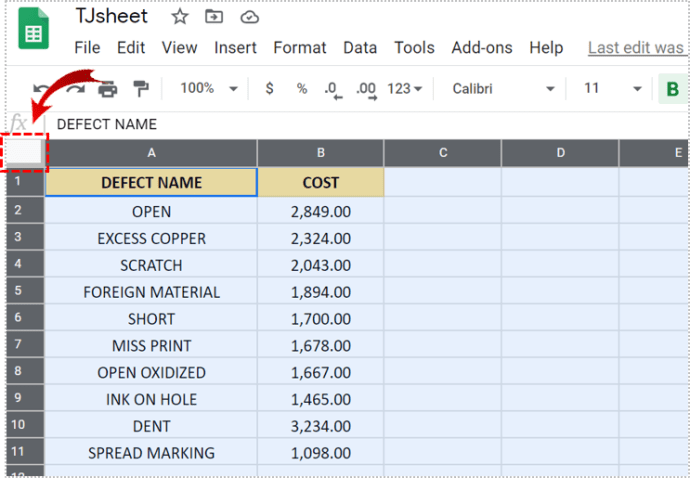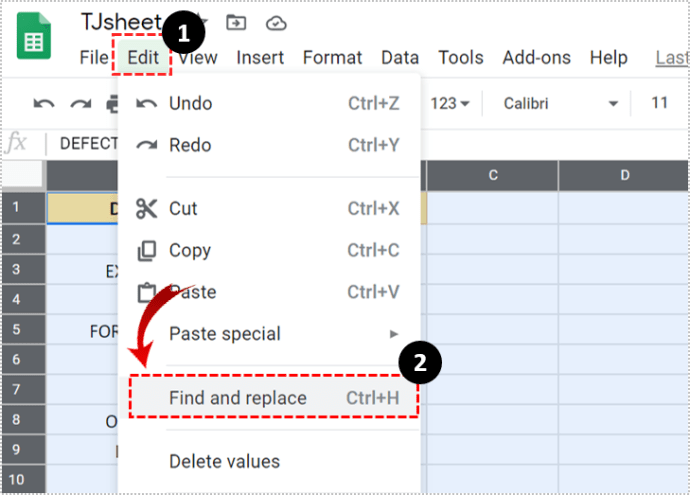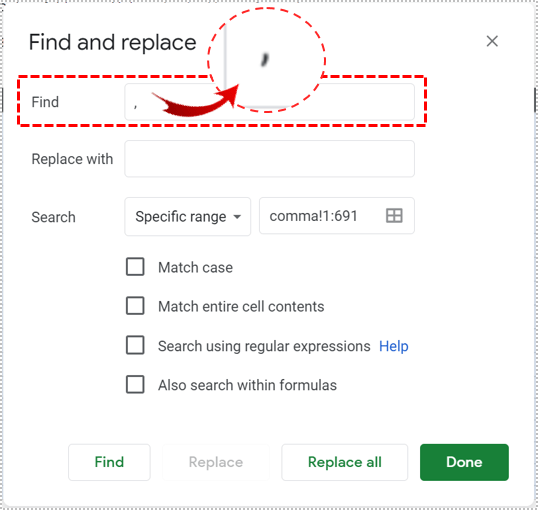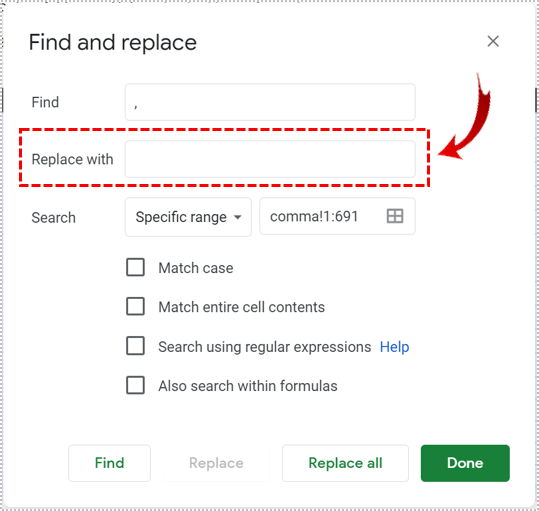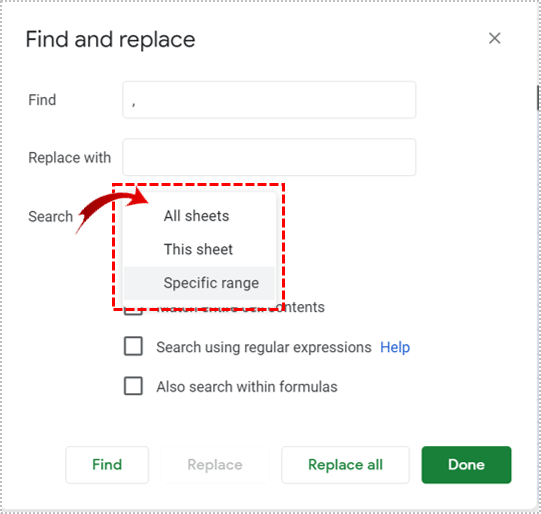Ang Google Sheets ay may iba't ibang mga tool upang makatulong na ayusin ang pag-format ng iyong worksheet. Kung gusto mong tanggalin ang mga kuwit sa iyong data, text man o numero, ang pag-alam sa mga available na diskarte para sa paggawa nito ay magiging kapaki-pakinabang.

Sa artikulong ito, ipapakita namin sa iyo kung paano mag-alis ng mga kuwit sa Google Sheets.
Pag-alis ng Comma sa Text
Ang pinakamadaling paraan upang alisin ang mga kuwit sa mga text entries ay ang opsyong Hanapin at Palitan. Ini-scan ng prosesong ito ang buong sheet, o ang buong proyekto kung tutukuyin mo ang hanay, pagkatapos ay papalitan ang anumang salita, simbolo, o numero kung kinakailangan. Ang mga kuwit sa teksto ay madaling maalis sa pamamagitan ng pagpapalit ng simbolo ng blangko. Upang gawin ito, sundin ang mga hakbang na ito:
- Piliin ang buong worksheet, o hindi bababa sa bahagi ng sheet kung saan mo gustong alisin ang mga kuwit. Maaari mong piliin ang lahat sa pamamagitan ng pag-click sa blangkong espasyo sa itaas ng row 1 at sa kaliwa o column A.
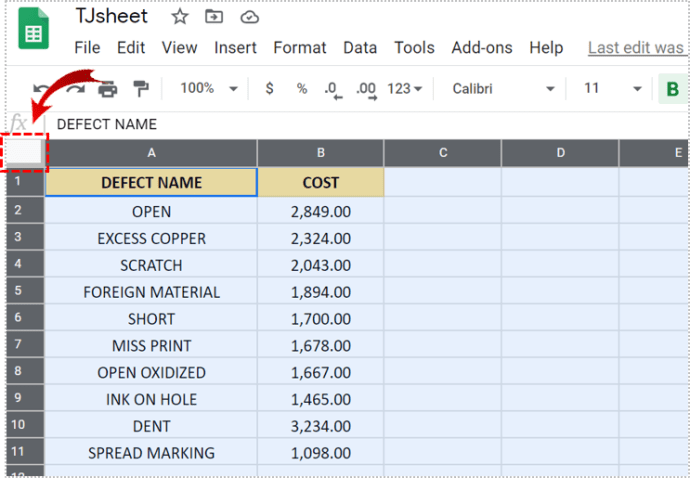
- Mag-click sa i-edit at piliin ang Hanapin at Palitan. O kahalili, maaari mong gamitin ang Shortcut key, Ctrl + H.
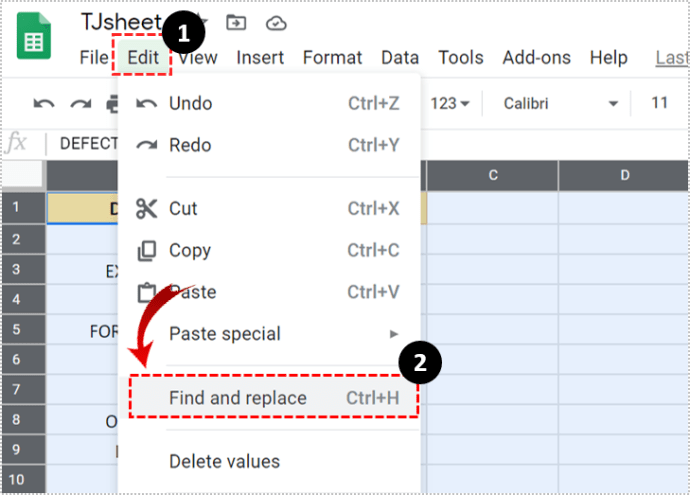
- Sa window ng Find and Replace, maglagay ng kuwit sa kahon ng Find.
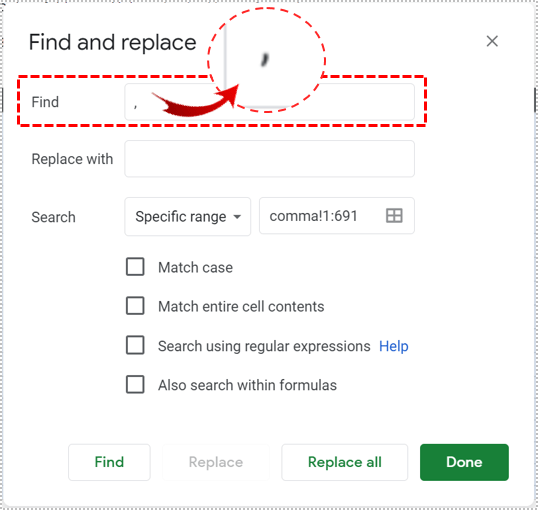
- Iwanang blangko ang kahon na Palitan ng may.
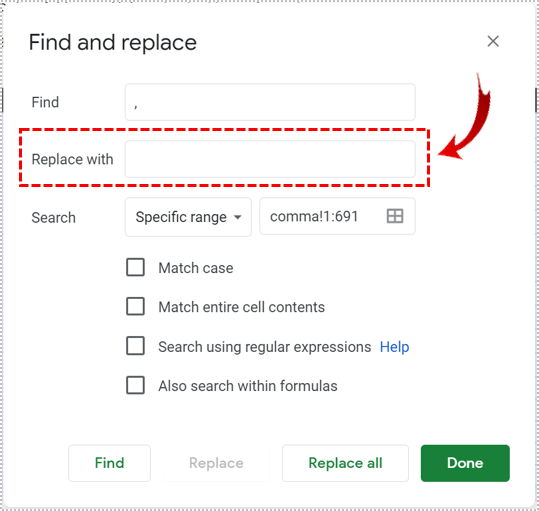
- Kung gusto mong maghanap ng higit pa sa kasalukuyang sheet, maaari mong piliin ang opsyong ito sa dropdown box na Paghahanap.
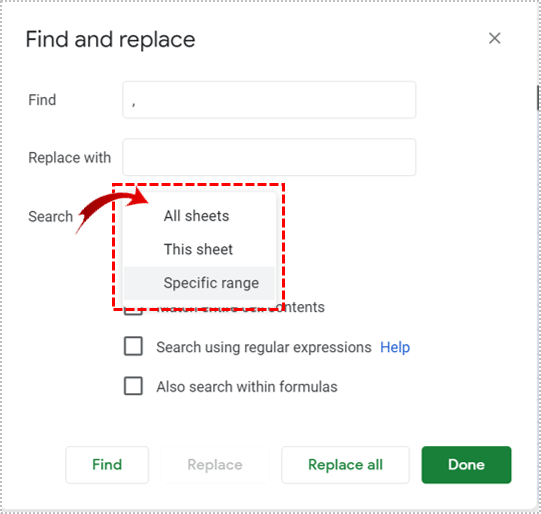
- Mag-click sa Hanapin at pagkatapos ay Palitan upang gawin ang proseso nang paisa-isa. I-click ang Palitan lahat upang palitan ang lahat ng kuwit sa sheet.

Tandaan na kahit na aalisin ang mga kuwit sa mga numero, kahit man lang sa data, hindi nito babaguhin ang display. Hangga't ang isang column, cell, o row ay naka-format upang magpakita ng isang numero na may isang libong separator, ito ay ipapakita nang ganoon.
Pag-convert ng mga Numero sa Plain Text
Gaya ng nabanggit dati, patuloy na ipapakita ang mga kuwit kahit na alisin mo ang mga ito gamit ang Find and Replace kung pananatilihin ng mga ito ang format ng Numero. Kung nais mong baguhin ito, ito ay isang simpleng bagay ng pagpili ng mga cell na nais mong i-edit, pag-click sa Format sa tuktok na menu, pagkatapos ay pag-click sa Plain Text.

Hindi nito awtomatikong aalisin ang mga kuwit sa anumang numerong mayroon na ng mga ito. Sa pamamagitan ng mga numero na ngayon ay nasa Plain Text formatting, gayunpaman, ang paggamit ng Find and Replace method ay gagana na ngayon sa kanila. Sundin ang ibinigay na mga hakbang sa itaas upang gawin ito sa lahat ng numero na na-format sa Plain text.
Custom na Pag-format ng Numero
Kung ayaw mong i-convert ang iyong mga numero sa plain text ngunit gusto mo pa ring alisin ang mga kuwit, maaari kang gumamit sa Custom na pag-format ng numero. Binibigyang-daan ka ng paraang ito na itakda kung paano ipapakita ang anumang uri ng data ng numero.
Ito ay maaaring gawin tulad ng sumusunod:
- Piliin ang alinman sa buong sheet, o ang mga cell na nais mong ma-format.
- Mag-click sa Format, pagkatapos ay mag-hover sa Numero.
- Sa lalabas na menu, mag-scroll pababa sa ibaba at mag-hover sa Higit pang Mga Format.
- Mag-click sa Custom na format ng numero.
- Sa lalabas na window, pumili at pumili ng umiiral nang opsyon sa pag-format ng numero, o gumawa ng sarili mo.

Ang 0 na format ay nagpapakita ng mga numero nang walang mga kuwit, ngunit hindi magpapakita ng mga decimal. Ang 0.00 na format ay gagawin ang parehong ngunit may mga decimal na ipinapakita. Maaari mo ring gamitin ang simbolo ng hashtag para gumawa ng custom na format. Ang isang ####.## na format ay magpapakita ng mga numero nang walang kuwit, ngunit hindi magpapakita ng anumang mga decimal na numero maliban kung mas malaki ang mga ito sa 0.
Ang 0.00 na format ay magpapakita ng isang libo bilang 1000.00, habang ang isang ####.## na format ay ipapakita ito bilang 1000. Maaari kang mag-eksperimento sa mga simbolo upang mahanap ang kumbinasyong gusto mo.
Pag-alis ng Comma sa Accounting Entries
Kung gusto mong alisin ang mga kuwit sa mga entry sa accounting ngunit gusto mo pa ring panatilihin ang parenthesis treatment ng mga negatibong numero, gawin ang sumusunod:
- Mag-click sa buong sheet, o ang mga cell na nais mong ma-format.
- Mag-click sa Format pagkatapos ay mag-hover sa Numero.
- Tiyaking naka-check ang Accounting. Kung hindi, i-click ito upang paganahin ito.
- Mag-click muli sa Format, pagkatapos ay mag-hover sa Numero, pagkatapos ay mag-scroll pababa sa Higit pang Mga Format pagkatapos ay Mga Custom na Format ng Numero.
- Ipapakita na ngayon ng window ang formatting code para sa mga entry sa accounting. Tanggalin ang mga kuwit sa code at i-click ang Ilapat. Iwasang baguhin ang ibang mga simbolo o maaari itong magdulot ng mga error sa pagpapakita.
- Dapat na ngayong ipakita ang mga numero ng entry sa accounting nang walang mga kuwit.

Maaari mo ring baguhin ang mga pera at iba pang mga simbolo mula rito. Isaisip lamang ang orihinal na pagsasaayos ng format kung sakaling makatagpo ka ng mga error sa display. Ang paggamit ng undo at redo key, o Ctrl + Z at Ctrl + Y, ay makakatulong sa bagay na ito.

Pag-alam sa Mga Tamang Hakbang
Ang kakayahang i-customize ang pag-format ng iyong worksheet ay lubos na kapaki-pakinabang. Nakakatulong itong panatilihing organisado ang iyong data, aesthetically man o functional. Ang pag-alis ng mga kuwit sa iyong worksheet ay simple hangga't alam mo ang mga tamang hakbang.
May alam ka bang iba pang mga tip upang maalis ang mga kuwit sa Google Sheets? Ibahagi ang iyong mga saloobin sa seksyon ng mga komento sa ibaba.