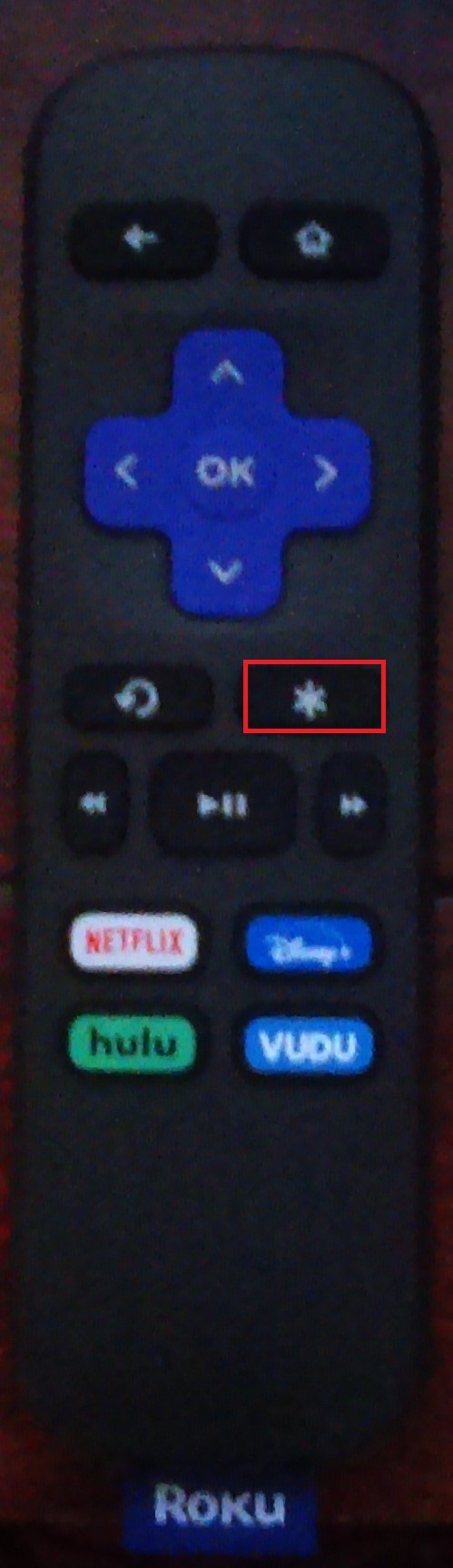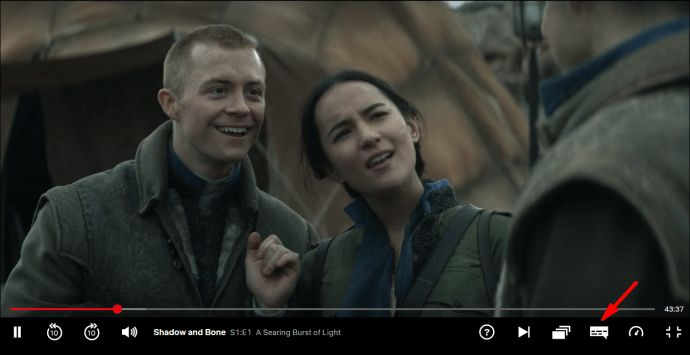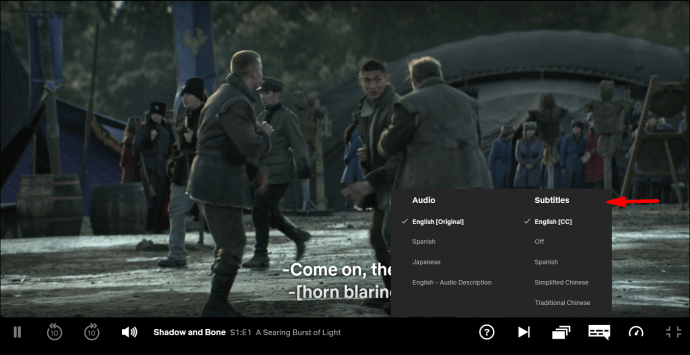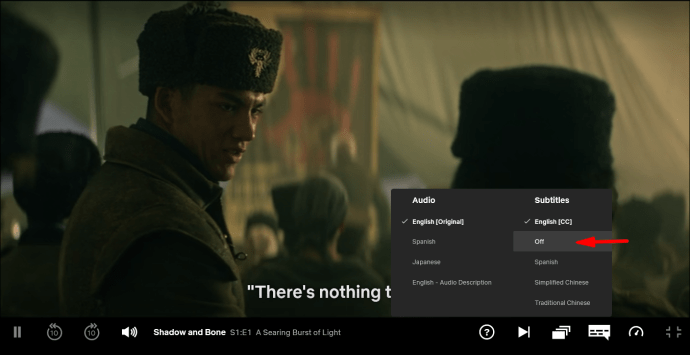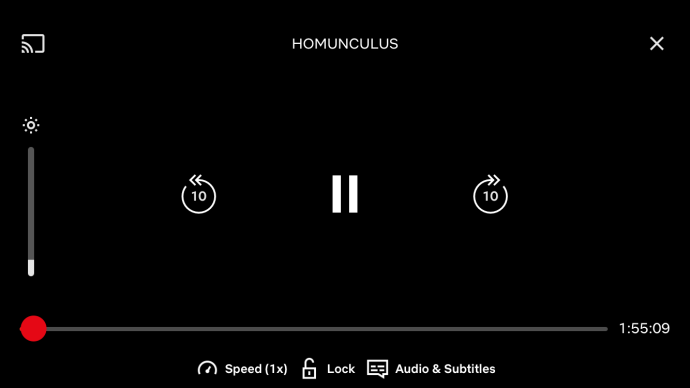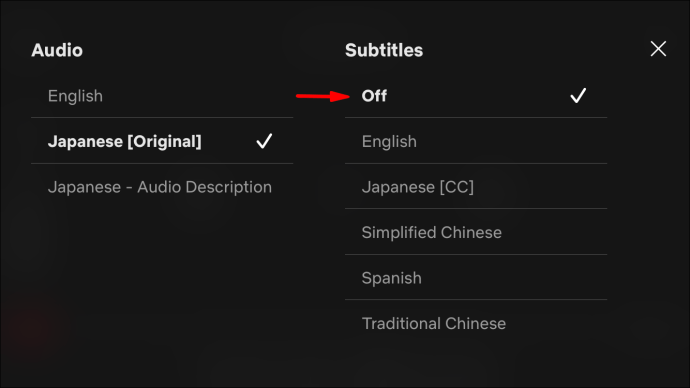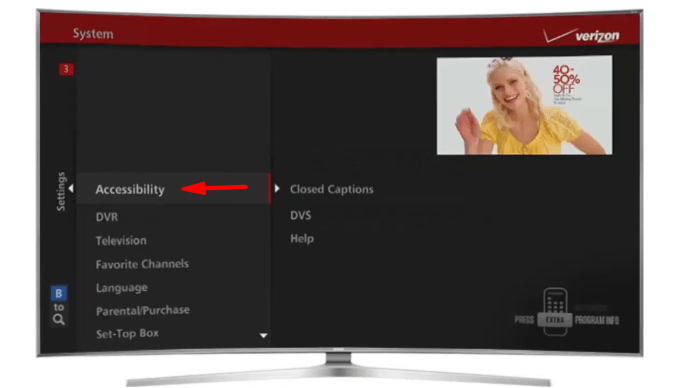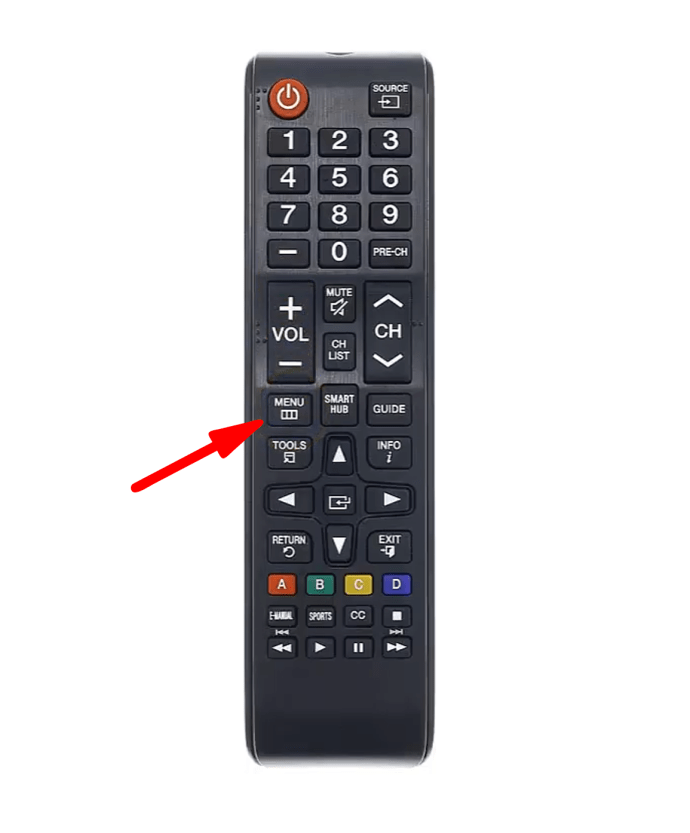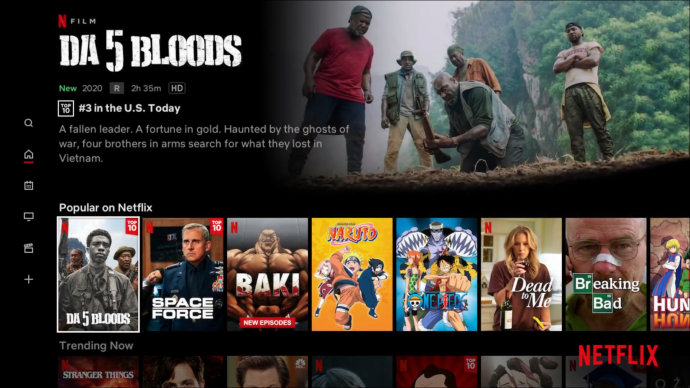Ang isang Netflix at chill session ay maaaring maging napakasaya. Kumuha ng meryenda at inumin, umupo, at maglaro ng paborito mong pelikula o palabas. Ngunit may isang bagay na hindi mo kailangan kapag binge-watching ang pinakabagong serye - ang mga nakakainis na linya ng puting text sa kaliwang itaas.

Minsan maaaring makatulong na matutunan ang tungkol sa bit rate, lumipas na oras, at ang status ng mga subtitle – na kung ano ang ipinapakita ng text. Gayunpaman, tiyak na hindi mo gusto ang impormasyong iyon na palaging ipinapakita sa iyong screen, na humaharang sa sulok at inililihis ang iyong atensyon.
Sa kabutihang-palad, ang pag-off sa itaas na kaliwang teksto ay hindi kumplikado. Sa artikulong ito, matututunan mo kung paano gawin iyon, kasama ang ilang iba pang mga tip at trick na nauugnay sa Netflix.
Paano Mapupuksa ang Nangungunang Kaliwa sa Netflix?
Ang paraan na magagamit mo para maalis ang kaliwang itaas sa Netflix ay depende sa iyong device. Tulad ng alam mo na, available ang streaming service sa lahat ng device na may internet access.
Narito kung paano mo maaaring i-off ang kaliwang itaas na teksto batay sa iyong device:
- Sa isang smart TV, hanapin ang Impormasyon o Pagpipilian key at pindutin ito para alisin ang text. Kung walang ganoong button, subukan ang Asterisk pindutan.
- Sa Roku, kailangan mong bumalik sa Home screen, pindutin ang Asterisk button, at bumalik sa pinapanood mo.
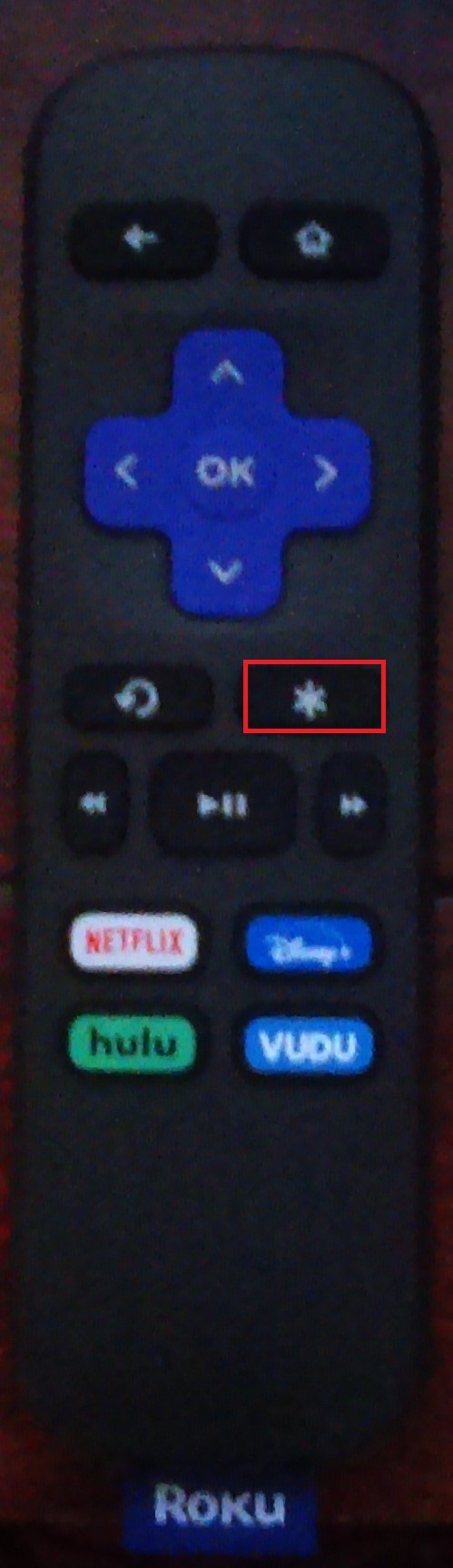
- Para sa Xbox, ang pagpindot sa kanang control stick ay mapapawi ang text.
- Para sa PlayStation 4, maaari mong pindutin ang kanang joystick o ang Mga pagpipilian button sa tabi mismo ng tatsulok.
Kung hindi mo maalis ang kaliwang itaas na text sa iyong device sa ilang kadahilanan, maaari mong subukang alisin at pagkatapos ay i-enable ang Netflix. Bilang kahalili, ang pag-restart ng iyong device ay maaaring gumawa ng trick.
Paano Mapupuksa ang Mga Subtitle sa Netflix?
Maaaring nakakainis ang mga subtitle sa Netflix, at maaaring i-enable ang mga ito bilang default. Sa kabutihang palad, ang pag-alis sa mga ito ay medyo tapat.
Siyempre, kung paano mo aalisin ang mga subtitle sa Netflix ay depende sa device na iyong ginagamit. Sundin ang mga hakbang na ito para i-off ang mga subtitle sa Netflix:
Pag-alis ng Mga Subtitle sa isang Computer Gamit ang Netflix
- Hanapin ang icon ng text-box sa kanang sulok sa ibaba - dapat itong nasa tabi ng full-screen na button.
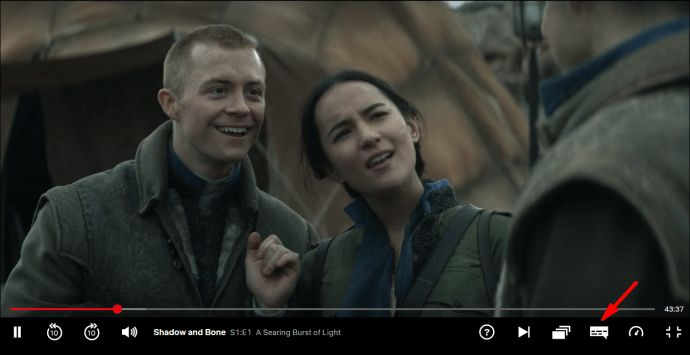
- Mag-hover sa text-box hanggang sa mag-pop up ang isang menu.
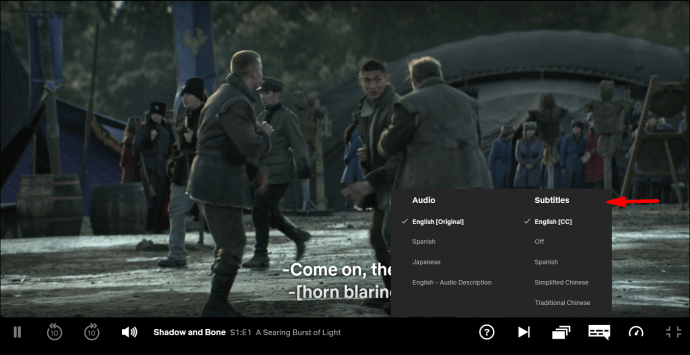
- Sa menu, sa ilalim Mga subtitle makikita mo ang opsyon na gawing subtitle Naka-off. Mag-click dito, at dapat gawin ang trabaho.
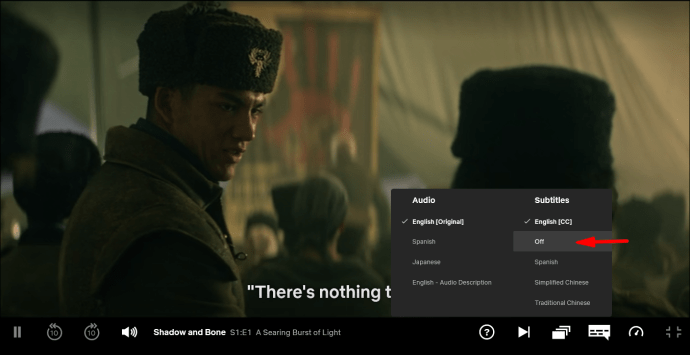
Pag-alis ng Mga Subtitle ng Netflix sa isang Smartphone
- I-tap ang iyong screen habang pinapatugtog ang palabas o pelikula.
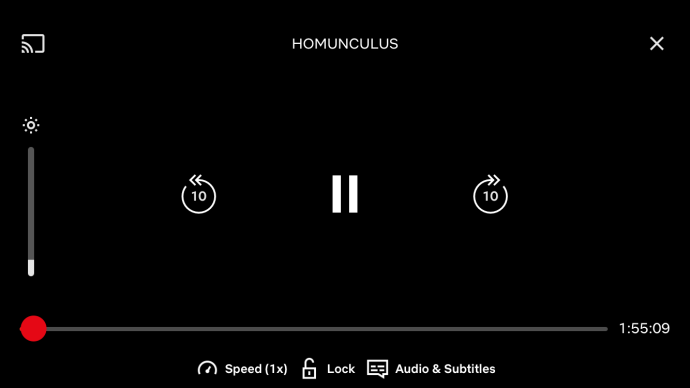
- Sa ibaba ng screen, makakakita ka ng menu na may iba't ibang opsyon. Hanapin Audio at Mga Subtitle at buksan ito.

- Magkakaroon ng opsyon para i-on ang mga subtitle Naka-off sa kanang bahagi. I-tap ito at handa ka nang umalis.
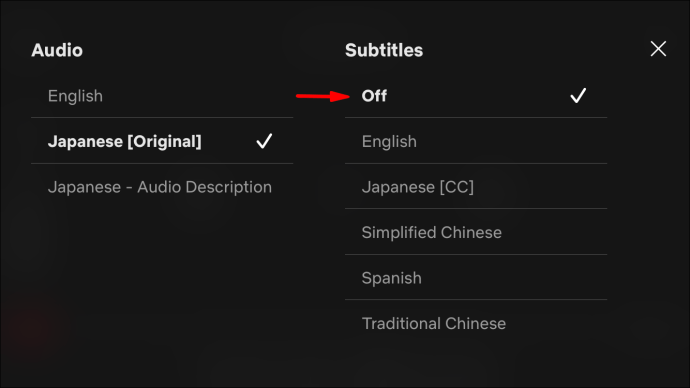
Pag-alis ng Mga Subtitle sa isang Smart TV
Kung nanonood ka ng Netflix sa isang Smart TV, maaaring iba ang mga partikular na opsyon. Sa pangkalahatan, ang pamamaraan ay magmumukhang ganito:
- Hanapin ang Accessibility mga opsyon sa mga setting ng iyong TV. Kung mayroong ganoong opsyon, tiyaking naka-toggle ito. Sa kabilang banda, kung wala kang nakikitang anumang mga setting ng accessibility, magpatuloy sa susunod na hakbang.
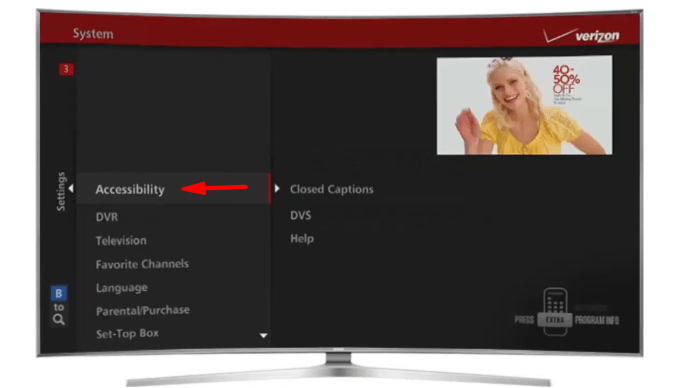
- Habang tumutugtog ang iyong napiling palabas, hawakan ang Menu pindutan o ang katumbas.
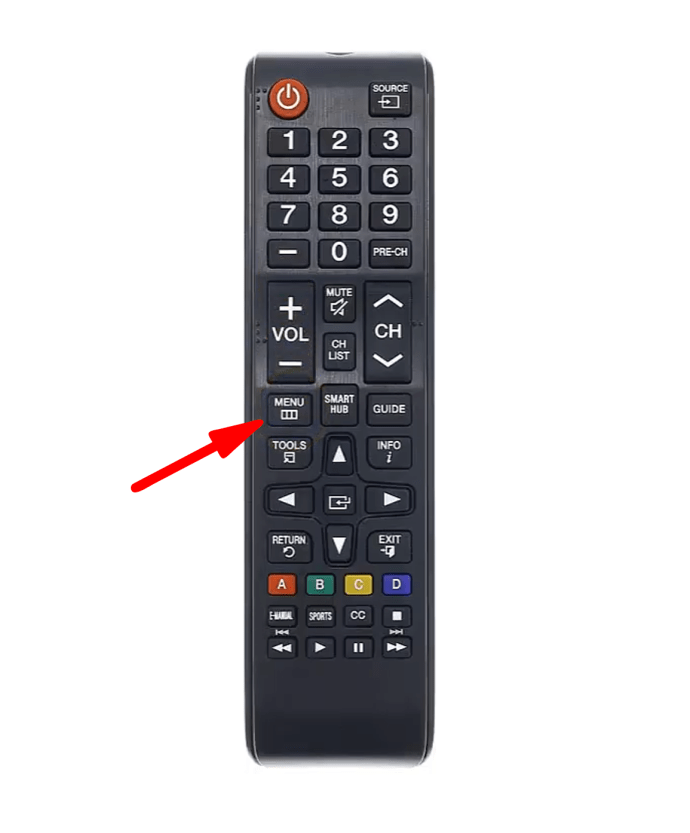
- Dapat mong makita ang isang menu na pop up. Hanapin Mga caption, Mga subtitle, o isang katulad na opsyon, at i-off ito sa pamamagitan ng pagpili dito.
Pag-alis ng Mga Subtitle ng Netflix sa isang Xbox
- Kapag pinili mo ang gusto mong panoorin, may lalabas na menu sa kaliwang bahagi.
- Mag-navigate sa Audio at Mga Subtitle at pagkatapos ay pindutin ang A.
- Makikita mo ang Mga subtitle menu. Hanapin ang opsyon upang i-off ang mga ito at i-tap A upang piliin ito.
Bilang kahalili, sa halip na i-set up ang lahat bago mo itulak ang pag-play, maa-access mo ang parehong mga menu habang pinapanood ang programa. Pagpindot B ay ipapakita ang menu, pagkatapos nito ay maaari mong sundin ang mga hakbang 2 at 3 na inilarawan sa itaas.
Pag-alis ng Mga Subtitle sa isang PlayStation 4 o 3
- Pindutin ang kanang joystick pababa upang ma-access ang menu.
- Hanapin Audio at Mga Subtitle at pindutin X.
- Magkakaroon ng isang Naka-off opsyon sa ilalim Mga subtitle. Mag-navigate dito at piliin ito sa pamamagitan ng pagpindot X.
Paano Paganahin ang Netflix Playback Counter sa Iyong Roku?
Bagama't nakakasagabal ito sa iyong kasiyahan sa panonood, ang itaas na kaliwang teksto ay maaaring maging kapaki-pakinabang sa ilang mga sitwasyon. Halimbawa, kung gusto mong suriin kung sapat ang iyong streaming o kung gaano katagal ang isang palabas, maaaring magamit ang kaliwang itaas.
Narito kung paano paganahin ang Netflix playback counter kung gumagamit ka ng Roku:
- Pumunta sa Netflix sa iyong Roku at pumili ng pelikula o palabas.
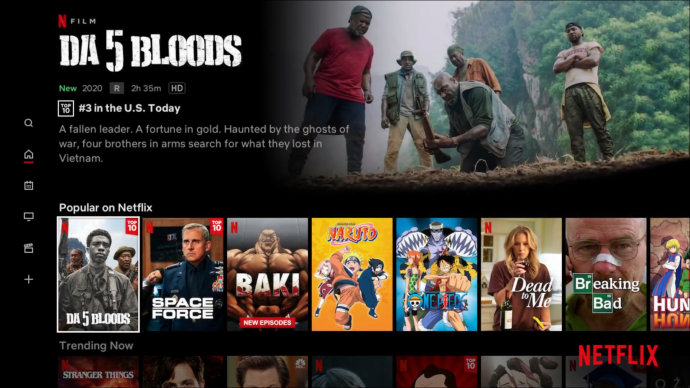
- Kaagad pagkatapos magsimulang mag-load ang programa, pindutin nang matagal ang Asterisk pindutan pababa.

- Kung bibigyan mo ng oras ang pagkilos na ito nang tama, makikita mo ang puting itaas na kaliwang teksto na lalabas. Gayunpaman, kung napalampas mo ang window ng oras para i-activate ito, may lalabas na ibang menu at mawawala ang text.
Paano Kumuha ng Mga Istatistika ng Pag-playback ng Netflix?
Magagawa mong i-access ang ilang pangunahing istatistika ng pag-playback na ipapakita sa kaliwang tuktok ng iyong screen habang pinapanood mo ang iyong napiling programa. Tandaan na maaari mong i-toggle ang opsyong ito sa parehong paraan kung paano mo ito i-activate.
- Para sa isang smart TV, pindutin ang key na may marka Impormasyon, Pagpipilian, o ang Asterisk simbolo sa iyong remote.
- Sa Roku, pindutin ang Asterisk button sa remote.

- Para sa Xbox, pindutin ang kanang control stick para lumabas ang text.
- Sa PlayStation 4, pindutin ang kanang joystick. Bilang kahalili, gamitin ang Mga pagpipilian button - ito ay nasa tabi ng tatsulok.
Ang panonood ng Netflix sa iyong PC ay magbibigay-daan sa iyong ma-access ang mas detalyadong impormasyon gamit ang iba't ibang pamamaraan.
Narito ang ilang mga keyboard shortcut na magagamit mo upang tingnan ang mga advanced na istatistika para sa Netflix:
- Pagpindot Ctrl+Alt+Shift+S ay maglalabas ng control panel kung saan makikita at maisasaayos mo ang bit rate at ang iyong CND.
- Ctrl+Alt+Shift+D ay nagpapakita ng mga detalyadong istatistika para sa video. Makikita mo ang bit rate, buffer, frame rate, CND, at marami pang ibang istatistika.
- Hit Ctrl+Alt+Shift+L para makakita ng log ng bawat pagbabagong inilapat sa video. Mayroong maraming mga advanced na opsyon na maaari mong ma-access sa pamamagitan ng log na ito na maaaring magamit para sa pag-troubleshoot.
- Kung pinindot mo Alt+Shift at mag-left-click sa parehong oras, makakakuha ka ng malawak na menu na kinabibilangan ng mga opsyon na nabanggit sa itaas, pati na rin ang mga setting ng pag-synchronize.
Ang isa pang paraan upang makakuha ng access sa mga kapaki-pakinabang na istatistika para sa Netflix ay ang pag-install ng isang nakalaang extension ng browser. Ang ganitong uri ng extension ay maaaring magbigay-daan sa iyong makita ang lahat ng mga palabas at pelikulang napanood mo, kung gaano katagal ang iyong ginugol sa Netflix araw-araw, at maraming insightful na istatistika na nauugnay sa kalidad ng streaming.
Paano Itago ang Kahon sa Sulok ng Netflix?
Kung naghahanap ka ng mga paraan upang itago ang kahon ng sulok sa Netflix, malamang na iniisip mo ang kasumpa-sumpa na puting text na nagpapakita ng mga istatistika ng playback o ang counter ng playback.
Upang alisin ang text, kakailanganin mong gumawa ng ilang simpleng hakbang, depende sa iyong device:
- Para sa isang smart TV, pindutin ang Pagpipilian o Impormasyon pindutan. Kung hindi mo mahanap ang mga button na iyon sa iyong remote, pindutin ang Asterisk button.
- Para sa Roku, bumalik sa home screen at pindutin ang Asterisk button sa iyong remote.
- Sa Xbox, pindutin ang kanang control stick.
- Sa PlayStation 4, pindutin ang kanang joystick o ang Mga pagpipilian pindutan.
Minsan maaari mo ring makita ang pag-play ng video sa kahon. Kung iyon ang kaso, kailangan mong i-reboot:
- Para sa mga Android device, i-restart ito sa pamamagitan ng pagpindot sa power button.
- Para sa mga Blu-ray player, dapat kang mag-sign out sa Netflix at i-restart ang device.
- Para sa isang Set-top box, i-restart ito sa pamamagitan ng pag-iwan dito na naka-unplug sa power nang hindi bababa sa dalawang minuto.
- Para sa isang Smart TV, subukang mag-sign out sa Netflix at i-restart ang TV.
Makakatulong ang mga paraang ito kung makakita ka ng hindi nakasentro, maliit na larawan sa sulok sa halip na full screen.
Mga karagdagang FAQ
1. Paano Ka Babalik sa Netflix?
Kung nagpasya kang magpahinga mula sa Netflix sa isang punto at gusto mong bumalik, maaari mong i-restart ang iyong account sa isa sa dalawang paraan:
1. Kung aktibo pa rin ang iyong account, mag-sign in sa Netflix at pumunta sa I-restart ang Iyong Membership.
2. Kung sakaling maging hindi aktibo ang iyong account, kakailanganin mong i-restart ang membership na may ibang petsa ng pagsingil.
2. Paano Ka Makakapunta sa Mga Setting sa Netflix?
Maa-access mo ang mga setting sa Netflix sa pamamagitan ng pag-online at pagbisita sa opisyal na website ng Netflix. Kapag nag-sign in ka, makakakita ka ng arrow button sa tabi mismo ng iyong profile. Piliin ang pindutan, pagkatapos ay pindutin Account upang makapasok sa menu ng mga setting ng Netflix. 
Gawing Ganap na Kagalakan ang Bawat Session ng Netflix
Sa napakaraming programang magagamit para sa panonood, ang Netflix ang pinakahuling hub para sa masaya at kapana-panabik na nilalaman. Ngayong alam mo na kung paano aalisin ang kaliwang itaas na text at siyasatin ang iyong mga setting para alisin ang anumang mga abala, maaari kang mag-relax at mag-enjoy sa lahat ng palabas na gusto mo.
Umupo at hayaang magsimula ang binge-watching.
Naalis mo ba ang nakakainis na teksto sa kaliwang itaas sa iyong device? Nakita mo ba ang ilan sa mga istatistika na kawili-wili o kapaki-pakinabang? Ipaalam sa amin sa seksyon ng mga komento sa ibaba.