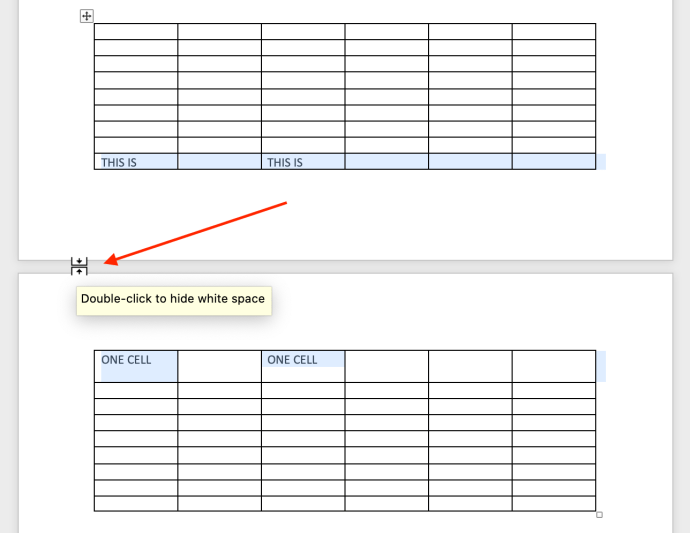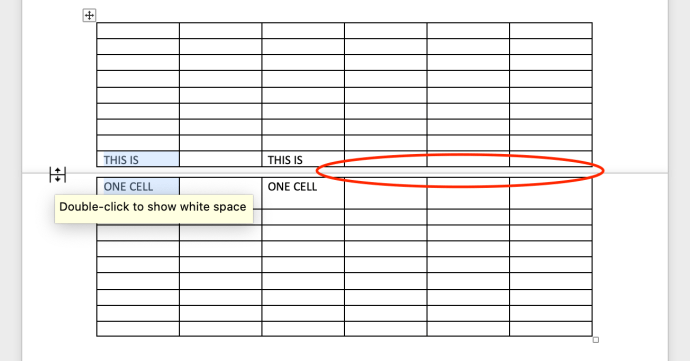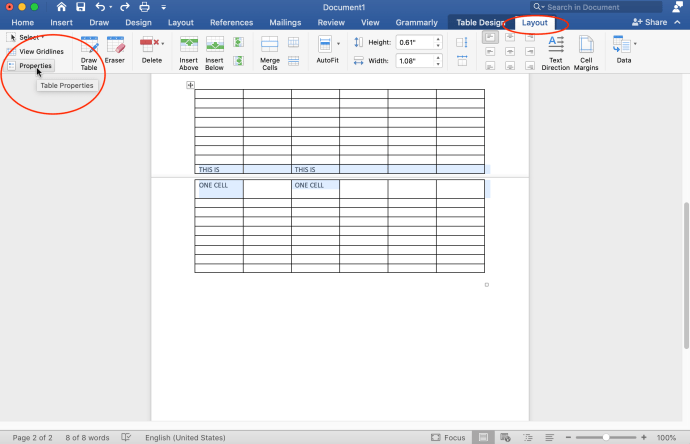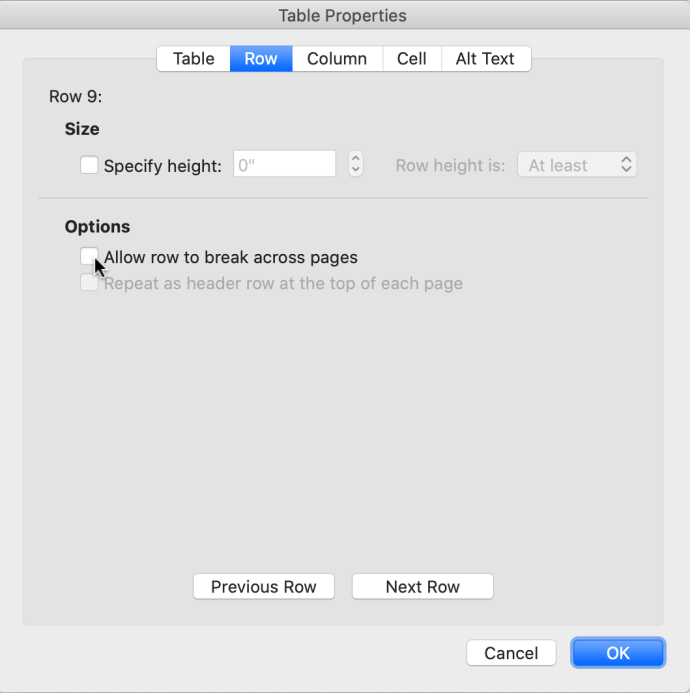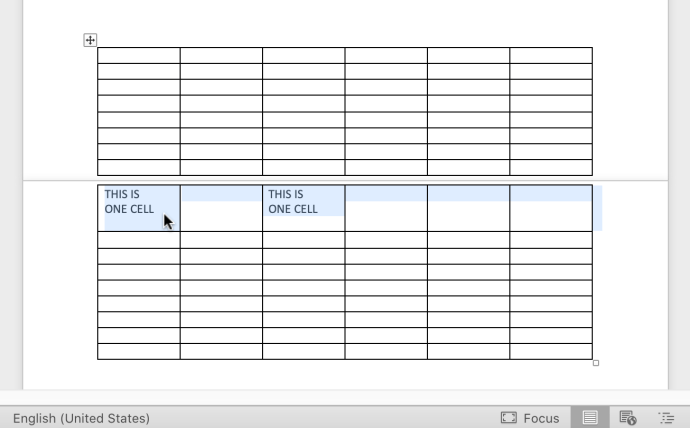Ang mga talahanayan sa Microsoft Word 2010, 2013, 2016, at 365 ay may posibilidad na mawalan ng layout sa itaas at ibabang linya ng isang partikular na cell/row kapag ang talahanayan ay sumasaklaw sa dalawang pahina. Ang isang linya ng talahanayan ay idaragdag sa ibaba ng unang pahina at sa itaas ng pangalawang pahina para lamang sa isang hilera. Hindi ma-detect ng Word functionality ang pagpapatuloy ng isang cell o row sa susunod na page dahil awtomatiko nitong inilalapat ang "border" sa bawat page bilang default. Kaya, kung mayroon kang hilera ng talahanayan na magpapatuloy sa isang bagong pahina, ang Word ay magtapon ng hangganan doon kapag gusto mo talagang dalhin ang hilera ng mga cell patungo sa susunod na pahina nang hindi lumalabas na hati.

Ang isang solusyon ay upang gumuhit ng mga walang laman, walang hangganang mga text box, na magtatago sa hindi gustong "hati" na hangganan sa iyong talahanayan.


Gayunpaman, mayroong isang mas mahusay na opsyon kaysa sa pagsasagawa ng tinatawag na "cover-up." Narito kung paano ayusin ang problema sa tamang paraan.
Paano Ayusin ang Sirang Mga Row at Cell ng Table sa Dalawang Pahina sa Word
Bago mo simulan ang pag-edit ng mga setting ng talahanayan sa Word, maaari mong tanggalin ang puting espasyo upang manatiling malapit ang talahanayan mula sa isang pahina patungo sa susunod.
Hakbang 1: Tanggalin ang White Space (Opsyonal)
- I-double click ang agwat sa pagitan ng mga pahina, at ito ay mawawala, na maglalapit sa dalawang pahina.
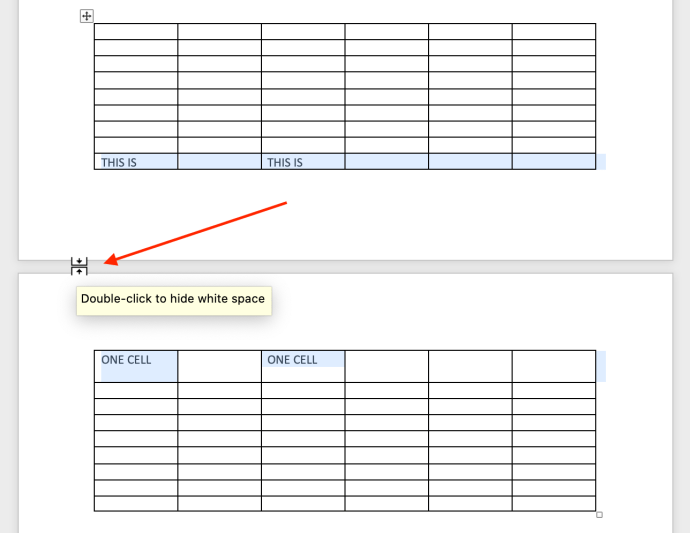
- Makikita mo kaagad ang pagbabago. Maaari mo ring i-undo ito kung ninanais sa pamamagitan ng pag-double click muli.
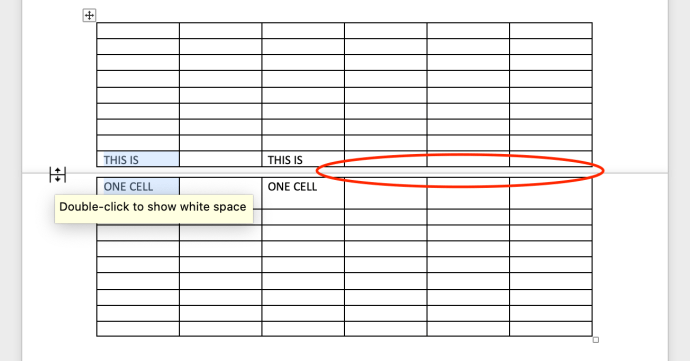
Kapag naalis na ang white space, maaari kang gumawa ng mga pagbabago sa iyong mga katangian ng talahanayan upang ayusin ang iyong split table row.
Hakbang 2: I-edit ang Table Properties
Ang pagpunta sa mga katangian ng talahanayan ay nagbibigay-daan sa iyong isaayos kung paano pinamamahalaan ng Word ang mga talahanayan sa mga pahina. Narito ang dapat gawin.
- Pumili ng anumang cell ng talahanayan. I-click ang "Layout" tab na lalabas sa itaas, at pagkatapos ay mag-click sa "Ari-arian" sa dulong kaliwa.
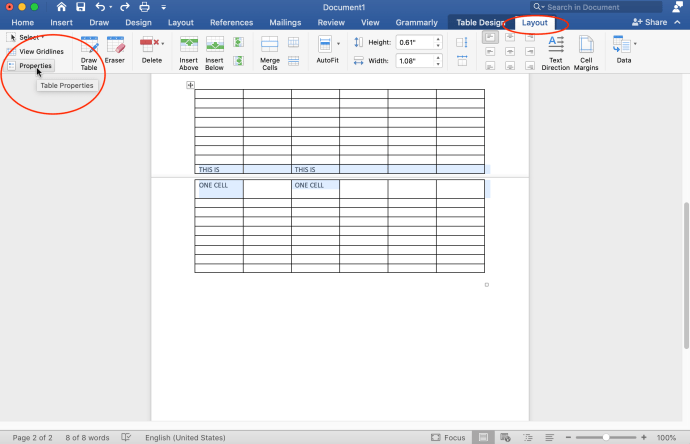
- Sa lalabas na window ng “Table Properties,” i-click ang “Hilera” tab at alisan ng tsek "Pahintulutan ang hilera na maghiwa-hiwalay sa mga pahina," pagkatapos ay i-click “OK” upang i-save ang mga pagbabago.
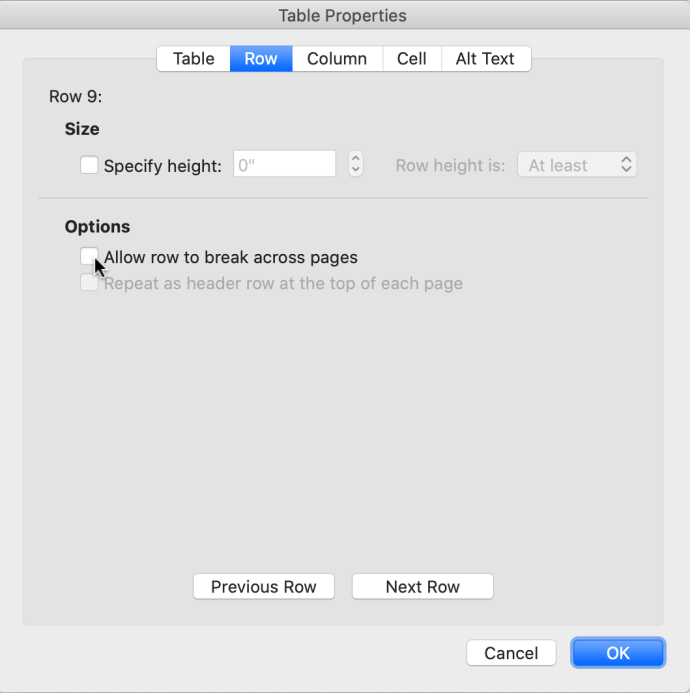
- Lumilitaw na ngayon ang mga pagbabago, na dinadala ang split row sa susunod na pahina.
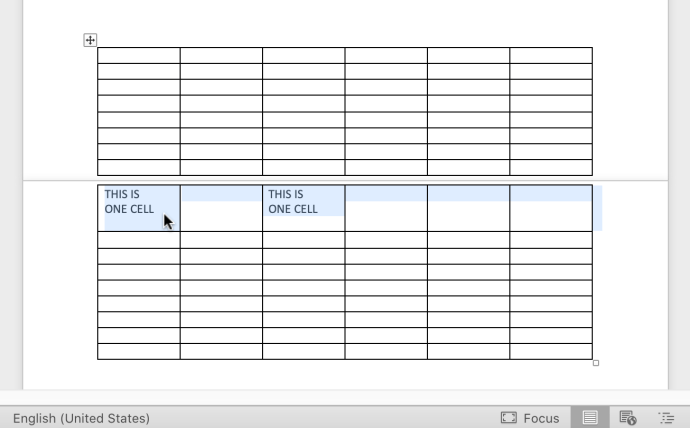
Bagama't ang ilang mga tao ay hindi iniisip ang break sa isang row sa pagitan ng mga pahina, ang iba ay mas gusto na gawing malinaw na ang cell row ay nagpapatuloy. Ang hilera sa ibaba ng isang pahina ay bahagi ng susunod na pahina.
Sa mga kumplikadong talahanayan, ang paghahati ay nagdudulot ng kalituhan sa pinakamahusay. Sa ilang application, gaya ng SQL Server Reporting Services, ang mga katabing row ay may indibidwal na itaas at ibabang hangganan, kaya maaari mong i-off ang ilalim na hangganan sa isang row at makita pa rin ang tuktok na hangganan ng susunod na row. Iba ang paghawak ng Word sa mga row at walang magkahiwalay na hangganan sa itaas at ibaba para sa bawat row. Ang mga row at cell ay nagbabahagi ng parehong mga hangganan, kaya ang pagtanggal ng isa ay maaaring maging sanhi ng parehong mga hilera upang mawala ang hangganan na iyon.

Ang sitwasyon sa itaas ay kung bakit kailangan mong alisin ang break sa mga page na setting sa mga katangian ng talahanayan. Ililipat ng Word ang row sa susunod na page para lumabas itong kumpleto.