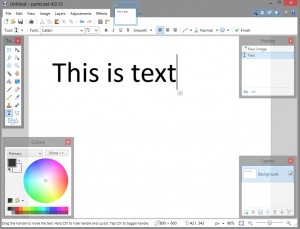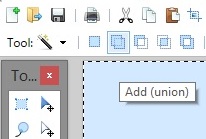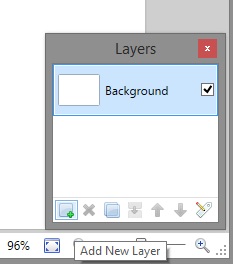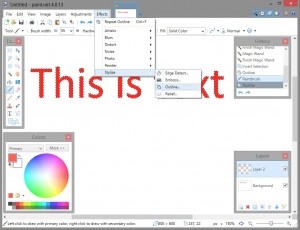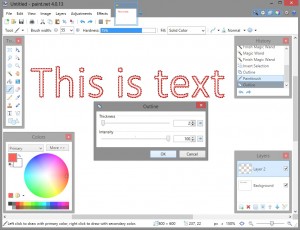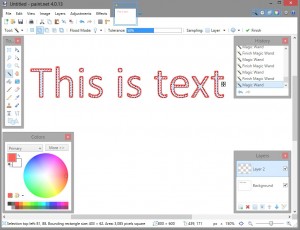Ang Paint.NET (AKA Paint) ay isang napakahusay, kapaki-pakinabang, libreng pag-edit ng imahe at programa sa paglikha ng sining na may maraming functionality. Ang Paint ay mas mura at mas madaling gamitin kaysa sa Photoshop at may halos parehong kapangyarihan tulad ng GIMP na may maliit na bahagi ng curve ng pag-aaral. Ang Paint ay isang magandang application sa pag-edit ng larawan sa badyet na medyo madaling matutunan.
Ang Paint.NET ay may reputasyon sa pagiging mabilis, madaling matutunan, at makapangyarihan. Para sa mga designer na kadalasang gumagawa ng medyo simpleng pag-edit ng imahe, ang Paint.NET ay ang perpektong tool para sa trabaho.
Ang isang karaniwang gawain kapag nag-e-edit ng mga larawan ay ang pagbalangkas ng teksto at iba pang mga bagay. Ang paggawa ng text na may malinaw na outline ay maaaring maging kapaki-pakinabang para sa mga bagay tulad ng paggawa ng mga orihinal na meme, pagdaragdag ng mga caption sa mga diagram o litrato, o paggawa lang ng kasalukuyang text sa isang larawan na mas nababasa. Kung ikaw ay isang web o email na taga-disenyo, makakahanap ka ng mga kaso kung saan napaka-kapaki-pakinabang na malaman kung paano magbalangkas ng teksto at iba pang mga bagay.
Sinusuportahan ng Paint.NET ang isang bilang ng mga plugin na nagbibigay-daan sa iyo na magsulat ng nakabalangkas na teksto sa Paint at ang mga plugin na ito ay madaling mahanap, ngunit para sa mga layunin ng tutorial na ito, ipagpalagay kong hindi mo nais na idagdag ang pagiging kumplikado ng isang plug-in para lang magbalangkas ng ilang teksto.
Sa halip, ang artikulong ito ay magpapakita sa iyo ng mabilis na pamamaraan para sa pagkuha ng nakabalangkas na teksto gamit lamang ang pinakabagong base na bersyon ng Paint. Sa oras ng pagsulat na ito, ang bersyon na iyon ay Paint.NET 4.0.21.
Hakbang-hakbang tayo sa mga hakbang sa pagbalangkas ng teksto sa Paint.NET.
- Una, gamitin ang Text tool upang gawin ang text na gusto mo. Dapat kang gumamit ng malaking sukat ng font para dito – sa halimbawa, gumamit ako ng 72-point na font (katumbas ng 1-pulgadang taas na mga titik) ngunit maaari kang maging mas malaki, at ang huling resulta ay magiging mas maganda kapag mas malaki ang iyong gagawin. Ang tekstong ito ay mapupunta sa gitna ng iyong nakabalangkas na teksto, kaya gawin itong anumang kulay na gusto mong maging sentro ng iyong nakabalangkas na teksto. (Kung gusto mong magkaroon ng puting sentro ang nakabalangkas na teksto, dapat na puti ang tekstong ito, halimbawa.) Magsimula tayo sa isang simpleng bagay:
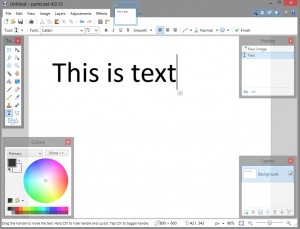
- Gamitin ang tool na Magic Wand upang piliin ang lahat ng teksto. Tiyaking napili ang opsyong “Magdagdag (Union)” sa kaliwang itaas, para mapili mo ang lahat ng mga titik nang sabay-sabay:
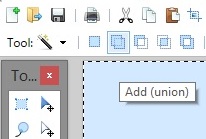
- Gamitin ang window sa kanang ibaba ng programa upang piliin ang "Magdagdag ng Bagong Layer." Dapat itong maglagay ng blangkong layer sa ibabaw ng iyong umiiral nang layer, ngunit pipiliin pa rin ang mga hugis ng mga titik:
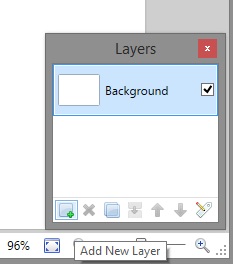
- Gamitin ang paintbrush upang punan ang napiling espasyo ng kulay na gusto mong maging ang mga balangkas:

- Panatilihing napili ang mga hugis ng teksto. Sa menu na "Mga Epekto," piliin ang "I-istilo" at "Balangkas":
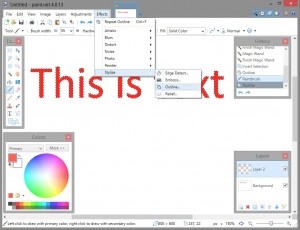
- Ilipat ang "Intensity" slider hanggang sa 100, para maging solid ang outline. Isaayos ang slider na "Kapal" upang baguhin kung gaano kakapal ang mga balangkas, sa mga pixel:
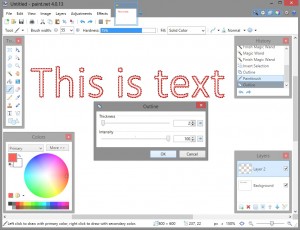
- Ngayon gamitin muli ang tool na Magic Wand upang piliin ang mga blangko na loob ng bawat titik:
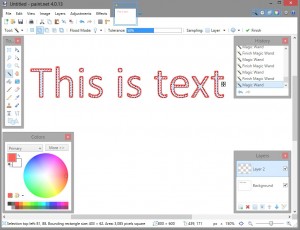
- Pindutin ang Delete upang alisin ang loob ng mga titik. Ngayon ang orihinal na mga titik ay dapat na makita, kasama ang iyong mga balangkas sa itaas ng mga ito:

Gamit ang diskarteng ito, maaari ka na ngayong magdagdag ng mga balangkas sa iyong teksto nang medyo mabilis at madali. Maaari mo ring gamitin ang paraang ito upang magbalangkas ng anumang iba pang hugis sa parehong paraan. Ang mga outline ay maaaring magdagdag ng kaunting dagdag na pagtakpan sa teksto at partikular na kapaki-pakinabang para sa pagpapalinaw ng teksto kung ang background ng larawan ay may katulad na scheme ng kulay.
Mayroon kaming ilan pang artikulo sa kung paano mo mamanipula ang text gamit ang Paint.NET, mga trick sa pagmamanipula ng imahe tulad ng kung paano magdagdag ng blur sa mga larawan gamit ang Pain.NET at iba't ibang mga trick gaya ng kung paano magpaputi ng ngipin gamit ang Paint.NET. Ang pintura ay may maraming mga cool na tampok, na ginagawa itong isa sa pinakamahusay at pinakamadaling gamitin ang mga libreng editor ng larawan doon!
Mayroon ka bang sariling matalinong mga tip at trick sa Paint.NET? Mangyaring mag-iwan ng komento sa ibaba!