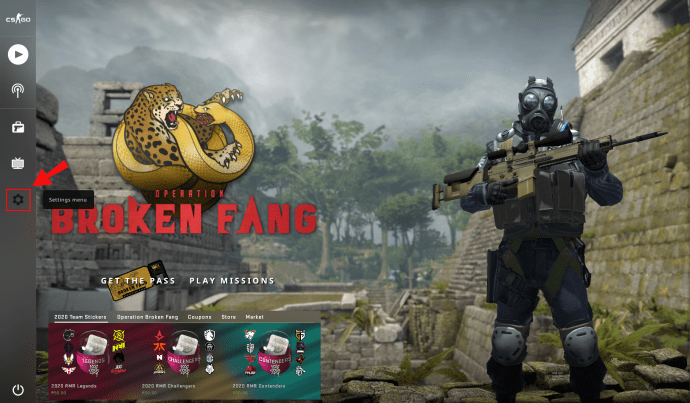Isa sa mga pinaka-maginhawang feature ng buong Counter Strike franchise ay ang demo viewer. Wala itong pinagkaiba sa pinakabagong edisyon ng first-person shooter, CS:GO. Ang demo viewer ay madaling gamitin para sa mga baguhan at propesyonal sa pamamagitan ng pagpapahintulot sa kanila na suriin ang kanilang pagganap. Sa pamamagitan ng pagrepaso sa kanilang mga laban, matutukoy ng mga user ang kanilang mga kahinaan at mapapakintab ang kanilang mga diskarte upang mapabuti ang kanilang pagganap.

Sa entry na ito, malalaman mo kung paano buksan ang demo menu sa CS:GO at samantalahin nang husto ang cool na function na ito.
Paano Buksan ang Demo Menu sa CSGO
Upang ilunsad ang demo menu ng CS:GO, kakailanganin mo munang paganahin ang developer console:
- Simulan ang laro at pumunta sa pangunahing menu.
- Pindutin ang button na ''mga setting'' na kinakatawan ng simbolo ng gear sa ibabang kaliwang bahagi ng iyong screen. Mag-click sa "Mga Setting ng Laro."
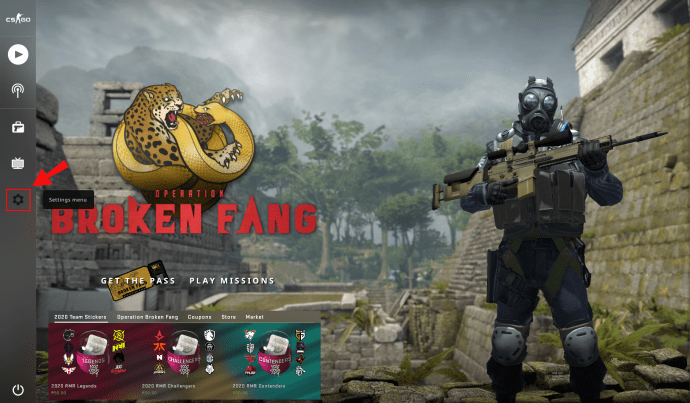
- Mag-scroll sa tab hanggang sa makita mo ang "Paganahin ang Developer Console." I-toggle ang opsyon sa “Yes,” at pindutin ang “Apply” button.

- Matagumpay mo na ngayong na-activate ang console, ngunit dapat mong itali ang function sa button na pinakaangkop sa iyo.
- Pumunta sa seksyong “Keyboard at Mouse” at mag-scroll pababa hanggang sa makita mo ang “Toggle Console.” I-click ang opsyon at magpasya kung aling key ang magbubukas ng console. Gayundin, tiyaking iwasang itali ito sa isa pang feature para mapadali ang mga bagay-bagay.

- Pindutin ang "Ilapat," isara ang mga seksyon ng mga opsyon, at handa ka nang umalis.
Sa pag-activate ng developer console, magpatuloy tayo sa pagbubukas ng demo menu:
- Kumonekta sa isang server at simulan ang iyong laban.

- Buksan ang console sa pamamagitan ng pagpindot sa tilde button (~) o anumang iba pang key na ginamit mo sa console.

- Ilagay ang “playdemo.” Kung na-download at na-extract mo ang iyong GOTV, makikita mo ang iyong mga file sa screen.

- Pumunta sa demo na gusto mong laruin at pindutin ang ‘’enter’’ button.
- Magsisimula na ngayon ang iyong demo, kasama ang pangunahing menu nito.
- Upang gumamit ng mga function sa paglalaro ng in-game, kailangan mong pindutin ang ‘’shift at F2’.’ Nagbibigay-daan ito sa iyong panoorin ang mga mahahalagang sandali sa slow motion, laktawan ang mga round, o fast forward sa pamamagitan ng demo. Maaari mo ring baguhin ang iyong bilis ng pag-playback gamit ang slider sa iyong kanan.

- Para magsimula ng isa pang demo file, pindutin ang “Load…” at pumili ng demo mula sa iyong disc.

Paano i-toggle ang Demo UI sa CSGO
Ang isa pang paraan upang maglaro, mag-pause, mag-fast forward, o mag-rewind sa iyong mga demo ay ang paggamit ng CS:GO demo UI. Upang i-toggle ang mga feature na ito, ilabas ang iyong console at i-type ang “demoui.” Upang ilarawan kung paano gumagana ang function, tingnan kung paano mo ito magagamit upang i-rewind ang iyong mga demo:
- I-load ang iyong demo at simulan ang paglalaro nito.
- Upang tukuyin ang punto kung saan mo gustong tumalon ang iyong demo, kakailanganin mong maglagay ng katumbas na bilang ng mga tik. Halimbawa, ilagay ang “demo_goto -60 1” para bumalik ng 60 ticks sa replay.

- Sa kabaligtaran, kailangan mong i-type ang "demo_goto 60 1" upang laktawan ang 60 ticks.
Paano Buksan ang Cheat Menu sa CSGO
Tulad ng ginawa mo sa demo na menu, kakailanganin mong paganahin ang developer console na i-activate ang iyong mga cheat:
- Ilunsad ang CS:GO at pindutin ang '' icon ng mga setting'' sa ibaba ng iyong screen.

- Tumungo sa "Mga Setting ng Laro" at hanapin ang "Paganahin ang Developer Console." Itakda ang opsyon sa “Yes,” at pindutin ang “Apply” button. Ang default na binding para sa developer console ay ang "~" na buton, ngunit maaari mong baguhin ang configuration na ito sa pamamagitan ng pagpindot sa opsyon na "Keyboard at Mouse", na sinusundan ng "Toggle Console," at pagpili ng isa pang key.

Mula doon, gawin ang mga sumusunod na hakbang:
- Sumali sa isang server kung saan ikaw ang administrator o magsimula ng laro ng bot.

- Buksan ang console at i-type ang command na "sv_cheats 1". Paganahin na ngayon ang cheat mode hanggang sa i-type mo ang command na "sv_cheats 0".

- Ipasok ang iyong mga utos. Halimbawa, ang "noclip" na cheat code ay magpapagana ng fly mode, samantalang ang "host_timescale 5" na command ay magpapalakas ng iyong bilis nang malaki.

Ang anumang cheat na ipinasok mo ay pinapayagan at ito ay isang built-in na feature ng CS:GO. Gayunpaman, huwag gumamit ng mga tool o hack, kung hindi, maaaring ma-ban ang iyong account.
Mga karagdagang FAQ
Paparating na ang ilan pang magagandang detalye sa pag-access sa CS:GO demo function at iba pang feature.
Paano Mo Binubuksan ang Developer Console sa CS:GO?
Kakailanganin mong i-activate ang developer console para gumamit ng maraming madaling gamiting opsyon, gaya ng mga demo at cheat code:
• Buksan ang CS:GO at pumunta sa menu ng mga setting.

• Mag-scroll sa mga setting hanggang sa makita mo ang "I-enable ang Developer Console."
I-configure ang opsyon sa "Oo." Pindutin ang pindutan ng "Ilapat", at maa-activate ang developer console.

• Kung gusto mong baguhin ang default na key binding para sa console (“~”), pumunta sa tab na “Keyboard at Mouse” at hanapin ang “Toggle Console.” I-click ang opsyon at piliin ang key na ipapares mo sa iyong console.

• Pindutin ang "Ilapat," isara ang seksyon ng mga setting at simulan ang paglalaro nang naka-enable ang iyong console.
Saan Naka-save ang Aking Mga CSGO Demo?
Maaaring mayroong ilang mga lokasyon para sa iyong mga demo-save na file. Sa pangkalahatan, ise-save ang mga ito sa iyong direktoryo ng CS. Maliban kung binago mo ang iyong landas sa pag-install, ang file ay dapat na narito:
C:\Games\Steam\steamapps\common\Counter-Strike Global Offensive\csgo\replays\
Kung hindi mo mahanap ang folder dito, gumawa ng isa para i-save ang iyong mga demo sa hinaharap.
Narito ang isa pang paraan upang mahanap ang iyong mga demo-save na file:
• Mag-right-click sa CS:GO sa Steam.

• Piliin ang “Properties,” na sinusundan ng “Local Files,” at “CS:GO.” Dapat itong maghatid sa iyo sa iyong patutunguhan. Ang landas ay pareho para sa parehong mga bersyon ng Mac at Linux.

Para sa mga demo ng ESEA at FACEIT, mahahanap mo ang mga ito saanman mo na-save ang mga ito pagkatapos ng pag-download mula sa iyong kliyente. Bago mo mapanood ang mga demo na ito, kakailanganin mong i-unpack ang mga ito gamit ang 7zip o isang katulad na programa.
Paano Mo Binubuksan ang CSGO Case?
Ganito gumagana ang pagbubukas ng CS:GO case:
• Kakailanganin mo munang makuha ang iyong kaso alinman sa pamamagitan ng pangangalakal, pagbili mula sa merkado, o pag-drop pagkatapos ng laro.
• Kumuha ng case key. Maaari kang bumili ng isa mula sa merkado ng komunidad ng laro o sa pamamagitan ng pangangalakal. Ang kalakalan ay karaniwang ang mas murang opsyon.

• Buksan ang iyong imbentaryo at mag-hover sa isang susi. Hihilingin sa iyo na pumili ng isang kahon na gusto mong buksan gamit ang susi.

• Pumili ng isang kahon, at ito ay magbubukas na ngayon.
Paano Mo Binubuksan ang CS:GO Demo Files?
Ang pagbubukas ng CS:GO demo file ay nangangailangan sa iyo na paganahin ang developer console ng laro:
• Simulan ang laro at pumunta sa mga setting sa pamamagitan ng pagpindot sa simbolo ng gear sa ibabang kaliwang sulok.

• Mag-navigate sa seksyon hanggang sa maabot mo ang "I-enable ang Developer Console." Pindutin ang "Oo" sa tab na ito at pindutin ang pindutang "Ilapat" upang ipatupad ang mga pagbabago.

• Ipapatupad na ang console. Gayunpaman, maaaring gusto mong baguhin ang key binding para sa console. Upang gawin ito, i-access ang tab na "Keyboard at Mouse" at mag-scroll pababa sa "Toggle Console." Piliin kung aling key ang magsisilbing binding para sa developer console, ngunit subukang iwasang mag-overlap sa isa pang command.

Pagkatapos paganahin ang console, ang pagbubukas ng mga demo file ay medyo diretso:
• Buksan ang developer console. Ang default na button para sa pagkilos na ito ay ang tilde key (~). Sa ibang mga kaso, kakailanganin mong pindutin ang key na itinalaga mo sa seksyong "Keyboard at Mouse."
• I-type ang command na "playdemo". Lalabas ang mga available na file, basta na-download at na-unzip mo ang iyong GOTV.

• Piliin ang demo na gusto mong laruin at pindutin ang “enter” button. Magsisimula na ngayong maglaro ang demo, at magagamit mo ang menu nito para baguhin ang replay.
• Upang ma-access ang mga in-game playing function, pindutin ang kumbinasyon ng ''shift at F2 key''. Magagawa mo na ngayong mag-pause, magpatuloy, mag-fast-forward, ilagay ang video sa slow-motion, at magsagawa ng marami pang function.

Paano Ka Magpi-print ng Demo sa CSGO?
Ang tanging paraan para makapag-print ka ng bahagi ng iyong CS:GO demo ay ang kumuha ng screenshot. Narito kung paano gawin ito:
• Ilabas ang console habang nagpe-play ang iyong demo file.
• Ilagay ang command na "bind f11 devshots_screenshot". Pindutin ang pindutan ng '' enter '' at isara ang console.

• Ilagay ang key na ‘’F11’’ para kumuha ng screenshot. Muling buksan ang console at i-type ang "unbind f1."
• Simulan ang Stream sa iyong PC.
• Pindutin ang opsyong "View" mula sa menu at piliin ang seksyong "Mga Screenshot". Makikita mo na ngayon ang window ng Uploader sa iyong screen.

• Sa seksyong Uploader, piliin ang CS:GO mula sa listahan ng mga screenshot ng laro na gusto mong hanapin.
• Pindutin ang opsyong “Ipakita sa Disk,” at dadalhin ka na ngayon sa folder na naglalaman ng screenshot na dati mong kinuha.

• Mag-right-click sa screenshot at pindutin ang “Print.”
Paano Mo Babaguhin ang View sa CSGO Demo?
Ang pagbabago ng view sa iyong mga demo ay isa pang kapaki-pakinabang na feature. Marami kang opsyon dito, kabilang ang paglalagay ng camera sa flight mode:
• Ilabas ang developer console sa pamamagitan ng pagpindot sa "~" key o anumang iba pang button na pinagtalian mo sa console. Kung hindi lalabas ang console, maaaring kailanganin mong paganahin ito sa mga setting ng laro. Mula doon, pumunta sa "Mga Setting ng Laro," na sinusundan ng "Paganahin ang Developer Console." I-toggle ito sa “Yes,” at pindutin ang “Apply” button.

• Ilagay ang command na "demoui" o "demoui2" upang tingnan ang isang demo. Maaari mo ring pindutin ang kumbinasyon ng ''shift at F2''.
• Piliin ang “Load…” na button at piliin ang file na gusto mong laruin.

• Kapag nagsimula ang replay, pindutin ang space key upang ilipat ang iyong camera sa flight mode.
Maaari mo ring baguhin ang viewpoint ng iyong camera:
• Pindutin ang "Drive..." na button upang simulan ang "Camera drive mode."

• Upang kontrolin ang camera, ilipat ang iyong mouse sa viewport ng demo, pindutin nang matagal ang kaliwang button, at magsimulang gumalaw gamit ang iyong keyboard. Pindutin ang pindutan ng W o S upang umakyat o pababa, at pindutin ang pindutan ng A o D upang pumunta sa kaliwa o lumaban. Maaari ka ring umakyat o bumaba gamit ang Z o X key at i-decelerate ang shift button.
Ano ang mga Problema sa Demo Viewer ng CSGO?
Kahit na ang demo viewer ay nananatiling isang napakahusay na karagdagan sa Counter Strike franchise, aasahan mong medyo mas advanced ang function sa CS:GO. Sa halip, ito ay higit pa sa isang na-update na interface mula sa 2007 na bersyon.
Ang pangunahing isyu sa feature ay ang paraan ng pagbabasa nito ng mga demo file.
Sa bawat oras na gusto mong gumawa ng pagbabago, kailangang i-replay ng iyong laro ang buong demo, at kailangan mong maghintay para sa iyong programa na mag-scan ng mga demo sa tuwing nilalaro mo ang mga ito. Bilang resulta, ang mga opsyon sa pag-rewind o fast-forward ay tumatakbo nang mas mabagal. Bagama't hindi mo kailangang panoorin ang iyong mga demo mula pa sa simula, kailangan mong maghintay para mag-load ang programa.
Ang isa pang problema sa demo viewer ay ang interface ay nagla-lock sa iyo sa labas ng iba pang bahagi ng UI ng laro. Hindi ka man lang makakapagpalit sa pagitan ng mga manlalaro habang tumatakbo ang iyong UI. Ito ay maaaring mukhang isang maliit na abala sa simula, ngunit ito ay magiging isang malaking abala sa paglipas ng panahon.
Patalasin ang Iyong Mga Diskarte sa CS:GO
Ngayon alam mo na kung paano buksan at gamitin ang demo viewer sa CS:GO. Bagama't nananatiling hindi perpekto ang feature, nagbibigay ito sa iyo ng napakahalagang insight sa iyong performance at nagbibigay sa iyo ng direktang view ng lahat ng iyong lakas at kahinaan.
Pagkatapos suriin ang iyong mga demo, mas magiging kumpiyansa ka tungkol sa iyong malalakas na suit at matugunan ang iyong mga pinakamalaking kahinaan. Pinakamaganda sa lahat, ang kailangan lang gumamit ng mga demo ay i-activate ang console at magpasok ng ilang mga command. Mula doon, maaari kang lumaktaw sa ilang partikular na seksyon o ilagay ang video sa slow-motion upang makuha ang bawat mahalagang detalye.
Ilang demo na ang na-record at nilaro mo sa CS:GO? Nagkakaproblema ka ba sa pag-access sa kanila? Ipaalam sa amin sa seksyon ng mga komento sa ibaba.