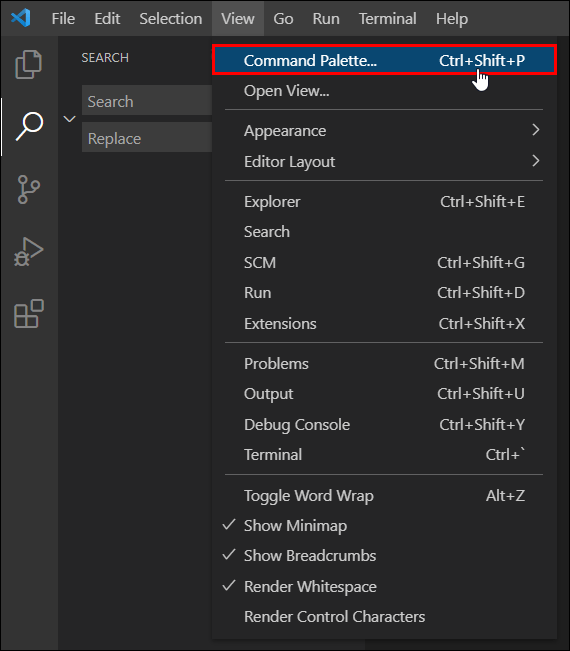Kung kailangan mong simulan ang pagpapatupad ng mga command gamit ang Visual Studio Code para sa iyong mga gawain sa pag-develop, maaaring kailanganin mong malaman kung paano mag-access ng terminal.

Sa artikulong ito, ituturo namin sa iyo kung paano magbukas ng terminal ng Visual Studio Code para sa coding sa iba't ibang programming language. Dagdag pa, tatalakayin namin kung paano maghanap ng mga extension ng VS code para sa suporta sa coding, at mga sagot sa iba pang karaniwang itinatanong.
Paano Buksan ang Terminal sa VS Code?
Ang Visual Studio Code ay isang malakas na magaan na source code editor. Pati na rin ang pagsasama ng maraming maginhawang tampok sa pag-unlad, pinapayagan nito ang coding sa halos anumang programming language.
Bagama't may kasama itong built-in na suporta para sa lahat ng programming language, ang pag-install ng mga extension para sa bawat wika ay inirerekomenda para sa pag-access sa mga karagdagang feature ng suporta tulad ng auto-complete at mabilis na pag-aayos.
Upang ma-access ang pinagsamang terminal mula sa ugat ng lugar ng trabaho sa VS Code, gawin ang sumusunod:
- Ilunsad ang VS code app pagkatapos ay pindutin ang “Ctrl+`” para magbukas ng terminal.

- Pindutin ang "Command" o "Ctrl" + "Shift" + "p" upang ma-access ang "Command Palette."

- Ang isang search bar ay mag-pop-up, magpasok ng isang paghahanap para sa "View: Toggle Integrated Terminal command," at piliin ito. Ang command na ito ay nagpapalipat-lipat sa pagitan ng pagpapakita ng terminal panel sa loob at labas ng view.

Paano Buksan ang Python Terminal sa VS Code?
Upang magbukas ng VS code integrated terminal mula sa ugat ng iyong lugar ng trabaho, para sa coding sa Python:
Tandaan: Upang mag-install ng extension ng Python; mula sa VS Code Welcome screen, piliin ang “Tools and Languages”. Ang Extensions Market Place ay lilitaw sa kaliwa; magpasok ng "Python" na paghahanap para sa isang listahan ng mga naaangkop na extension.
- Ilunsad ang VS code app pagkatapos ay pindutin ang “Ctrl+`” para magbukas ng terminal.

- Pindutin ang "Command" o "Ctrl" + "Shift" + "p" upang ma-access ang "Command Palette."

- Ang isang search bar ay mag-pop-up, magpasok ng isang paghahanap para sa "View: Toggle Integrated Terminal command," at piliin ito. Ang command na ito ay nagpapalipat-lipat sa pagitan ng pagpapakita ng terminal panel sa loob at labas ng view.

- Sa bagong terminal window, simulan ang pagpasok ng iyong Python command.
Paano Buksan ang Java Terminal sa VS Code?
Upang magbukas ng VS code integrated terminal mula sa ugat ng iyong lugar ng trabaho, para sa coding sa Java:
Tandaan: Upang mag-install ng extension ng Java; mula sa VS Code Welcome screen, piliin ang “Tools and Languages”. Ang Extensions Market Place ay lilitaw sa kaliwa; magpasok ng "Java" na paghahanap para sa isang listahan ng mga naaangkop na extension.
- Ilunsad ang VS code app pagkatapos ay pindutin ang “Ctrl+`” para magbukas ng terminal.

- Pindutin ang "Command" o "Ctrl" + "Shift" + "p" upang ma-access ang "Command Palette."

- Ang isang search bar ay mag-pop-up, magpasok ng isang paghahanap para sa "View: Toggle Integrated Terminal command," at piliin ito. Ang command na ito ay nagpapalipat-lipat sa pagitan ng pagpapakita ng terminal panel sa loob at labas ng view.

- Sa bagong terminal window, simulan ang pagpasok ng iyong mga Java command.
Paano Buksan ang JavaScript Terminal sa VS Code?
Upang magbukas ng VS code integrated terminal mula sa ugat ng iyong lugar ng trabaho, para sa coding sa JavaScript:
Tandaan: Upang mag-install ng extension ng JavaScript; mula sa VS Code Welcome screen, piliin ang “Tools and Languages”. Ang Extensions Market Place ay lilitaw sa kaliwa; magpasok ng "JavaScript" na paghahanap para sa isang listahan ng mga naaangkop na extension.
- Ilunsad ang VS code app pagkatapos ay pindutin ang “Ctrl+`” para magbukas ng terminal.

- Pindutin ang "Command" o "Ctrl" + "Shift" + "p" upang ma-access ang "Command Palette."

- Ang isang search bar ay mag-pop-up, magpasok ng isang paghahanap para sa "View: Toggle Integrated Terminal command," at piliin ito. Ang command na ito ay nagpapalipat-lipat sa pagitan ng pagpapakita ng terminal panel sa loob at labas ng view.

- Sa bagong terminal window, simulan ang pagpasok ng iyong mga JavaScript command.
Paano Buksan ang Ruby Terminal sa VS Code?
Upang magbukas ng VS code integrated terminal mula sa ugat ng iyong lugar ng trabaho, para sa coding sa Ruby:
Tandaan: Upang mag-install ng Ruby extension; mula sa VS Code Welcome screen, piliin ang “Tools and Languages.” Ang Extensions Market Place ay lilitaw sa kaliwa; magpasok ng "Ruby" na paghahanap para sa isang listahan ng mga naaangkop na extension.
- Ilunsad ang VS code app pagkatapos ay pindutin ang “Ctrl+`” para magbukas ng terminal.

- Pindutin ang "Command" o "Ctrl" + "Shift" + "p" upang ma-access ang "Command Palette."

- Ang isang search bar ay mag-pop-up, magpasok ng isang paghahanap para sa "View: Toggle Integrated Terminal command," at piliin ito. Ang command na ito ay nagpapalipat-lipat sa pagitan ng pagpapakita ng terminal panel sa loob at labas ng view.

- Sa bagong terminal window, simulan ang pagpasok ng iyong mga Ruby command.
Paano Buksan ang Node.js Terminal sa VS Code?
Upang magbukas ng VS code integrated terminal mula sa ugat ng iyong lugar ng trabaho, para sa coding sa Node.js:
Tandaan: Upang mag-install ng extension ng Node.js; mula sa VS Code Welcome screen, piliin ang “Tools and Languages.” Ang Extensions Market Place ay lilitaw sa kaliwa; magpasok ng "Node.js" na paghahanap para sa isang listahan ng mga naaangkop na extension.
- Ilunsad ang VS code app pagkatapos ay pindutin ang “Ctrl+`” para magbukas ng terminal.

- Pindutin ang "Command" o "Ctrl" + "Shift" + "p" upang ma-access ang "Command Palette."

- Ang isang search bar ay mag-pop-up, magpasok ng isang paghahanap para sa "View: Toggle Integrated Terminal command," at piliin ito. Ang command na ito ay nagpapalipat-lipat sa pagitan ng pagpapakita ng terminal panel sa loob at labas ng view.

- Sa bagong terminal window, simulang ilagay ang iyong mga Node.js command.
Paano Buksan ang C/C++ Terminal sa VS Code?
Upang magbukas ng VS code integrated terminal mula sa ugat ng iyong lugar ng trabaho, para sa coding sa C/C++:
Tandaan: Upang mag-install ng C/C++ extension; mula sa VS Code Welcome screen, piliin ang “Tools and Languages”. Ang Extensions Market Place ay lilitaw sa kaliwa; magpasok ng “C/C++” na paghahanap para sa isang listahan ng mga naaangkop na extension.
- Ilunsad ang VS code app pagkatapos ay pindutin ang “Ctrl+`” para magbukas ng terminal.

- Pindutin ang "Command" o "Ctrl" + "Shift" + "p" upang ma-access ang "Command Palette."

- Ang isang search bar ay mag-pop-up, magpasok ng isang paghahanap para sa "View: Toggle Integrated Terminal command," at piliin ito. Ang command na ito ay nagpapalipat-lipat sa pagitan ng pagpapakita ng terminal panel sa loob at labas ng view.

- Sa bagong terminal window, simulan ang pagpasok ng iyong mga C/C++ command.
Paano Buksan ang Go Terminal sa VS Code?
Upang magbukas ng VS code integrated terminal mula sa ugat ng iyong lugar ng trabaho, para sa coding sa Go:
Tandaan: Upang mag-install ng extension ng Go; mula sa VS Code Welcome screen, piliin ang “Tools and Languages.” Ang Extensions Market Place ay lilitaw sa kaliwa; magpasok ng "Go" na paghahanap para sa isang listahan ng mga naaangkop na extension.
- Ilunsad ang VS code app pagkatapos ay pindutin ang “Ctrl+`” para magbukas ng terminal.

- Pindutin ang "Command" o "Ctrl" + "Shift" + "p" upang ma-access ang "Command Palette."

- Ang isang search bar ay mag-pop-up, magpasok ng isang paghahanap para sa "View: Toggle Integrated Terminal command," at piliin ito. Ang command na ito ay nagpapalipat-lipat sa pagitan ng pagpapakita ng terminal panel sa loob at labas ng view.

- Sa bagong terminal window, simulan ang pagpasok ng iyong mga Go command.
Ano ang Shortcut para Buksan ang Terminal sa VS Code?
Gamitin ang sumusunod na shortcut upang magbukas ng terminal sa VS Code:
- “Ctrl” + keyboard shortcut + ang backtick character ` (Ctrl+`).
Paano Buksan ang Terminal sa Kasalukuyang Direktoryo sa VS Code?
Upang magbukas ng terminal sa kasalukuyang direktoryo sa VS Code:
Mag-install ng extension tulad ng "TerminalHere" upang ma-access ang isang terminal sa iyong kasalukuyang direktoryo ng file.
- Ilunsad ang VS code app, pagkatapos ay i-access ang folder kung saan mo gustong magbukas ng terminal.
- Mula sa menu bar, piliin ang “View” > “Command Palette.”
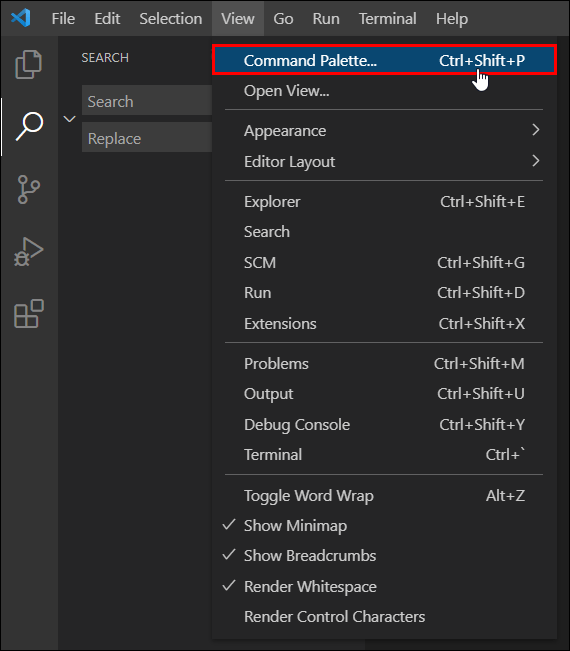
- Hanapin ang command na "terminalHere.create" upang gawin ang terminal mula sa direktoryo ng kasalukuyang file.
Paano Buksan ang Terminal sa VS Code sa Bagong Window?
Upang magbukas ng VS code terminal sa isang bagong window:
- Mag-navigate sa VS code app at mag-right-click dito.
- Piliin ang “open new window.”

- Pagkatapos ay "Ctrl+`" upang magbukas ng terminal sa bagong window.
Paano Buksan ang Terminal sa VS Code sa Mac?
Upang magbukas ng terminal ng VS code sa macOS:
- Ilunsad ang VS code app.
- Pindutin ang “Ctrl+`” para magbukas ng terminal.
Paano Buksan ang Terminal sa VS Code sa Windows?
Katulad nito, sa pagbubukas ng terminal ng VS code sa macOS, sa pamamagitan ng Windows nito:
- Ilunsad ang VS code app.
- Pindutin ang “Ctrl+`” para magbukas ng terminal.
Paano Buksan ang Terminal sa VS Code bilang Administrator?
Magbubukas ka ng isang terminal sa VS code bilang isang Administrator sa parehong paraan tulad ng isang hindi administrator:
- Ilunsad ang VS code app.
- Pindutin ang “Ctrl+`” para magbukas ng terminal.
Upang patakbuhin ang code bilang isang administrator sa Windows:
- Mag-right-click sa VS Code app.
- Piliin ang "Patakbuhin ang program na ito bilang isang administrator."

- O mula sa loob ng isang terminal, maaari mong gamitin ang platform utility na "runas.exe."
Mga karagdagang FAQ
Paano Ko Magbubukas ng Direktoryo sa Terminal VS Code?
Upang awtomatikong buksan ang kasalukuyang direktoryo sa isang VS code terminal:
1. Ilunsad ang VS code app, pagkatapos ay pindutin ang “Ctrl+`” para magbukas ng terminal.
2. Mula sa menu bar, piliin ang “View” > “Command Palette.”
3. Simulan ang pag-type ng "Shell" o "Shell Command" sa box para sa paghahanap.
4. Piliin ang “Shell Command: i-install ang “code: command in PATH.” Ang isang matagumpay na Shell command na "Code" na naka-install sa PATH pop-up ay dapat lumabas.
5. Upang kumpirmahin ito, kung kasalukuyan kang tumatakbo sa terminal session, ihinto o i-restart ito.
6. Mag-navigate sa direktoryo ng mga file na nais mong i-access sa VS code pagkatapos ay i-type ang "code." (ang salitang "code" na sinusundan ng isang puwang, pagkatapos ay isang tuldok). Awtomatikong magbubukas ang folder sa VS code terminal.
Paano Ko Patakbuhin ang Code sa Terminal?
Upang magpatakbo ng code sa isang terminal sa macOS, Windows, at Linux:
Sa Windows:
1. Pindutin ang "Windows" key + "r" para ma-access ang run program.
2. Pagkatapos ay i-type ang “cmd” o “command” at pindutin ang enter.

3. Ipasok ang mga command para sa code na gusto mong patakbuhin.
Sa macOS:
1. Mag-navigate sa “Finder” > “Utilities,” pagkatapos ay “Terminal.app.”

2. Ipasok ang mga command para sa code na gusto mong patakbuhin.
Ano ang Extension para sa Visual Studio?
Mayroong malawak na hanay ng mga extension na magagamit para sa Visual Studio, mula sa mga programming language at debugger hanggang sa mga formatter at tema. Upang matuklasan kung ano ang available, mag-navigate sa Extension Market Place sa VS code.
Mula sa VS Code Welcome screen, piliin ang “Tools and Languages.” Lalabas ang Extension Market Place sa kaliwang bahagi ng screen.
Paano Ako Mag-install ng Extension para sa VS?
Para sa pinakamadaling paraan upang maghanap at mag-install ng VS code extension para sa iba't ibang programming language:
1. Ilunsad ang VS code app at ang welcome screen ay ipapakita.
2. Piliin ang "Menu" > "View" > "Mga Extension" upang ma-access ang Extensions Market Place.

3. Ilagay ang “@categories “programming language” para makakita ng listahan ng lahat ng programming language.

4. Mag-click sa isa para sa access sa mga detalye nito at ang link para sa pag-install.
Paano Kumuha ng Terminal?
Upang ma-access ang isang terminal gamit ang Windows:
1. Pindutin ang "Windows" key + "r" para ma-access ang run program.
2. Pagkatapos ay i-type ang “cmd” o “command” at pindutin ang enter.

Mula sa macOS nito:
1. Mag-navigate sa “Finder” > “Utilities,” pagkatapos ay “Terminal.app.”

Pag-access sa Mga Pinagsamang Terminal sa VS Code
Ang dahilan kung bakit napakalakas ng VS Code source-editor ay ang kakayahan nitong suportahan ang halos lahat ng pangunahing programming language. Sa loob lamang ng ilang pag-click, maaari kang magbukas ng pinagsamang terminal window upang magpasok ng mga command sa halos anumang wika na gusto mo.
Ngayong alam mo na kung gaano kadali ang pag-access sa isang terminal sa VS Code, anong programming language ang ginamit mo? Nakita mo bang kapaki-pakinabang ang tulong o hindi? Gusto naming marinig ang tungkol sa iyong karanasan sa paggamit ng mga terminal ng VS Code; ipaalam sa amin sa seksyon ng mga komento sa ibaba.