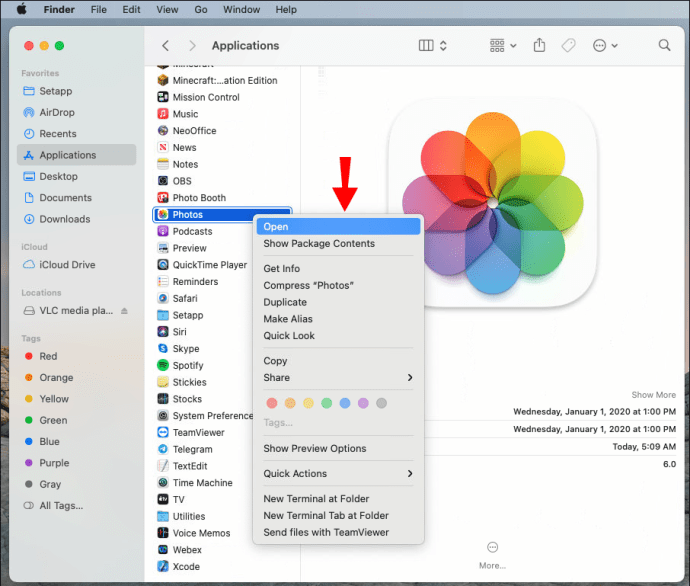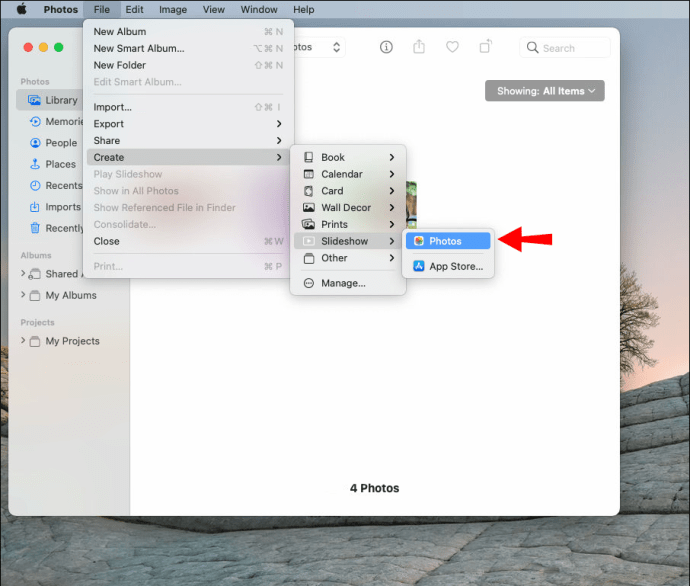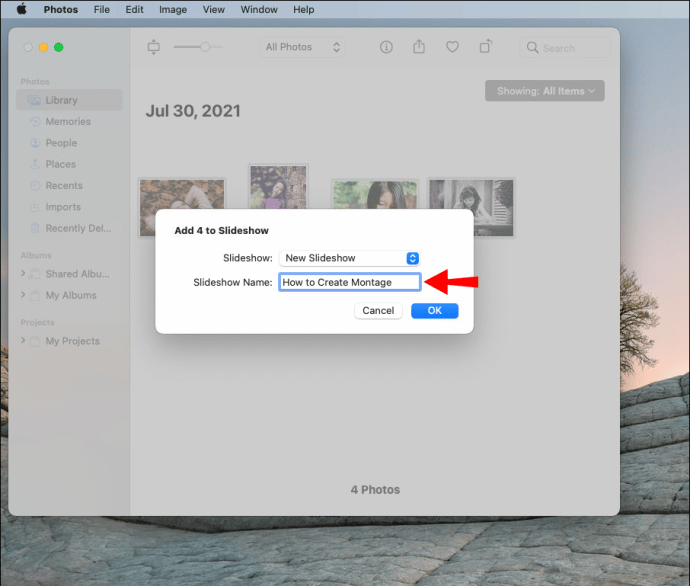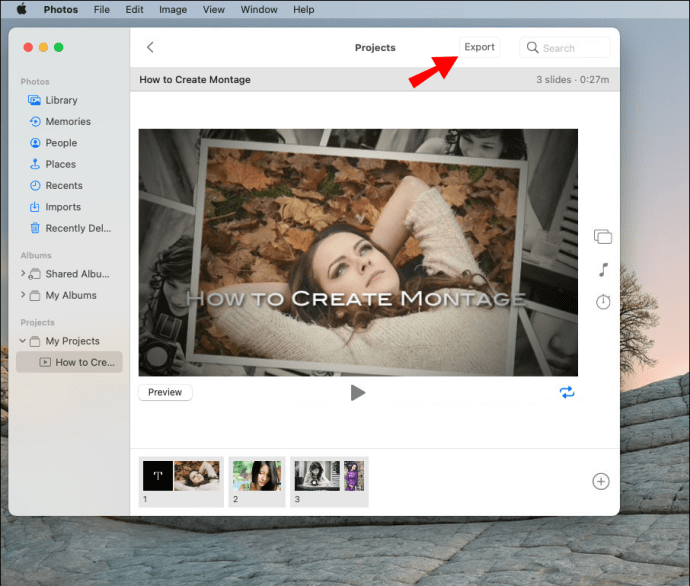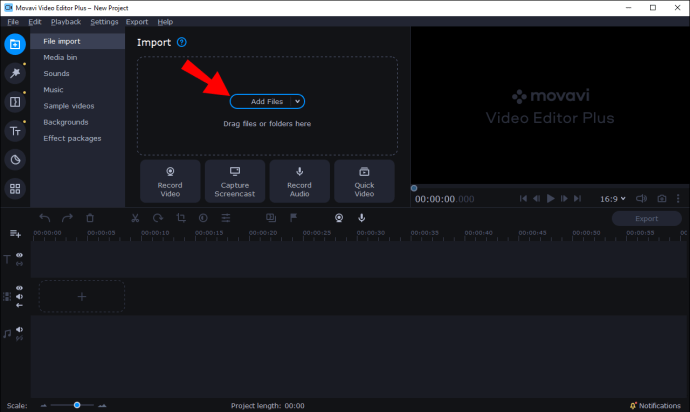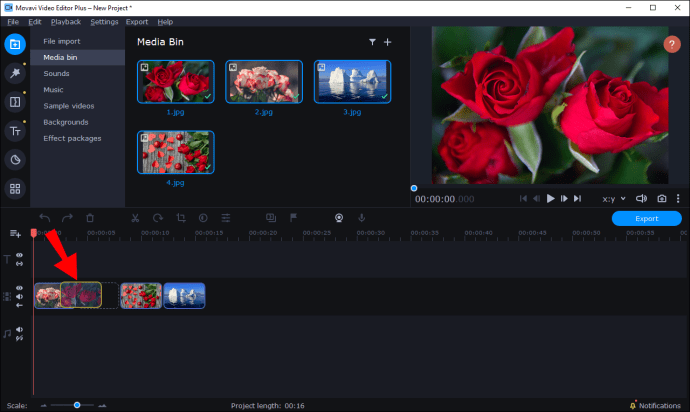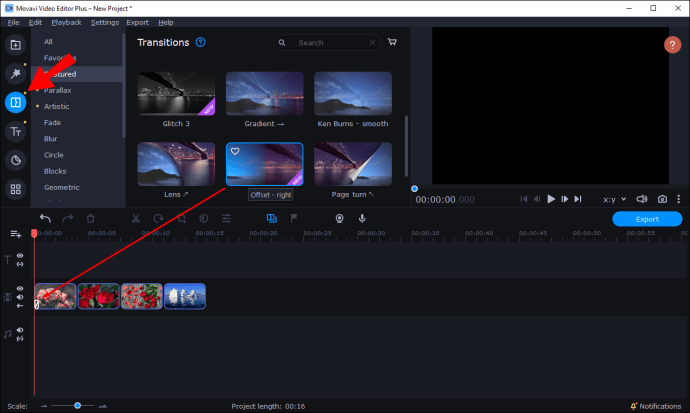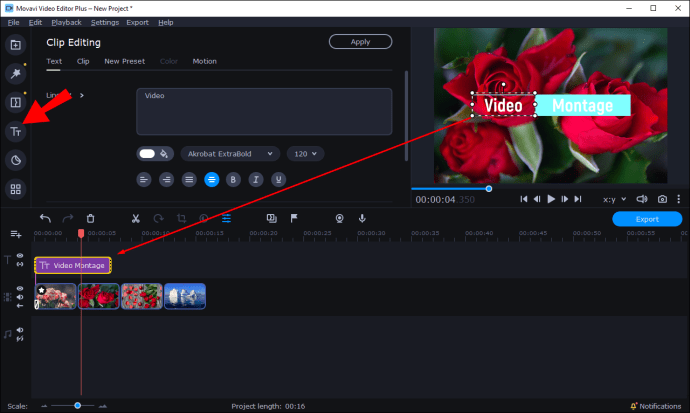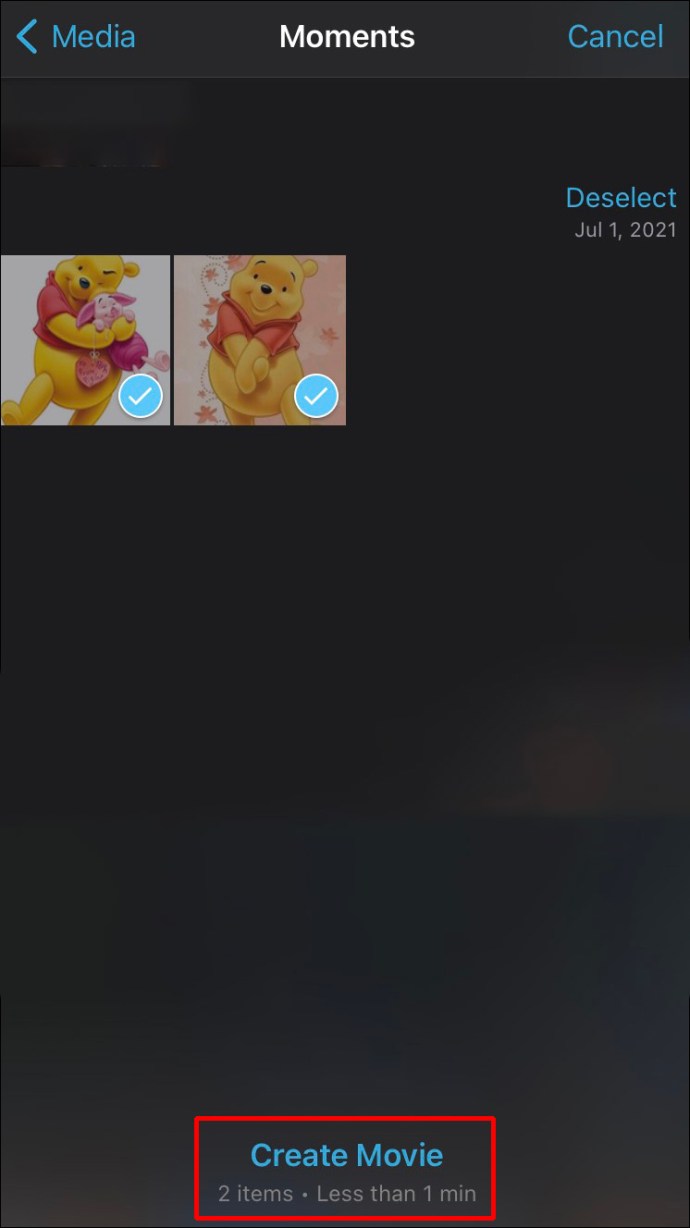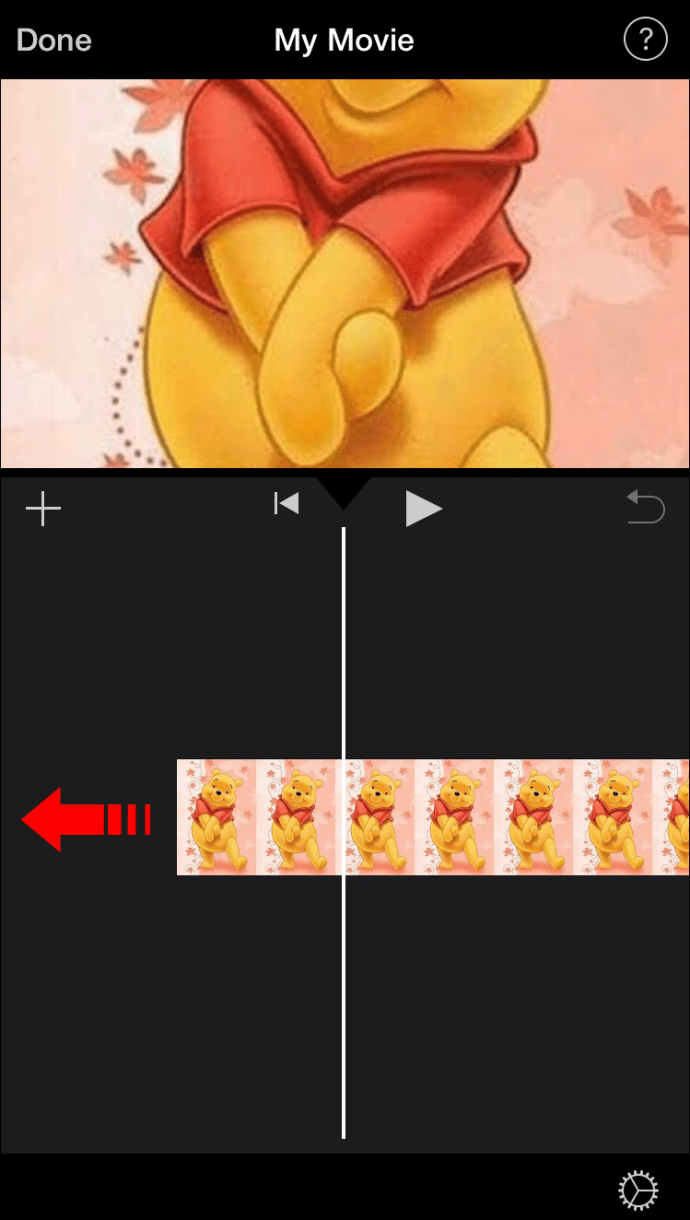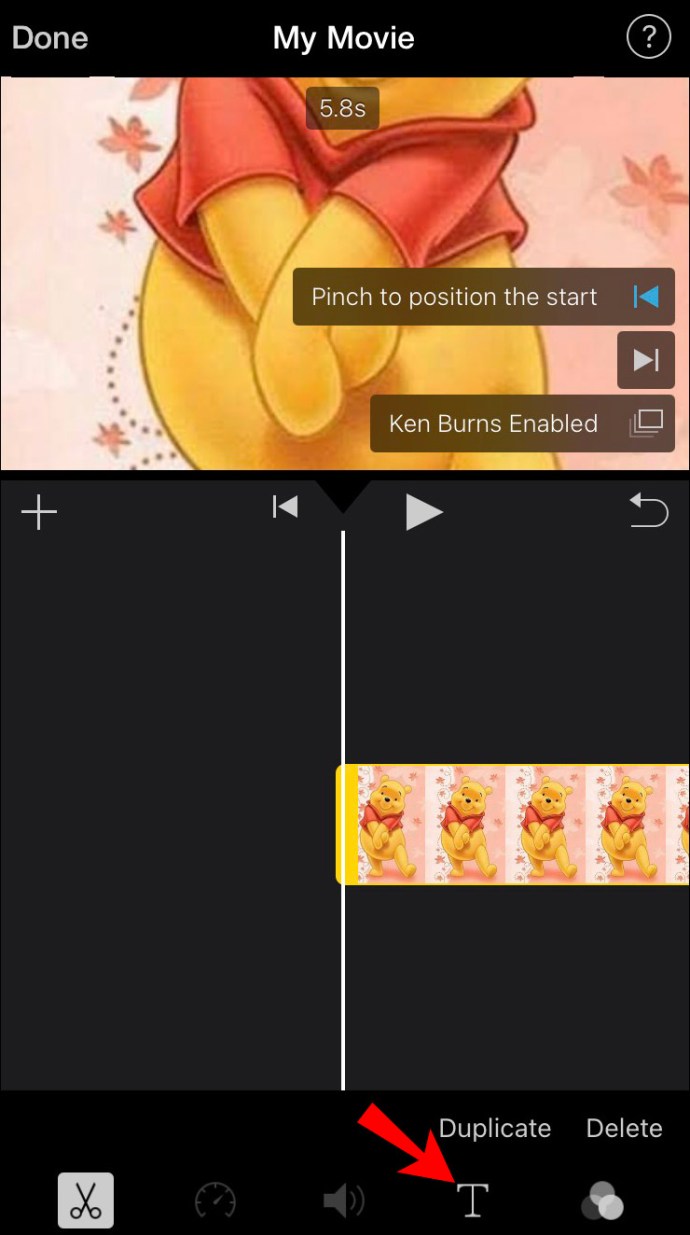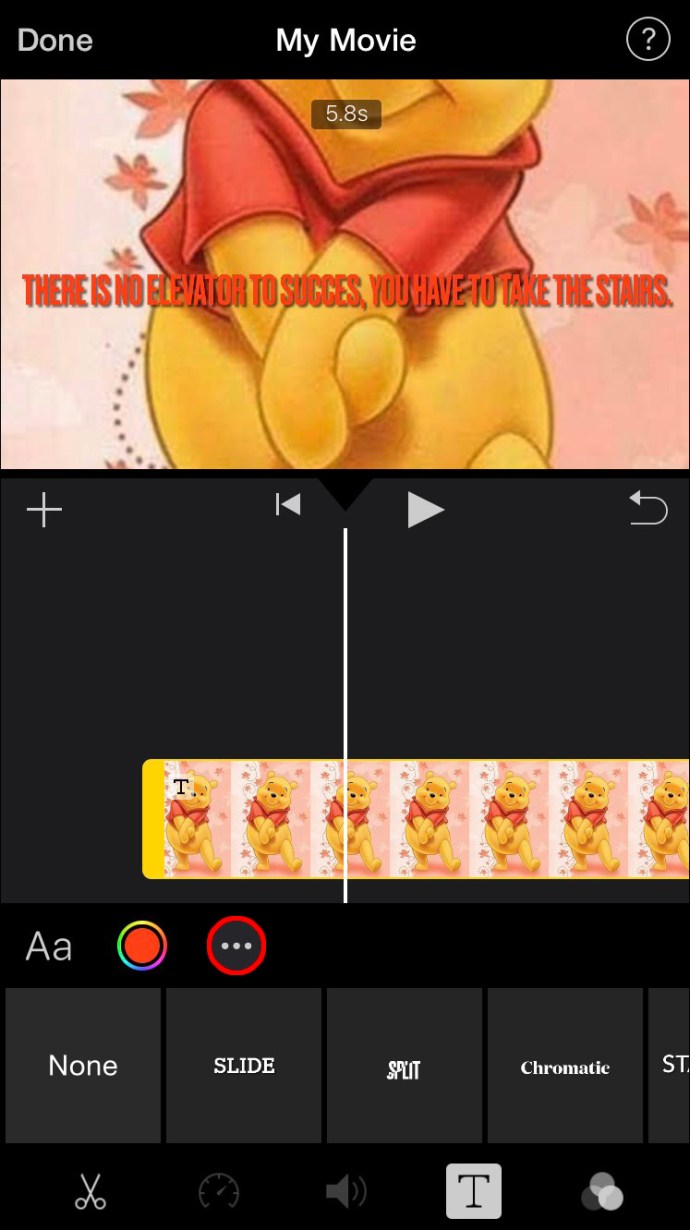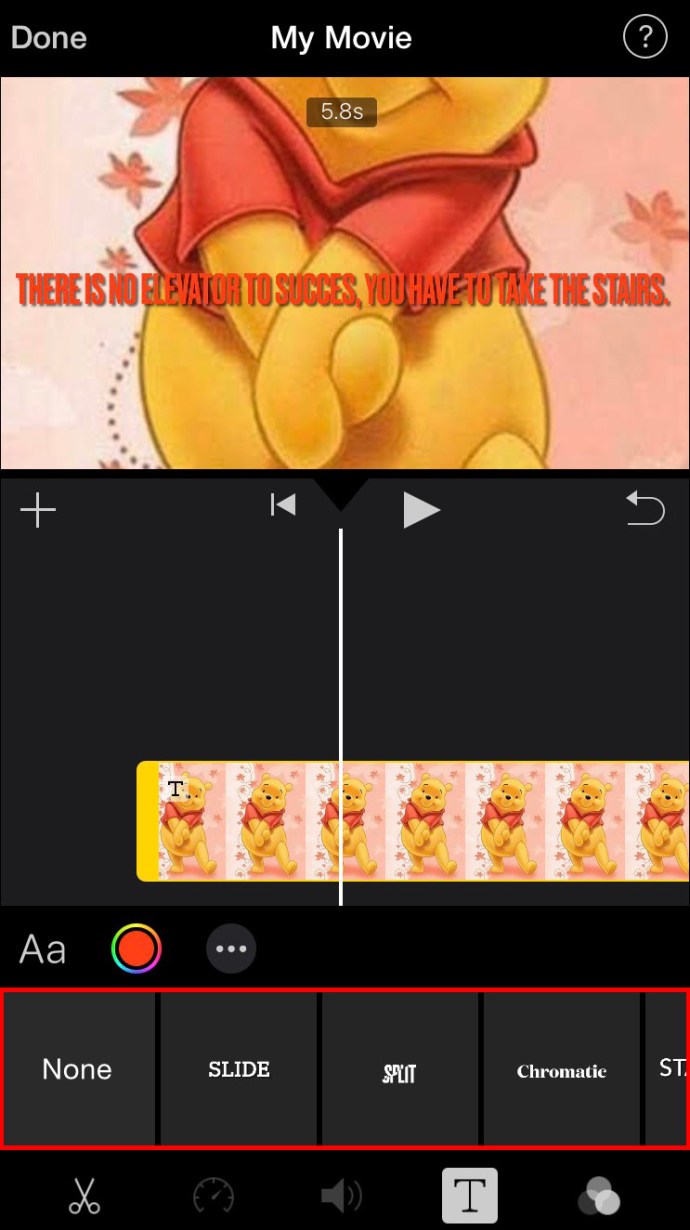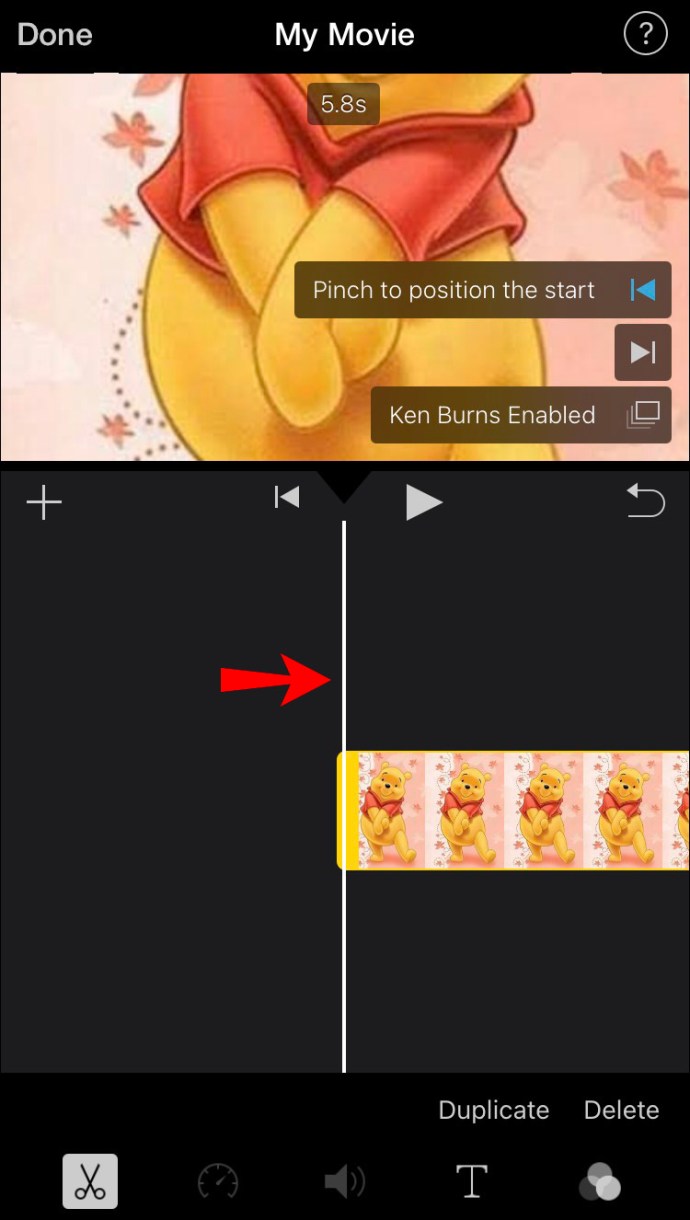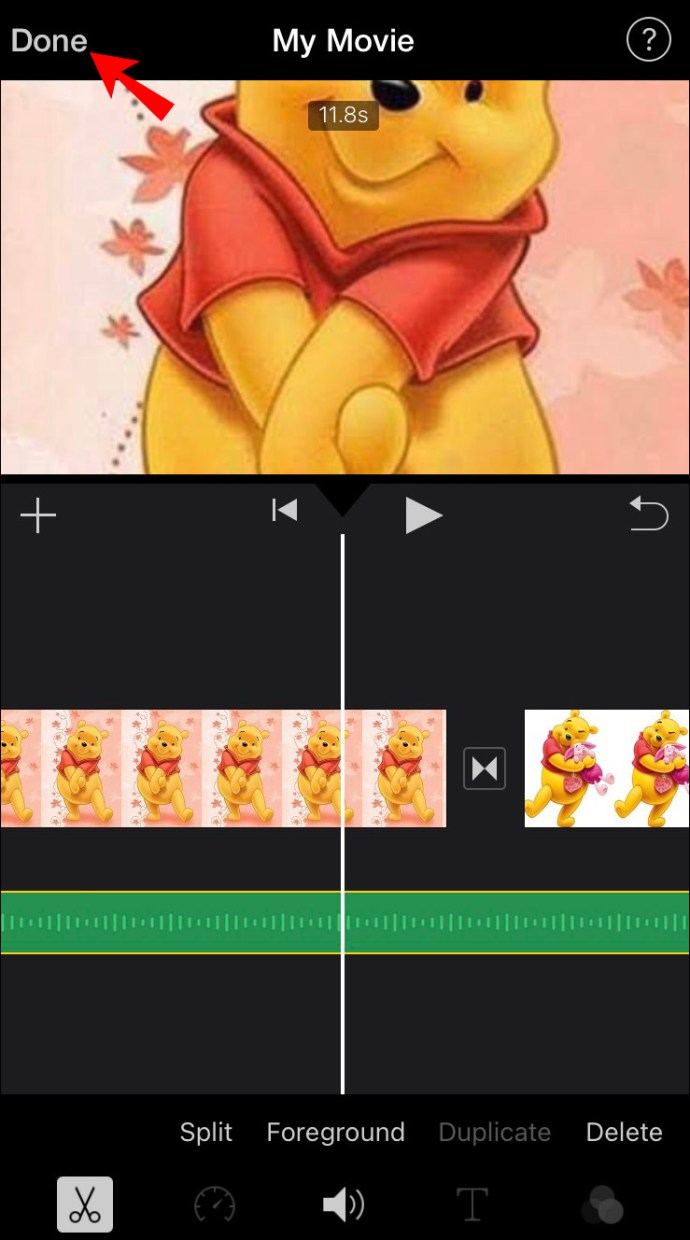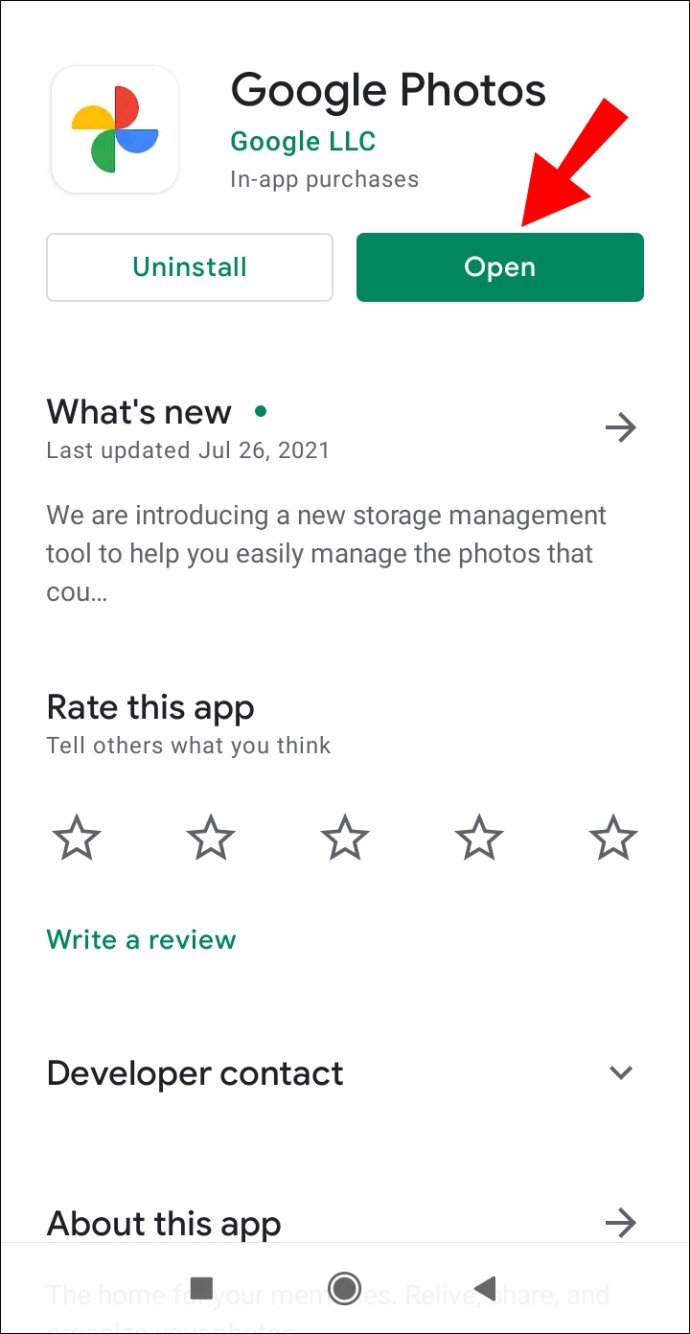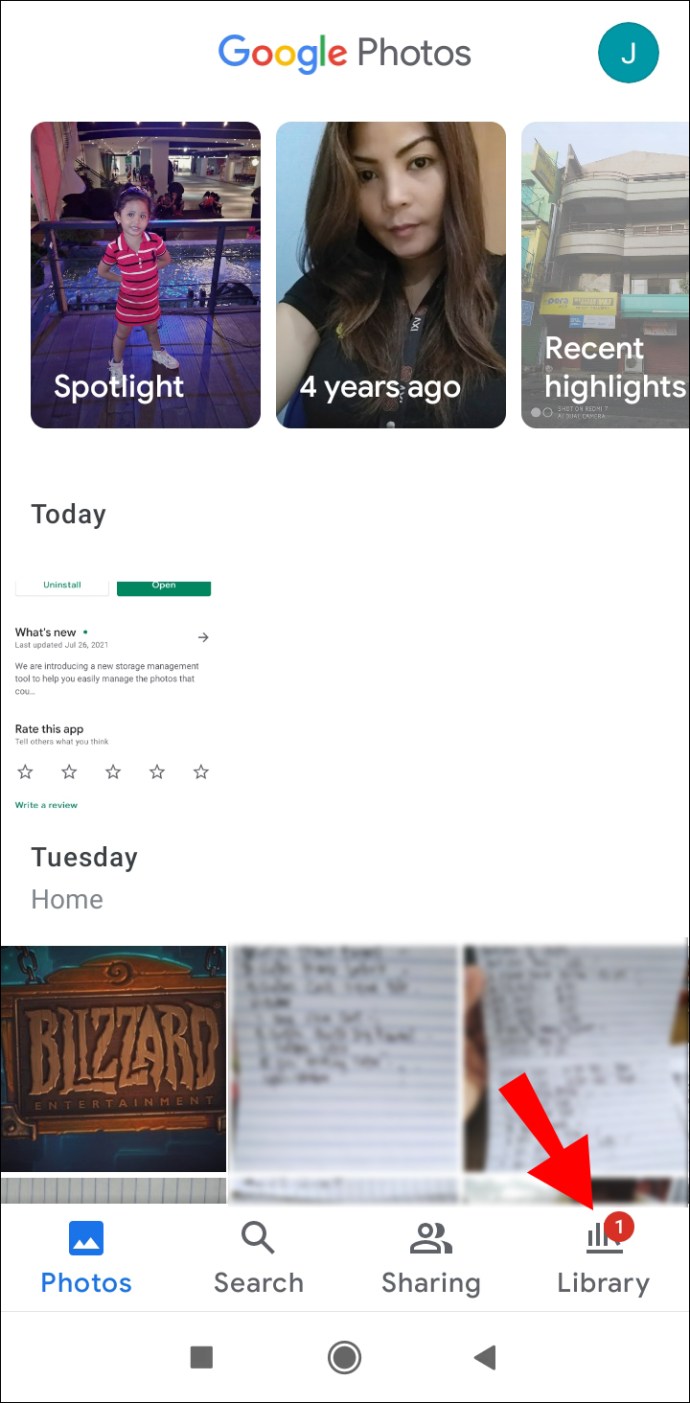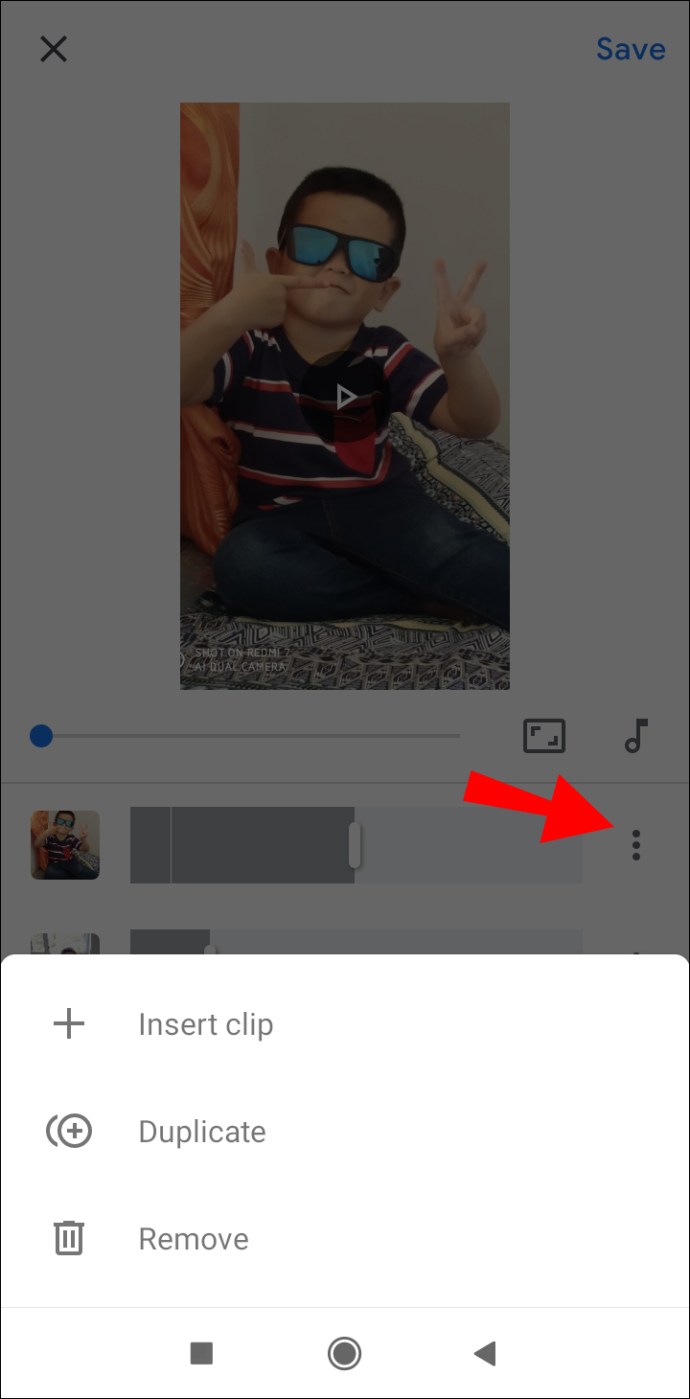Ang isang malikhaing paraan ng pagmamarka ng isang kaganapan - isang kasal, isang prom, o isang bakasyon - ay may isang montage ng video. Higit na partikular, ang isang montage ng video na ginawa mula sa ilan sa iyong mga paboritong larawan mula sa isang partikular na kaganapan ay maaaring maging isang hindi malilimutang alaala.

Hindi lamang nakakatuwa ang paggawa ng montage ng video, ngunit maaari rin itong maging medyo madali. Higit pa rito, napakaraming app at program na mapagpipilian na makakatulong sa proyektong ito. Sa gabay na ito, ipapakita namin sa iyo kung paano gumawa ng montage ng video mula sa iyong mga digital na litrato sa iba't ibang device. Dadalhin din namin ang ilang kapaki-pakinabang na tip at app na makakatulong sa iyong gawin ang perpektong montage ng video.
Paano Gumawa ng Video Montage Mula sa Mga Larawan
Maaaring isipin ng ilan na ang isang video montage ay isang slideshow lamang ng mga larawan na, sa pinakamahusay, ay nakaayos sa isang napiling pagkakasunud-sunod. Sa kabaligtaran, ang isang video montage ay maaari ding maglaman ng maraming malikhaing epekto, mga transition, musika, at kahit na mga 3D na epekto. Higit pa rito, hindi mo kailangang magkaroon ng Adobe Photoshop o mga kasanayan sa pag-edit ng video upang makagawa ng isang mahusay na montage ng video. Mayroong daan-daang mga programa, ang ilan ay libre, na magbibigay ng lahat ng mga tool na kailangan mo upang lumikha ng isang montage ng video na magbibigay-buhay sa iyong mga larawan.
Aling programa sa pag-edit ng video ang pipiliin mo sa huli ay depende sa iyong device. Ang bawat device ay may isang uri ng paunang naka-install na programa sa pag-edit ng larawan at video, ngunit maaari ka ring mag-install ng isang espesyal na app upang gawin ang iyong video montage.
Paano Gumawa ng Video Montage sa Mac
Para sa mga may-ari ng Mac, gagamitin namin ang Photos program para gumawa ng video montage mula sa mga digital na larawan. Pagkatapos mong mahanap ang in-built na program na ito, narito ang susunod mong kailangang gawin:
- Buksan ang Photos program sa iyong Mac.
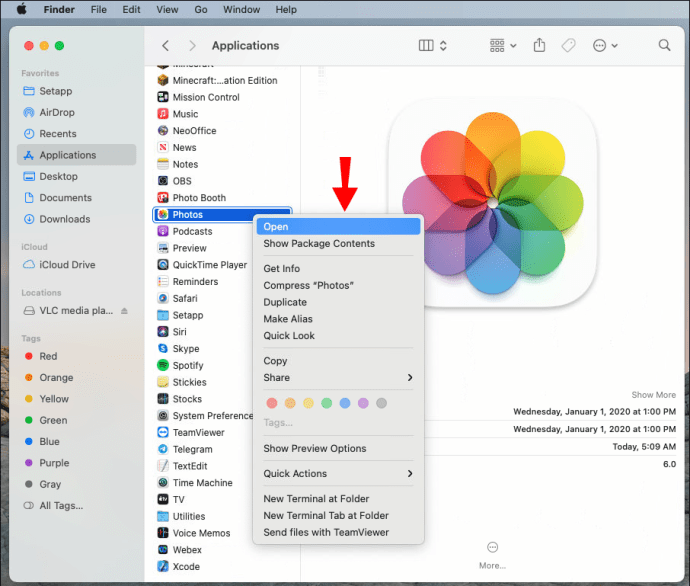
- Pumunta sa “Library” sa kaliwang sidebar, pindutin nang matagal ang “Command” na button at piliin ang mga larawan para sa iyong video montage.

- Piliin ang "File" mula sa command bar, "Gumawa," "Slideshow, pagkatapos ay "Mga Larawan."
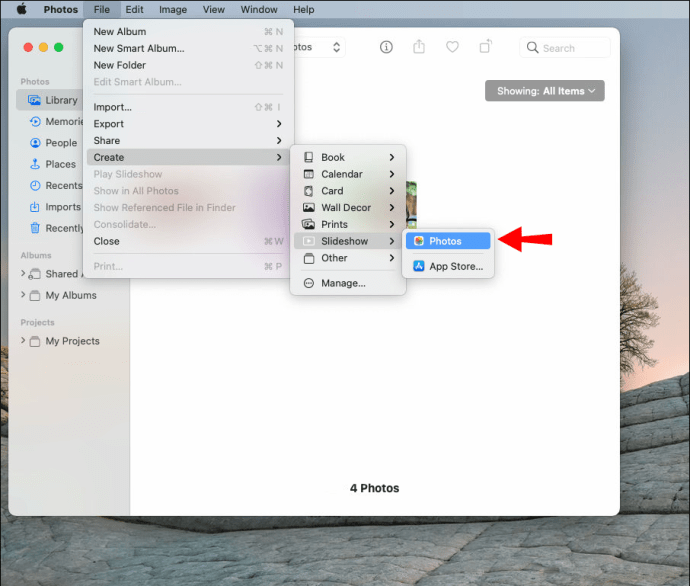
- Piliin ang "Bagong Slideshow" sa pop-up menu.

- Pangalan ng iyong video montage at piliin ang “OK.”
Awtomatikong malilikha ang iyong montage. Kapag na-upload na ang lahat ng larawan sa Photos program, oras na para i-edit ang montage ng video.
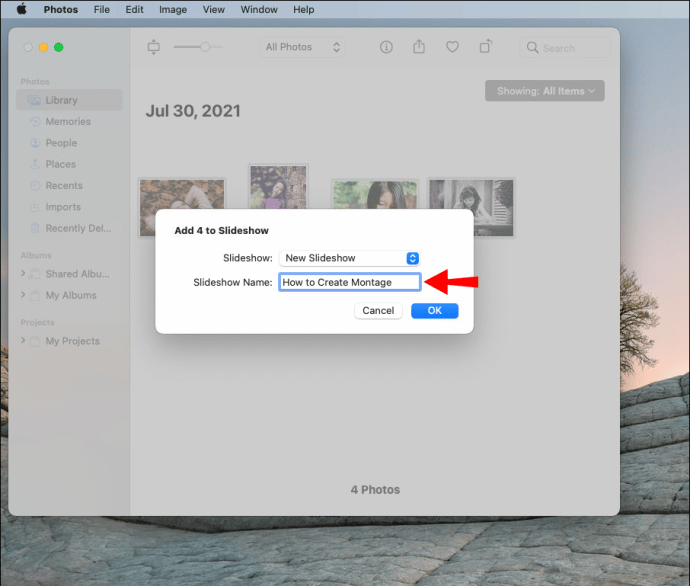
- Upang muling ayusin ang pagkakasunud-sunod ng mga larawan, mag-click sa bawat larawan sa ibaba at i-drag ito sa kaliwa o kanan.
- Upang pumili ng tema, piliin ang button na "Mga Tema" sa kanang bahagi.

- Upang magdagdag ng kanta, mag-click sa icon ng tala ng musika at mag-upload ng kanta mula sa iyong Music Library.

- Upang mapagpasyahan ang haba ng oras na lilitaw ang bawat larawan, pumunta sa button na "Tagal" sa toolbar.

- Mag-click sa "I-export" upang i-save ang iyong video montage.
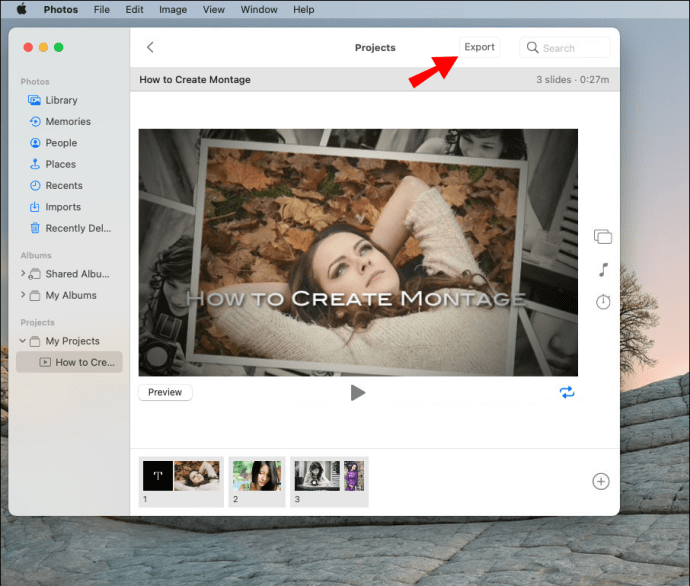
Paano Gumawa ng Video Montage mula sa Mga Larawan sa Windows
Para gumawa ng video montage sa Windows, gagamitin namin ang libreng video editing app na Movavi. Pagkatapos mong i-install ang program sa iyong Windows, sundin ang mga hakbang na ito:
- Buksan ang Movavi sa iyong Windows computer.

- Mag-click sa "Magdagdag ng mga File" sa ilalim ng "Import."
Tandaan: Upang gawing mas madali at mas mabilis ang prosesong ito, lumikha ng isang hiwalay na folder kasama ang lahat ng mga larawang gusto mong gamitin para sa montage ng video. Kapag oras na para i-upload ang mga ito, i-click lang ang buong folder.
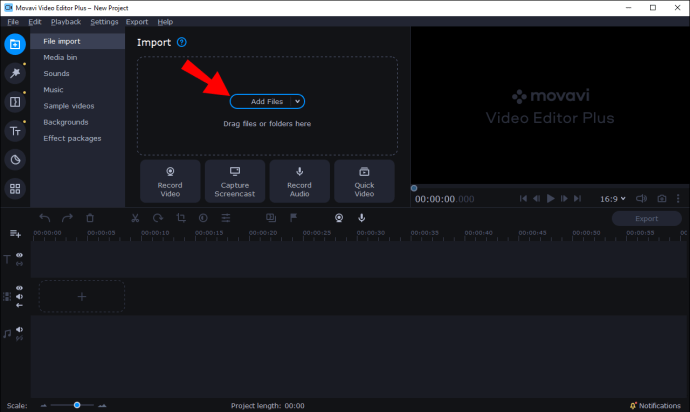
- Upang muling ayusin ang pagkakasunud-sunod ng mga larawan, mag-click sa bawat larawan at i-drag ito sa magkabilang panig ng pagkakasunud-sunod.
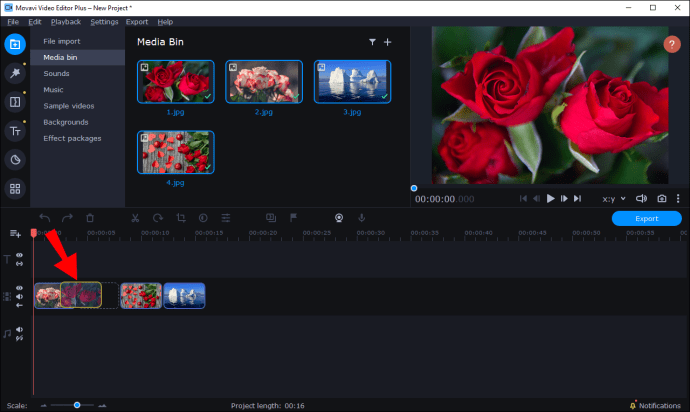
- Upang magdagdag ng mga transition sa pagitan ng bawat larawan, mag-click sa icon na "Mga Transition" sa kaliwang sidebar.
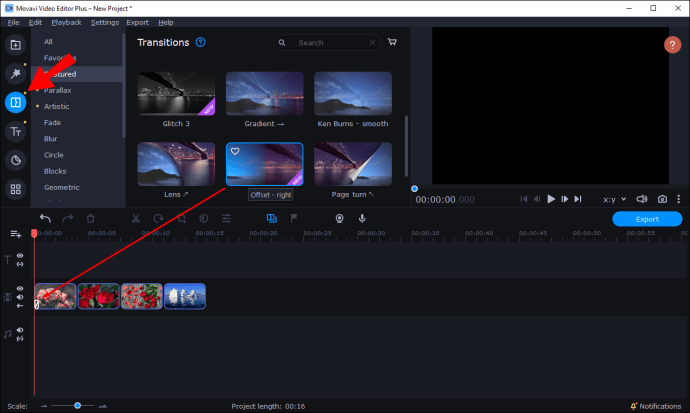
- Mag-click sa icon na "Mga Filter" sa kaliwang sidebar upang magdagdag ng filter sa bawat larawan.

- Isama ang teksto at mga caption sa pamamagitan ng pag-click sa icon na "T".
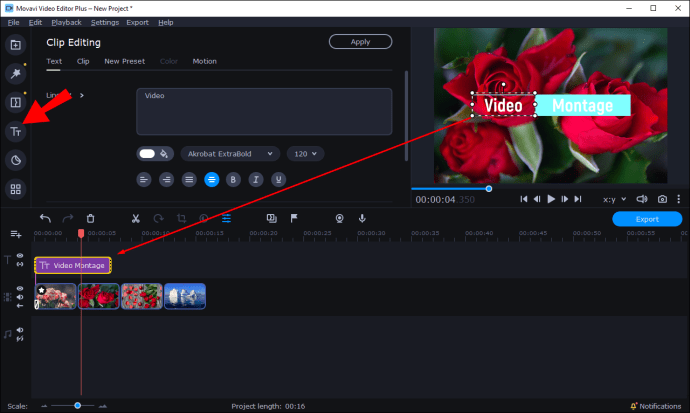
Mayroong iba't ibang mga tampok na maaari mong gamitin upang gawing mas mahusay ang iyong video montage. Sa Movavi Editor Plus, halimbawa, maaari kang magdagdag ng mga espesyal na epekto sa bawat larawan, lumikha ng mga background, at kahit na mag-animate ng mga larawan gamit ang mga 3D effect. Kapag tapos ka na, i-click lang ang button na "I-export" sa kanang sulok sa ibaba ng screen.
Paano Gumawa ng Video Montage sa isang iPhone
Kung gusto mong gumawa ng montage ng video sa iyong iPhone, maaari mong gamitin ang paunang naka-install na app na iMovie. Kung wala kang app sa iyong telepono, mahahanap mo ito sa App Store. Upang gumawa ng montage ng video gamit ang iMovie, sundin ang mga hakbang sa ibaba:
- Buksan ang iMovie.

- I-tap ang “+” sa tab na “Proyekto”.

- Piliin ang "Pelikula."

- I-tap ang mga larawan na gusto mong gamitin para sa iyong video montage.
- Piliin ang "Gumawa."
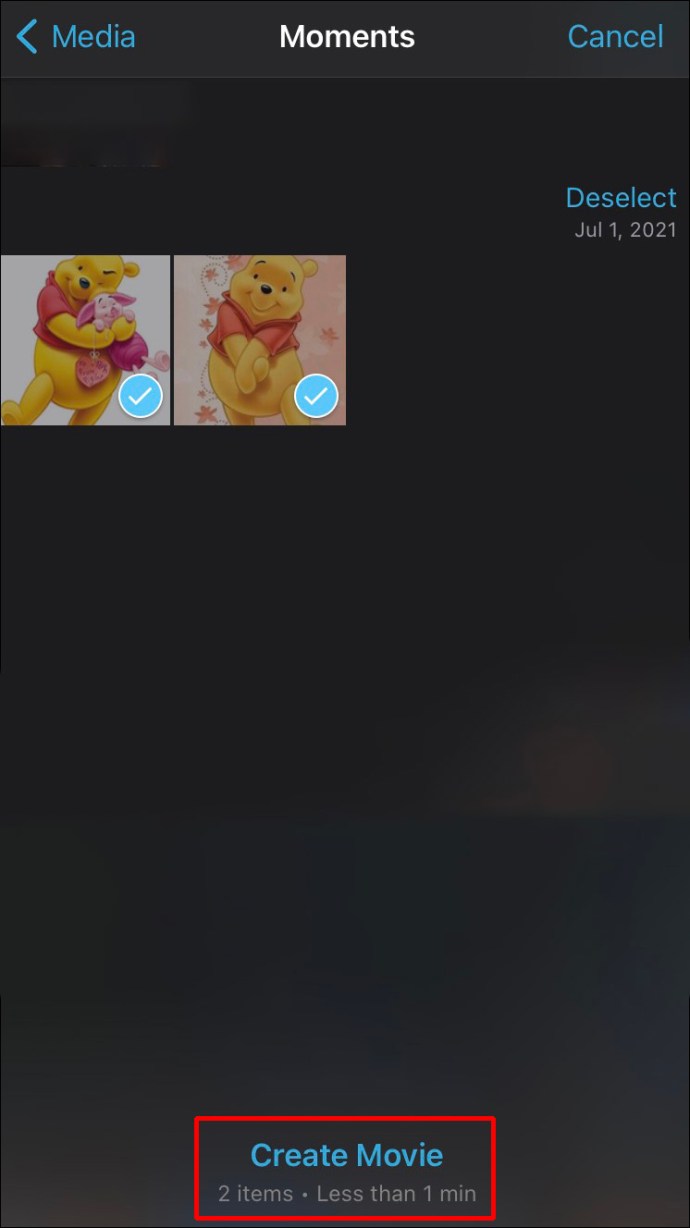
Ngayon ay oras na para i-edit ang montage ng video. Narito ang maaari mong gawin:
- I-tap ang bawat larawan at i-drag ito sa kaliwa o kanan upang muling ayusin ang pagkakasunod-sunod.
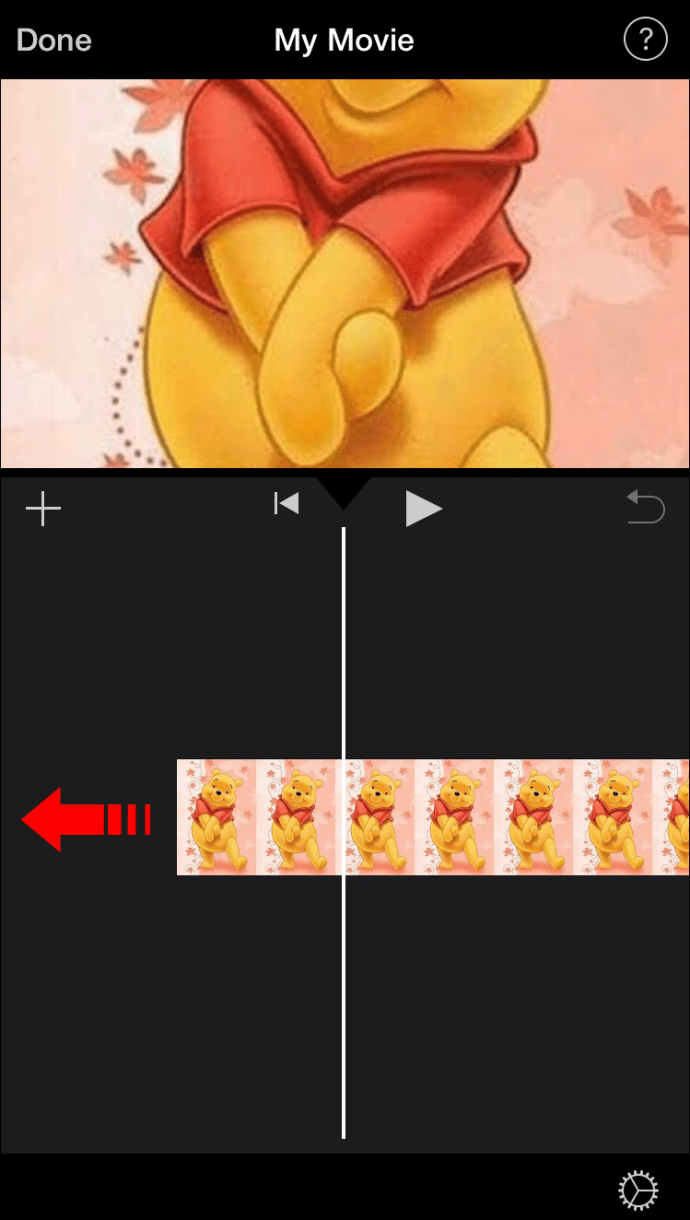
- Para magdagdag ng text sa isang larawan, i-tap ang icon na "T" sa ibabang toolbar.
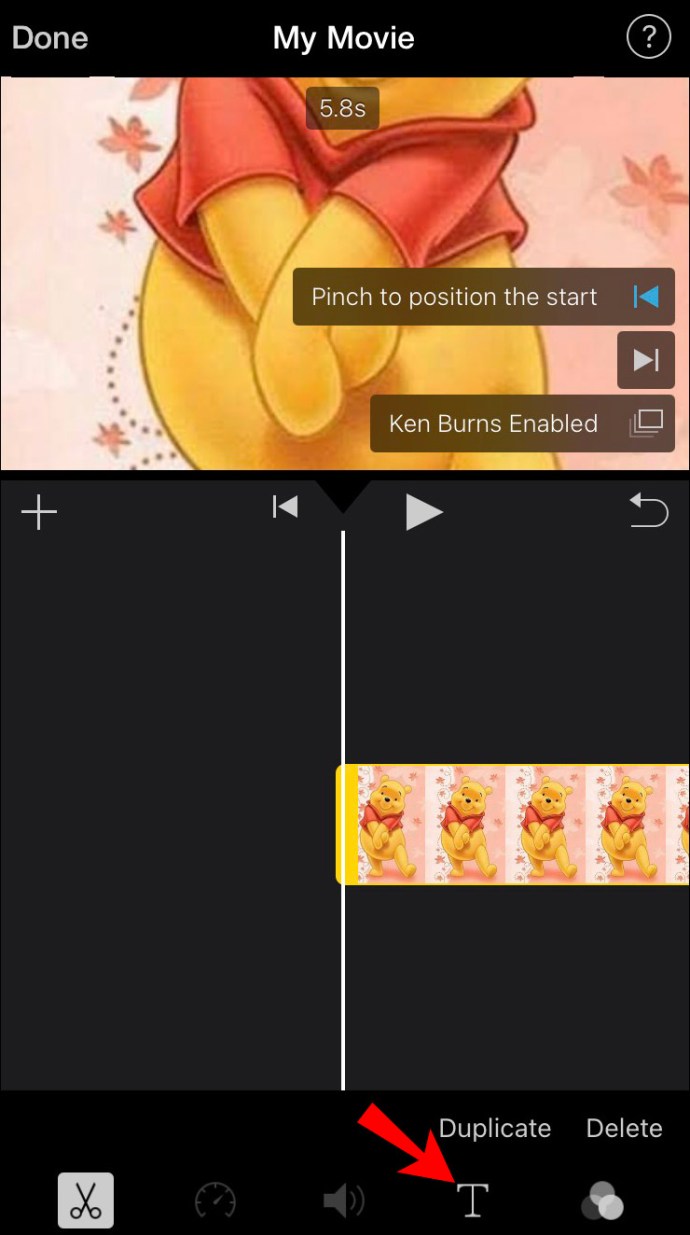
- Para magdagdag ng filter, i-tap ang tatlong bilog sa tabi ng icon na "T".
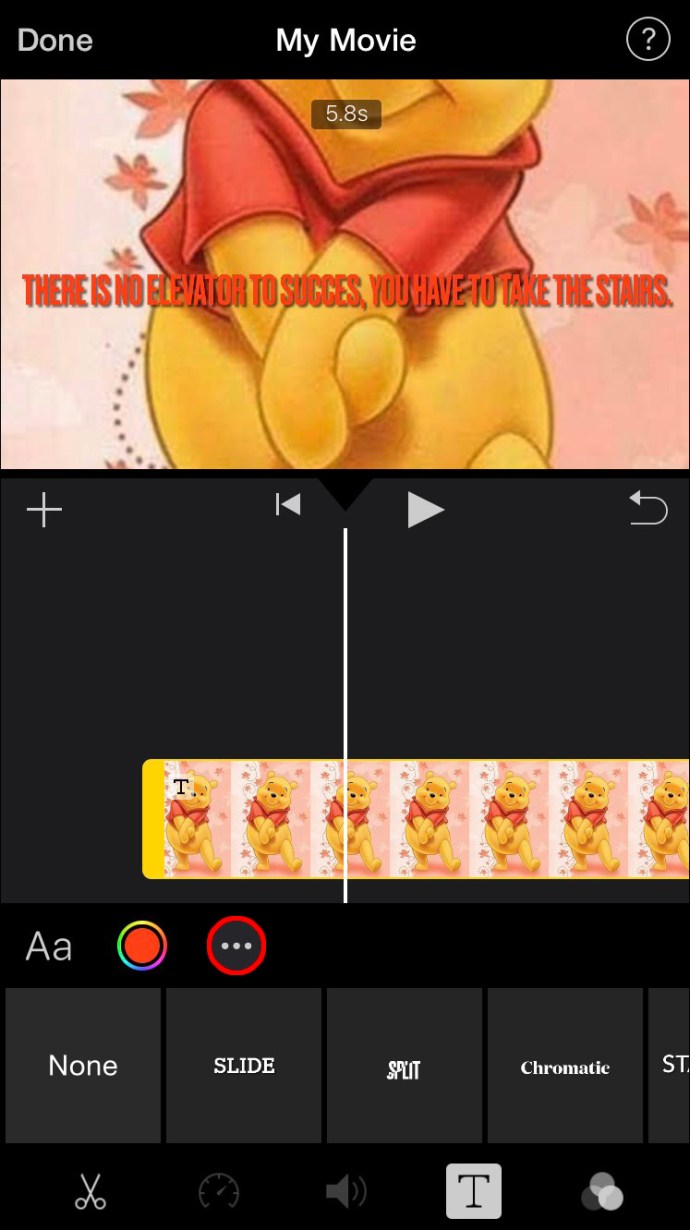
- Para magdagdag ng transition, i-tap ang icon sa pagitan ng bawat larawan. Maaari kang pumili sa pagitan ng wala, tema, dissolve, side, punasan, at fade.
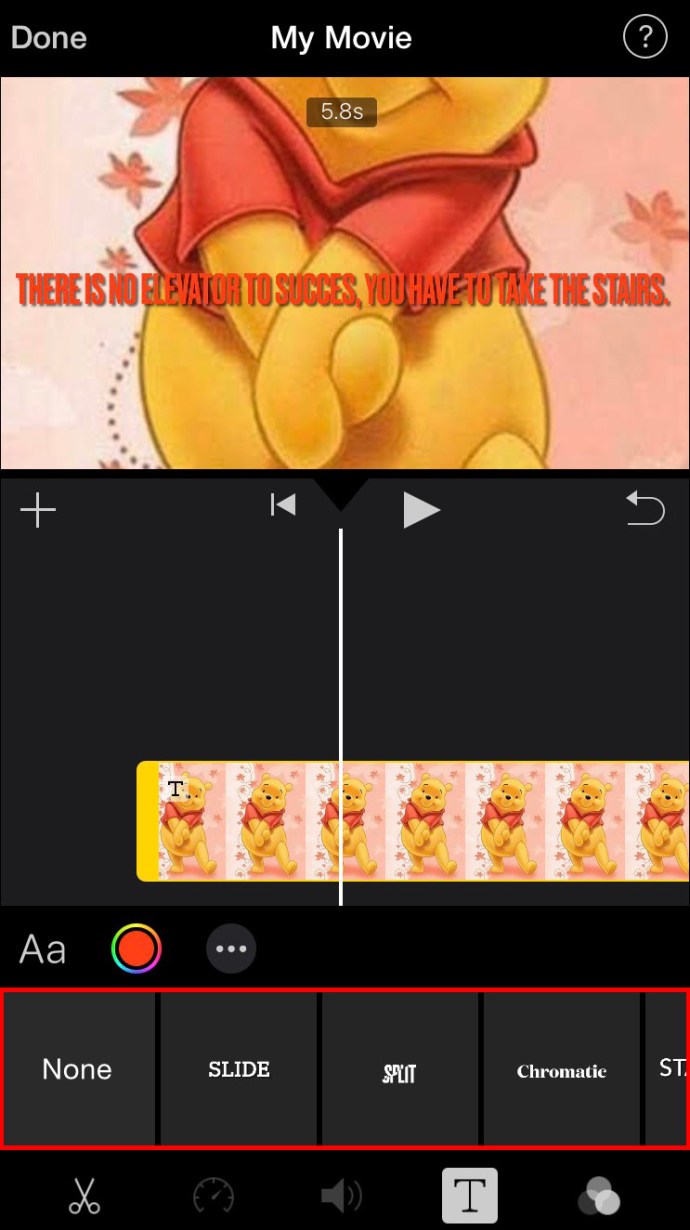
- Piliin ang haba ng tagal ng larawan sa screen.
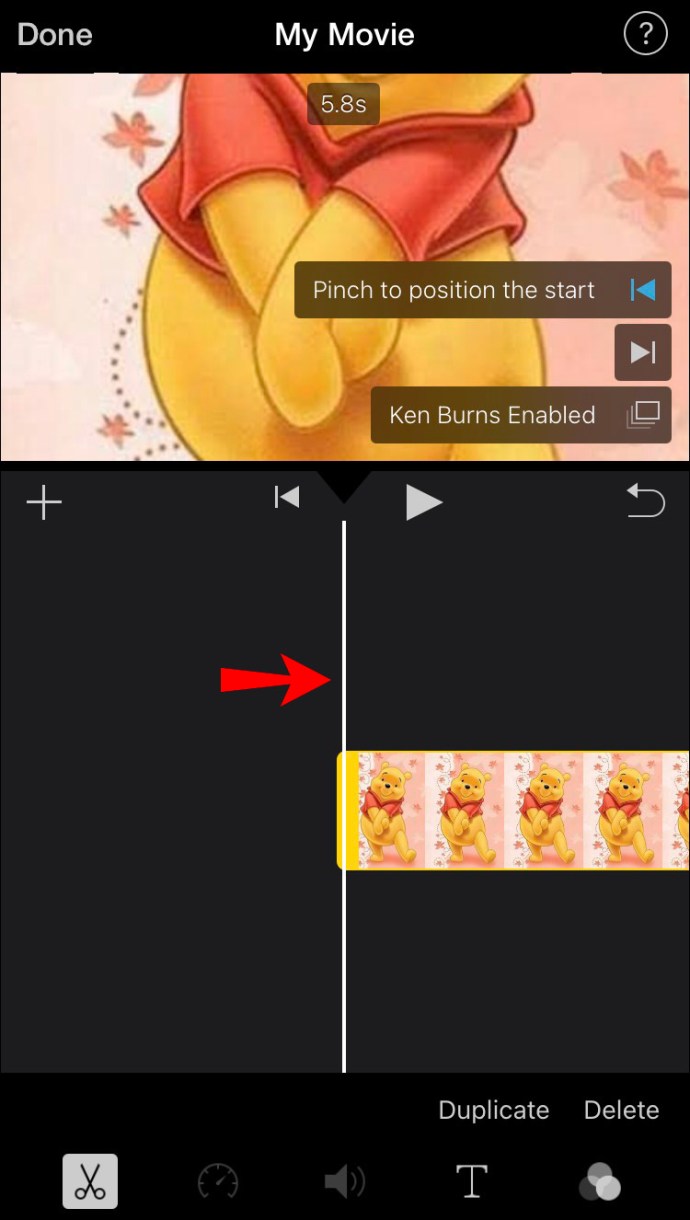
- Para magdagdag ng background music, i-tap ang icon ng music note sa ibabang toolbar.

- Kapag tapos ka na, i-tap ang "Tapos na" na button.
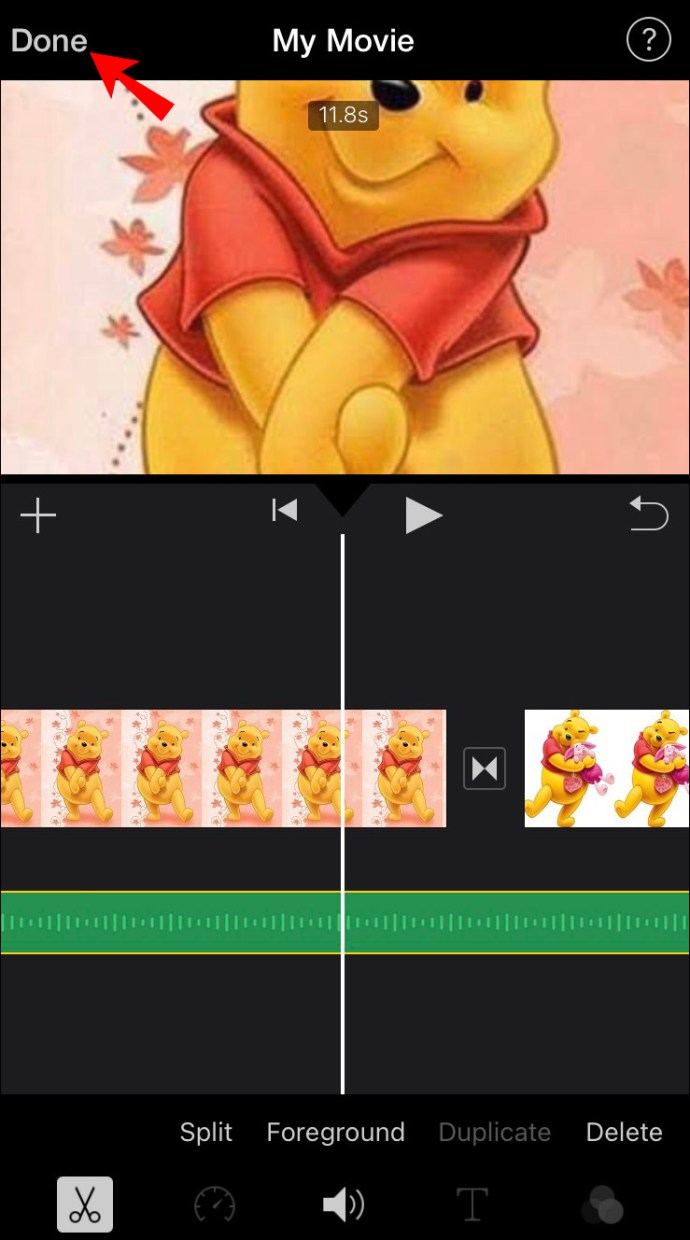
Mula sa puntong ito, maaari mong i-download ang video montage sa iyong telepono o ibahagi ito sa social media.
Paano Gumawa ng Video Montage sa Android
Para gumawa ng montage ng video sa Android, gagamitin namin ang Google Photos. Ang magandang balita ay dapat na naka-install na ang Google Photos sa iyong device. Narito ang mga hakbang sa paggawa ng montage ng video:
- Buksan ang Google Photos.
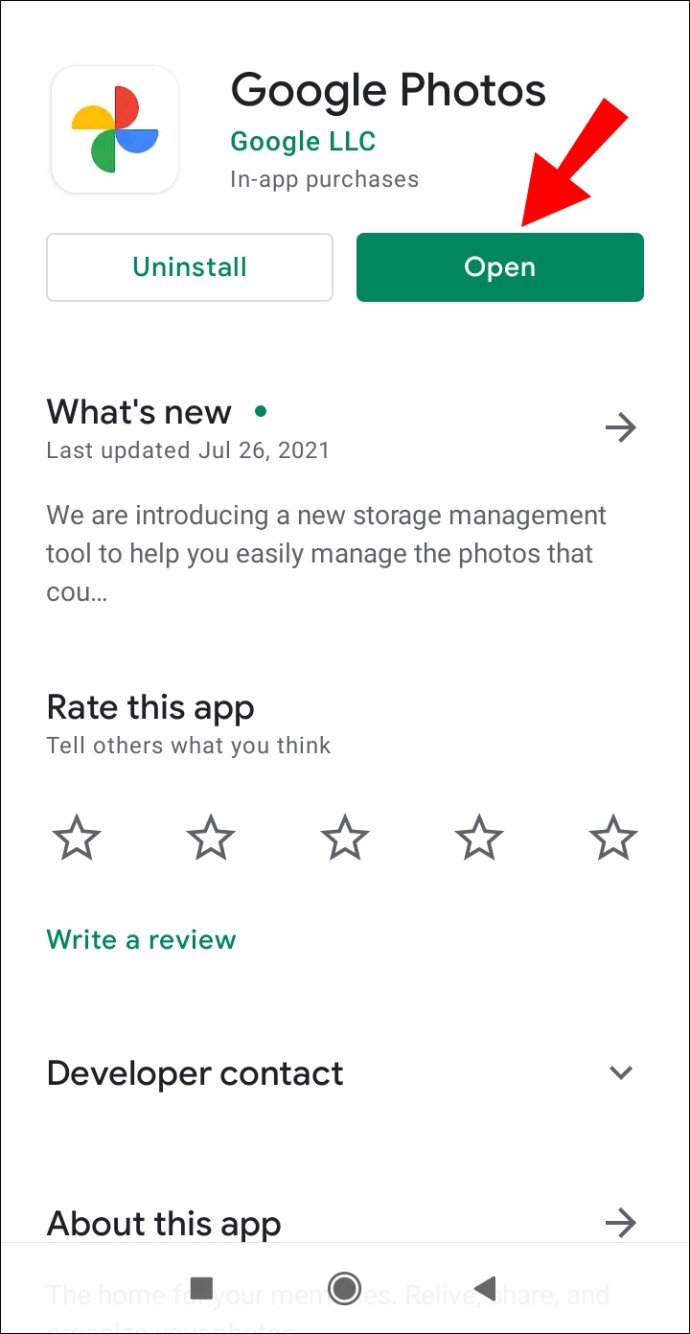
- Pumunta sa “Library” sa ibabang menu.
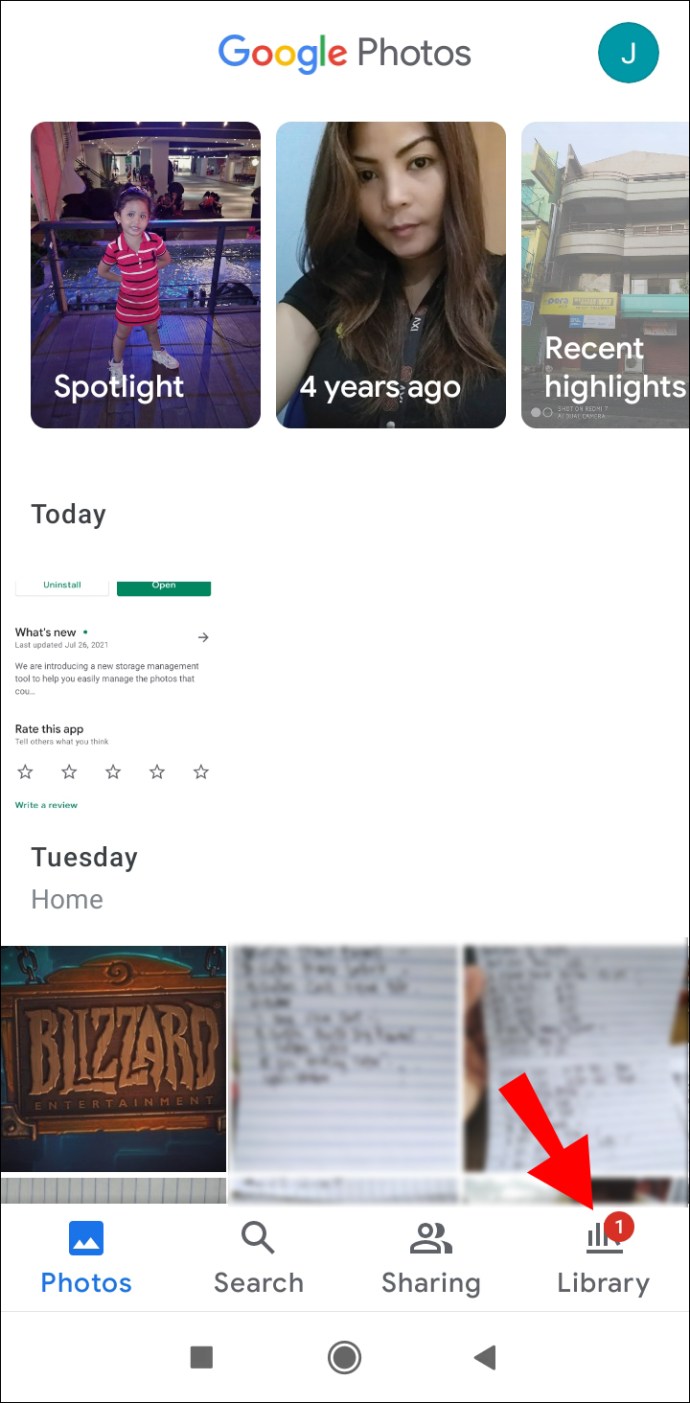
- Mag-tap sa "Mga Utility" sa kanang sulok sa itaas ng app.
- Bumaba hanggang sa makita mo ang seksyong “Gumawa ng bagong…”.

- Piliin ang "Pelikula."

- Piliin ang alinman sa "Bagong pelikula" o pumili ng isa sa mga pre-made na tema.

- I-tap ang mga larawan mula sa iyong Gallery na gusto mong gamitin.

- Piliin ang "Gumawa" sa kanang sulok sa itaas ng screen.
Awtomatikong maglalagay ng kanta ang Google Photos sa iyong video montage, ngunit napakadali mo itong mababago. Ngayon ay oras na para i-edit ang montage ng video.

- Upang muling ayusin ang pagkakasunud-sunod ng mga larawan, i-tap ang bawat larawan at i-drag ito sa itaas o ibaba ng sequence.

- Para piliin ang aspect ratio, i-tap ang icon ng frame sa ilalim ng montage ng video. Maaari kang pumili sa pagitan ng landscape at portrait mode.

- Para pumili ng kanta, i-tap ang icon ng music note sa tabi ng aspect ratio. Maaari kang mag-import ng kanta mula sa iyong library ng musika, gumamit ng espesyal na ginawang theme music ng Google Photo o piliin na huwag mag-play ng anumang musika sa background.

- Kung gusto mong magpasok o mag-alis ng larawan, i-tap ang tatlong tuldok sa kanang bahagi ng bawat larawan.
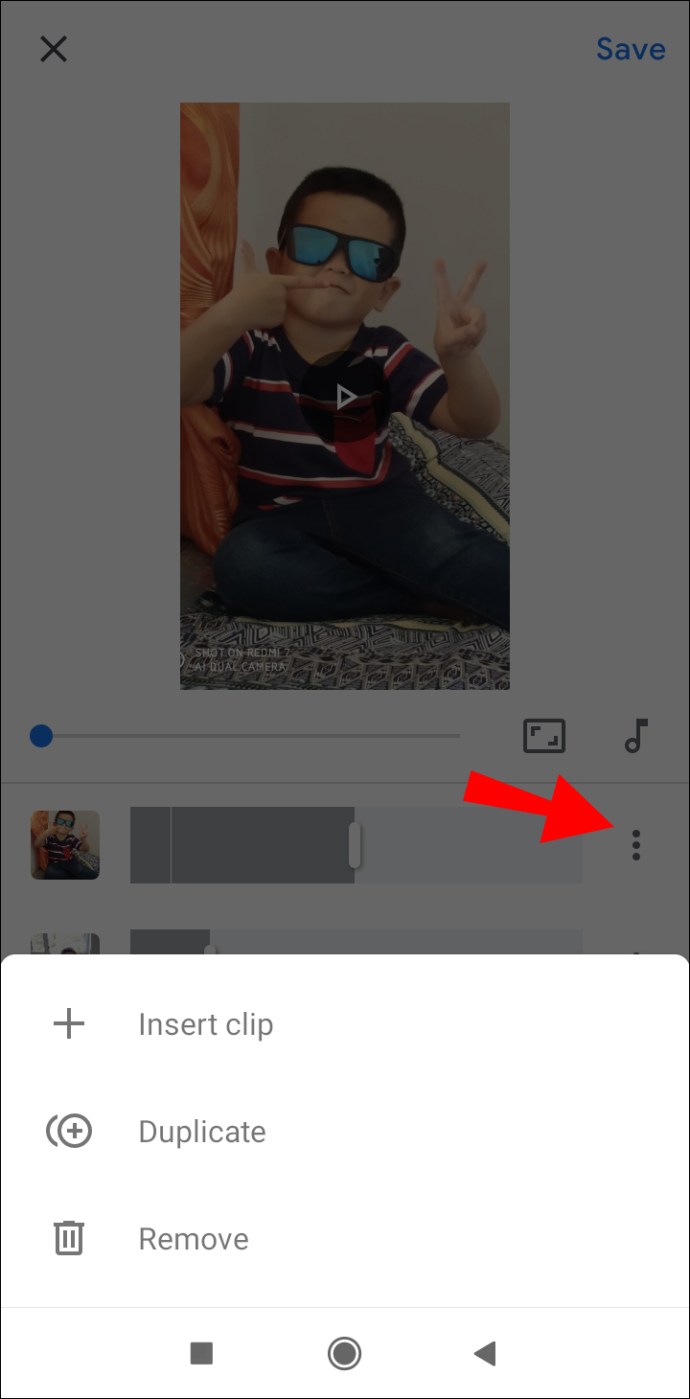
- Kapag tapos ka na, i-tap ang "I-save" sa kanang sulok sa itaas.

- I-tap ang tatlong tuldok sa kanang sulok sa itaas ng video.
- Pumunta sa “I-download.”
Mga Tip sa Paggawa ng Mahusay na Video
Upang makagawa ng isang mahusay na montage ng video, hindi mo kailangang maging lalo na sanay sa pag-edit ng video. Kailangan mo lang malaman kung aling mga tool ang iyong magagamit at kung paano mo magagamit ang mga ito sa iyong kalamangan. Narito ang ilang kapaki-pakinabang na tip sa kung paano gumawa ng montage ng video.
Piliin ang Mahusay na Larawan
Palaging magandang ideya na piliin ang iyong mga larawan bago ka magsimulang gumawa ng montage ng video. Ang hakbang na ito ay makakatipid sa iyo ng ilang oras. Gumawa ng isang hiwalay na folder at gumawa ng isang kopya ng lahat ng mga larawan na gusto mong gamitin. Kapag oras na para i-upload ang mga ito, maaari mo lamang i-click ang buong folder at i-upload ang lahat ng mga larawan nang sabay-sabay.
Aling mga larawan ang pipiliin mo ay depende sa iyong personal na kagustuhan. Kung gagawa ka ng video montage para sa isang marketing campaign, tiyaking pipili ka ng mga de-kalidad na larawan na tutugon sa iyong target na audience.
Ayusin Sila
Kapag na-upload mo ang lahat ng mga larawan, malamang na maiayos ang mga ito sa parehong paraan na nasa iyong folder. Sa kabutihang palad, mayroong isang madaling paraan upang muling ayusin ang mga ito sa anumang pagkakasunud-sunod na gusto mo. Ang kailangan mo lang gawin ay i-click o i-tap ang bawat larawan at i-drag ito sa magkabilang gilid ng sequence. Kapag nahanap mo na ang perpektong lugar para dito, ilabas lang ang larawan.
Pagtatakda ng Haba ng Larawan
Ang tagal sa screen ng bawat larawan ay hindi dapat lumampas sa dalawang segundo. Ngunit muli, ito ay ganap na nakasalalay sa iyo. Kung mayroon kang teksto sa bawat larawan, dapat may sapat na oras ang mga manonood para basahin ito. Ang isang kapaki-pakinabang na tampok ng bawat app sa pag-edit ng video ay ang bawat larawan ay maaaring magkaroon ng ibang tagal. Karaniwan kang makakapili sa pagitan ng 0.50 segundo, 1 segundo, 2 segundo, at iba pa.
Mga Estilo ng Transisyon
May kapangyarihan ang mga transition na gawing mukhang propesyonal at top-notch ang iyong video montage. Kung gumagawa ka ng nakakatuwang video montage para sa iyong sarili o sa iyong pamilya, maaari kang pumili ng ibang istilo ng paglipat sa pagitan ng bawat larawan. Gayunpaman, kung gagawa ka ng isang video montage bilang bahagi ng isang diskarte sa marketing, pinakamahusay na manatili sa isang istilo ng paglipat. Karaniwan mong mahahanap ang tampok na mga transition sa toolbar, o sa pagitan ng bawat larawan.
Magdagdag ng Musika, Mga Tunog, at Mga Effect
Ito ang pinakakawili-wiling bahagi ng paglikha ng montage ng larawan dahil maaari kang maging malikhain. Ang pagdaragdag ng musika ay tiyak na magpapaganda ng iyong video, siguraduhin lang na ang kantang pipiliin mo ay tumutugma sa pangkalahatang mood ng montage ng video.
Halos lahat ng video editing program ay nag-aalok ng generic na musika na libre gamitin. Sa kabilang banda, kung gusto mong gumamit ng partikular na kanta, malamang na hindi mo mai-publish ang iyong video online. Dahil sa mga copyright, mapipigilan kang gumamit ng karamihan sa mga nai-publish na kanta para sa iyong video montage.
Maaari ka ring pumili mula sa iba't ibang mga epekto (mga pamunas, fade, atbp.) upang gawing mas mahusay ang iyong video montage. Siguraduhin mo lang na hindi mo malalampasan. Karaniwan mong mahahanap ang mga feature na ito sa anumang app sa pag-edit ng video, at karaniwan ay libre ang mga ito.
Gawing Buhay ang Iyong Mga Larawan Gamit ang Video Montage
Ngayon alam mo na kung paano gumawa ng montage ng video mula sa iyong mga larawan sa iba't ibang device. Alam mo rin kung aling mga app at program ang magagamit mo para mapahusay ang iyong karanasan sa pag-edit ng video. Kung maglalaan ka ng ilang oras at pasensya, walang limitasyon sa kung gaano ka-creative ang iyong video montage.
Nakagawa ka na ba ng video montage dati? Gumamit ka ba ng alinman sa mga app na nakalista namin sa aming gabay? Ipaalam sa amin sa seksyon ng mga komento sa ibaba.