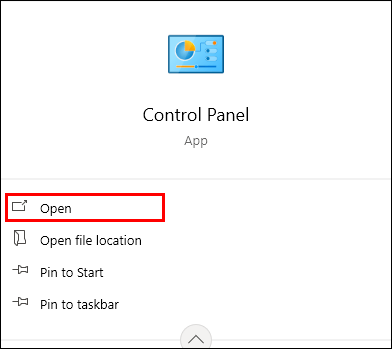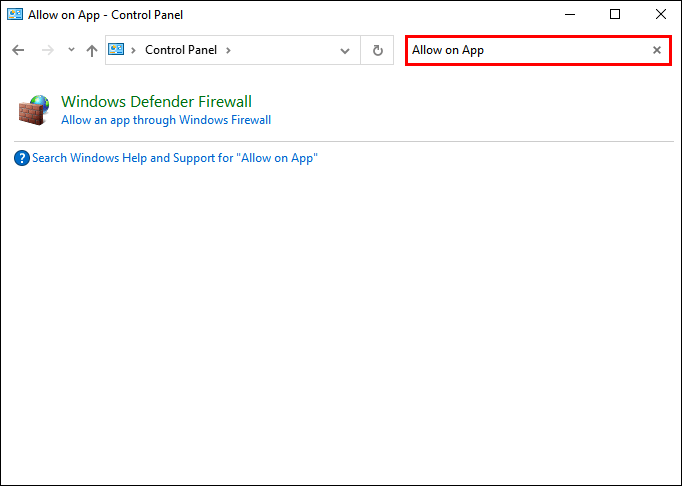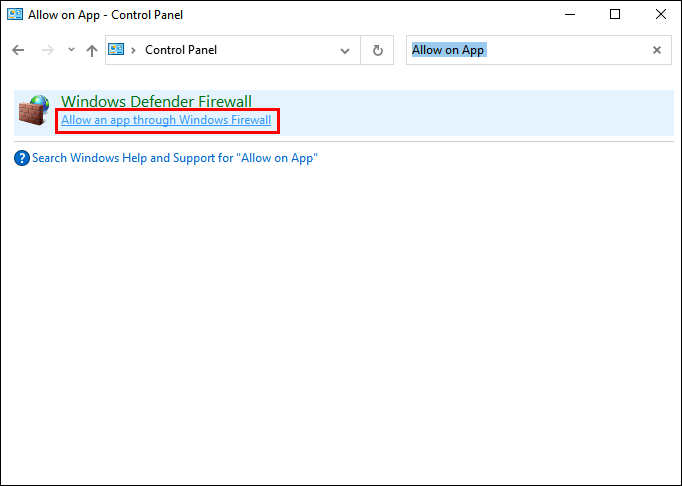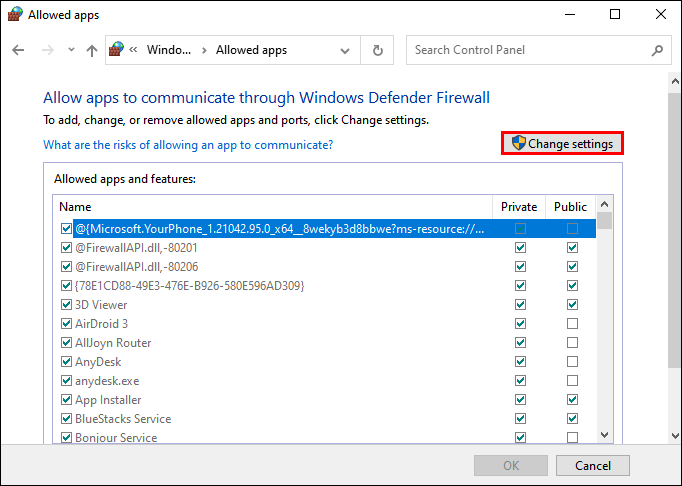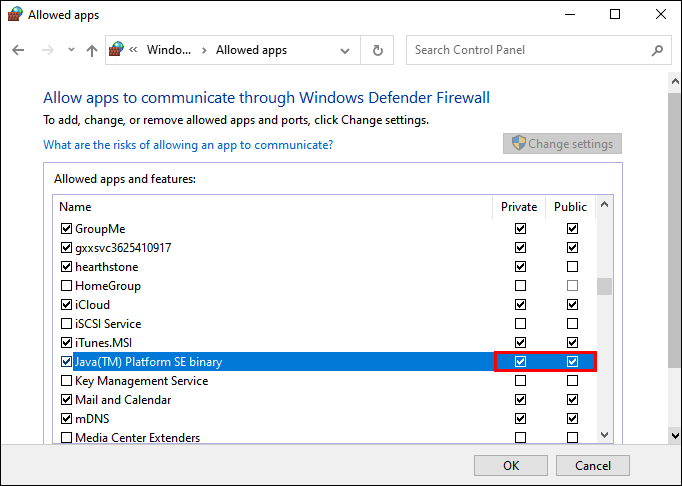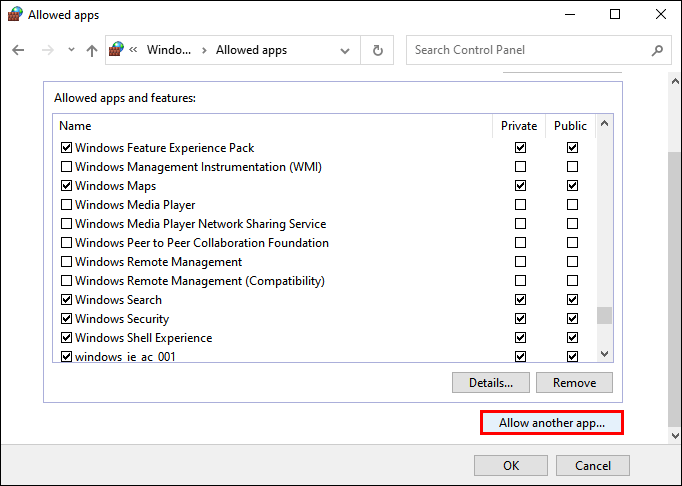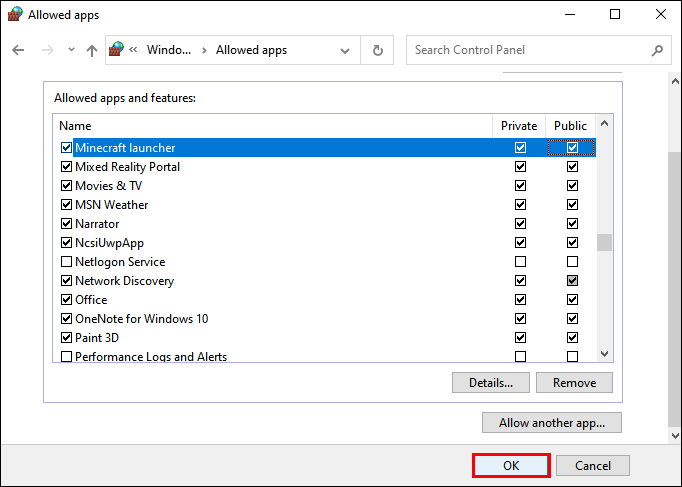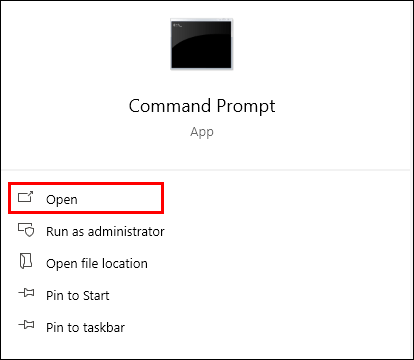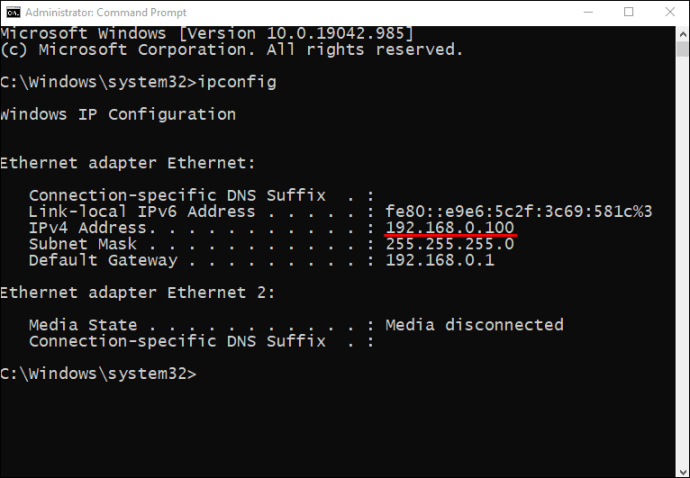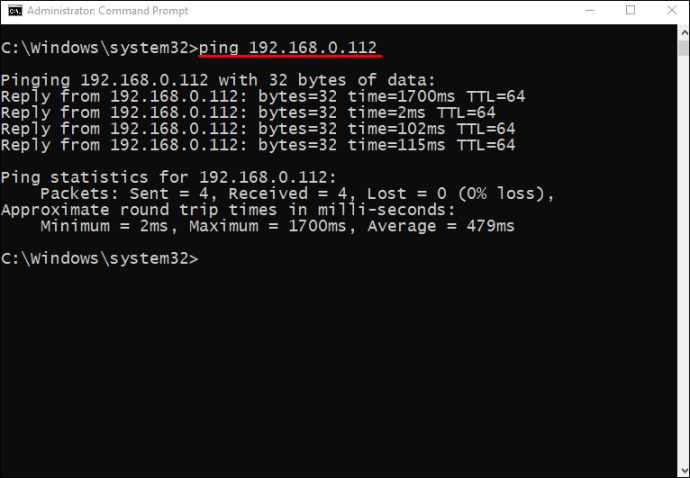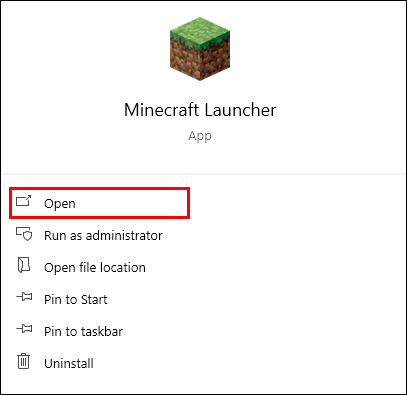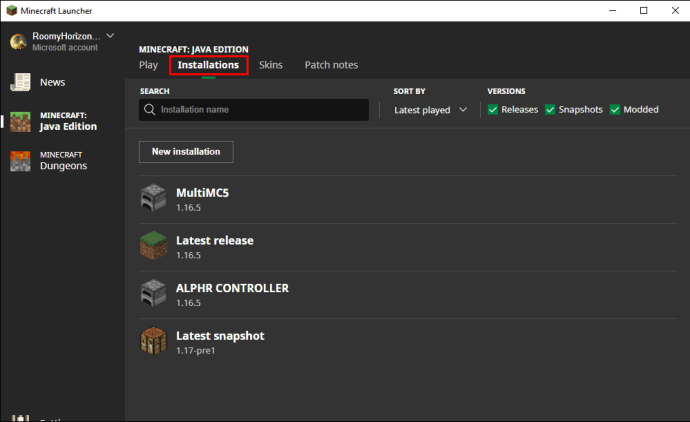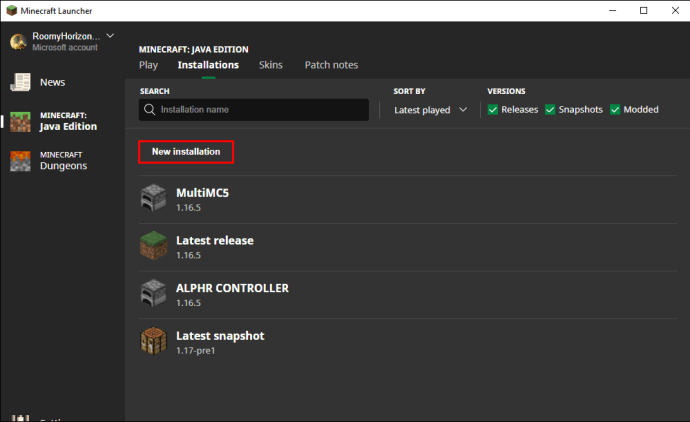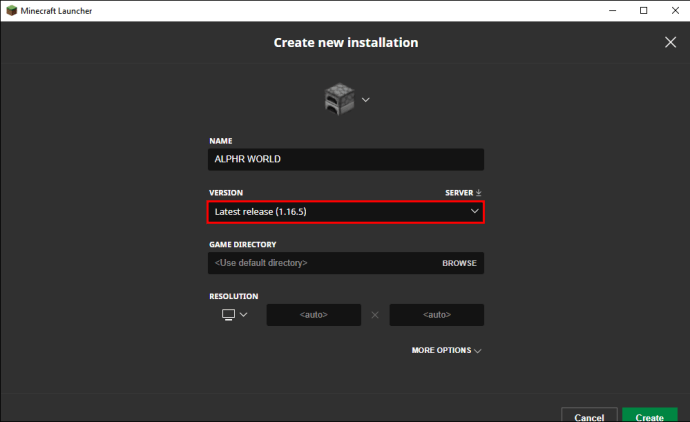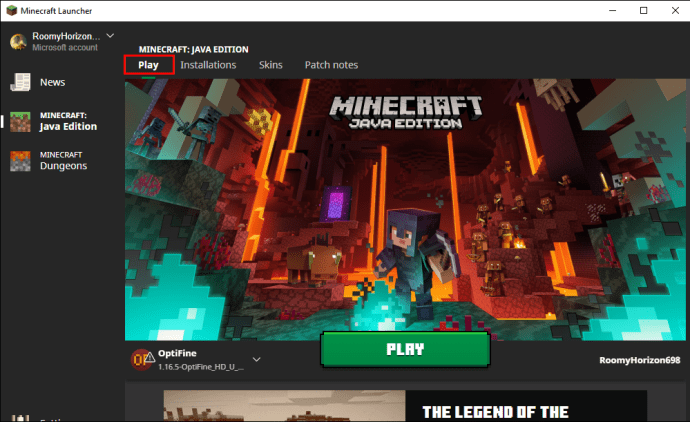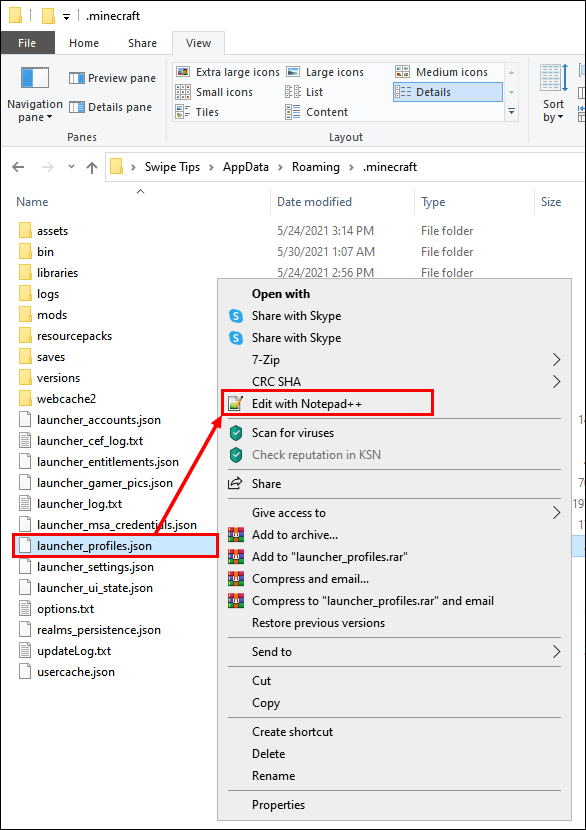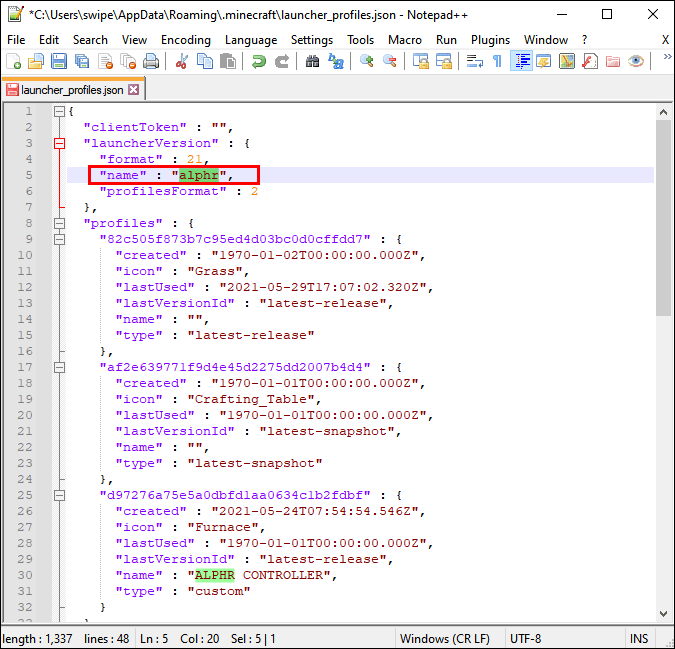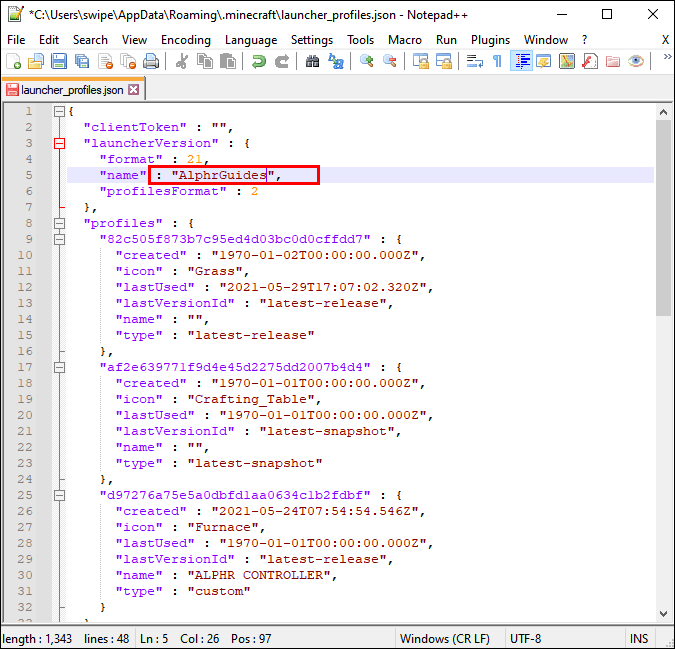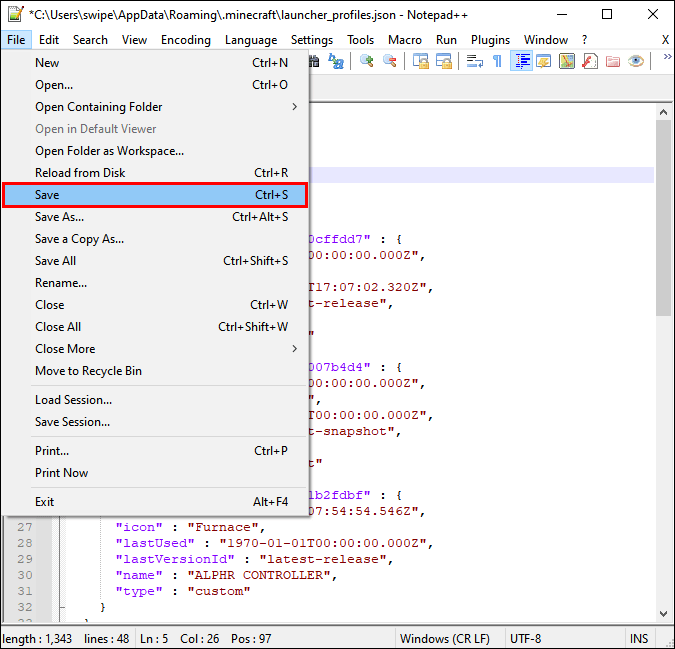Ang paglalaro ng Minecraft kasama ang mga kaibigan sa LAN ay naging isang mahusay na paraan para ma-enjoy ang laro mula nang ilabas ito. Nagbibigay-daan ang mga LAN session sa mga tao na maglaro laban o sa isa't isa, depende sa mode ng laro. Gayunpaman, kung minsan ay napansin ng mga tao na ang LAN ay hindi tumatakbo nang maayos.

Kapag hindi gumagana ang Minecraft LAN, gusto mong malaman kung paano i-troubleshoot ang problema. Sa artikulong ito, dadaan tayo sa ilang karaniwang mga sitwasyon at kung paano ayusin ang mga ito. Mahahanap mo rin ang mga sagot sa ilang madalas itanong.
Pagkilala sa Problema
Maraming iba't ibang problema ang pumipigil sa paglalaro ng Minecraft sa LAN na gumana. Tingnan natin ang ilan sa mga madalas na nakakaharap.
Ano ang Gagawin Kapag Hindi Mo Makita ang Laro sa LAN
Minsan, kapag hindi mo makita ang laro sa LAN, kadalasan ay resulta ng pagtanggi ng Windows Defender sa access ng laro sa mga feature ng network. Kung iki-click mo ang "Kanselahin" sa prompt ng pahintulot ng UAC Java, maaari itong mangyari. Huwag mag-alala, narito kung paano mo ayusin ang isyung ito:
- Buksan ang Control Panel sa Windows.
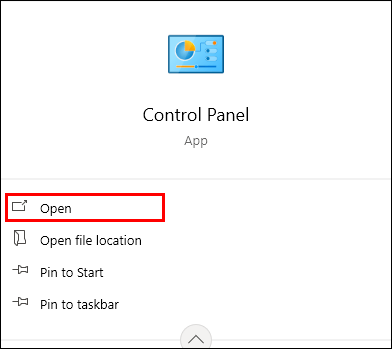
- Sa search bar sa kanang bahagi sa itaas, i-type ang “Allow an App.”
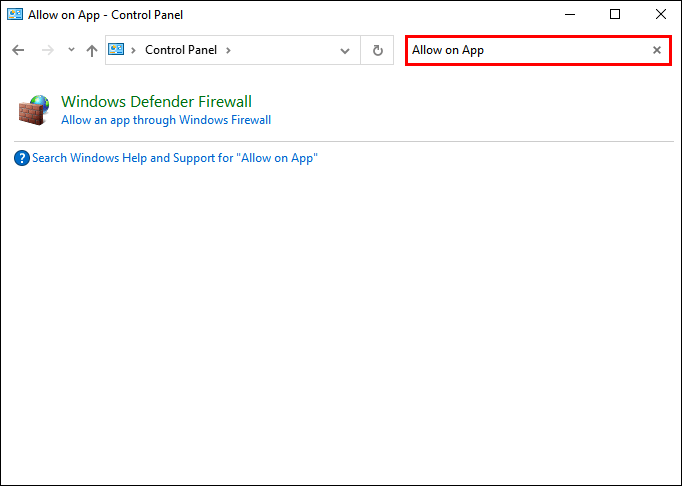
- Piliin ang "Payagan ang isang app sa pamamagitan ng Windows Firewall.'
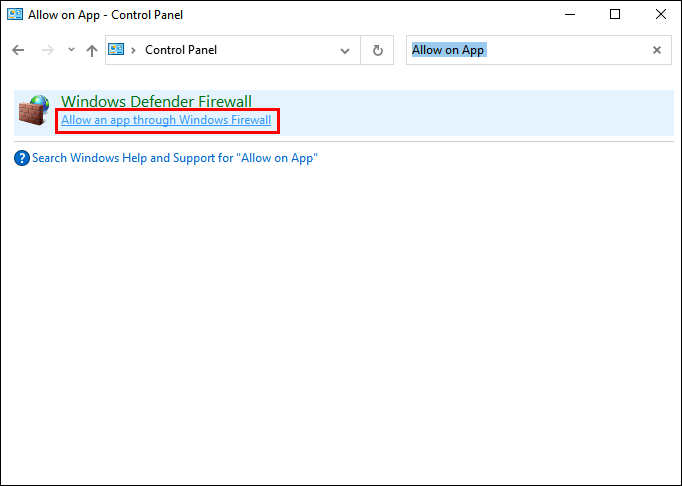
- Piliin ang "Baguhin ang Mga Setting."
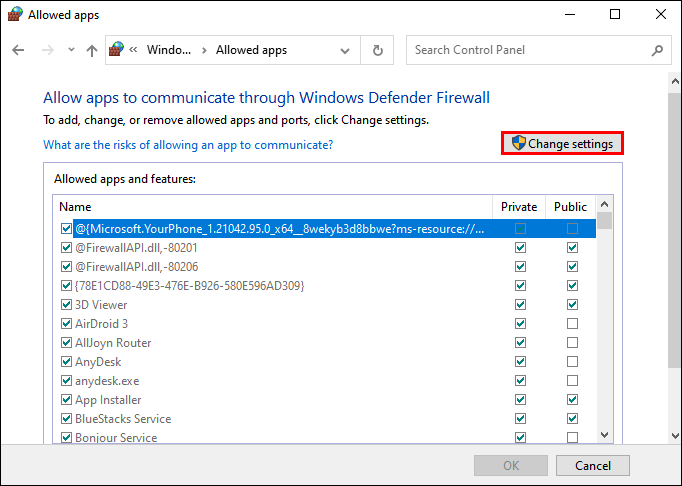
- Tiyaking naka-tick ang lahat ng Pampubliko at Pribadong tick box para sa javaw.exe, Minecraft, at Java Platform SE binary.
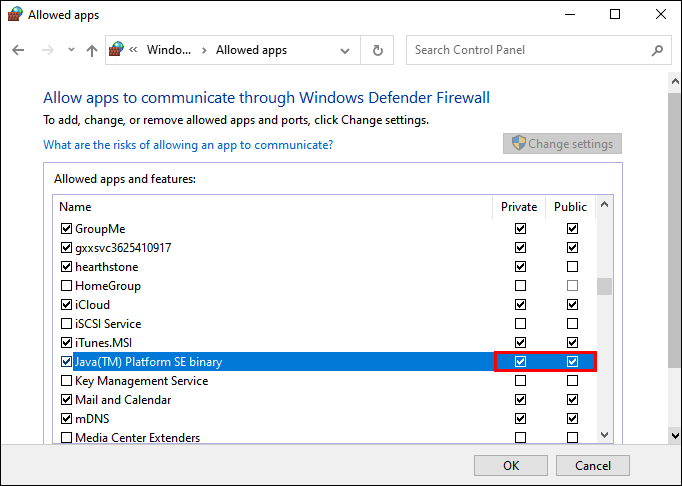
- Kung wala ang Minecraft, piliin ang "Payagan ang Isa pang App."
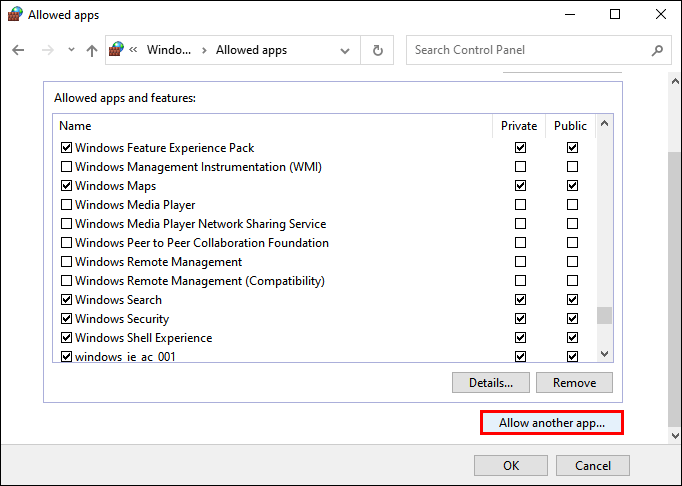
- Mag-browse para sa at magdagdag ng Minecraft.

- I-click ang "OK" upang tapusin ang mga pagsasaayos.
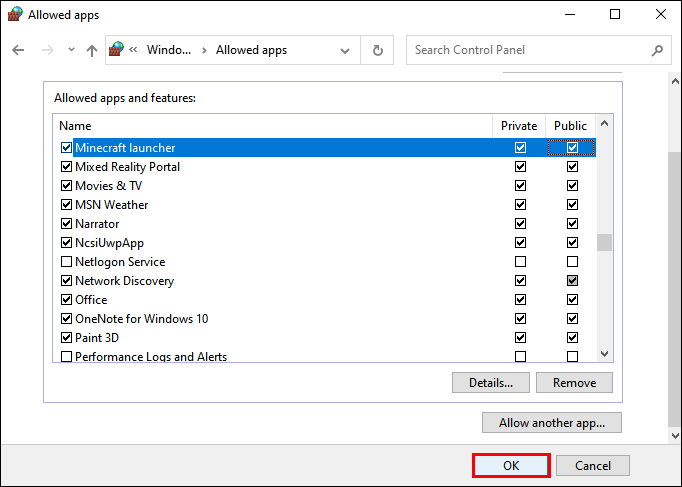
- Dapat ay magagawa mo na ngayong maglaro sa LAN.
Bilang kahalili, maaari mo lamang i-off ang Windows Defender Firewall. I-type ang "firewall” sa search bar at hanapin ang opsyong “I-on o I-off ang Windows Defender Firewall”. Maaaring hindi ito ang pinakaligtas na opsyon, kaya inirerekomenda namin ang nauna dahil pinapanatili nitong ligtas ang iyong computer mula sa mga banta.
Tingnan kung Ikaw ay nasa Parehong Network
Kung hindi mo makita ang LAN session, maaaring wala kayo sa parehong network sa isa't isa. Ito ay madaling maayos sa pamamagitan ng pagtatanong sa lahat na kumonekta sa parehong network. Kapag tapos na, dapat lumabas ang laro sa Minecraft at maaari na kayong maglaro nang magkasama.
Kung nakakonekta ang isang computer o higit pa sa isang router sa pamamagitan ng Ethernet cable, tiyaking kumokonekta ang lahat sa parehong router. Nalalapat ito sa parehong mga wired at wireless na gumagamit. Kung hindi, hindi lalabas ang LAN session.
Paghihiwalay ng AP
Minsan pinipigilan ng feature na tinatawag na ''AP Isolation'' ang mga LAN session na lumabas. Ang feature na ito ay nasa ilang modem at ipinapatupad para protektahan ka. Habang pinipigilan ka nitong maglaro ng Minecraft, isa itong mabisang hakbang sa seguridad.
Upang matuklasan kung ang paghihiwalay ng AP ang may kasalanan, subukan ang mga hakbang na ito:
- Buksan ang command prompt sa mga computer.
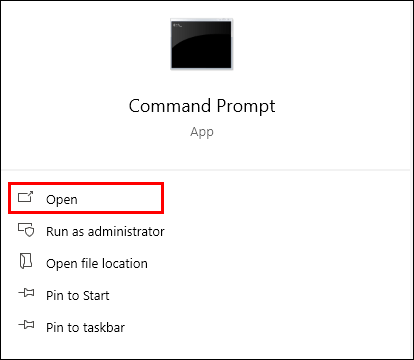
- I-type ang "
ipconfig” nang walang mga panipi.
- Pindutin ang enter."
- Suriin kung ano ang IPV4 address sa lahat ng mga computer.
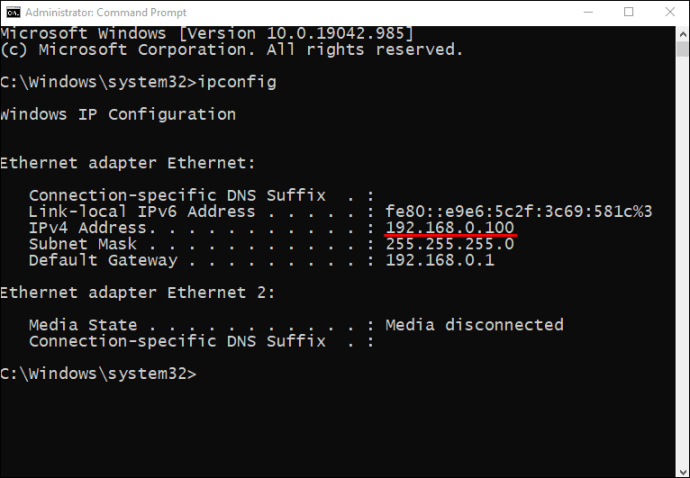
- Kung ang lahat ng mga computer ay nasa parehong network, subukang mag-ping ng isa pang computer.
- I-type ang "ping" at sundan ang IPV4 address ng ibang computer.
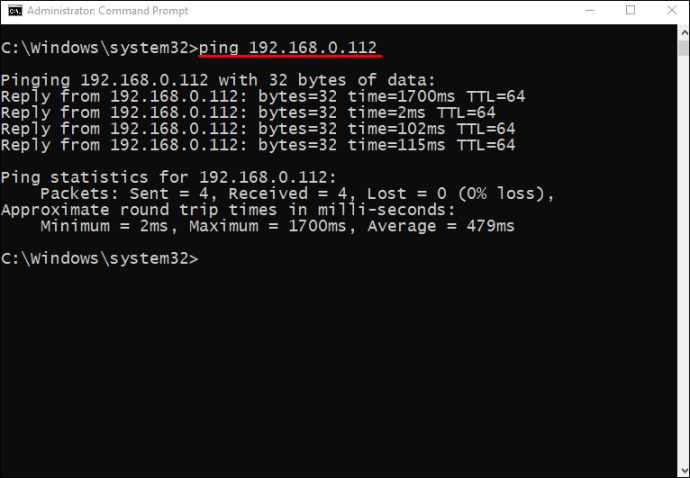
- Gawin ang parehong sa kabilang computer.
- Kung hindi matagumpay na makapagsagawa ng ping test ang parehong computer, malamang na AP isolation ito.
- Dahil magkakaiba ang lahat ng router at modem, kailangan mong suriin kung paano hinahayaan ka ng iyong partikular na modelo na i-disable ang AP isolation.

Pagkatapos mong i-off ang AP isolation, dapat ay magagawa mo nang makipaglaro sa iyong mga kaibigan.
Direktang Koneksyon
Kung may hindi gumagana, maaari mong subukan ang Direktang Koneksyon anumang oras sa Multiplayer menu. Binibigyang-daan ka nitong ilagay ang IP address ng isa pang computer at ang host game port para kumonekta sa kanilang session. Ang isang halimbawa ay "186.20.104.31:12345".
Ang isang host game port ay random na itinalaga, kaya kapag ang host ay nagsimulang maglaro, makikita nila ito sa screen sa mga log ng laro. Karaniwan itong nasa kaliwa ng screen.
Ano ang Dapat Gawin Kapag Pinalayas Ka?
Huwag mag-panic kung ma-kick out ka. Ito ay maaaring dahil sa ilang iba't ibang dahilan.
Ang isang host ay maaaring nagpapatakbo ng ibang bersyon ng Minecraft kaysa sa iyo. Maaari mong gawin sa paligid nito;
- Buksan ang Minecraft Launcher.
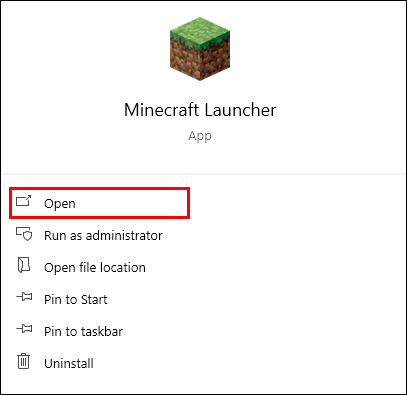
- Pumunta sa tab na Mga Pag-install.
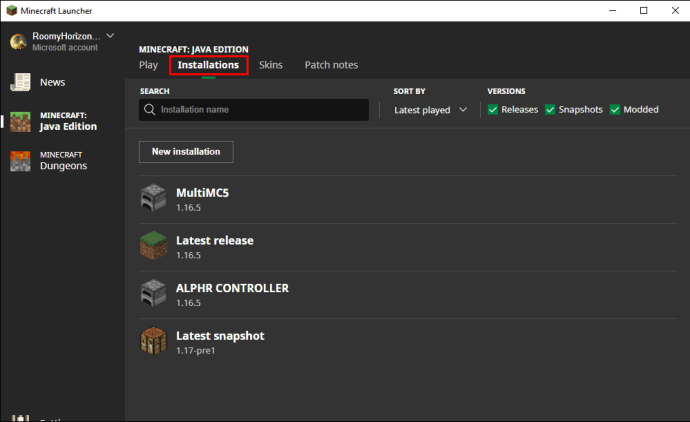
- Pindutin ang "Bago (+)."
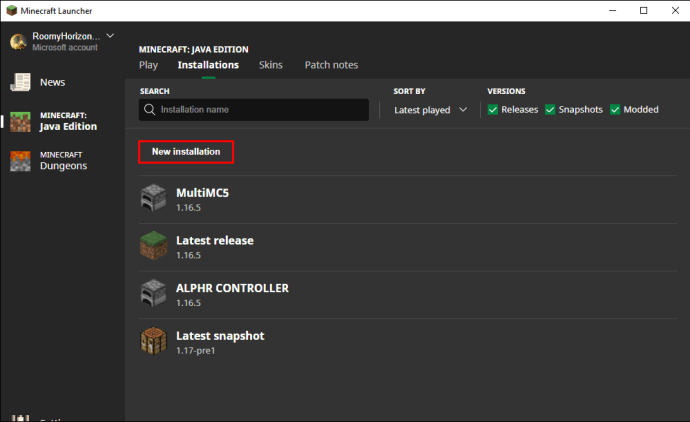
- Hanapin ang tamang bersyon para sa server na gusto mong salihan.
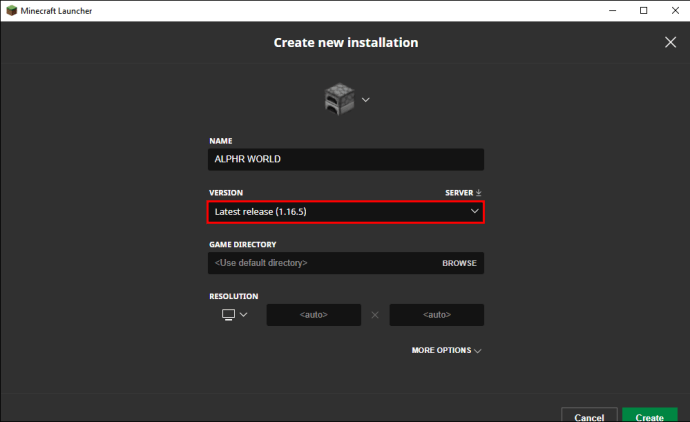
- Piliin ang "Gumawa."

- Bumalik sa tab na Play.
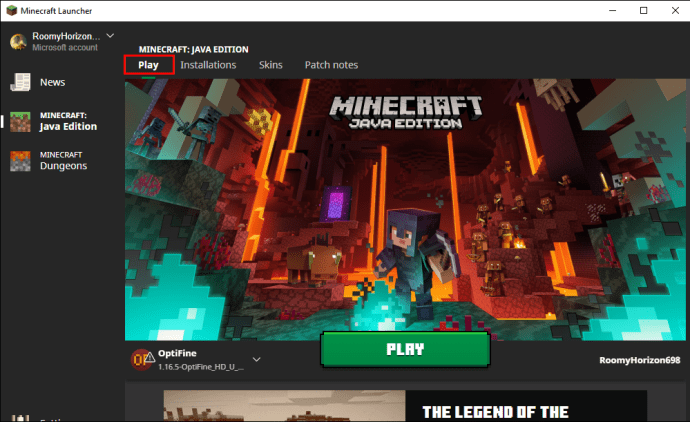
- Pumunta sa kaliwang sulok sa ibaba at piliin ang bersyon na kaka-install mo lang.

- Dapat ay maaari ka nang sumali sa server.
Ito ang pinakamahusay na pag-aayos para sa mga hindi napapanahong server. Sa pamamagitan ng pag-downgrade, dapat marunong kang maglaro.
Ang isa pang dahilan para masipa ay ang pagkakaroon lamang ng isang premium na lisensya. Ito ang sikat na error na "nakuha ang pangalang ito". Kailangan mong gumawa ng ilang mahika tulad nito:
- Sa pangalawang computer, mag-log in gamit ang iyong Premium account.
- Pagkatapos kumpirmahin na ito ang iyong username, pumunta sa "I-edit ang Profile."
- Piliin ang "Open Game Dir."
- Sa direktoryo ng laro, buksan ang “launcher_profiles.json” gamit ang Notepad o Notepad++.
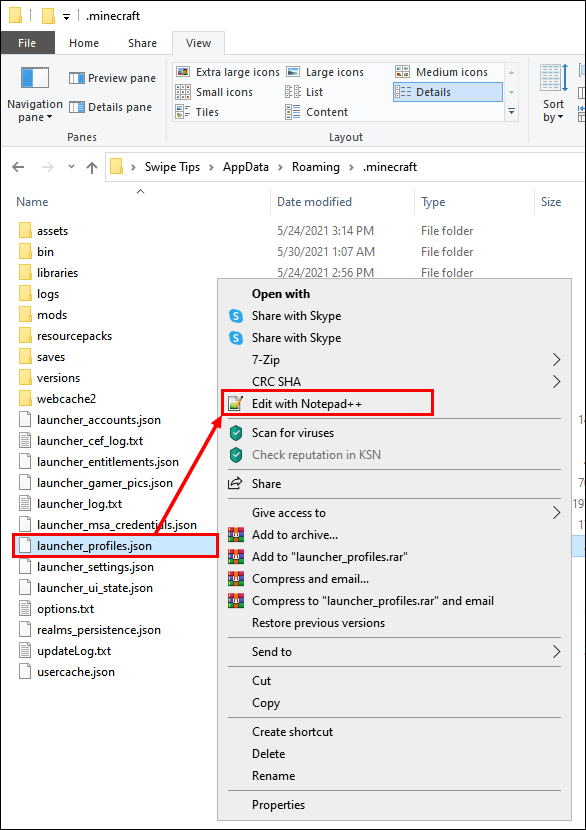
- Hanapin ang linyang ito ng code sa .json file :
“{ "displayName": "John"”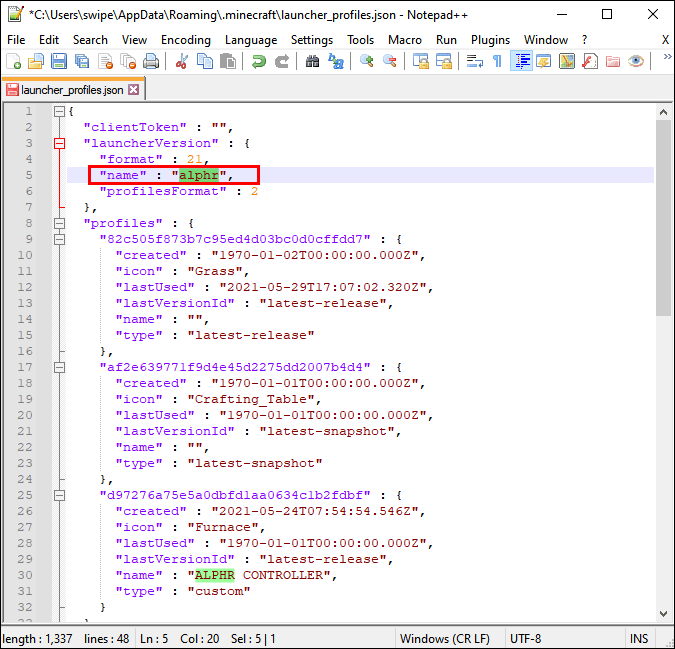
- Baguhin ang pangalan sa anumang nais mo.
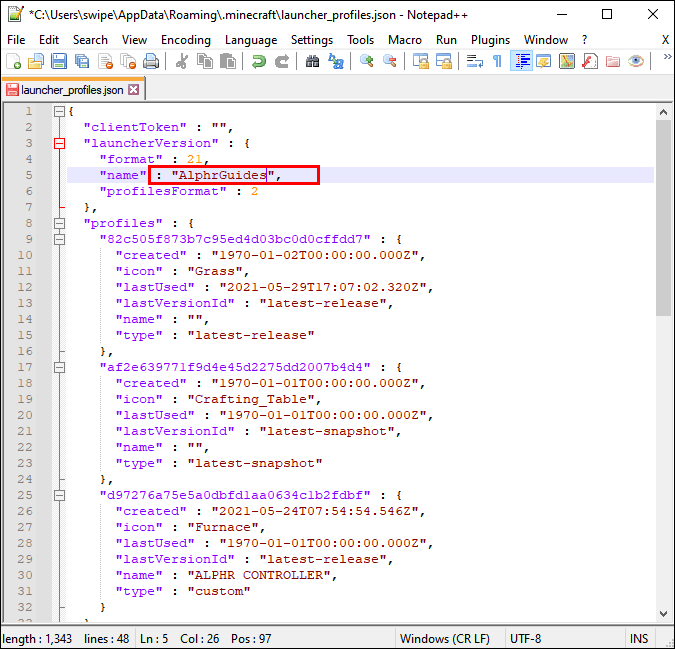
- I-save ang .json file, isara ang editor ng profile, at i-restart ang Minecraft Launcher.
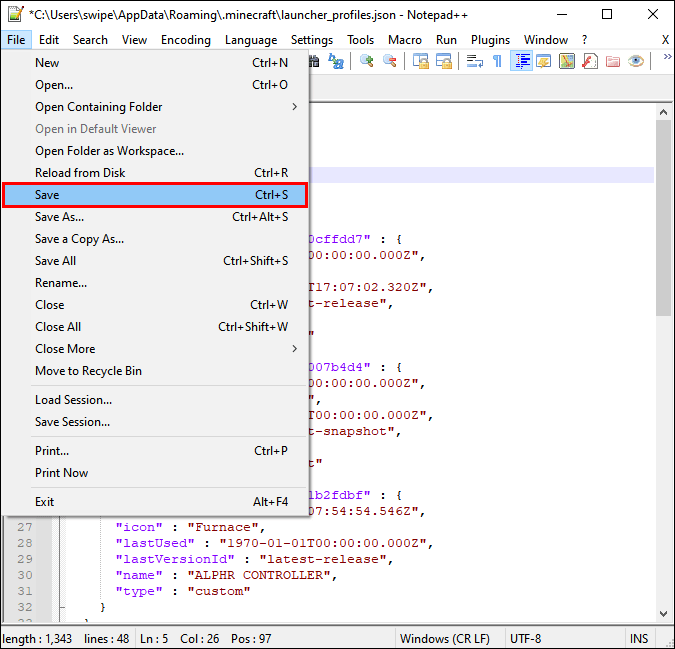
- Kung binago ang username, nagtagumpay ka.
- Maaari mong subukan kung magpapatuloy ang error.
Hahayaan ka nitong maglaro ng Multiplayer gamit ang isang Premium account. Dahil hindi bini-verify ng LAN ang mga pangalan ng player, maaari mo itong gawin. Gayunpaman, huwag asahan na gagana ito sa labas ng LAN.
Hindi pagkakatugma ng Mods
Minsan, ang host ay nagpapatakbo ng isang modded session, at kung wala kang parehong mod na naka-install, hindi ka makakasali. Pipilitin ka nitong mag-download ng ilang mod o kahit na i-uninstall ang mga ito kung kinakailangan. Sa kabutihang palad, mayroong isang paraan upang gawing madali ito.
I-install ang MultiMC, na hinahayaan kang mag-juggle ng maramihang pag-install ng Minecraft nang sabay-sabay. Papalitan nito ang iyong orihinal na Mojang Minecraft launcher, ngunit sa MultiMC, madali kang makakapagpalit ng mga bersyon. Maaari ka na ngayong maglaro ng vanilla Minecraft at pagkatapos ay lumipat sa mga modded session pagkatapos.

Ang Computer ng Host ay Hindi Sapat na Makapangyarihan
Minsan maaaring ito lang ang dahilan, kasama ang hindi magandang koneksyon sa internet. Sa kasong ito, hayaan ang pinakamalakas na computer na maging host. Ang Minecraft ay gutom na gutom sa mapagkukunan, kaya ang mga mahihinang computer ay mahihirapang mag-host ng maraming kliyente.
Maaari mo ring patakbuhin ang Optifine, na isang mod na nag-o-optimize sa laro at nagpapalakas ng pagganap. Hindi nito babaguhin ang gameplay, ngunit nakakatulong ito sa iyong laro na tumakbo nang mas maayos, malakas na computer o hindi.
Maaari mo ring i-offload ang trabaho sa isang kahaliling server.
- I-download ang opisyal na Minecraft server JAR file sa ibang computer.
- Ilipat ito sa mas magandang direktoryo.
- Patakbuhin ang command prompt sa direktoryong iyon.
- Ilagay ito: “java -Xmx1024M -Xms1024M -jar minecraft_server.1.7.10.jar nogui” nang walang mga panipi.
- Bumalik sa direktoryo at hanapin ang EULA file.
- Buksan at palitan ang "eula=true" sa "eula=false" upang sumang-ayon sa mga kasunduan ng user ng Mojang.
- Patakbuhin muli ang Java command.
- Sumali sa server gamit ang isa pang computer.
Tiyaking nasa iisang network ang lahat ng computer, o hindi gagana ang LAN. Kung susundin mo ang lahat ng mga hakbang na ito, dapat kang makasali sa server at magsimulang maglaro.
Mga karagdagang FAQ
Paano Mo Paganahin ang LAN sa Minecraft?
Ang LAN ay pinagana bilang default, kaya hangga't natutupad mo ang lahat ng mga kinakailangan, maaari kang mag-host o sumali sa isang session ng Minecraft LAN. Kung hindi ka maaaring sumali o mag-host, subukang hanapin ang problema tulad ng tinalakay namin sa itaas.
Paano mag-host ng LAN session sa Minecraft?
Narito ang mga simpleng hakbang ng pagho-host ng LAN session:
1. Ilunsad ang Minecraft.

2. Piliin ang “Play.”

3. Lumikha ng isang bagong mundo o sumali sa isang umiiral na.

4. Pumunta sa Multiplayer at i-enable ang “Visible to LAN Players” kung hindi pa.

5. Simulan ang paglalaro sa pamamagitan ng pagpili sa "Gumawa" o "Play."
Sino ang Gustong Maglaro ng Minecraft?
Hindi gumagana ang Minecraft LAN? Kung paano mag-troubleshoot para sa mga partikular na error ay makikita lahat dito. Umaasa kami na ang artikulong ito ay nagbibigay-kaalaman at nagawa mong lutasin ang isyu. Maraming dokumentadong pag-aayos sa mga problema sa LAN.
Gusto mo bang mag-host ng sarili mong mga LAN server? Anong uri ng mga mod ang mayroon ka? Maaari mong ipaalam sa amin sa seksyon ng mga komento.