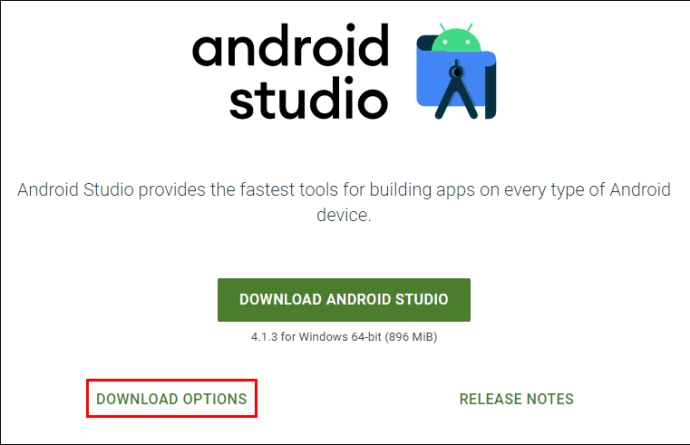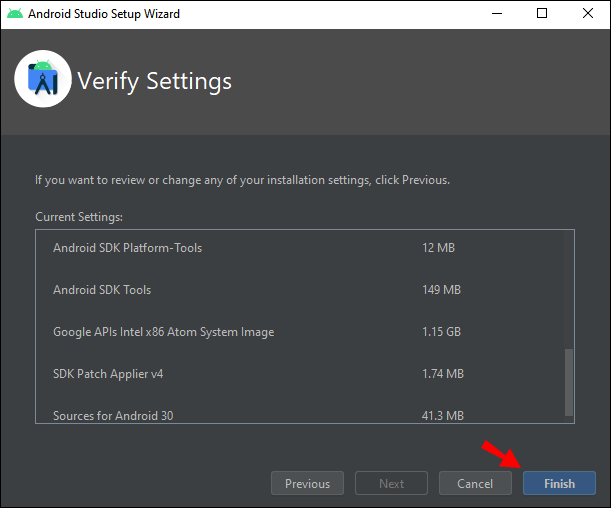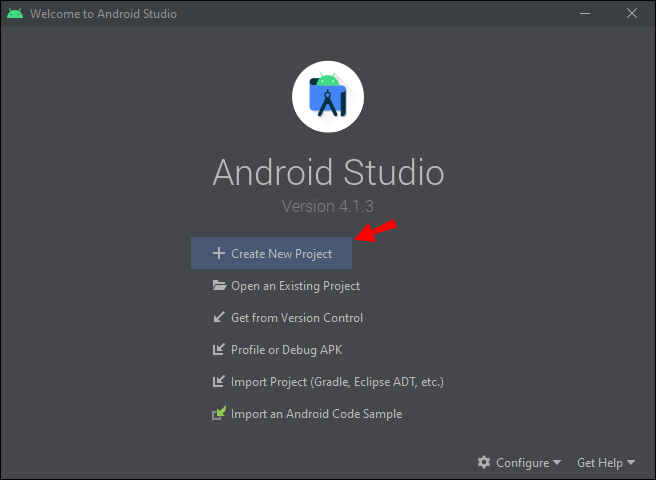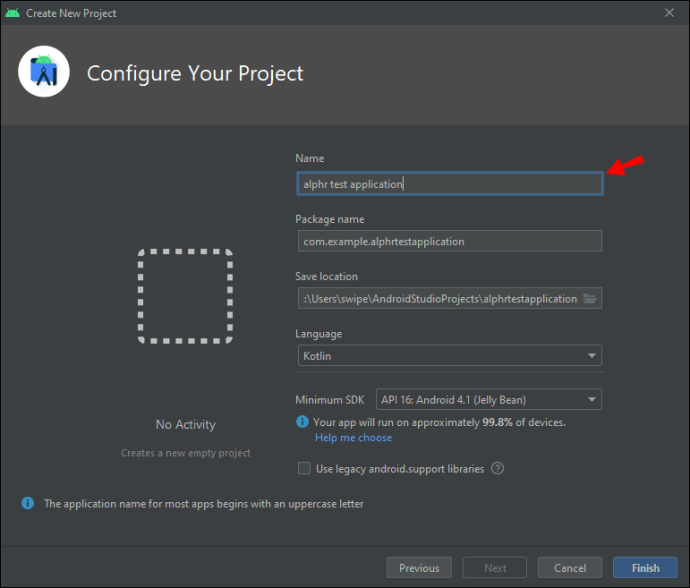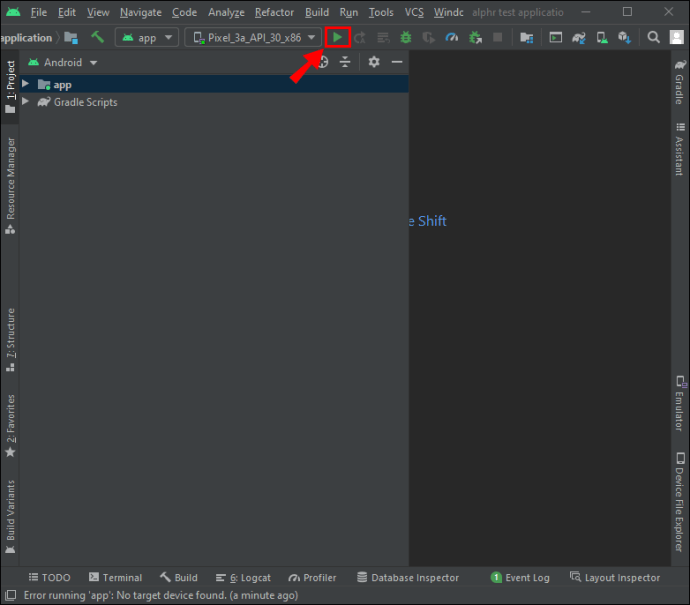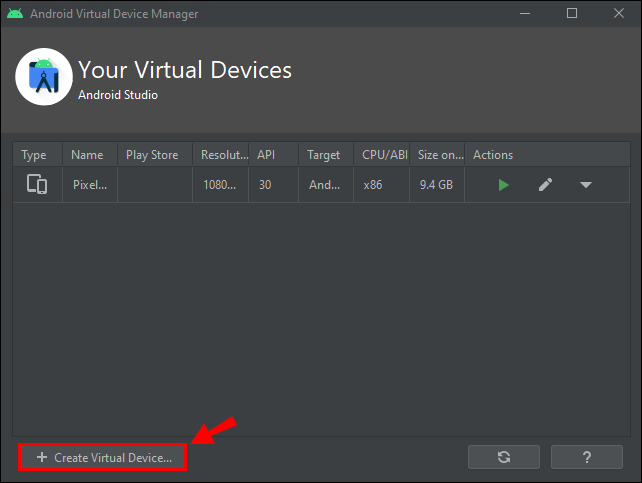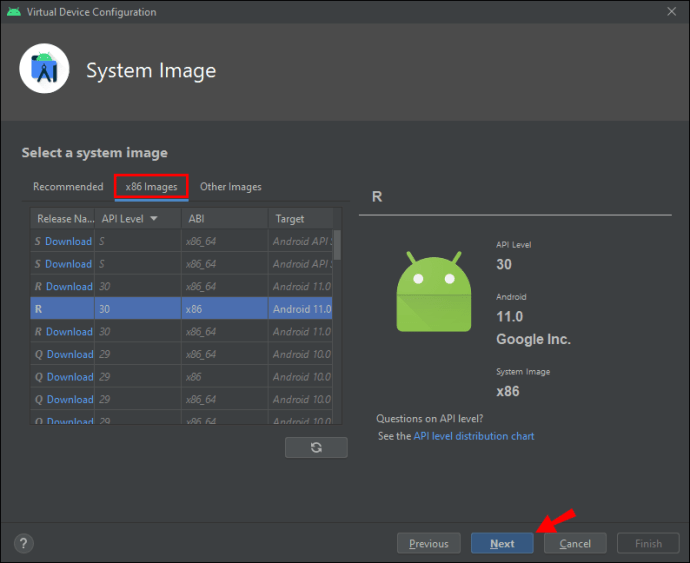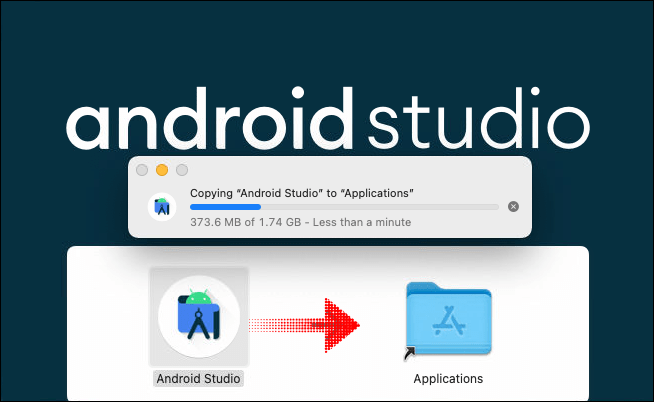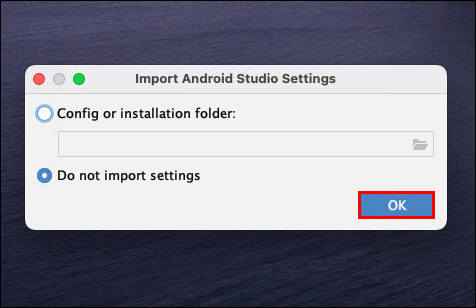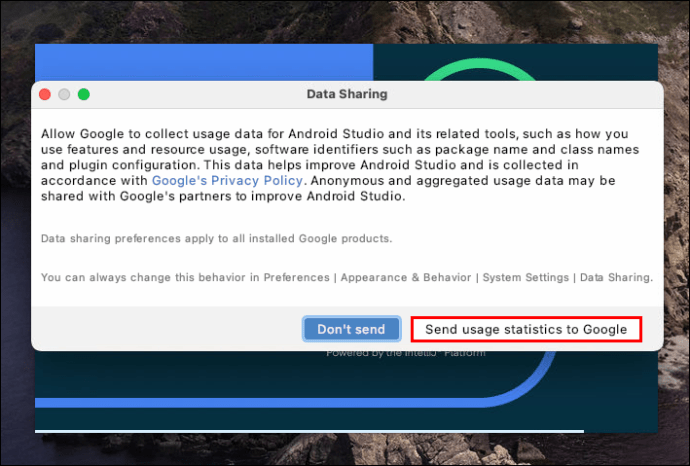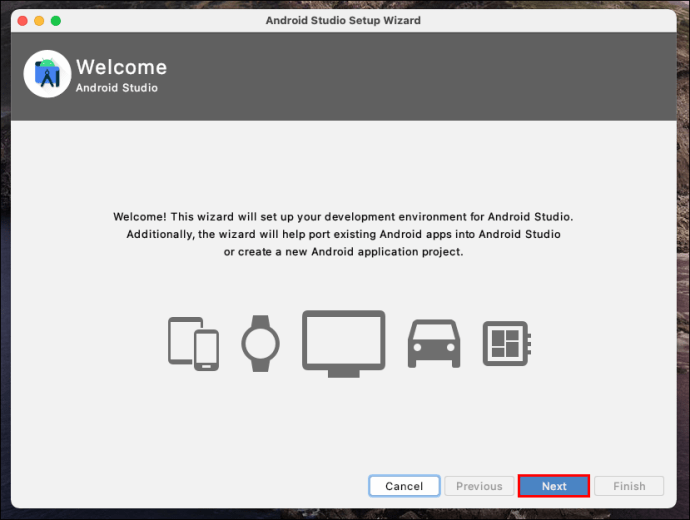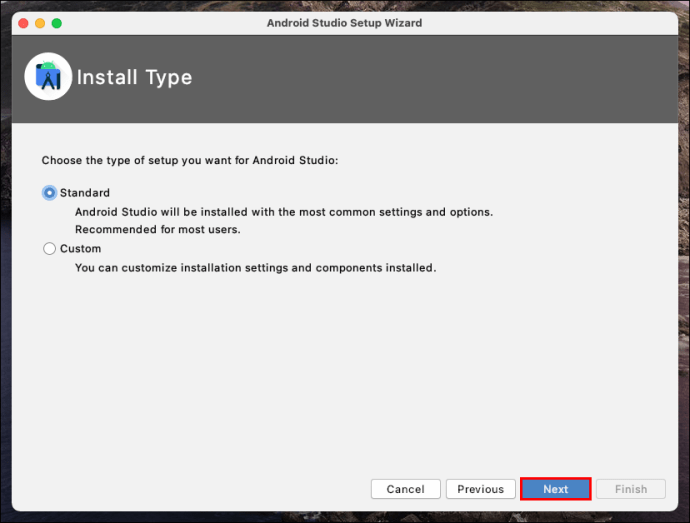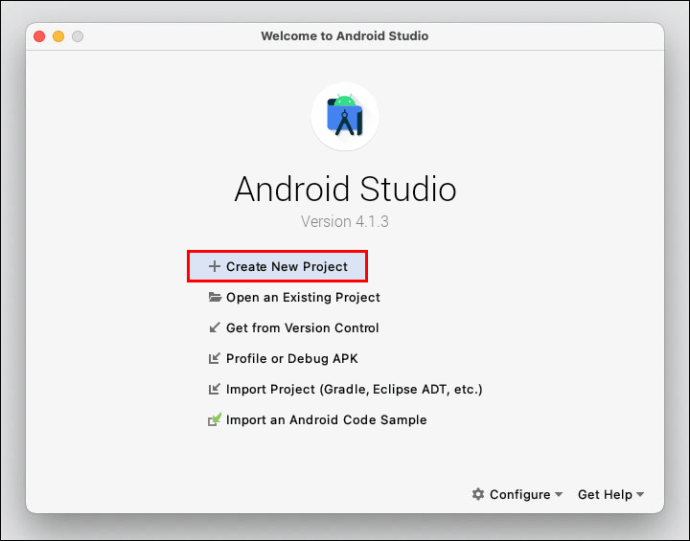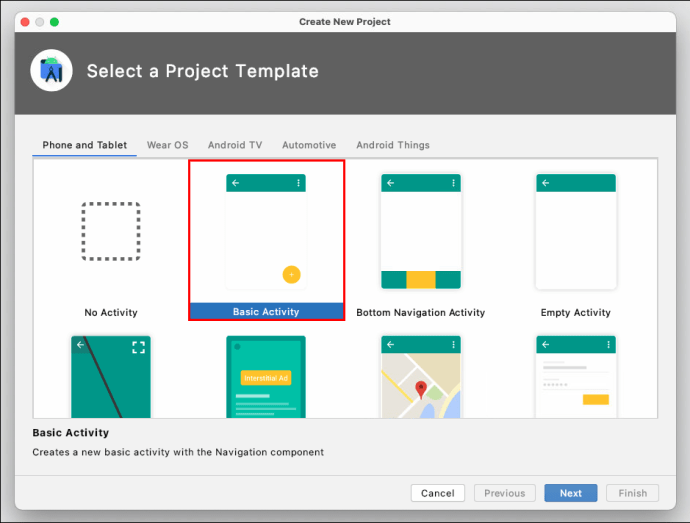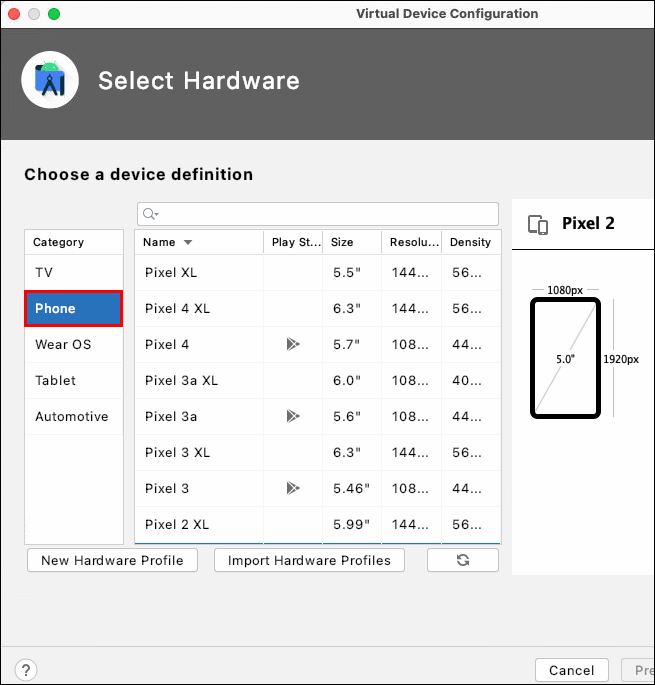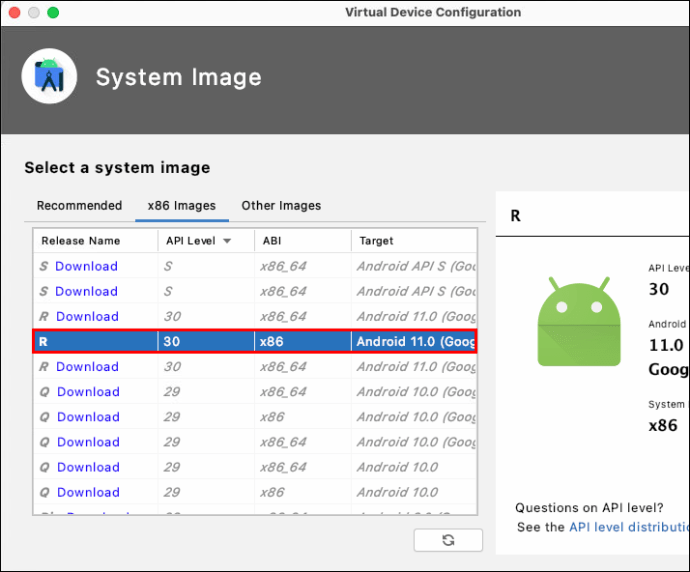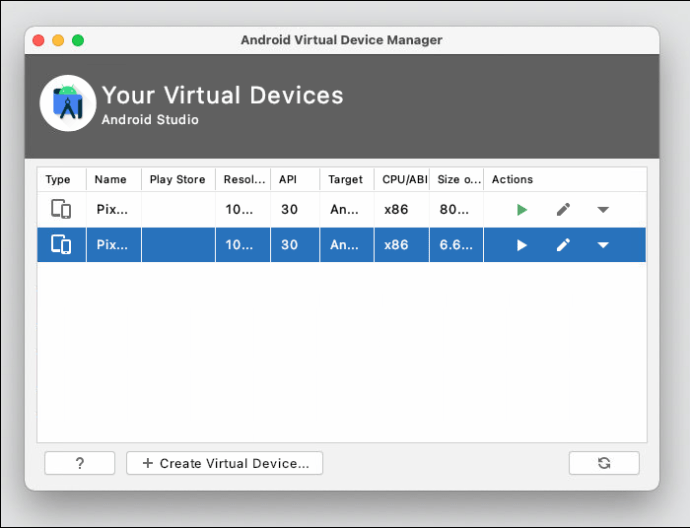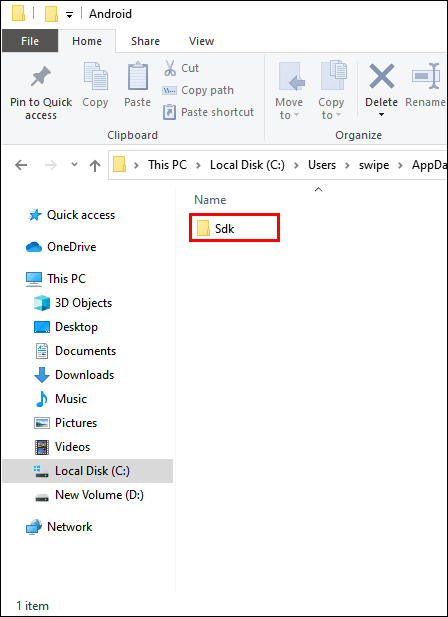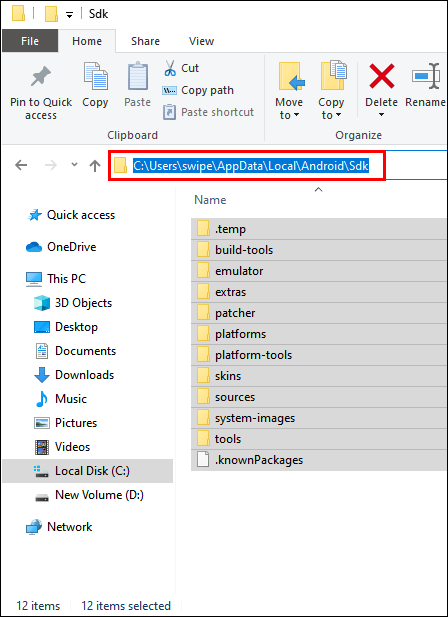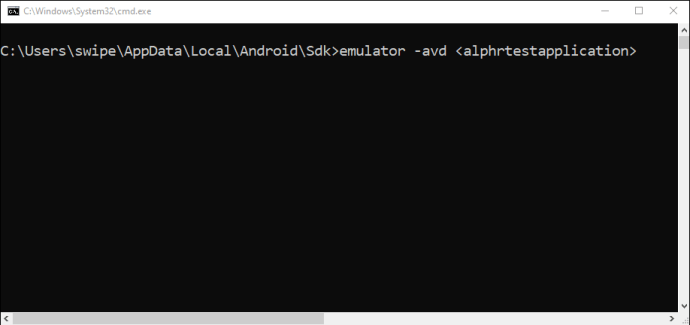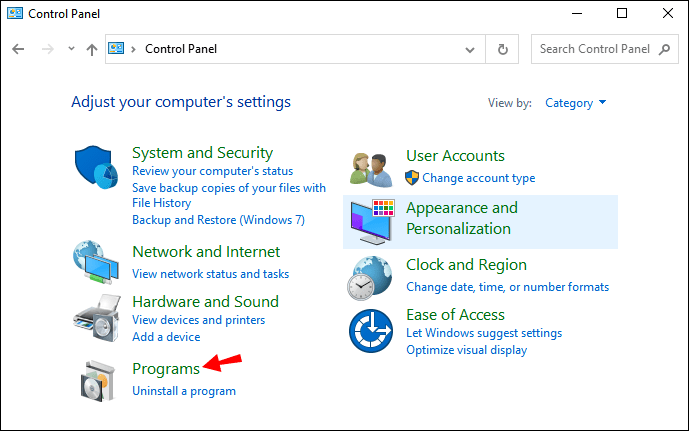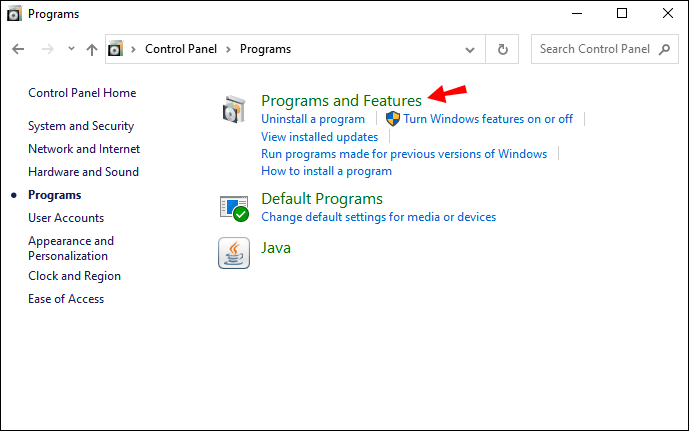App developer ka man o gusto lang magpatakbo ng mga android app sa iyong computer, kakailanganin mong magpatakbo ng android emulator. Ang pinakamahusay na program na gagamitin ay ang Google's Android Studio, isang app development program na may built-in na emulator.

Sa artikulong ito, matututunan mo kung paano mag-download, mag-install, at magpatakbo ng Android Studio sa iba't ibang platform. Sasaklawin din namin ang mga karaniwang problema, ipaliwanag kung paano gumagana ang isang Android emulator, at bibigyan ka ng pinakamahuhusay na kagawian para sa pagpapatakbo ng program.
Paano Mag-install ng Android Emulator?
Una, kakailanganin mong i-download ang pag-install para sa Android Studio:
- Pumunta sa opisyal na pahina ng pag-download para sa Android Studio.
- Mag-click sa “DOWNLOAD OPTIONS.”
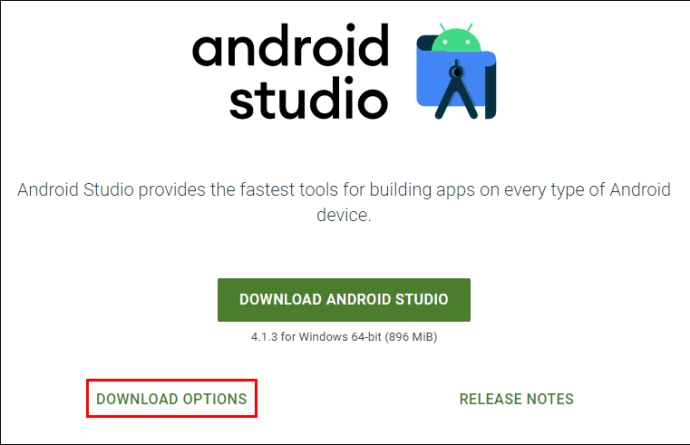
- Piliin kung aling file ang ida-download. Tandaan: Depende ito sa uri ng device na iyong ginagamit.

- Hanapin ang na-download na file sa iyong computer at patakbuhin ang pag-install.

- Sundin ang mga tagubilin sa screen.
Paano Magpatakbo ng Android Emulator sa Windows?
Kapag natapos na ang pag-install, dapat na awtomatikong magsimula ang Android Studio. Gayunpaman, kung na-uncheck mo ang "Start Android Studio" sa huling hakbang ng proseso ng pag-install, mag-click sa desktop shortcut para sa Android Studio. Kung wala ring shortcut sa iyong desktop, patakbuhin ang "studio64.exe" mula sa folder kung saan naka-install ang Android Studio.
Kapag inilunsad mo ang Android Studio, kailangan mong dumaan sa setup wizard:
- I-click ang “Next.”

- Lagyan ng check ang “Standard” kung ginagamit mo ang Android Studio sa unang pagkakataon at i-click ang “Next.”

- Piliin ang tema para sa iyong interface at i-click ang “Next.”

- I-click ang “Tapos na.”
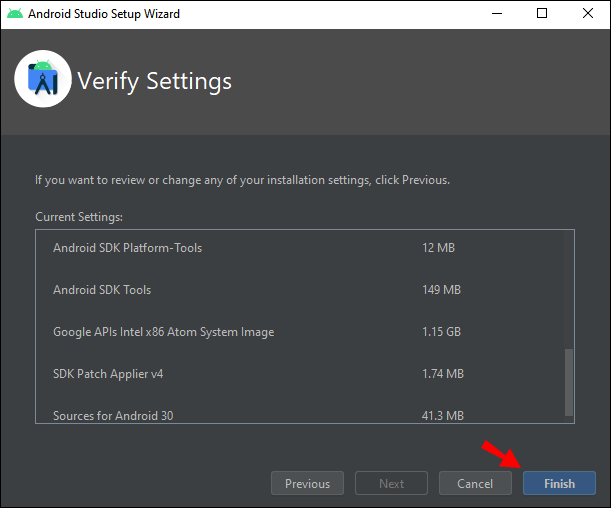
Magda-download na ngayon ang Android Studio ng mga karagdagang bahagi na magbibigay-daan sa iyong patakbuhin ang emulator. I-click ang "Tapos na" kapag tapos na ang pag-download at ilulunsad ang Android Studio.
- Mag-click sa "Magsimula ng bagong proyekto sa Android Studio."
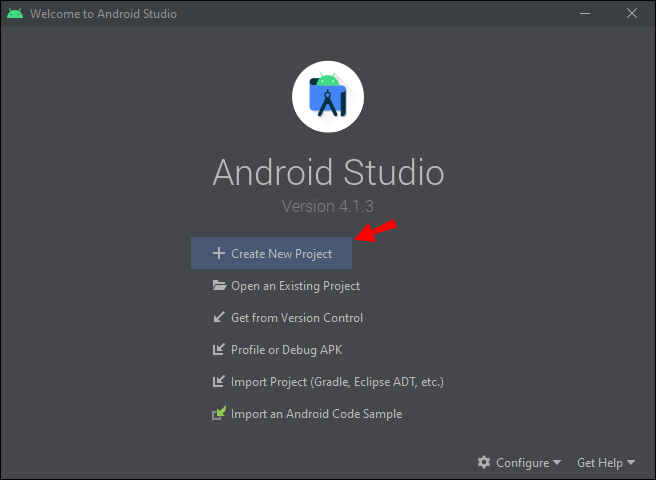
- Piliin ang uri ng aktibidad na pinakamahusay na naglalarawan kung ano ang gusto mong gawin gamit ang emulator at i-click ang “Next.” Tandaan: Kung hindi ka sigurado kung ano ang gusto mong gawin, piliin lang ang "Walang Aktibidad."

- I-type ang pangalan ng iyong proyekto, piliin ang path kung saan mo ito gustong i-save, piliin ang wika at device ng program, at pagkatapos ay magpatuloy.
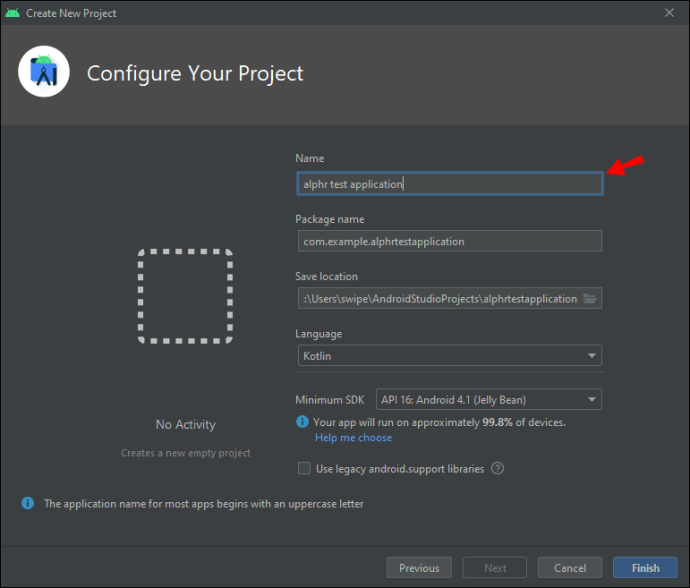
Ngayon ay makikita mo ang interface ng Android Studio. Ang susunod na hakbang ay upang ilunsad ang emulator:
- Mag-click sa pindutan ng AVD Manager sa kanang sulok sa itaas ng screen.

- Makikita mo ang emulator ng pinakabagong bersyon ng Android. I-click ang “Run.”
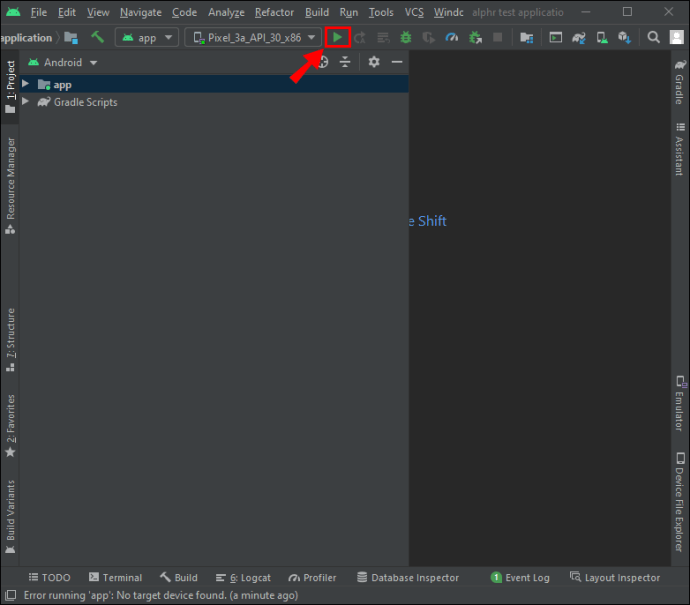
Tapos na! Pinatakbo mo ang Android emulator sa iyong Windows device. Gayunpaman, kung walang emulator sa AVD Manager, kakailanganin mong gumawa ng bago:
- Sa ibaba ng dialog box ng AVD Manager, i-click ang "Gumawa ng Virtual Device."
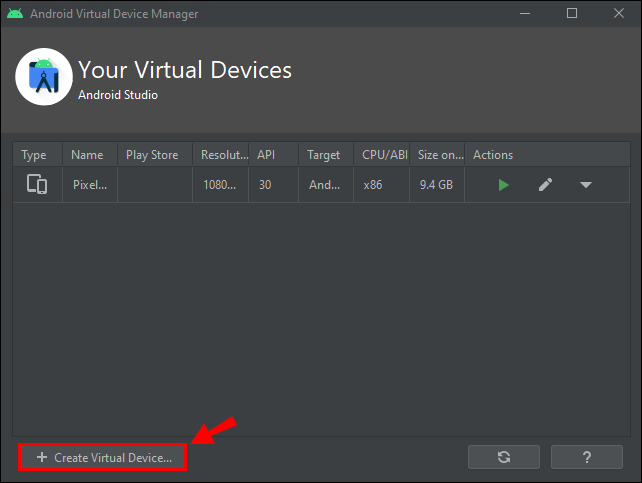
- Piliin ang profile ng hardware para sa iyong emulator at i-click ang "Next."

- Mag-click sa tab na "x86 system" at pumili ng isang imahe ng system. Tandaan: Ang mga imahe ng system sa seksyong ito ay tumatakbo nang pinakamabilis sa emulator.
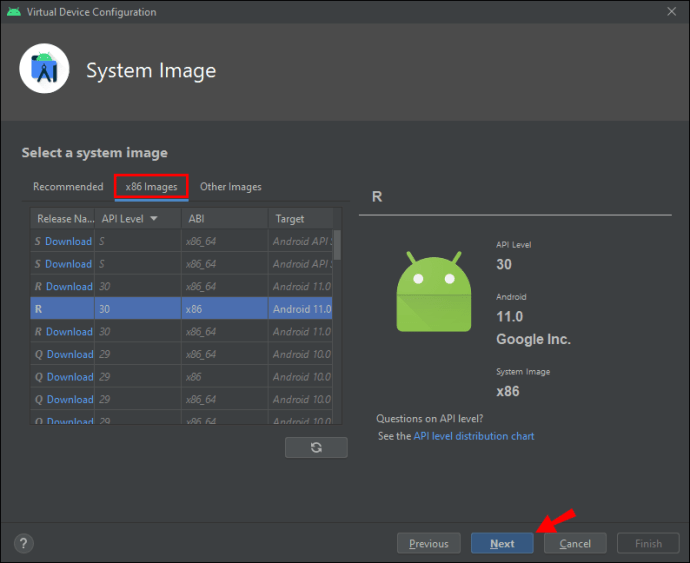
- Suriin ang iyong configuration ng AVD at i-click ang "Tapos na."

Nakagawa ka ng Android Virtual Device. Panghuli, patakbuhin ang emulator:
- Piliin ang iyong AVD sa toolbar.

- I-click ang button na “Run” sa tabi ng toolbar para simulan ang emulator.

Tagumpay! Pinatakbo mo ang android emulator sa iyong PC.
Paano Magpatakbo ng Android Emulator sa Mac?
Para sa mga gumagamit ng Mac, ang proseso ng pag-install ay pareho. Kailangan mo munang i-download ang pag-install para sa Android Studio (tingnan ang simula ng artikulong ito). Kapag natapos na ang pag-download, gawin ang sumusunod:
- Patakbuhin ang pag-install.
- Sa dialog box, i-click at i-drag ang icon ng Android Studio sa folder na "Mga Application".
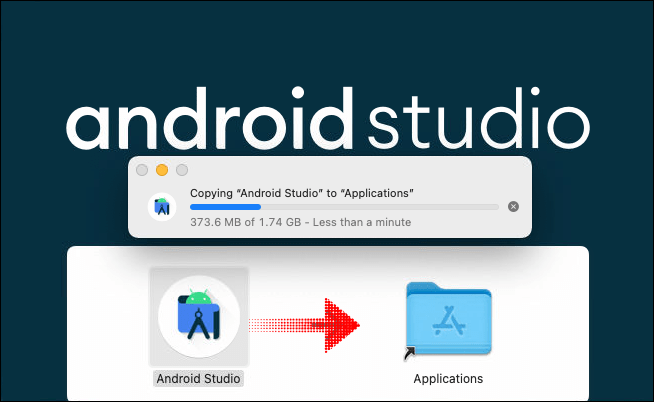
- Pumunta sa “Launchpad” at simulan ang Android Studio.
- I-click ang “Buksan.”

- Piliin ang "Huwag mag-import ng mga setting" at i-click ang "OK."
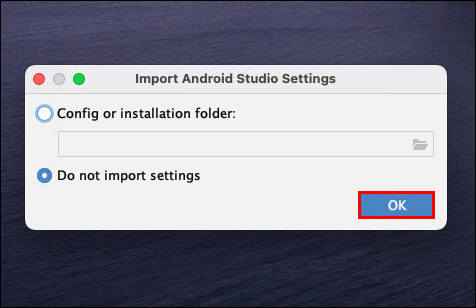
- I-click ang "Ipadala ang mga istatistika ng paggamit sa Google." Tandaan: Ito ay opsyonal.
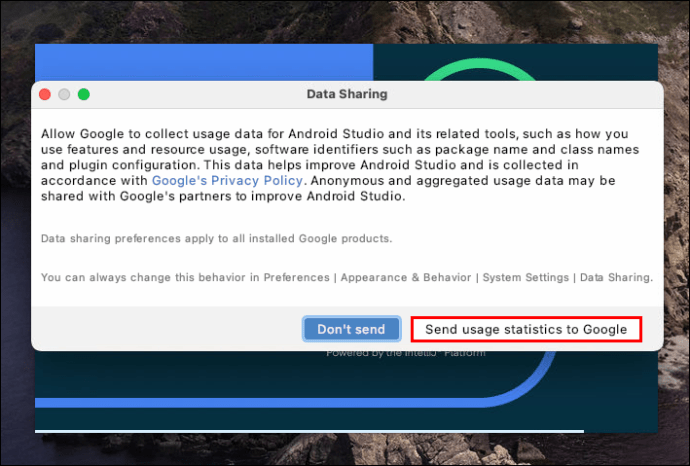
- Ang Android Studio Setup Wizard ay binuksan na ngayon. I-click ang “Next.”
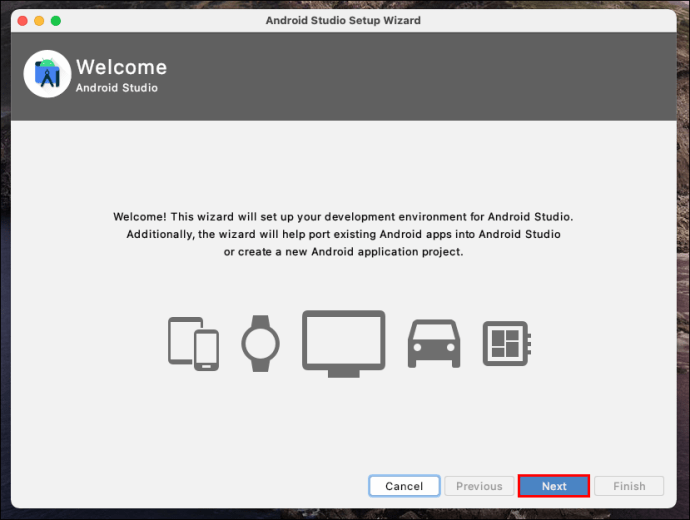
- Lagyan ng check ang “Standard” kung ginagamit mo ang Android Studio sa unang pagkakataon at i-click ang “Next.”
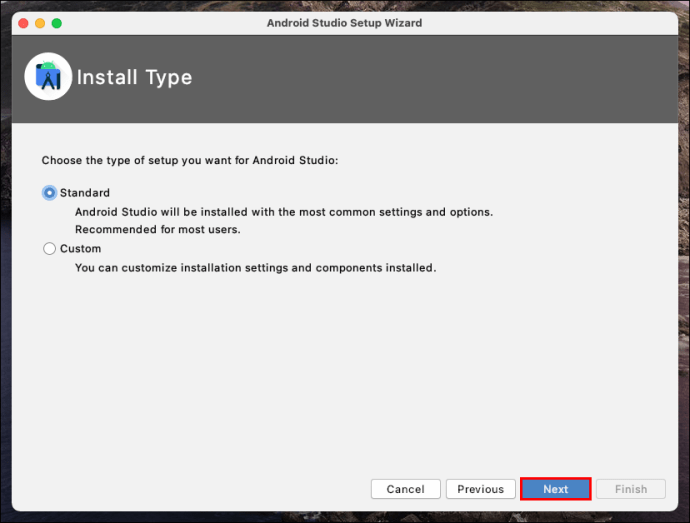
- Piliin ang tema para sa iyong interface at i-click ang “Next.”

- Sa dialog box na "I-verify ang Mga Setting," i-click ang "Tapos na."

Hintaying ma-download ang mga karagdagang bahagi.
Tandaan: Maaaring i-prompt kang ibigay ang iyong mga kredensyal (username at password) upang magpatuloy sa pag-download. Ito ay dahil kailangan ng iyong Mac ang iyong kumpirmasyon para sa pag-download ng mga karagdagang bahaging ito. I-type ang iyong username at password at i-click ang "OK."
Kung lalabas ang dialog box na "Na-block ang Extension ng System":
- Piliin ang "Buksan ang Mga Kagustuhan sa Seguridad."
- I-click ang “Allow.”
- Kapag tapos na ang pag-download, i-click ang "Tapos na."
Awtomatikong ilulunsad ang Android Studio pagkatapos nito. Ngayon, oras na para gumawa ng bagong proyekto:
- Piliin ang "Magsimula ng bagong proyekto sa Android Studio."
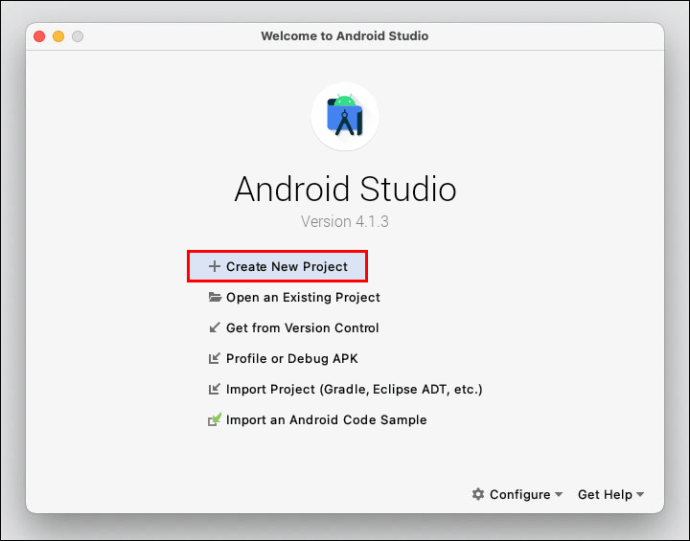
- Mag-click sa "Basic Activity."
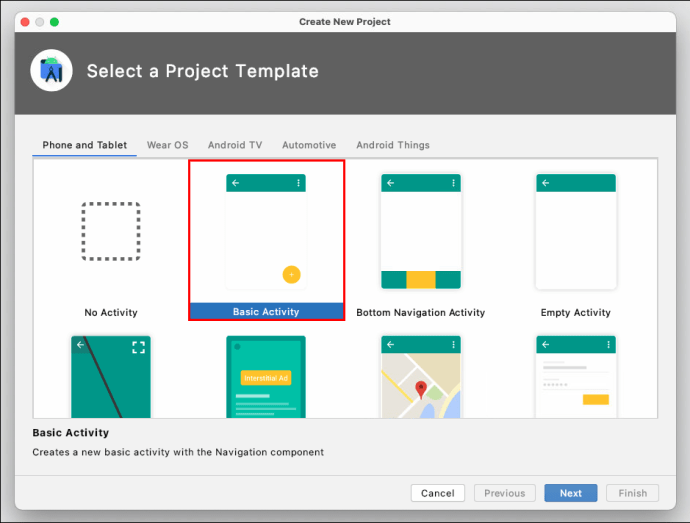
- I-type ang pangalan ng iyong proyekto, piliin ang path kung saan mo ito gustong i-save, piliin ang wika at device ng program, at pagkatapos ay magpatuloy.

Makikita mo na ngayon ang interface ng Android Studio. Susunod, kailangan mong simulan ang emulator:
- Mag-click sa "Tools" at ilagay ang iyong cursor sa "Android."
- Sa pinalawig na menu, i-click ang “AVD Manager.”

Tandaan: Kung nakikita mo ang notification na nagsasabing "Hindi naka-install ang HAXM," mag-click sa "I-install ang Haxm." Kakailanganin mo ang bahaging ito upang patakbuhin ang emulator.
Sa AVD Manager, dapat mong makita ang emulator ng pinakabagong bersyon ng Android. I-click ang button na “Run” para simulan ang emulator.
Kung walang emulator sa AVD Manager, kailangan mong gumawa ng bago:
- Sa AVD Manager, i-click ang "Gumawa ng Virtual Device."

- Piliin ang iyong profile sa hardware.
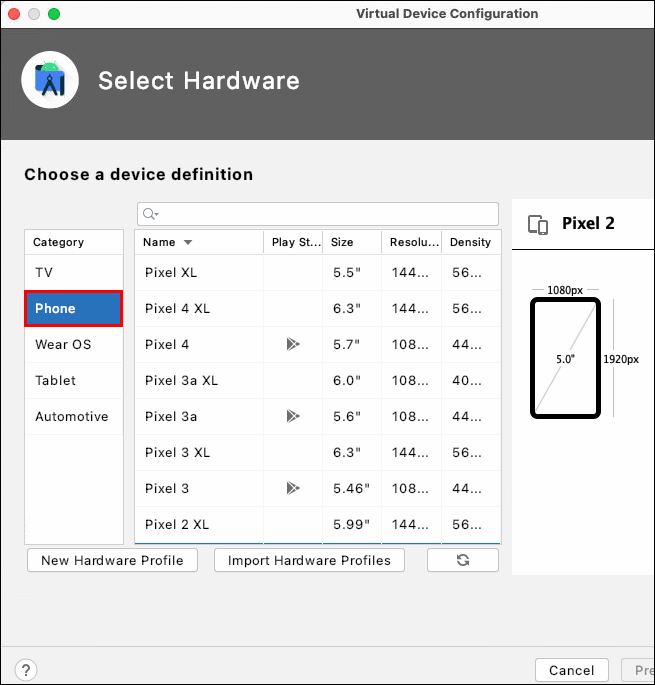
- Piliin ang imahe ng system. Tandaan: Ang mga imahe ng system sa seksyong "x86" ay tumatakbo nang pinakamabilis sa emulator.
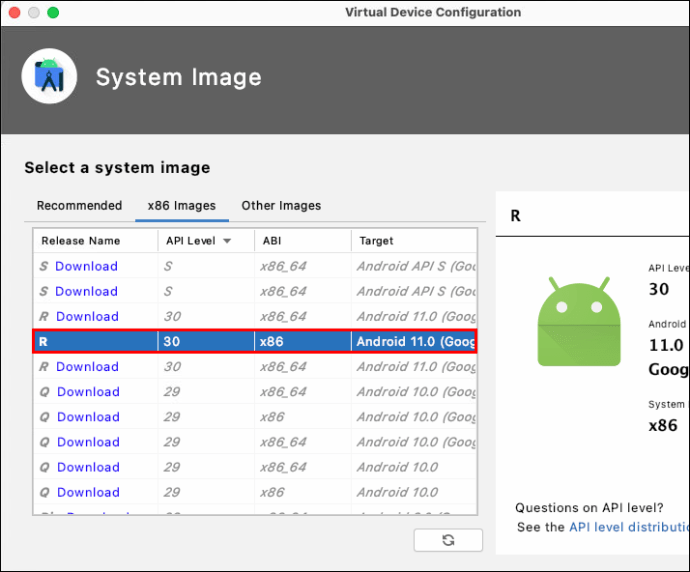
- Suriin ang iyong configuration ng AVD at i-click ang "Tapos na."

Ngayon patakbuhin ang emulator:
- Piliin ang iyong AVD sa toolbar.
- I-click ang button na “Run” sa tabi ng toolbar para simulan ang emulator.
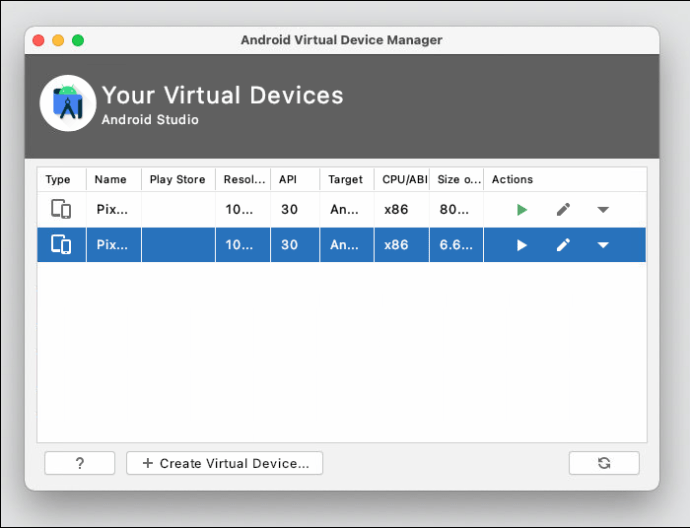
Malaki! Inilunsad mo ang iyong custom na emulator.

Paano Magpatakbo ng Android Emulator sa iPhone?
Sa kasamaang palad, hindi available ang Android Studio para sa iPhone. Upang magkaroon ng karanasan sa Android sa iyong iPhone, kakailanganin mong mag-download ng emulator mula sa isa pang developer.
Nangangahulugan din ito na kailangan mong i-jailbreak ang iyong iPhone. Hindi namin ito inirerekomenda dahil pipigilan nito ang iOS na panatilihing ligtas ang iyong device mula sa potensyal na nakakahamak na software.
Paano Magpatakbo ng Android Emulator sa Visual Studio Code?
Sa kondisyon na mayroon ka nang naka-install na Android emulator, maaari mo itong patakbuhin mula sa Visual Studio Code.
Para sa mga user ng Windows at Linux, pindutin ang Ctrl + Shift + P at i-type ang “emulator.”
Para sa mga user ng Mac, pindutin ang Cmd + Shift + P at i-type ang “emulator.”
Paano Magpatakbo ng Android Emulator Mula sa Command Line?
Upang patakbuhin ang emulator mula sa command line, kailangan mong gumawa ng kahit isang AVD. Pagkatapos, patakbuhin ang emulator mula sa command line sa sumusunod na paraan.
- Buksan ang Windows Explorer.
- Pumunta sa Local Disk (C :).

- Buksan ang folder na "Mga User" at pagkatapos ay pumunta sa "User." Tandaan: Maaaring mag-iba ang pangalan ng folder na ito ayon sa wika ng iyong OS at mga configuration ng iyong PC account.
- Buksan ang folder na "AppData."

- Pumunta sa “Lokal.”

- Buksan ang folder na "Android".

- Pumunta sa “sdk.”
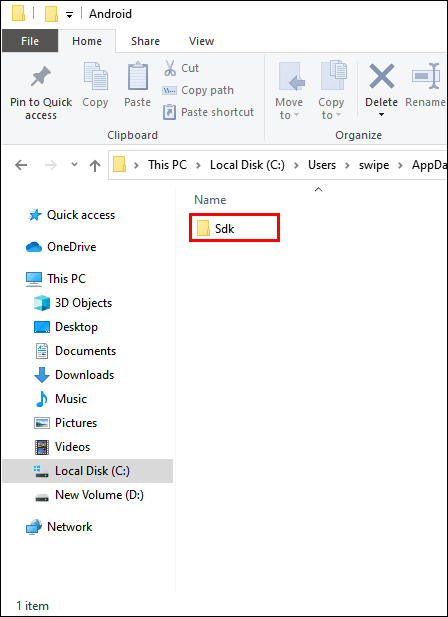
- Mag-double click sa folder bar sa itaas at i-highlight ang buong path ng folder.
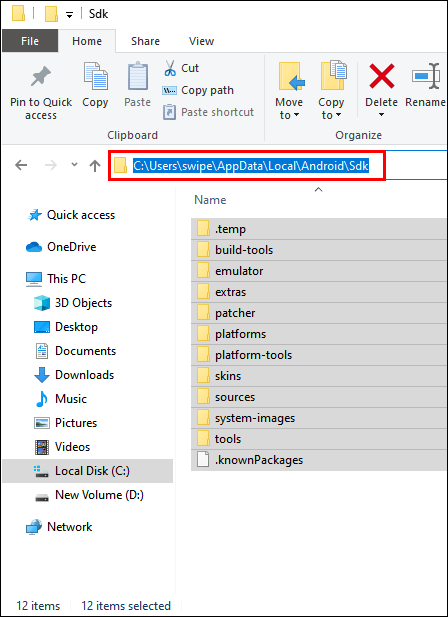
- I-type ang "cmd" at pindutin ang Enter.

- Ipasok ang sumusunod na command
emulator -avdat pindutin ang enter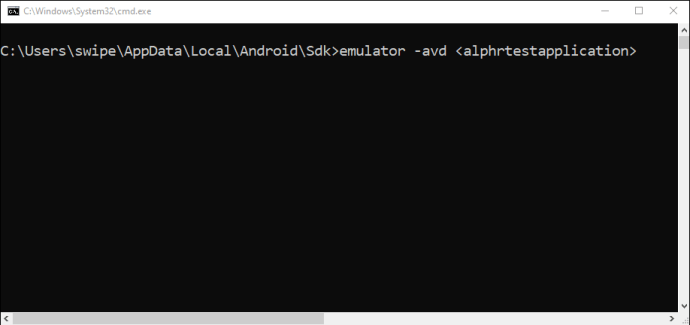
Dapat tumakbo na ang emulator.
Tandaan: Sa halip na , ilagay ang aktwal na pangalan ng emulator na gusto mong patakbuhin.
Paano Magpatakbo ng isang Android Emulator sa AMD Processor?
Kung nagmamay-ari ka ng PC na may AMD processor, kailangan mong paganahin ang Windows Hypervisor Platform.
- Sa Windows Search bar, i-type ang "Control Panel" at buksan ang program.

- Mag-click sa "Mga Programa."
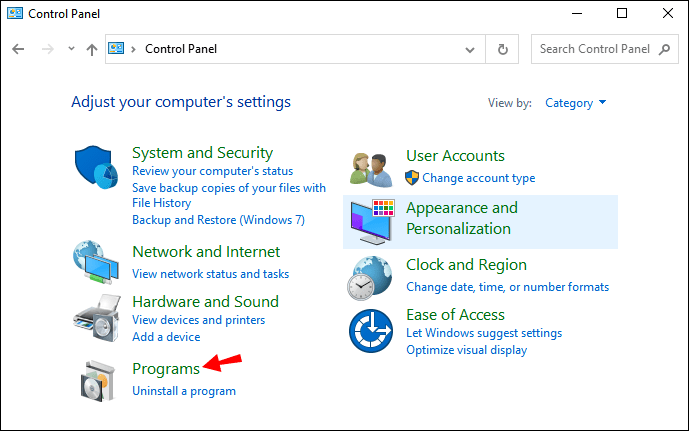
- Buksan ang "Mga Programa at tampok."
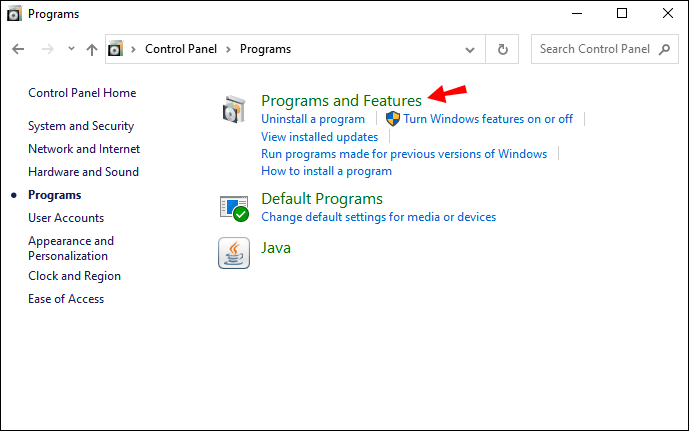
- Mag-click sa "I-on at i-off ang mga feature ng Windows."
- Suriin ang "Virtual Machine Platform" at "Windows Hypervisor Platform."

Mga karagdagang FAQ
Ano ang Mga Pinakamahusay na Paraan para Magpatakbo ng Android Emulator sa isang PC?
Ang Android Studio ay ang pinakamagandang opsyon para magpatakbo ng Android emulator. Hinahayaan ka nitong lumikha ng custom na Android emulator. Maaari mong i-customize ang mga opsyon sa software at hardware sa pinakamaliit na antas. Dagdag pa, ito ay binuo ng Google, na nagdaragdag sa kredibilidad nito.
Bilang kahalili, may mga mas simpleng alternatibo para sa mga Android emulator. Ito ay lalong kapaki-pakinabang sa mga mobile gamer na gustong maglaro ng mga laro sa Android sa PC. Ngunit huwag asahan na magkaroon ng isang buong tampok na programa tulad ng Android Studio.
Paano Gumagana ang isang Android Emulator?
Ang Android emulator ay isang program na nagbibigay-daan sa iyong gamitin ang Android system sa iyong computer. Binibigyang-daan ka nitong magpatakbo at sumubok ng mga app o maglaro ng mga laro sa Android. Tandaan na ang Android system lang ang kanilang ginagaya. Hindi ka talaga gumagana sa loob ng Android kapag nagpapatakbo ng emulator.
Maaari bang Magpatakbo ng Emulator ang Aking PC?
Bago mo i-download ang Android Studio, suriin muna ang mga kinakailangan ng system upang makita kung sinusuportahan ng iyong device ang program na ito. May iba pang mga emulator bukod sa Android studio. Suriin ang mga kinakailangan ng bawat isa bago mag-download upang magkaroon ng pinakamainam na karanasan.
Pagpapatakbo ng Android Emulator
Mayroong maraming mga Android emulator doon, ngunit pinakamahusay na gumamit ka ng Android Studio. Bukod sa mismong emulator, nag-aalok ito ng maraming iba pang feature, tulad ng pag-develop ng app at paggawa ng custom na emulator.
Gayundin, kung Android Studio lang ang ginagamit mo, maiiwasan mo ang panganib ng potensyal na mapaminsalang software na makagambala sa iyong computer. Sa kasamaang palad, hindi mo maaaring patakbuhin ang Android Studio sa isang iPhone. Ang anumang alternatibo para sa mga Android emulator para sa iPhone ay hindi ligtas.
Panghuli, sinaklaw namin ang mga solusyon para sa pagpapatakbo ng Android Studio gamit ang AMD processor at pagpapasimula ng Android emulator sa Visual Studio Code.
Anong Android emulator ang ginagamit mo? Nagkaroon ka ba ng anumang problema sa pagpapatakbo nito? Paano mo nalutas ang mga isyung ito? Ipaalam sa amin sa seksyon ng mga komento.