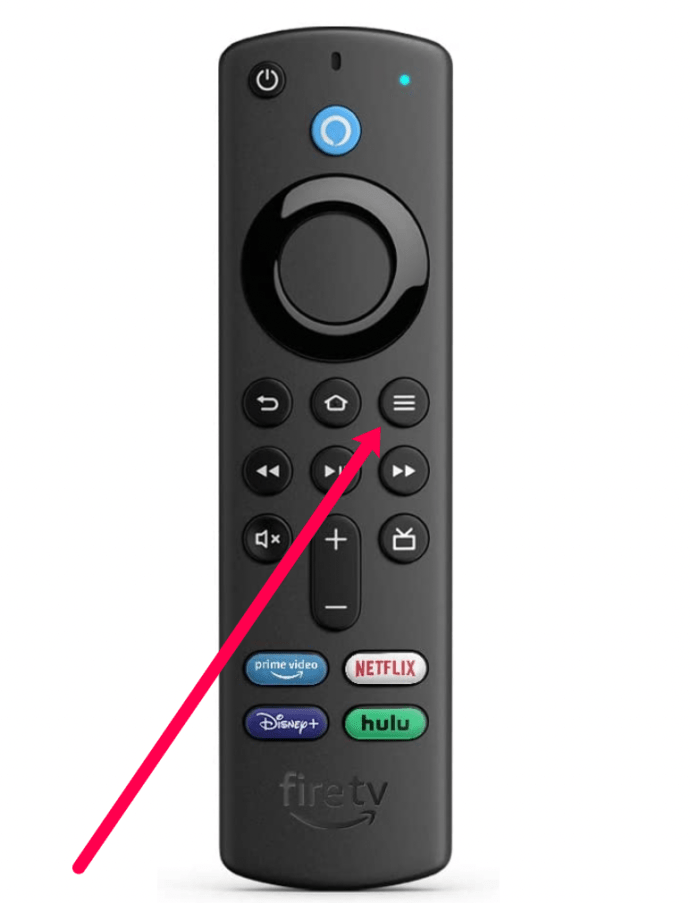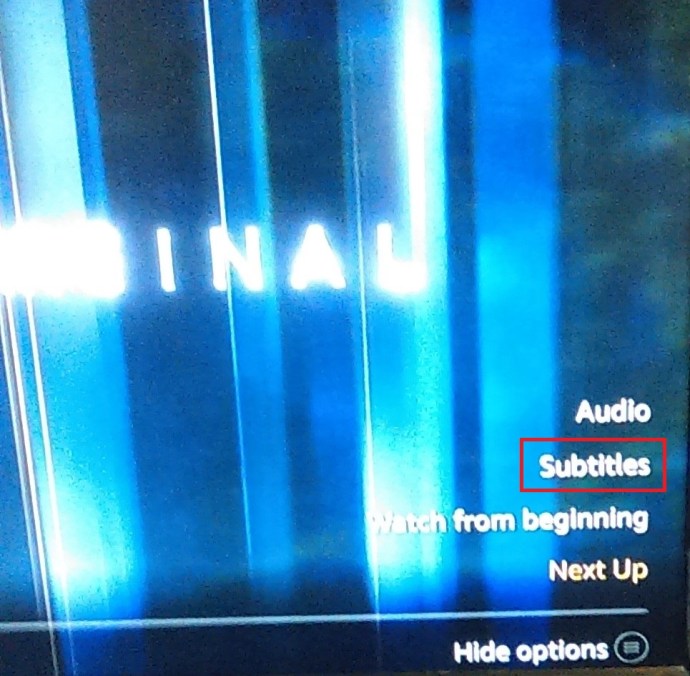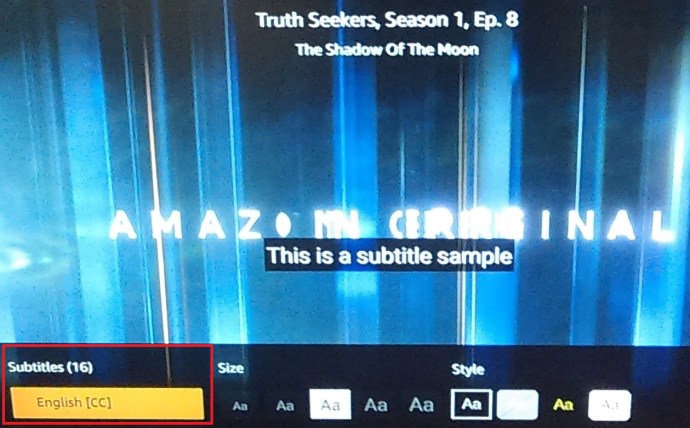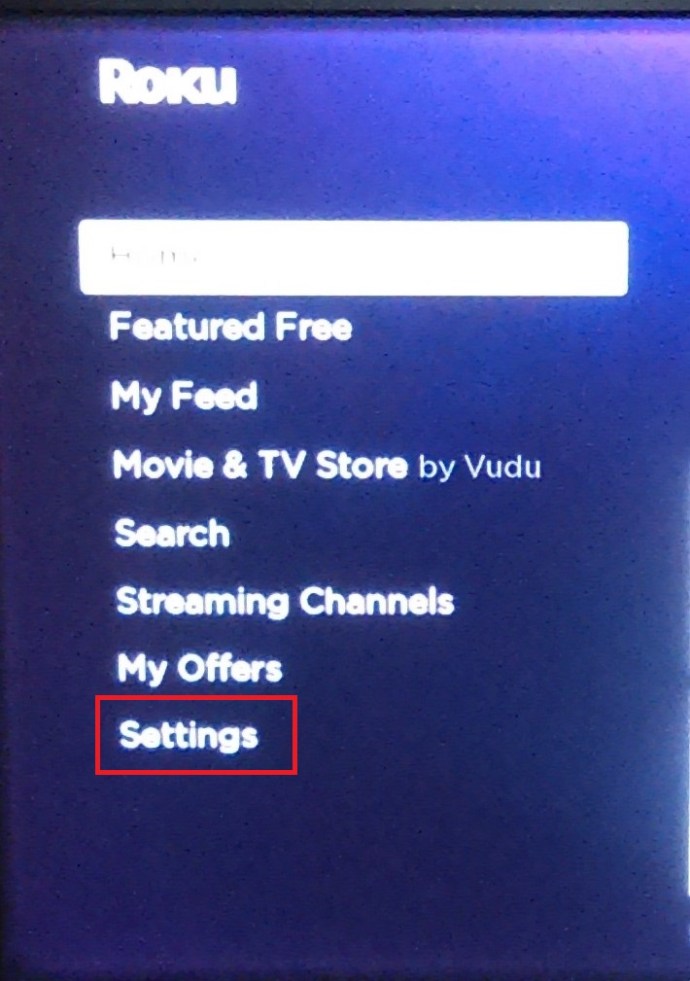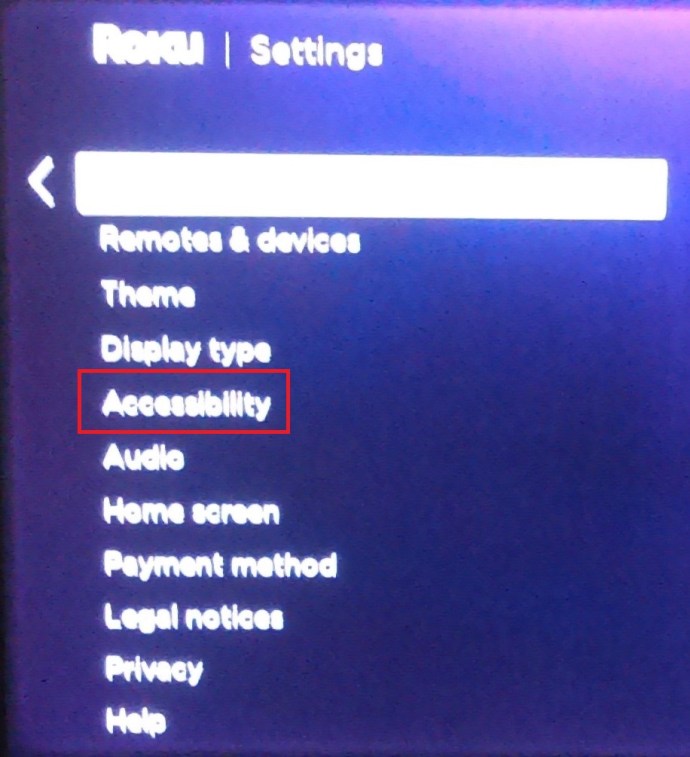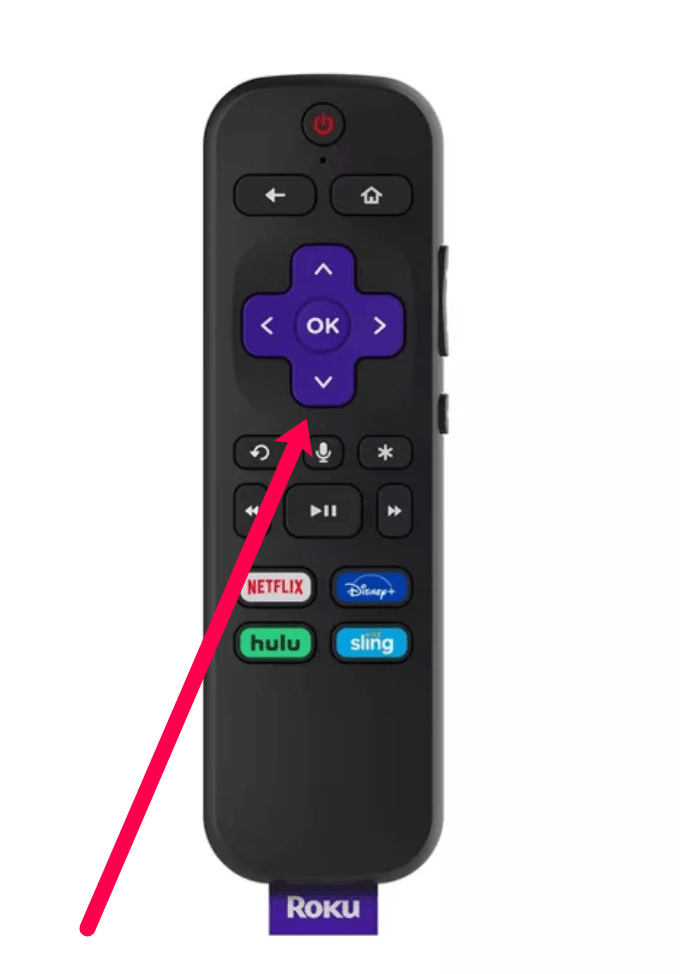Ang Amazon Prime Video ay nangangailangan ng kaunting pagpapakilala; isa ito sa pinakasikat at maraming nalalaman na platform ng streaming sa paligid. Dagdag pa, nag-aalok ito ng mga pagpapasadya na mahirap kalabanin.
![Paano Pamahalaan ang Mga Subtitle para sa Amazon Prime Video [Lahat ng Pangunahing Device]](http://cdn1.worldcomputerliteracy.net/wp-content/uploads/entertainment/143/qek03br7o9.jpg)
Sinasaklaw ng artikulong ito kung paano i-enable at i-disable ang mga subtitle ng Amazon Prime Video para sa Firestick, Roku, mga smart TV, at higit pa. Higit pa sa mabilis na mga gabay, mayroong isang seksyon ng FAQ upang matulungan kang i-tweak ang hitsura ng mga subtitle, at mayroon ding ilang mga tip sa pag-troubleshoot kung sakaling magkaroon ka ng mga problema.

Mahalagang tandaan na karamihan sa nilalaman ng Amazon Prime ay nagtatampok ng mga paglalarawan ng audio, mga alternatibong track, at iba't ibang mga subtitle. Gayundin, karaniwan para sa isang video na mag-alok ng kumbinasyon ng mga ibinigay na extra.
Paano I-on o I-off ang Mga Subtitle ng Amazon Prime Video mula sa isang Firestick Device
Bago i-play ang nilalaman, kailangan mong piliin ang nais na wika.
- Habang pinapanood ang iyong napiling palabas, pindutin ang 3 horizontal stripes na button sa iyong Fire TV Stick remote.
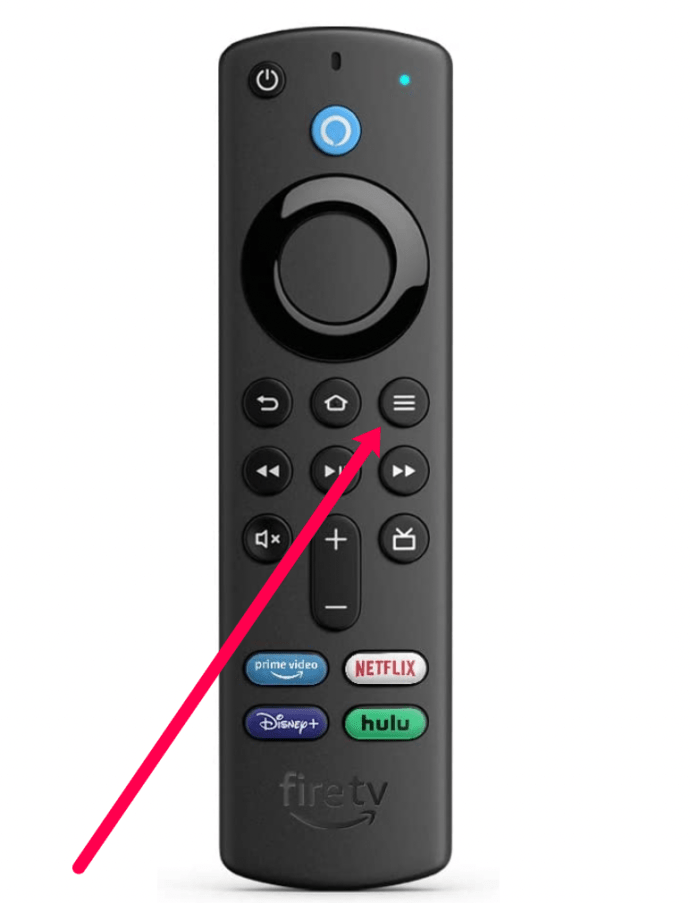
- Susunod, pindutin ang pindutan ng pataas at piliin Mga subtitle.
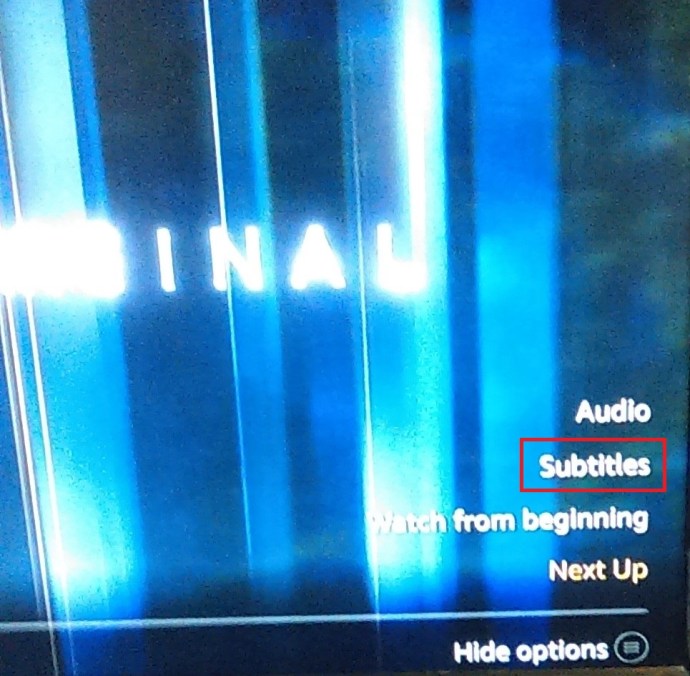
- Pagkatapos, piliin Mga subtitle muli.
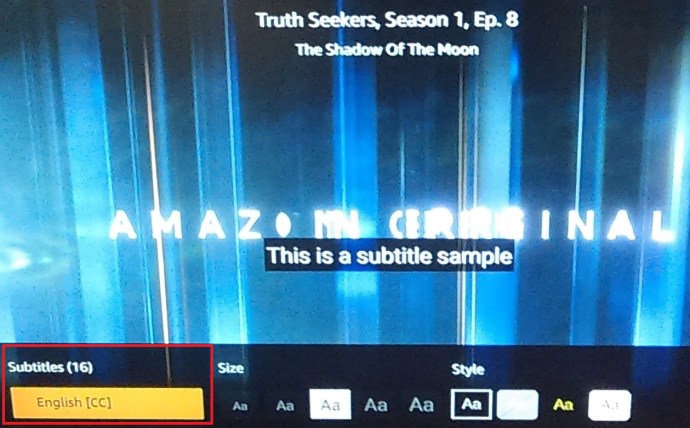
- Ngayon, piliin ang iyong mga subtitle na pinili.
Sa tuwing mag-stream ka ng video, ang naunang nabanggit na icon ng CC ay lalabas sa menu ng pag-playback. Gamitin ang iyong remote para mag-navigate sa icon at piliin ito. Agad na pinapagana ng pagkilos na ito ang mga subtitle para sa video na iyon lamang, at kung gusto mong i-off ang mga ito, ulitin ang proseso.
Paano I-on/I-off ang Mga Subtitle ng Amazon Prime Video mula sa isang Xbox o PlayStation Console
Kung ina-access mo ang Amazon Prime Video sa pamamagitan ng gaming console, ang mga hakbang para paganahin/i-disable ang mga subtitle ay pareho sa inilalarawan para sa isang Fire TV Stick. Ngunit sa halip na gamitin ang remote control, maaari mong gamitin ang mga button at navigation rocker sa joystick o controller ng console.

Paano I-on/I-off ang Mga Subtitle ng Amazon Prime Video mula sa isang Roku Device
Ang bilang ng mga feature na maaari mong ma-access ay depende sa device na iyong ginagamit. Hindi sinusuportahan ng Roku ang mga preset na subtitle, ngunit hindi ito nangangahulugan na hindi mo magagamit ang mga ito. Nababago ang mga setting ng subtitle mula sa mga menu ng Roku. Narito kung paano ito gawin.
- Kunin ang Roku remote at pindutin ang Button ng bahay.

- Pagkatapos, piliin Mga setting sa kaliwa ng menu.
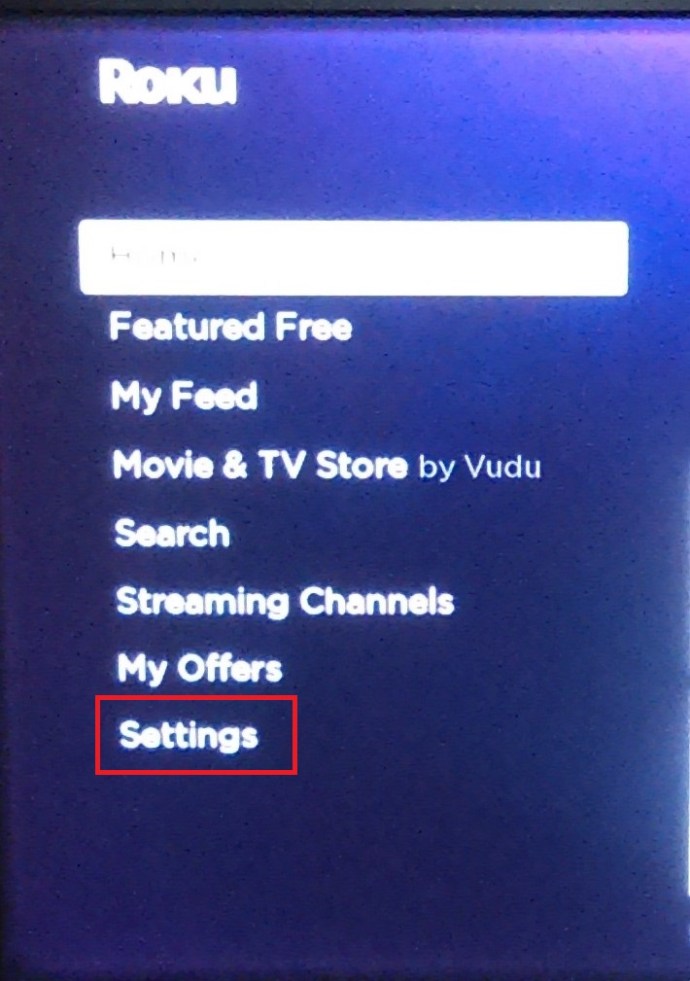
- Mag-navigate sa Accessibility.
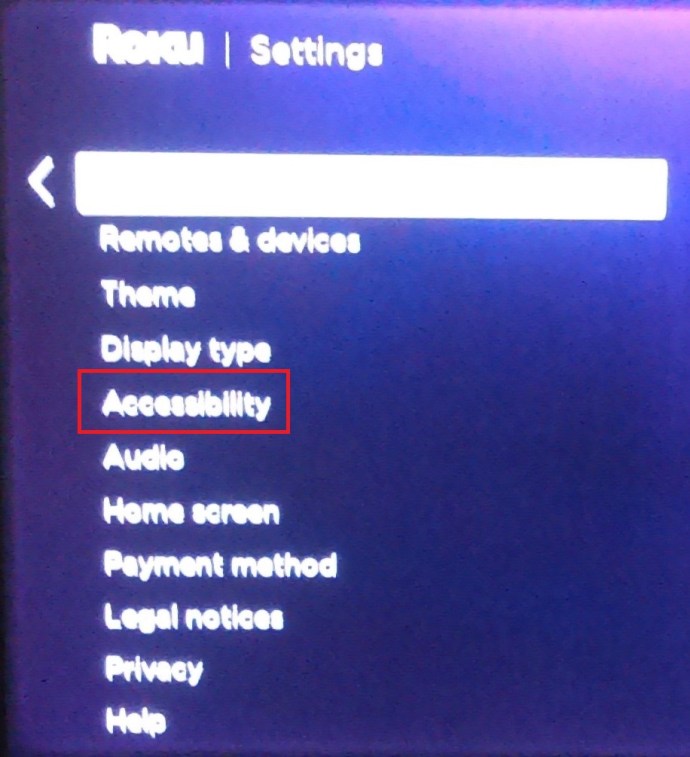
- Susunod, pumili Caption mode, pagkatapos ay pumili ng isa sa tatlong opsyon—On, Off, Always, o On Replay.

- Maaari mo na ngayong i-play ang video at pindutin ang Button na Arrow Down sa iyong remote para ilabas ang window ng impormasyon.
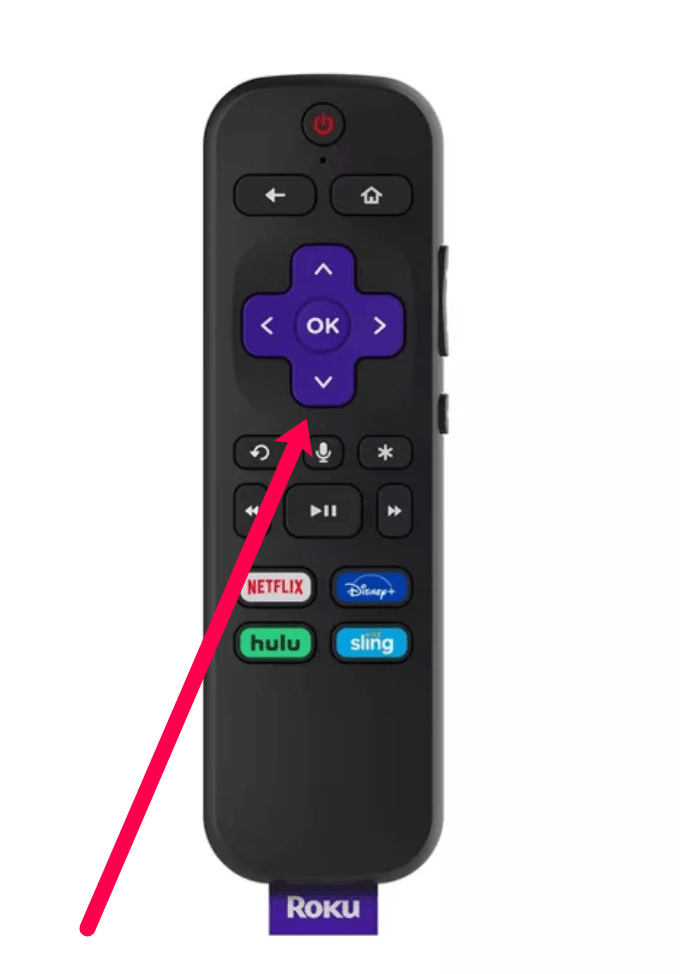
- Lumilitaw ang icon ng CC sa kanan ng window; piliin ito upang paganahin o huwag paganahin ang mga subtitle.

Tandaan:
Kung gumagamit ka ng mas naunang Roku device, maa-access mo ang mga subtitle sa pamamagitan ng pagpindot sa asterisk (*) key sa iyong remote. Ngunit sa Roku Ultra at mas bago, kailangan mong pindutin ang Down key.
Paano I-on/I-off ang Mga Subtitle ng Amazon Prime Video Mula sa isang Android o iPhone
Ang paraan upang paganahin at huwag paganahin ang mga subtitle sa Amazon Prime Video app ay pareho para sa iOS at Android device. Siyempre, ipinapalagay ng seksyong ito na na-install at naka-log in ka sa app.
![Pamahalaan ang Mga Subtitle para sa Amazon Prime Video [Lahat ng Pangunahing Device]](http://cdn1.worldcomputerliteracy.net/wp-content/uploads/entertainment/143/qek03br7o9-12.jpg)
- Ilunsad ang Prime Video app at piliin ang content na gusto mong i-stream. Habang nagpe-play ang video, mag-tap sa screen para ma-access ang mga kontrol sa pag-playback.
- Tapikin ang icon ng text-bubble sa kanang sulok sa itaas ng screen, pagkatapos ay piliin ang mga subtitle.
Kung gusto mong i-disable ang mga ito, ulitin ang mga aksyon at piliin Naka-off sa ilalim ng Mga Subtitle.
Paano I-on o I-off ang Mga Subtitle ng Amazon Prime Video mula sa isang PC o Mac
Ang Amazon Prime Video ay may mahusay na web client, at muli, ang pag-on ng mga subtitle ay pareho para sa mga PC at Mac. Hindi lamang iyon, ngunit ang mga kinakailangang hakbang ay sumusunod din sa parehong lohika tulad ng sa anumang iba pang device na maaaring ginagamit mo.

Hanapin ang video na gusto mong panoorin, at i-play ito. Pagkatapos, i-access ang playback menu at mag-click sa text bubble sa kanang sulok sa itaas ng screen.
Sa ilalim ng Mga Subtitle, piliin ang wika ng subtitle at paganahin ang tampok. Mayroong Audio menu sa kanan kung saan maaari kang pumili ng ibang wika ng audio, kung available.
Paano I-on/I-off ang Mga Subtitle ng Amazon Prime Video mula sa isang Smart TV: Samsung, LG, Panasonic, Sony, Vizio
Sa ngayon, hindi na dapat mahirap hulaan kung paano i-on at i-off ang mga subtitle ng Prime Video sa pamamagitan ng smart TV. Mag-play ng video, i-access ang playback menu, at piliin ang CC icon para i-on at i-off ang mga subtitle.
Ang magandang bagay ay magagamit ang Prime Video app sa lahat ng sikat na brand ng TV, kasama ang ilan na malamang na hindi mo pa narinig. Narito kung paano paganahin ang mga subtitle ng Amazon Prime Video sa mga piling Smart TV.
Mga Kontrol sa Subtitle ng Video ng Samsung TV Prime
- Upang paganahin ang mga subtitle sa isang Samsung smart TV, i-access ang device Mga setting.
- Susunod, mag-navigate sa Accessibility.
- Pagkatapos, pumili Mga Setting ng Caption at piliin ang Caption opsyon. Kapag pinagana ang mga subtitle, magiging berde ang bilog sa tabi ng Caption.

Nagtatampok din ang parehong menu Mode ng Caption. Huwag mag-atubiling panatilihin ang setting na ito bilang default. Kung hindi, maaari mong ikompromiso ang pag-playback ng subtitle.
LG TV Prime Video Subtitle Controls
- Kunin ang iyong LG remote at pindutin ang Button ng bahay, pagkatapos ay piliin ang Icon ng mga setting sa kanang bahagi sa itaas ng screen.
- Piliin ang Accessibility tab sa ibaba ng screen at pumili Naka-on o Naka-off sa ilalim ng Closed Caption menu. Ngayon, maaari mong i-access ang Prime Video, i-play ang content na gusto mong panoorin, at pindutin ang Icon ng CC doon.
Mga Kontrol sa Subtitle ng Video ng Panasonic TV Prime
Kung mayroon kang mas bagong Panasonic TV, tingnan ang iyong remote, dapat mayroong CC button. Ang pagpindot sa Button ng CC i-toggle ang mga subtitle sa on o off kaagad.

Ang mga may mas lumang modelo ay kailangang ma-access ang menu ng TV sa pamamagitan ng pagpindot sa kaukulang button sa remote. Pagdating sa loob, pumili Setup at pindutin ang OK pindutan. Mag-scroll pababa sa Setup menu hanggang sa maabot mo ang CC at pindutin OK muli. Pumili Naka-on o Naka-off sa loob ng CC menu at kumpirmahin sa pamamagitan ng pagpindot OK.
Mga Kontrol sa Subtitle ng Video ng Sony TV Prime
- Sa remote ng Sony, pindutin ang Button ng bahay at pumili Mga setting mula sa home menu.
- Pagkatapos, mag-navigate sa Digital Set-Up at kumpirmahin ang pagpili sa pamamagitan ng pagpindot sa bilog na pindutan.
- Pumili Set-up ng Subtitle, pindutin ang bilog na pindutan muli, at piliin ang opsyon sa subtitle na gusto mong gamitin. Upang bumalik, pindutin ang Button ng bahay dalawang beses, ilunsad Prime Video, pagkatapos ay i-on o i-off ang mga subtitle sa loob ng video.

Vizio TV Prime Video Subtitle Controls
- Muli, ang lahat ay nagsisimula sa pagpindot sa isang pindutan sa remote. Sa pagkakataong ito, pindutin ang Button ng menu.
- Gamitin ang mga navigation rocker para bumaba at pumili Mga Closed Caption mula sa menu.
- Pumili Mga Closed Caption muli at gamitin ang kaliwa at kanang mga rocker sa remote para i-on at off ang mga subtitle. Nag-aalok din ang Vizio ng Analog at Digital Closed Caption—mas madalas, hindi mo kailangang baguhin ang anuman dito.

Saanmang paraan mo ito tingnan, ang Prime Video ay isang puwersang dapat isaalang-alang. Upang maging eksakto, mahihirapan kang maghanap ng isa pang serbisyo ng streaming na nag-aalok ng mga preset ng subtitle. Pagsamahin iyon sa isang kamangha-manghang seleksyon ng nilalaman at ang Prime Video ay talagang isang nangungunang serbisyo.
Mga karagdagang FAQ
Tulad ng nakikita mo, ang Amazon Prime Video ay madaling gamitin, mahusay na suportado, at hindi na kailangang gumamit ng anumang mga hack upang gumamit ng mga subtitle. Gayunpaman, tingnan ang mga sagot sa ilan sa mga tanong na maaaring maging interesado.
Maaari ko bang baguhin ang wika ng subtitle sa Prime Video?
Ang mabilis na sagot ay oo, kaya mo. Kapag na-access mo ang menu ng playback, ang pag-click sa icon ng textbox o ang icon ng CC ay nagpapakita ng mga magagamit na wika. Mag-scroll o mag-swipe pababa sa menu hanggang sa maabot mo ang wikang gusto mong gamitin at piliin ito.

Ang parehong pop-up window ay nagbibigay-daan sa iyo na baguhin ang audio playback. Gayunpaman, maaaring hindi available ang opsyong ito para sa lahat ng content. Dagdag pa, ang availability ay nakadepende sa streaming device na iyong ginagamit.
Patuloy na Bumabalik ang Mga Subtitle. Ano angmagagawa ko?
Walang alinlangan, nakakainis ang mga matigas na subtitle. Ngunit dapat mong mahanap ang salarin at maayos ang isyu nang madali.
Magsimula sa pamamagitan ng pag-inspeksyon sa mga setting ng subtitle o closed caption sa iyong streaming device. Karaniwang hindi ma-override ng mga ito ang mga kagustuhan sa Prime Video, ngunit hindi makakasamang suriin. Pagkatapos, magpatuloy upang suriin ang mga setting ng CC sa iyong profile sa Amazon.

Sa labas ng paraan, i-restart ang pag-playback, at ang mga subtitle ay dapat mawala nang tuluyan.
Maaaring Isaayos ang Sukat ng Teksto
Oo, maaari mong ayusin ang laki ng teksto ng subtitle sa Prime Video. I-access ang menu ng playback at piliin ang icon ng textbox. Sa ilalim ng pop-up na window ng Subtitle, mayroong opsyon na Mga Setting ng Subtitle.
Maaaring mag-iba ang layout ng menu ng Mga Setting ng Subtitle depende sa streaming device na iyong ginagamit. Ngunit maaari kang pumili ng mga estilo ng subtitle, na epektibong nagbabago sa laki. At, maaari mong ayusin ang mga indibidwal na tampok tulad ng kulay ng font, balangkas, background, atbp.
Maaari bang Baguhin ang Sukat ng Font?
Baguhin mo ang laki ng font sa parehong paraan na binago mo ang laki ng teksto. Kapag nasa loob na ng menu ng Mga Setting ng Subtitle, piliin ang Laki ng Font, at piliin ang isa na akma sa iyong mga kagustuhan sa panonood.
Ngunit maaari ka ring gumawa ng subtitle na preset para sa Prime Video. Mag-log in sa iyong profile sa Amazon, mag-click sa icon ng hamburger, piliin ang Prime Video, at piliin ang Mga Setting.

Mag-navigate sa tab na Mga Subtitle, mag-click sa opsyong I-edit sa ilalim ng Preset, at itakda ang laki ng font na pinakamahusay na gumagana para sa iyo.
Ano ang maaari kong gawin kung ang aking mga subtitle sa Prime Video ay hindi naka-sync?
Ang isang mabilis na pag-restart ng mga subtitle o pag-playback ng stream ay dapat ayusin ang isyu sa pag-sync ng subtitle, ngunit hindi ito palaging ganoon kadali. Gumagamit ang ilang broadcaster ng ibang format ng subtitle, at maaaring kailanganin mong baguhin ang mga setting sa streaming device.
Para sa pangalawang digital o analog na mga opsyon sa subtitle, maaaring kailanganin mong piliin ang CC2 o CC3 sa ilalim ng mga setting. Karaniwang nangyayari ang senaryo na ito kapag gusto mong gumamit ng mga kakaibang subtitle, ngunit kailangan mong suriing muli ang mga kinakailangan ng broadcaster.