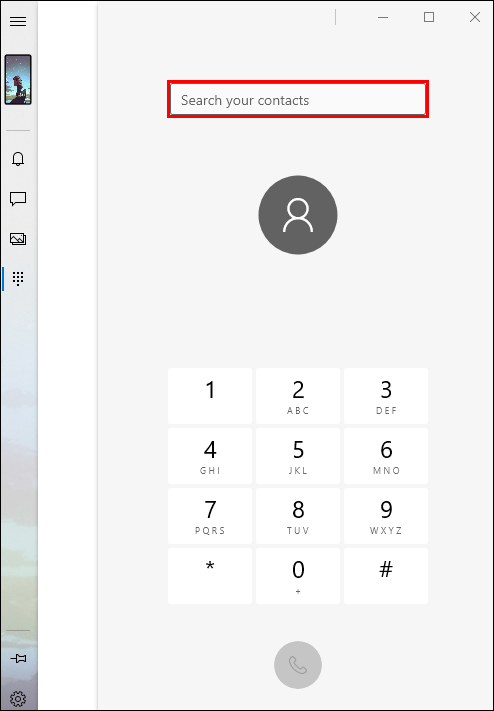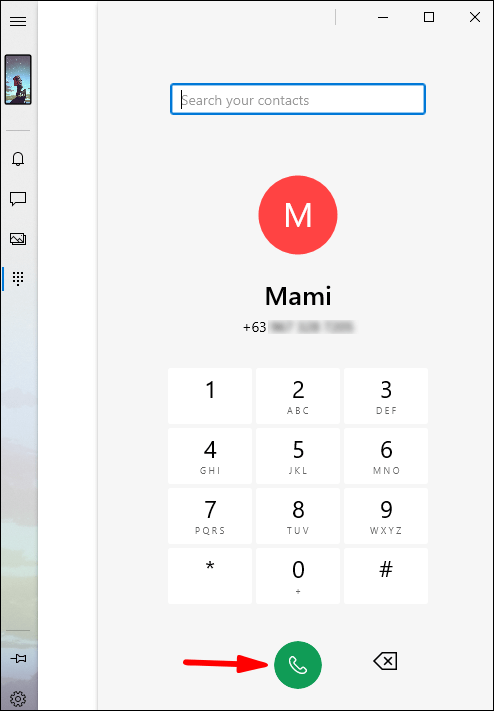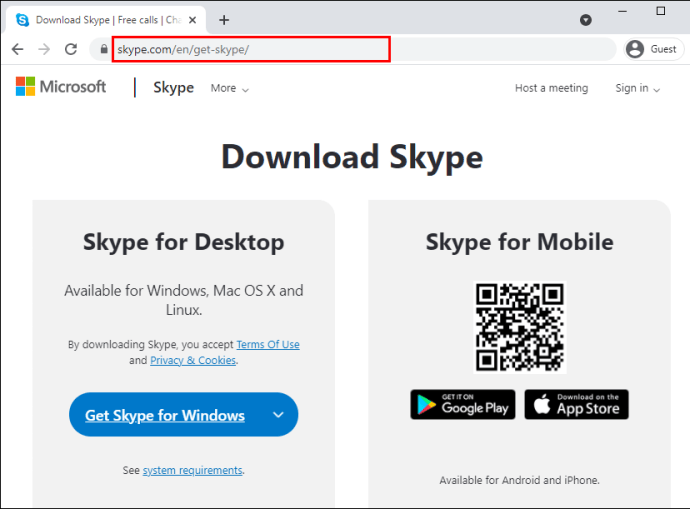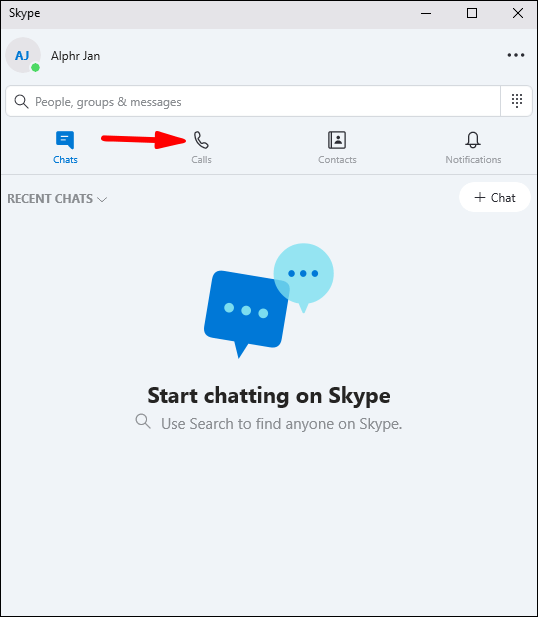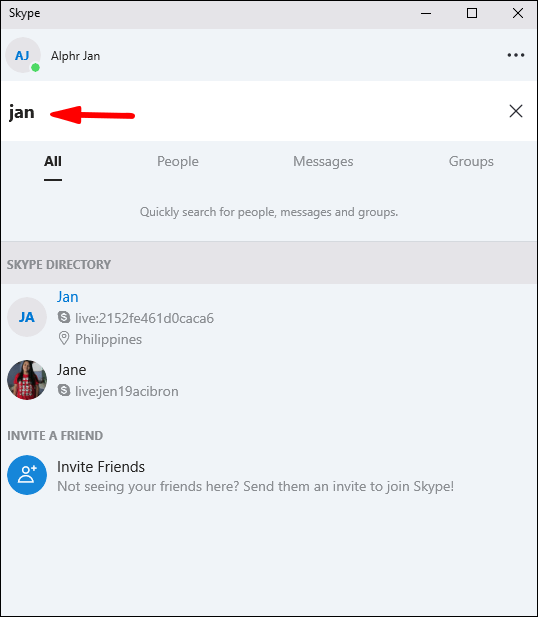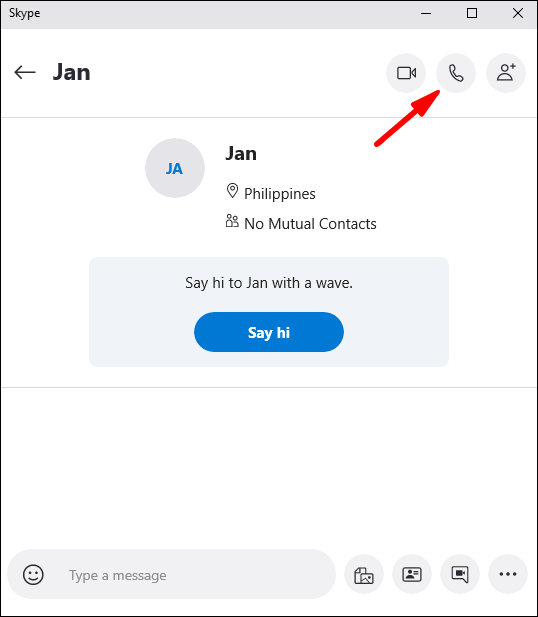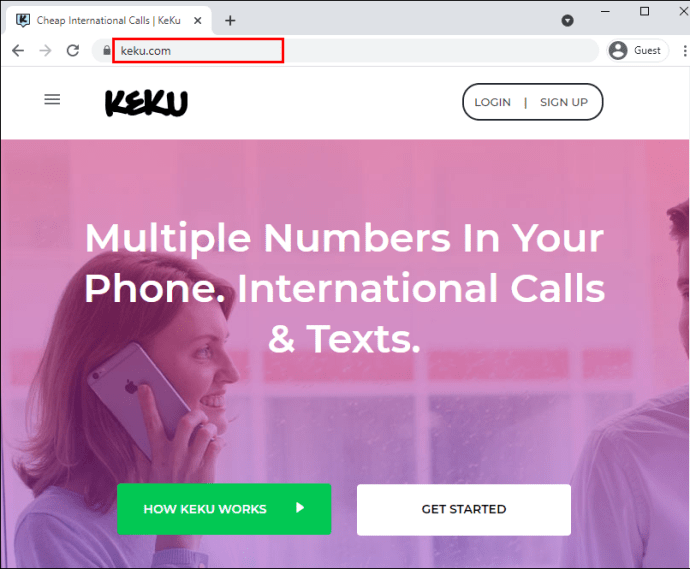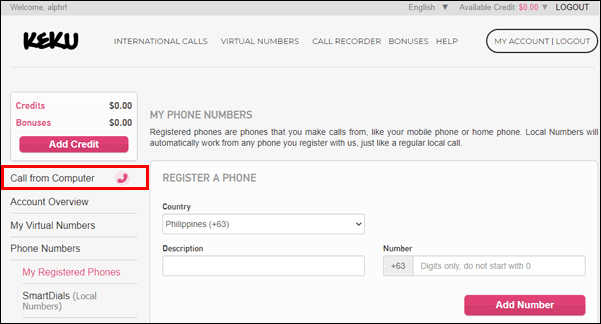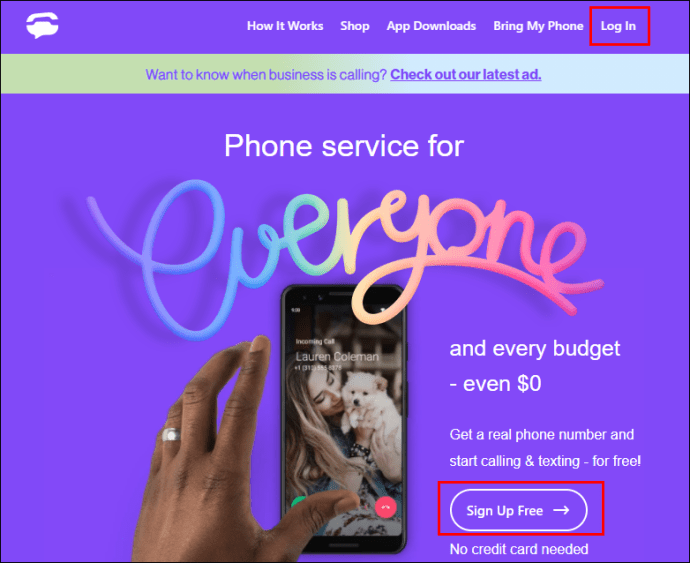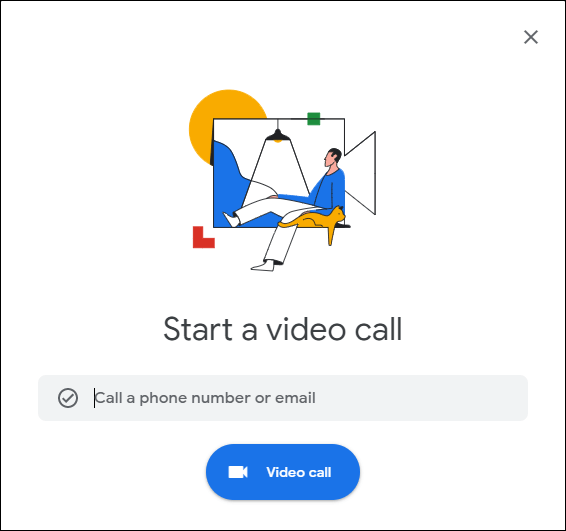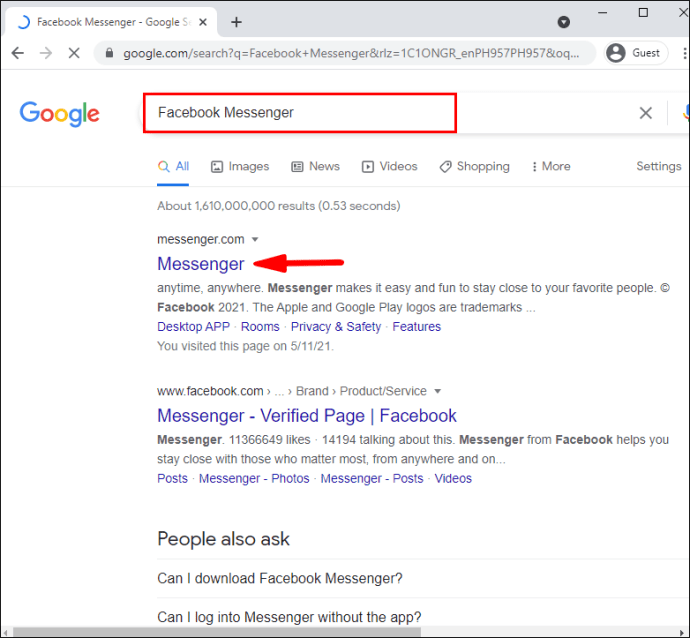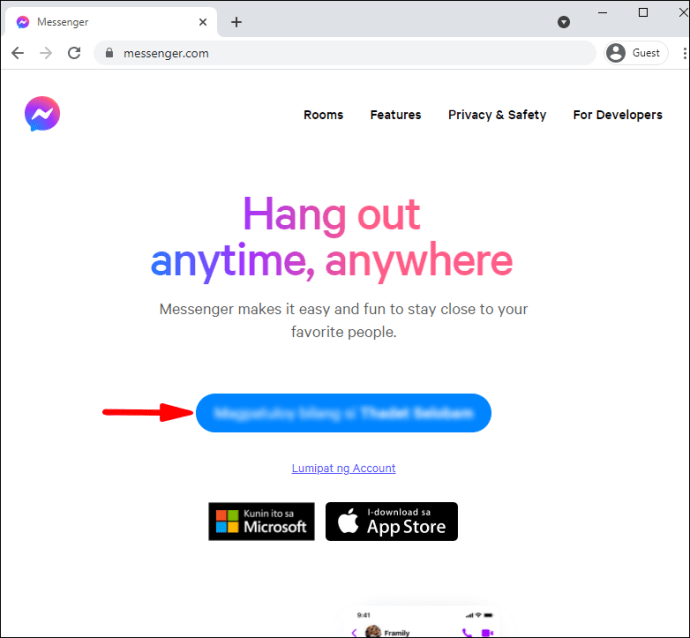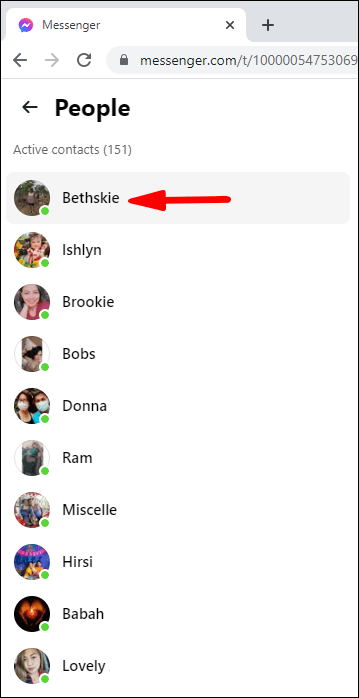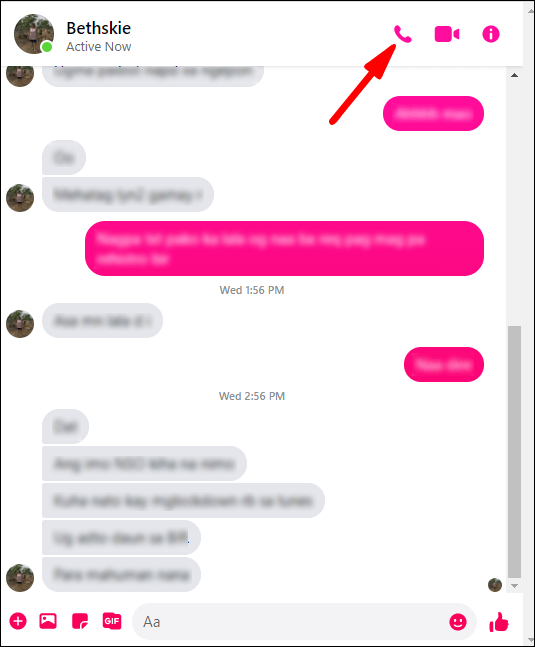Ang makabagong teknolohiya ay nagbigay-daan sa atin na manatiling nakikipag-ugnayan sa mga tao sa iba't ibang bahagi ng mundo. Sa ilang pag-click lang, maaari kang tumawag o mag-text sa isang taong nakatira sa ibang bahagi ng planeta. Maaari mong gamitin ang iyong telepono para dito, o maaari mong gamitin ang iyong PC. Kung iniisip mo kung paano tumawag mula sa isang PC, siguraduhing basahin mo ang gabay na ito.

Paano Tumawag Mula sa isang PC?
Mayroong iba't ibang mga app na maaari mong gamitin upang tumawag mula sa iyong laptop o desktop computer. Ngunit, may ilang pangkalahatang mga kinakailangan at kagamitan na kakailanganin mo para magawa ito.
Una sa lahat, kailangan mong magkaroon ng isang matatag na koneksyon sa internet. Kung hindi stable ang iyong koneksyon, magkakaroon ka ng mga problema sa pagpuputol ng mga tawag, o hindi ka makakapagsimula ng mga tawag.
Pagkatapos, kakailanganin mo rin ang mga earphone o headphone. Karamihan sa mga laptop ay may built-in na mikropono. Gayunpaman, ang mikroponong iyon ay karaniwang hindi kasinghusay ng mikropono sa iyong mga headphone, dahil ang isang iyon ay mas malapit sa iyong bibig. Sa abot ng mga desktop computer, kadalasan ay wala silang built-in na mikropono, kaya sa kasong ito, mahalaga ang mga headphone o earphone.
Ang ilan sa mga app ay mangangailangan sa iyo na magkaroon ng numero ng telepono; ang iba ay magtatalaga ng numero ng telepono sa iyo kapag nag-sign in ka. Depende ito sa app na pipiliin mo.
Pag-set Up ng Iyong Kagamitan
Bago makarating sa mga app na magagamit mo para sa pagtawag mula sa iyong PC, tiyaking suriin mo ang iyong kagamitan at i-set up ang iyong mga headphone/earphone. Suriin ang iyong koneksyon sa internet at kung ang iyong mga earphone/headphone ay maayos na nakakonekta sa pamamagitan ng Bluetooth o cable. Tiyaking napili ang "Panlabas na mikropono" (o ang pangalan ng iyong mga headphone/earphone) sa iyong setting ng Tunog.
Kung gusto mong maging 100% sigurado na handa na ang iyong kagamitan, maaari mong subukan ang iyong mikropono bago tumawag.
Hindi dahil na-set up mo ang iyong kagamitan, tingnan natin ang ilan sa mga pinakasikat na app para sa pagtawag mula sa isang PC.
Mga App para sa Pagtawag Mula sa isang PC
FaceTime
Kung nagmamay-ari ka ng Mac at iPhone, isa itong magandang opsyon. Maaari kang tumawag mula sa iyong iPhone sa pamamagitan ng iyong Mac device. Gayunpaman, ito ay isang app na gumagana lang sa mga Apple device, kaya kung mayroon kang Windows, Linux, o Android, dapat kang tumingin sa iba pang mga opsyon.
Bago pumunta sa mga hakbang ng pagtawag sa telepono sa loob ng app, tiyaking parehong naka-sign in ang iyong iPhone at Mac sa parehong Apple ID at i-set up ang iyong mga device para sa mga tawag sa telepono. Kung hindi naka-set up ang mga ito, hindi ka makakatawag.
- Buksan ang FaceTime app sa iyong Mac.
- I-tap ang tab na "Audio".
- I-type ang numero ng telepono na gusto mong tawagan o hanapin ang tao sa iyong mga contact.
- I-tap ang icon ng telepono sa tabi ng numero o pangalan. Makakakita ka ng mensahe na humihiling sa iyong pumili sa pagitan ng pagtawag gamit ang FaceTime Audio o iyong iPhone. Piliin ang "FaceTime Audio."
- Tatawag na ngayon ang FaceTime sa telepono. Gagamitin nito ang iyong Wi-Fi sa halip na ang iyong plano sa telepono.
Iyong Telepono
Kung isa kang user ng Windows, ang app na kasama ng iyong Microsoft operating system ay tinatawag na YourPhone. Ito ay kahawig ng FaceTime: gumagawa ito ng mga tawag mula sa iyong PC ngunit sa pamamagitan ng naka-link na Android phone. Upang makagawa ng mga tawag sa telepono sa pamamagitan ng YourPhone, sundin ang mga hakbang na ito:
- I-install ang app na tinatawag na “Your Phone Companion – Links to Windows” sa iyong Android phone. Ang app na ito ay magbibigay-daan sa iyo na ikonekta ang iyong telepono sa iyong computer. Mahahanap mo ito sa Play Store.

- Buksan ang Start menu sa iyong computer.

- Simulan ang pag-type ng "Iyong Telepono" at buksan ito.

- Mag-sign in gamit ang Microsoft at i-set up ito gamit ang iyong telepono.
- Piliin ang tab na "Mga Tawag".

- Piliin ang "Hanapin ang iyong mga contact" kung gusto mong tumawag sa isang tao mula sa iyong listahan ng contact. Kung hindi, maaari mong ilagay ang numero na nais mong tawagan.
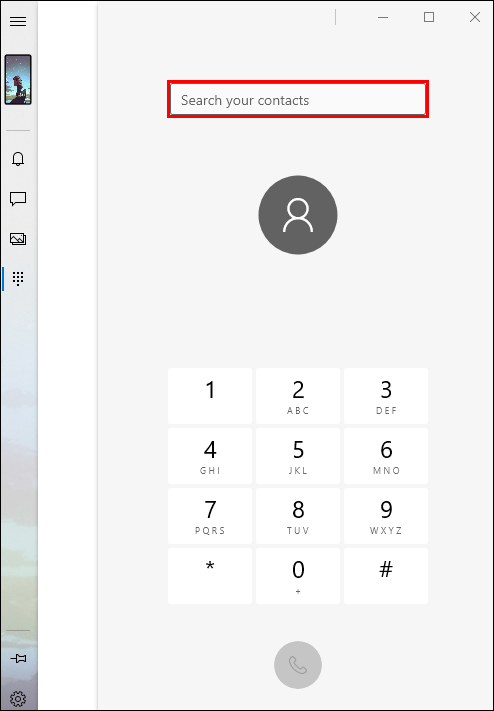
- Piliin ang icon ng telepono upang i-dial.
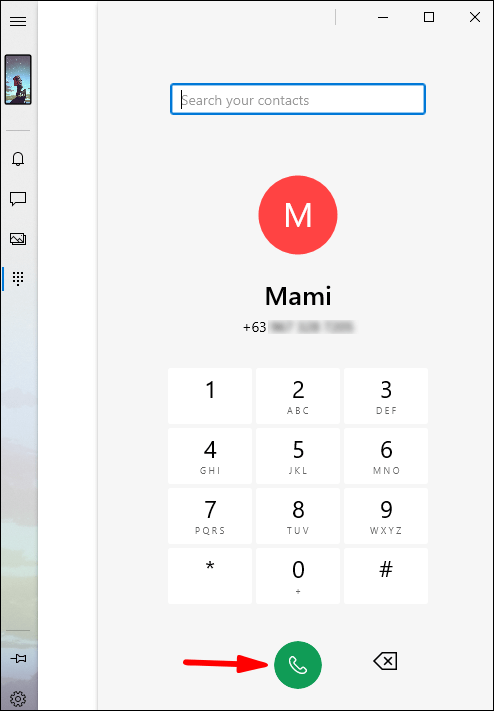
Tip: Palaging tiyaking naka-on ang iyong Bluetooth. Kung naka-off ito, hindi ka makakatawag sa telepono gamit ang YourPhone.
Skype
Kung ayaw mong tumawag gamit ang iyong numero ng telepono, maaari mong gamitin ang Skype. Isa ito sa pinakasikat na app para sa paggawa ng mga tawag sa telepono at video sa iba't ibang device. Dahil available ito sa iba't ibang platform (Windows, Linux, macOS, iOS, Android) at sa iba't ibang device, maaari kang tumawag mula sa iyong PC patungo sa isa pang PC, mobile phone, o app.
Kung gusto mong tumawag mula sa iyong PC gamit ang Skype, tiyaking susundin mo ang mga hakbang na ito:
- Kung wala ka pa nito, tiyaking i-install mo ang Skype app. Maaari mo itong i-download dito: //www.skype.com/en/get-skype/.
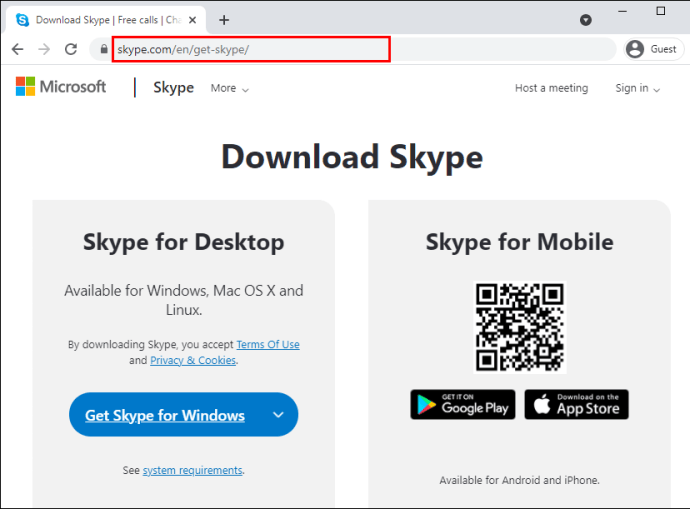
- Mag-log in sa iyong account, o lumikha ng isa kung ito ang unang pagkakataon na gumagamit ka ng Skype.

- Buksan ang tab na "Mga Tawag".
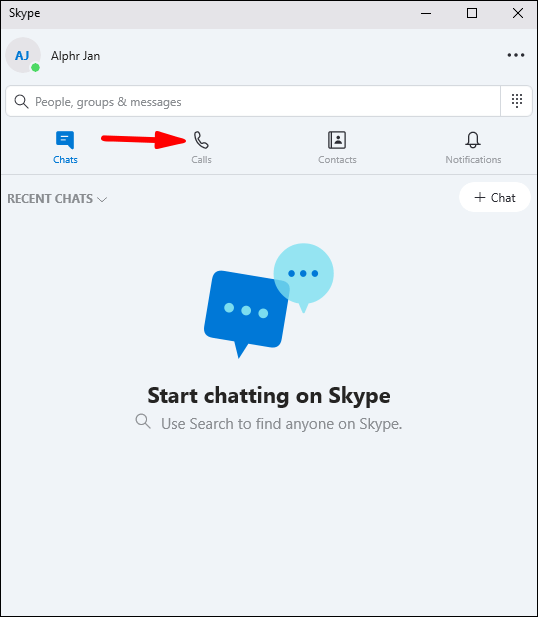
- Maghanap ng pangalan, e-mail, o username ng isang tao upang idagdag sila sa iyong mga contact.
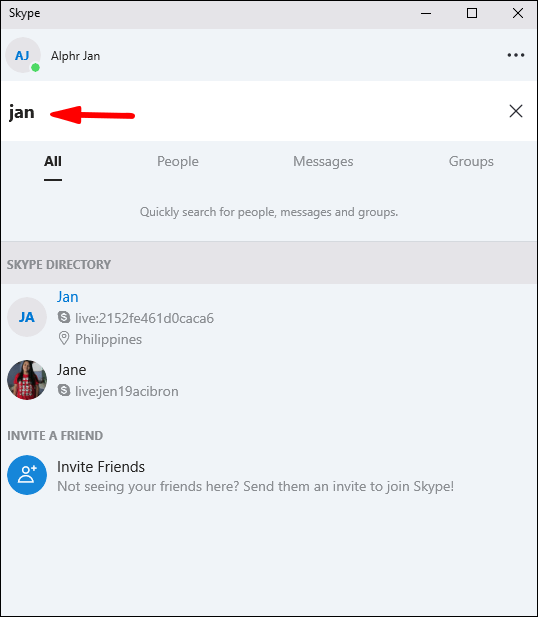
- I-tap ang "Tawag."
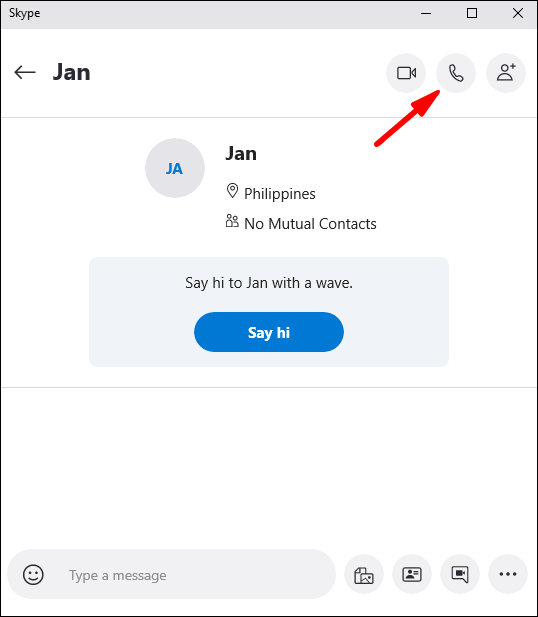
Ang pagpipiliang ito ay walang bayad. Gayunpaman, maaari ka ring tumawag sa numero ng mobile phone o landline mula sa iyong Skype app. Sa kasong ito, kakailanganin mong bumili ng subscription o Skype Credit dahil hindi libre ang opsyong ito.
Keku
Ang Keku ay isang app na halos kapareho sa Skype, ngunit tumatakbo ito sa loob ng iyong browser. Gumagamit ito ng teknolohiyang Local Number. Kung gusto mong tawagan ang iyong mga internasyonal na kaibigan, gagawa ka ng Lokal na Numero para sa bawat isa sa kanila. Pagkatapos, i-dial mo ang numerong ito kapag gusto mo silang tawagan.
Kung gusto mong gamitin ang Keku mula sa iyong computer, tiyaking susundin mo ang mga hakbang na ito:
- Buksan ang Google Chrome.

- Pumunta sa website ng Keku.
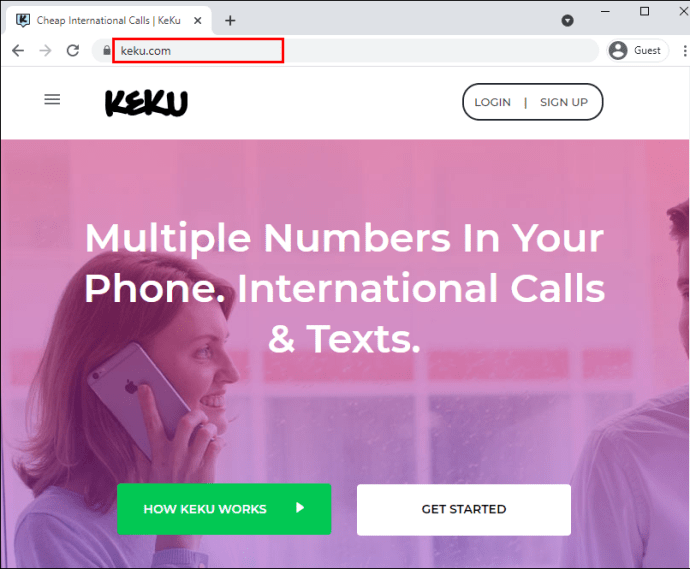
- Gumawa ng Keku account kung wala ka pa nito.
- Pumunta sa page na “Tawag mula sa computer” o sundan ang link na ito //www.keku.com/controlpanel/dialpage.html.
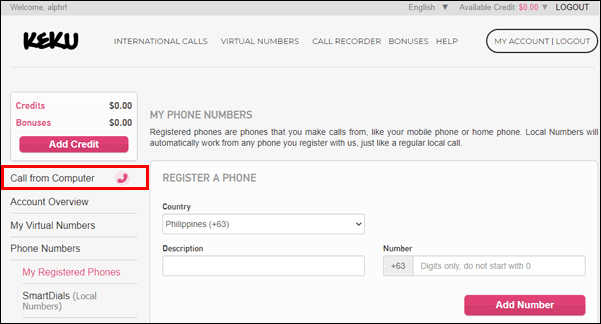
- Piliin ang iyong caller ID (iyong sariling numero ng telepono o isang virtual).
Maaaring tumawag si Keku gamit ang iyong internet, lokal na minuto, o opsyong Local Number. Nag-aalok ito ng mga abot-kayang rate para sa mga internasyonal na tawag, na ginagawa itong popular sa mga taong madalas makipag-ugnayan sa mga kaibigan at pamilya sa ibang bansa.
TextNow
Nag-aalok ang TextNow ng isa pang paraan ng pagtawag at pag-text sa iba nang libre mula sa iyong computer. Kapag nag-sign up ka, makakakuha ka ng numero ng telepono kung saan maaari kang mag-text at tumawag sa mga tao. Ito ay simple at mahusay na gumagana sa iyong browser.
- Buksan ang iyong browser.
- Pumunta sa TextNow web page: //www.textnow.com/

- Mag-sign up o mag-log in kung mayroon ka nang account.
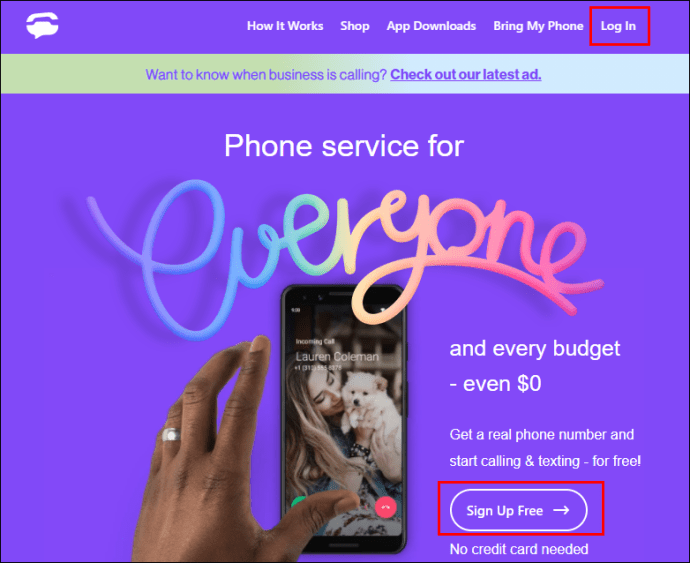
- I-type ang numero na gusto mong tawagan.
- Pindutin ang "Tawag."
Pinapanatili ng TextNow ang iyong history ng tawag, at maa-access mo ang app mula sa iyong telepono/isa pang device. Mase-save mo ang lahat ng mga tawag at mensahe kung mag-log in ka sa iyong account. Maaari mo ring gamitin ang tampok na voicemail box.
Google Duo
Ang Google Duo ay isang libreng app na idinisenyo para sa paggawa ng mga tawag sa telepono o video. Magagamit ito mula sa website o bilang isang app para sa Android, iPhone, at iPad. Ang interface nito ay simple: gumagana ito batay sa iyong numero ng telepono, at kumokonekta ito sa iyong Google account. Kapag nag-sign in ka, makakakita ka ng listahan ng mga contact na may naka-install na Google Duo. Makakakita ka rin ng opsyong imbitahan ang iyong mga kaibigan sa Google Duo.
Kung gusto mong gamitin ito mula sa iyong PC, sundin ang mga hakbang na ito:
- Buksan ang iyong browser.

- Buksan ang website ng Google Duo o sundan ang link na ito: //duo.google.com/about/.

- Piliin ang contact na gusto mong tawagan.
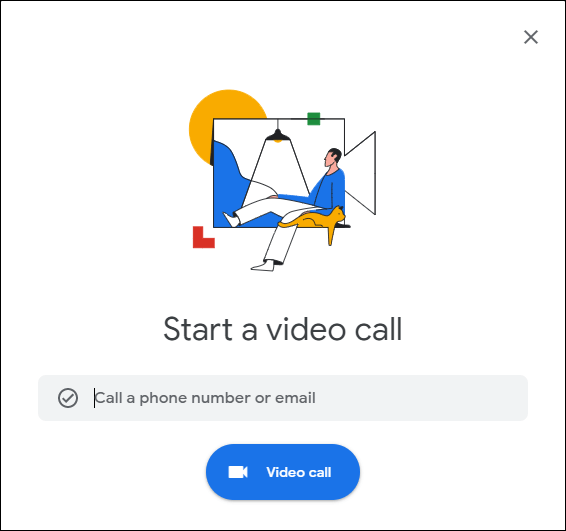
Isa sa mga bentahe ng Google Duo ay gagana ito kahit walang Wi-Fi. Kaya, kung sinusubukan mong tawagan ang isang taong walang available na Wi-Fi, isa itong magandang opsyon.
Ang isa sa mga kawalan ay, hindi tulad ng mga katulad na app, hindi nag-aalok ang Google Duo ng opsyon sa pagmemensahe. Magagamit mo ang app na ito para sa mga tawag lang, kaya kung gusto mong magpadala ng mensahe sa isang tao, kakailanganin mong sumubok ng ibang opsyon.
Facebook Messenger
Ang Facebook Messenger ay isa pang app na magagamit mo upang tumawag sa telepono mula sa iyong PC. Magagamit mo ito mula sa anumang browser sa iyong computer, at ito rin ay gumaganap bilang isang mobile phone app. Upang magawang tumawag sa telepono, ang taong tinatawagan mo ay kailangang naka-install ang Facebook Messenger sa kanilang device.
Bagama't extension ng Facebook ang app na ito, hindi mo kailangang magkaroon ng Facebook account para magamit ang Facebook Messenger. Isa itong malayang app na magagamit ng lahat.
Upang tumawag mula sa iyong PC gamit ang Facebook Messenger, sundin ang mga hakbang na ito:
- Buksan ang iyong browser.

- I-type ang "Facebook Messenger" sa search bar at buksan ang unang link.
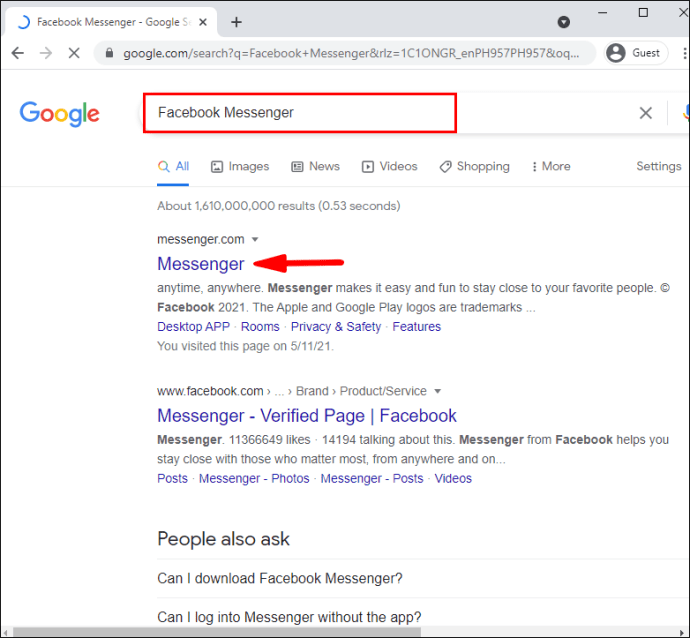
- Mag-log in sa iyong account o, kung wala ka pa, gawin ito.
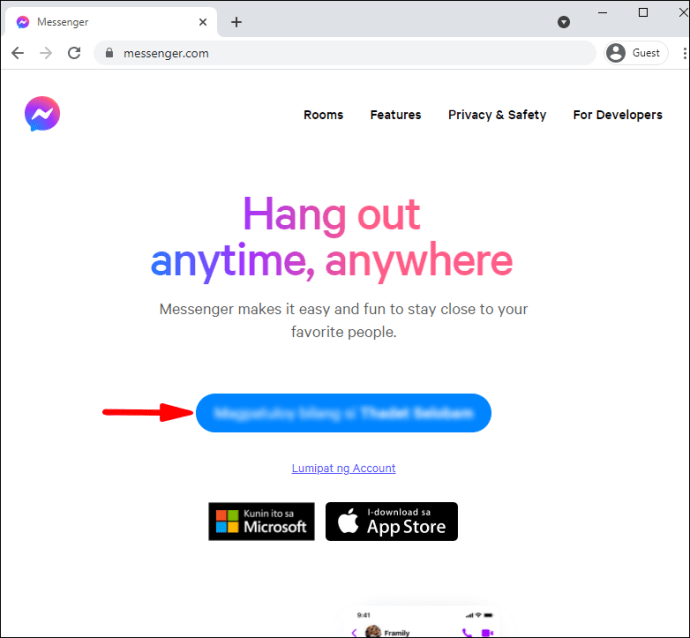
- Piliin ang contact na gusto mong tawagan.
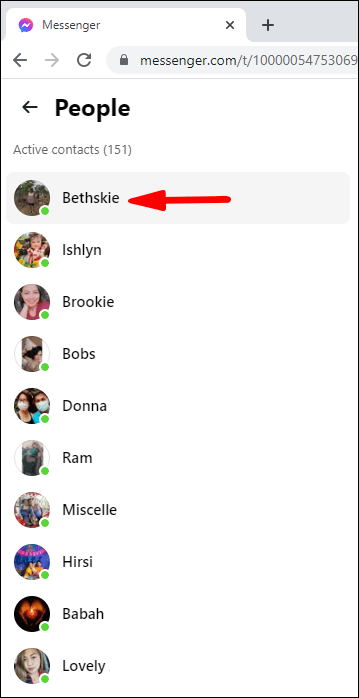
- Pindutin ang call button.
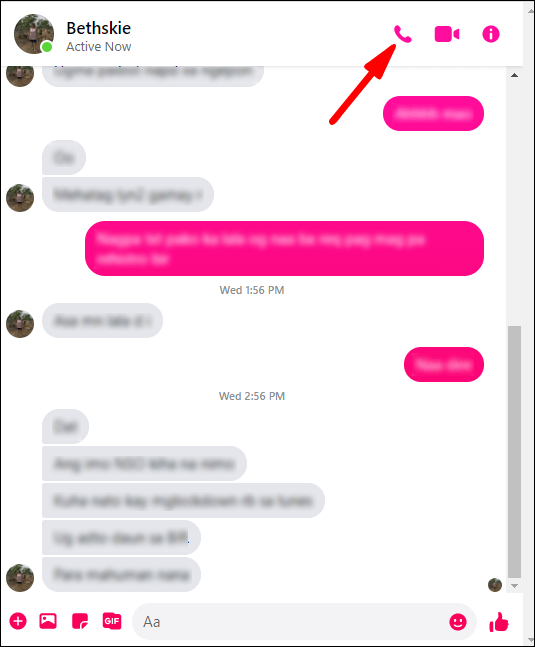
Bagama't ang Facebook Messenger ay isang mahusay na app para manatiling nakikipag-ugnayan sa mga taong mayroon ding account, hindi ka makakatawag sa mga landline o alinman sa "tunay" na mga numero ng telepono sa pamamagitan ng app.
Ang Pagtawag Mula sa PC ay Madali-Madali!
Kung wala kang access sa iyong telepono, gusto mong tumawag sa isang internasyonal na numero, o gusto mo lang sumubok ng bago, maaari mong gamitin ang iyong PC para tumawag sa iba. Iba't ibang opsyon ang available sa market: maaari kang gumamit ng mga app na nangangailangan sa iyong magbukas ng account, mga app na nagbibigay sa iyo ng isang numero na magagamit mo, o mga app na nangangailangan sa iyong i-link ang mga ito sa iyong numero ng telepono. Siguraduhing piliin ang isa na pinakaangkop sa iyong mga pangangailangan.
Nasubukan mo na bang tumawag sa isang tao mula sa iyong PC? Sabihin sa amin sa seksyon ng komento sa ibaba.