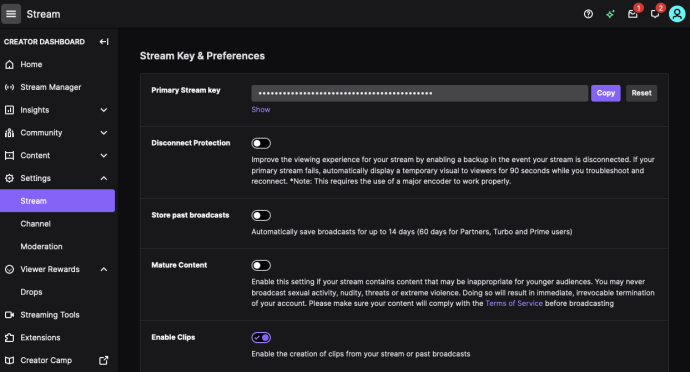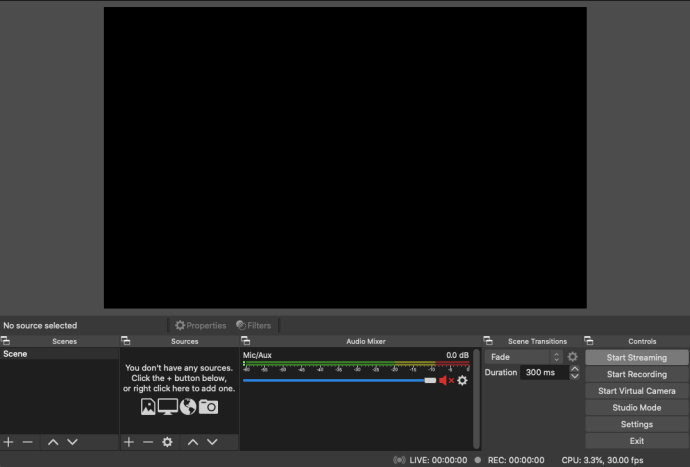Gustong malaman kung paano mag-record ng Twitch stream sa isang PC? Gusto mong i-record ang iyong sariling mga stream habang bino-broadcast ang mga ito? Gusto mong i-record ang mga stream ng isa pang streamer para mapanood mo mamaya? Magagawa mo ang lahat ng bagay na iyon at higit pa gamit ang isang libreng tool at kaunting pasensya. Ipinapakita sa iyo ng tutorial na ito kung paano.

Malaki ang twitch. Kung ikaw ay isang gamer, malamang na napanood mo na ang content ng ibang tao sa platform. Ang Twitch ay may milyun-milyong user mula sa buong mundo, na may mga bagong user na sumasali sa lahat ng oras. Maaari kang manood ng mga laro tulad ng World of Warcraft, Guild Wars 2, PUBG, Minecraft, Fortnite, at marami pa. Isa itong streaming service na maaari mong panoorin nang live, ngunit mayroon ding feature na archive para manood ng mga mas lumang stream.
Kung ayaw mong umasa sa iyong paboritong streamer upang i-archive ang kanilang mga lumang stream o gusto mong i-record ang sarili mo, magagawa mo. Ang pagre-record ng iyong sariling stream ay nangangahulugan din na maaari mo itong i-upload sa iba pang mga site tulad ng YouTube o i-edit ito bago i-publish.
Paano I-set up ang Iyong Twitch Stream

Upang i-setup ang iyong Twitch stream kakailanganin mo ang tulong ng isa pang software. Maaari mong gamitin ang Twitch Studio, OBS, o XSPLIT.
Gumagamit kami ng OBS, Open Broadcaster Software para magawa ito. Mayroong bersyon ng OBS para sa Windows, Mac, at Linux.
Pag-install ng OBS para sa Twitch Streaming
- I-install ang OBS sa iyong computer.
- Piliin ang ‘Next’ sa mga page hanggang sa makarating ka sa page para i-input ang iyong Stream Key. Mag-click sa 'Kumuha ng Stream Key.'

- I-click ang ‘Kopyahin’ sa tabi ng iyong Stream Key.
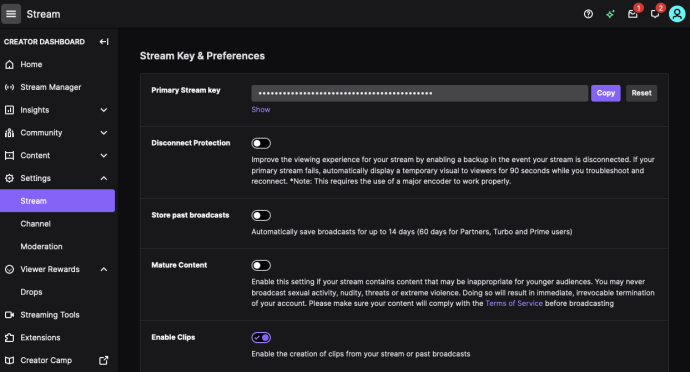
- I-click ang ‘Next’ sa OBS pagkatapos i-paste ang iyong Stream Key.
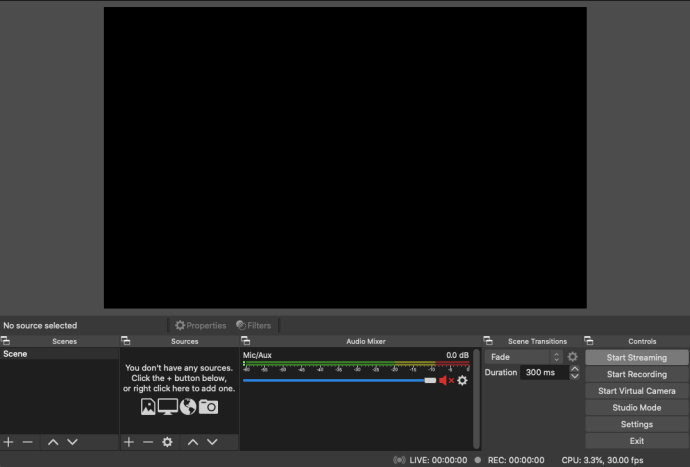
Ngayon ay na-link mo na ang OBS sa Twitch at makakapag-stream ka na sa Twitch kapag nagsimula ka na. Ang OBS ay tumatagal ng kaunting pag-set up, kaya kailangan nating harapin iyon sa susunod. Kailangan naming i-set up ang mga source, ibig sabihin, ang laro at ang iyong webcam kung gusto mong makita habang naglalaro. Kailangan din nating i-set up ang eksena, kung saan makikita ang broadcast ng mga tao na kinabibilangan ng mga source na iyon.
Pag-set Up ng OBS para Mag-stream sa Twitch
- Buksan ang larong pinaplano mong i-stream.
- Buksan ang OBS kung isinara mo ito.
- Piliin ang icon na ‘+’ sa ilalim ng kahon ng Mga Pinagmulan.

- Piliin ang Game Capture at bigyan ang stream ng isang mapaglarawang pangalan.
- Piliin ang 'Capture any full screen application' sa ilalim ng Mode para makuha ng OBS ang laro. Maaari mong gamitin ang Windowed kung maglalaro ka sa windowed mode dito.
- Piliin ang window ng laro upang i-link ang OBS dito.
- Piliin ang OK upang i-save ang mga setting.
- Ulitin ang Hakbang 3-7 kung gusto mong gumamit ng ibang source gaya ng webcam na nagpapakita sa iyo na naglalaro. I-on lang ang iyong webcam, pagkatapos ay idagdag ito bilang isang windowed source tulad ng nasa itaas.
- Piliin ang Simulan ang Pag-stream kapag handa ka na.

Paano i-record ang iyong Twitch Stream
Mayroon kang dalawang opsyon para i-record ang iyong Twitch stream. Magagawa mo ito sa loob ng Twitch o maaari mong i-configure ang OBS para gawin ito. Parehong nakamit ang parehong layunin, ngunit ang isang kopya ay nai-save sa Twitch server habang ang isa ay lokal na naka-save sa iyong PC.
Paggamit ng OBS para I-record ang Iyong Twitch Stream
- Buksan ang OBS at piliin ang Mga Setting.
- Piliin ang Mga Setting ng Broadcast mula sa kaliwa at File Path.
- Ilagay ang lokasyong gusto mong i-save ang iyong mga broadcast.
- Piliin ang 'Awtomatikong i-save ang stream sa file' at pagkatapos ay OK.
- Simulan ang pag-stream ng iyong laro.
Paano i-archive ang mga Twitch Stream
- Mag-log in sa Twitch at piliin ang Mga Setting.
- Piliin ang Mga Channel at Video.
- Mag-scroll sa Archive Broadcast at lagyan ng check ang kahon.
Ise-save ng Twitch ang iyong mga broadcast sa loob ng 14 na araw bago ito punasan. Maaari kang direktang mag-export sa YouTube mula sa iyong menu ng Mga Setting. Kung gusto mong mag-save ng mga video nang mas mahaba kaysa sa 14 na araw, kakailanganin mo ng Turbo na subscription, na nagse-save ng mga ito sa loob ng 60 araw.
Paano Panoorin ang Iyong Twitch Stream
Upang panoorin o i-edit ang iyong mga broadcast, piliin ang File at Buksan ang Recordings Folder mula sa loob ng OBS. O maaari mong buksan ang file gamit ang iyong piniling editor ng video upang i-edit ang video bago ito i-upload.
Ang OBS ay tumatagal ng kaunting pag-set up, ngunit ito ay talagang ang pinakamahusay na paraan upang i-record ang mga stream ng Twitch. Ang software ay libre, ganap na itinampok, at sa sandaling na-set up, dapat magpatuloy sa pagtatrabaho nang hindi kinakailangang mag-configure sa bawat oras. Maaaring kailanganin mong pana-panahong i-refresh ang iyong Twitch key, ngunit kung hindi, ito ay naka-set up para sa kabutihan. Maligayang Twitching!
Alam ang isang mas madaling paraan upang i-record ang mga stream ng Twitch sa isang PC? May alam ka bang software na kasing ganda at kasing-libre ng OBS? Sabihin sa amin ang tungkol sa mga ito sa ibaba kung gagawin mo ito!