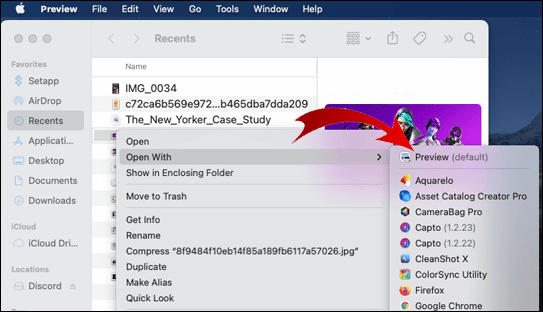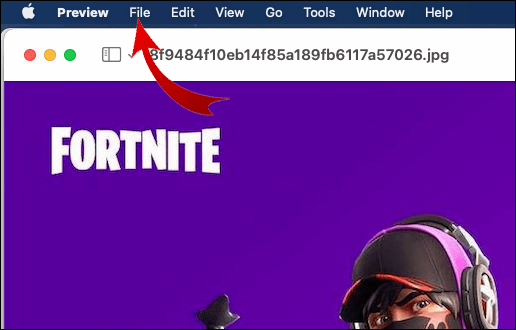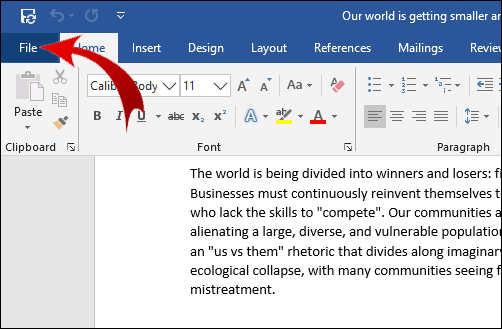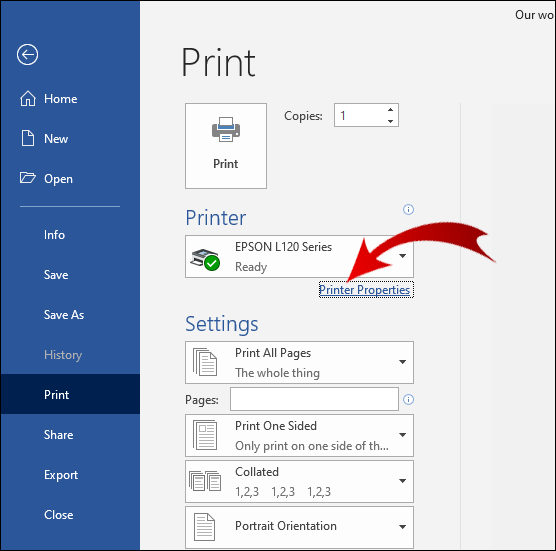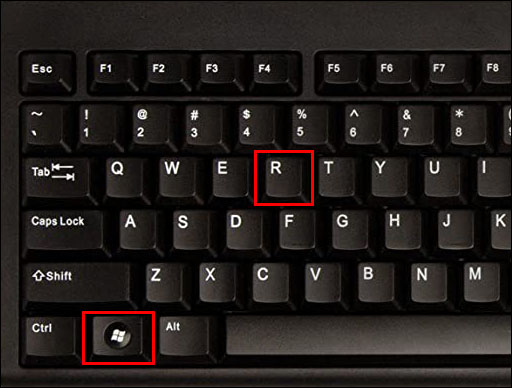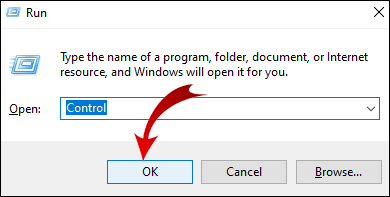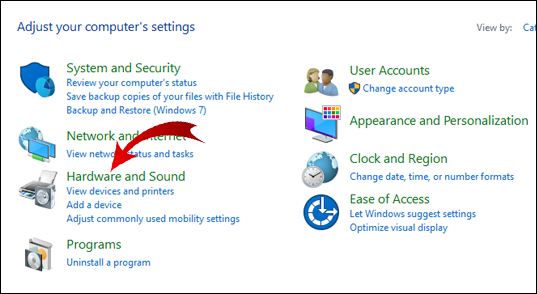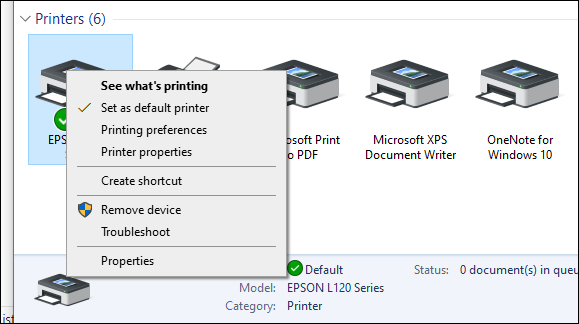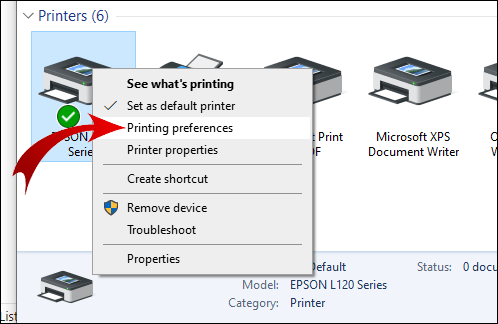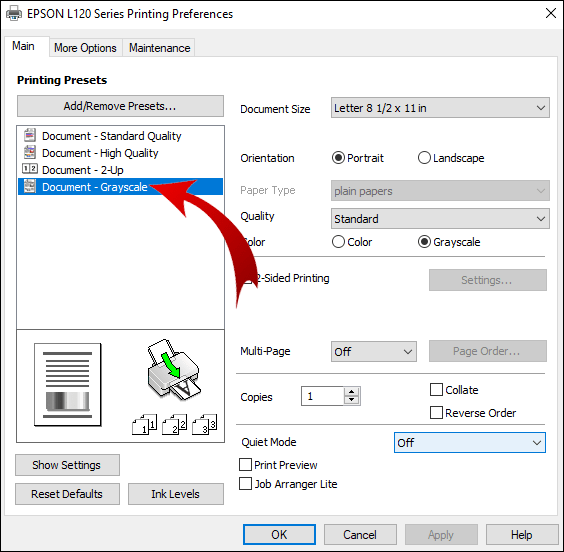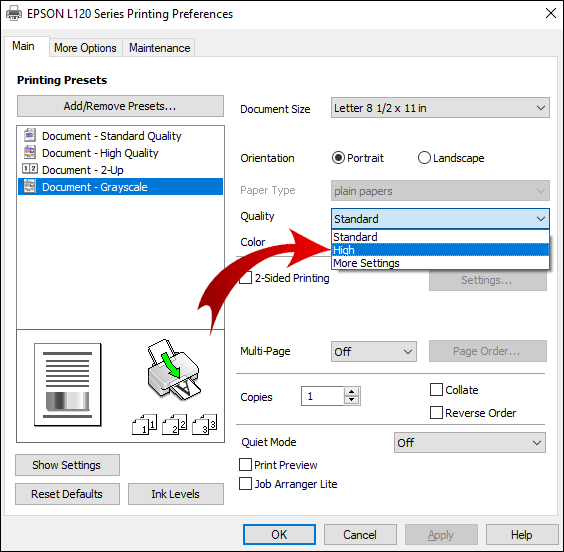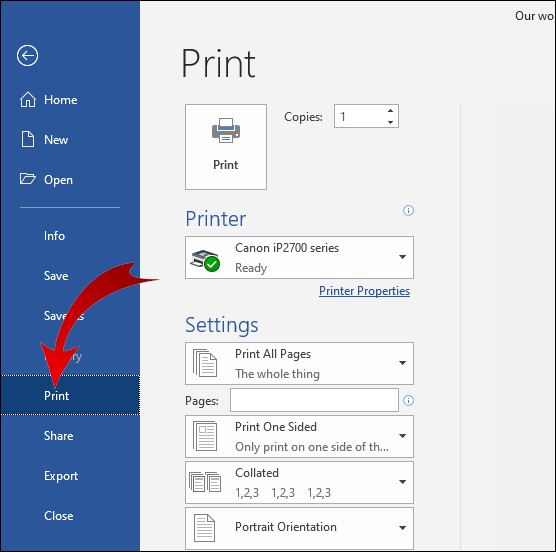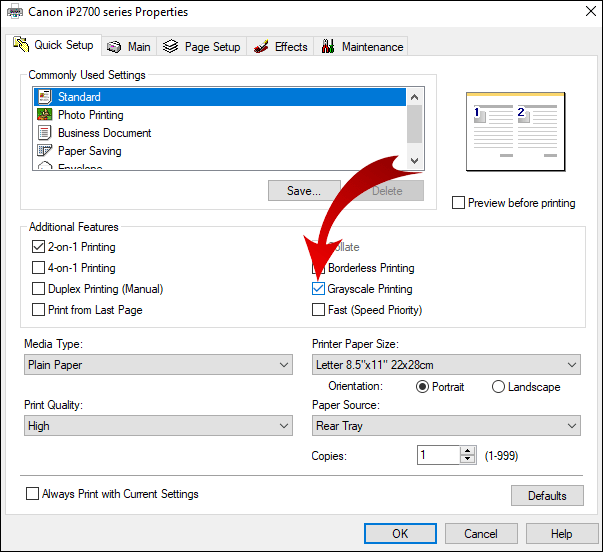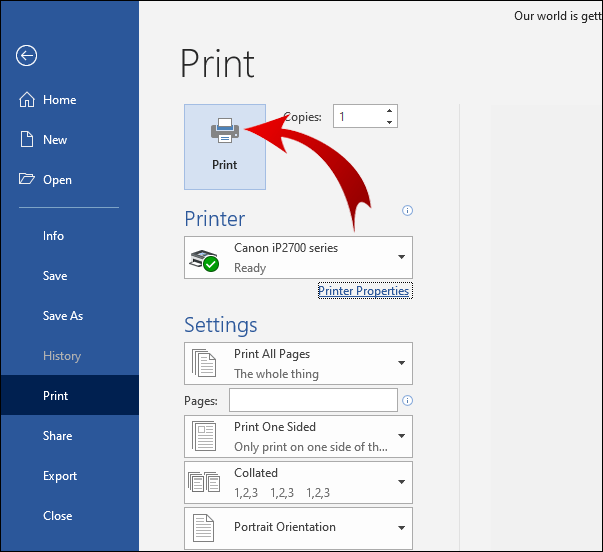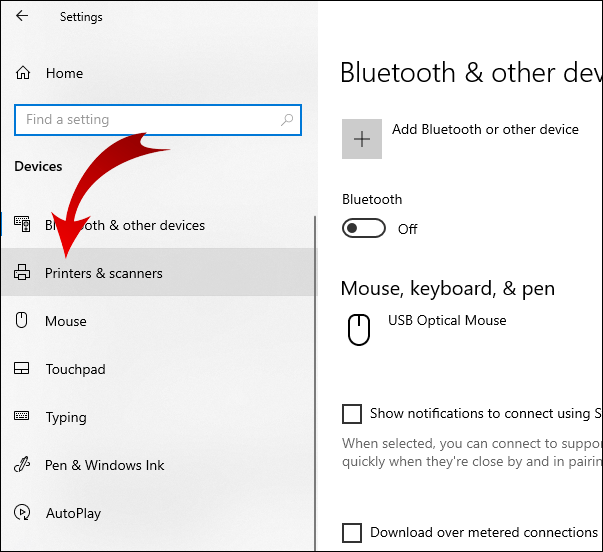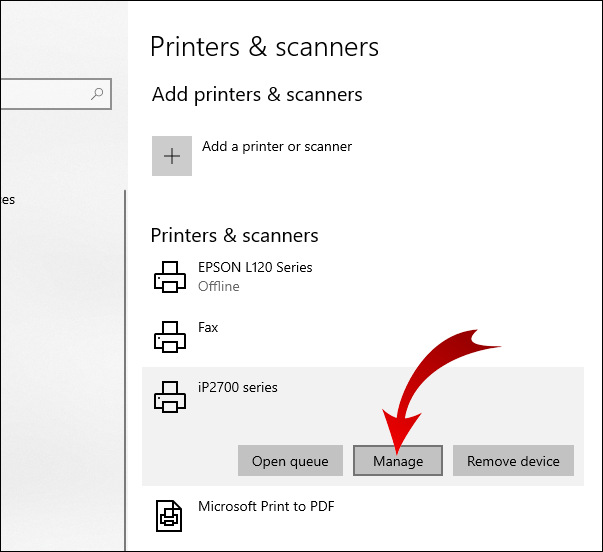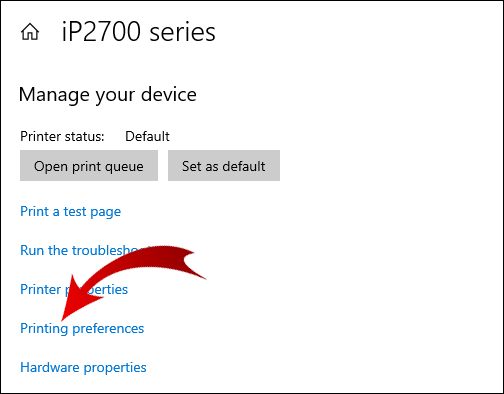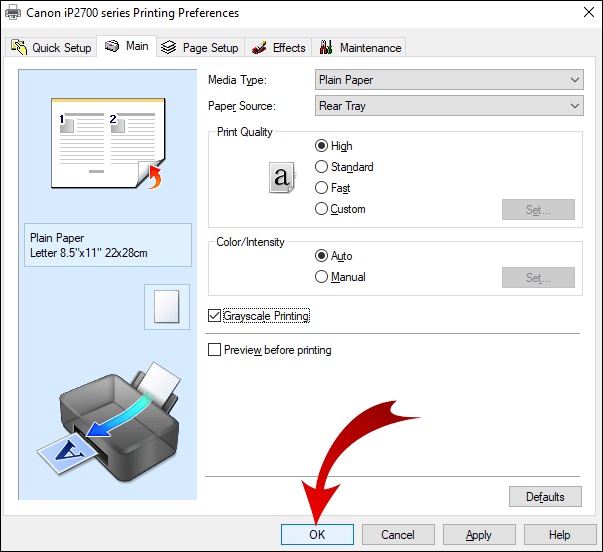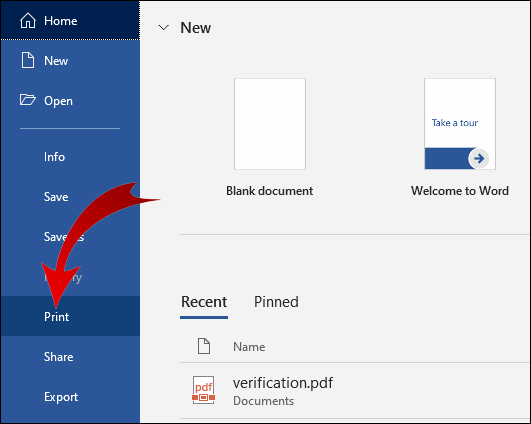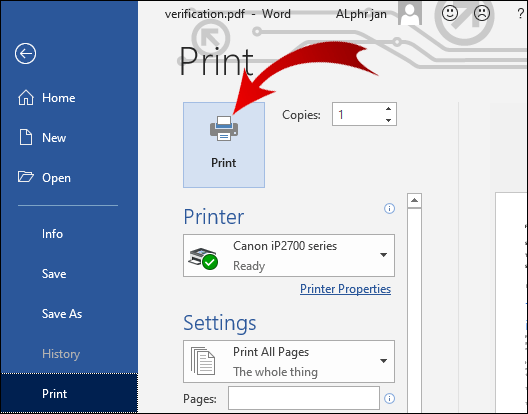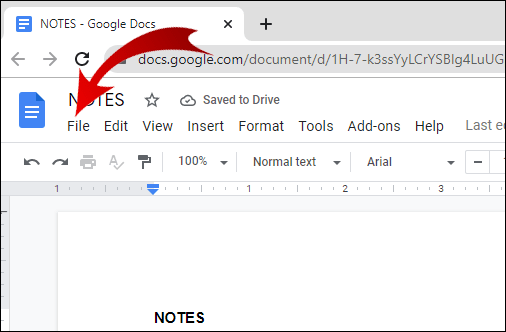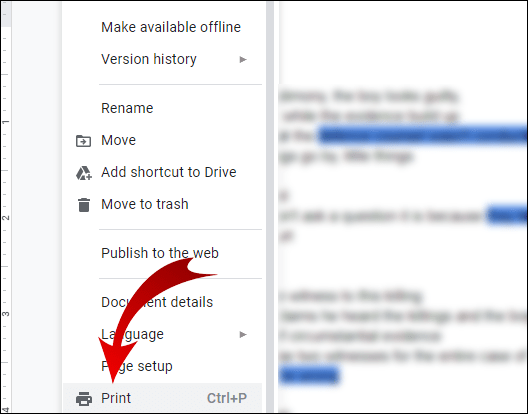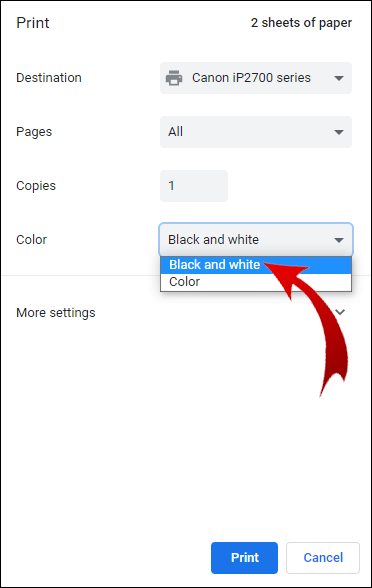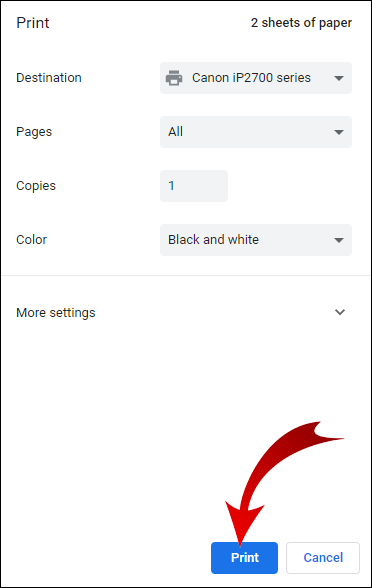Kung kailangan mong mag-print ng mga photocopy-friendly na dokumento o bawasan ang dami ng kulay na tinta na iyong ginagamit, maaaring gusto mong malaman kung paano mag-print sa black and white.

Sa artikulong ito, dadalhin ka namin sa mga hakbang upang makakuha ng mga monochrome na kopya gamit ang isang hanay ng mga modelo at application ng printer. Dagdag pa, sasabihin namin sa iyo kung ano ang gagawin kung ang iyong printer ay hindi nagpi-print gaya ng inaasahan.
Paano Mag-print sa Itim at Puti
Sa Windows at macOS, ang mga printer na gumagamit ng kumbinasyon ng itim at may kulay na tinta ay maaaring i-configure upang mag-print gamit lamang ang itim na tinta para sa bawat trabaho.
Para sa mga black and white na print, kadalasan, ang iyong printer ay gumagamit ng "grayscale" na pag-print. Tinatantya ng diskarteng ito ang liwanag at madilim na aspeto ng isang larawan, na may iba't ibang kulay abong lilim na karaniwang gumagamit ng pinaghalong mga tinta ng kulay.
Para itakda ang configuration ng iyong computer na mag-print ng itim na tinta piliin lang ang:
"Start" > "Mga Setting" > "Mga Device" > "Mga Printer at Scanner," pagkatapos ay piliin ang iyong printer pagkatapos ay "Pamahalaan."
O maaari mong baguhin ang setting bago mag-print mula sa application sa pamamagitan ng pag-access sa "Mga Kagustuhan sa Pag-print" na makikita sa menu na "I-print".
Paano Mag-print sa Itim at Puti sa Mac
Upang mag-print ng isang imahe sa itim at puti sa pamamagitan ng Mac:
- I-access ang "Finder" upang mahanap ang larawang kailangan mong i-print.

- Mag-right-click dito, pagkatapos ay piliin ang "Open With" at pagkatapos ay "Preview."
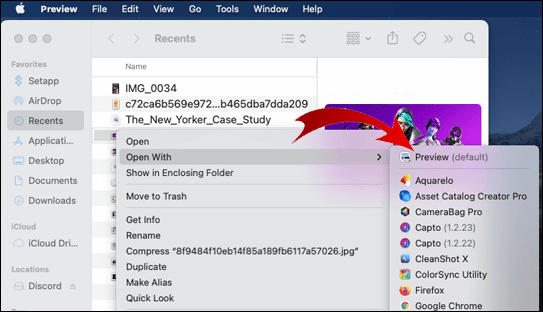
- Piliin ang "File" mula sa itaas na pahalang na menu.
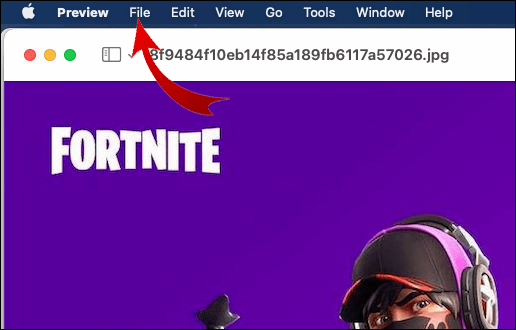
- Sa ibaba, piliin ang "I-print."

- Sa menu ng pag-print sa tabi ng seksyong "Mga Kopya," piliin ang "Itim at Puti."
- Piliin ang "I-print."
Paano Mag-print sa Itim at Puti sa Word
Upang mag-print ng isang dokumento ng Word sa itim at puti:
- I-access ang Word application at buksan ang dokumentong nais mong i-print.
- Piliin ang "File" mula sa itaas na pahalang na menu.
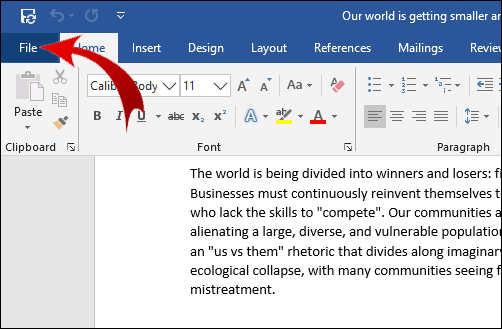
- Patungo sa ibaba ng menu piliin ang “I-print…”

- Hanapin at piliin ang print in black and white na opsyon (ang mga opsyon na available sa dialog box ay depende sa printer).

Paano Mag-print sa Itim at Puti sa Epson
Upang mag-print nang itim at puti gamit ang isang Epson printer sa pamamagitan ng Windows:
- Buksan ang dokumentong nais mong i-print.
- Piliin ang “Printer Properties,” “Preferences,” o “Properties.” Kung hindi available ang mga opsyong ito piliin ang “Options,” “Printer,” o “Setup.” Pagkatapos ay piliin ang "Printer Properties," "Properties" o "Preferences" sa susunod na screen.
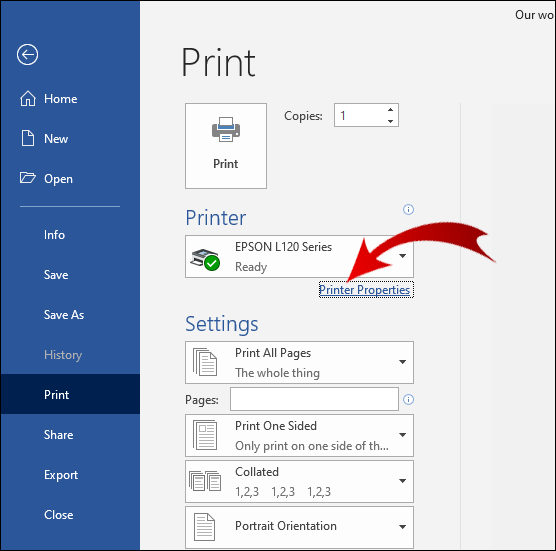
- Mula sa dialog box na "I-print", para sa setting ng kulay, piliin ang "Black/Grayscale."

- Piliin ang “Ok.”

Upang mag-print sa isang Epson printer sa pamamagitan ng Mac:
- Buksan ang dokumentong nais mong i-print. Kung kinakailangan, upang palawakin ang window ng pag-print, piliin ang pindutang "Ipakita ang Mga Detalye" o mag-click sa arrow na ipinapakita sa tabi ng setting ng Printer.
- Mula sa pop-up menu ng Printer, piliin ang "Mga Setting ng Pag-print."
- Lagyan ng check ang kahon na "Black/Grayscale", pagkatapos ay "I-print."
Paano Mag-print sa Itim at Puti Kapag Wala Na ang Kulay sa Epson
Upang pilitin ang isang Epson printer na mag-print sa itim at puti kapag ang color cartridge ay walang laman:
- Pindutin ang "Windows Key + R" upang buksan ang Run command window.
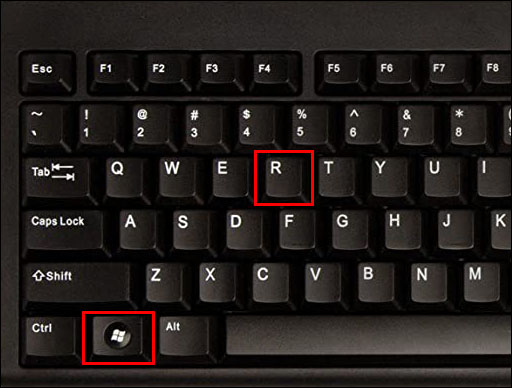
- Ipasok ang "Control," pagkatapos ay piliin ang "Ok" para ma-access ang Control Panel.
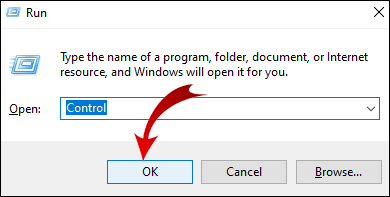
- Piliin ang "Hardware at Tunog."
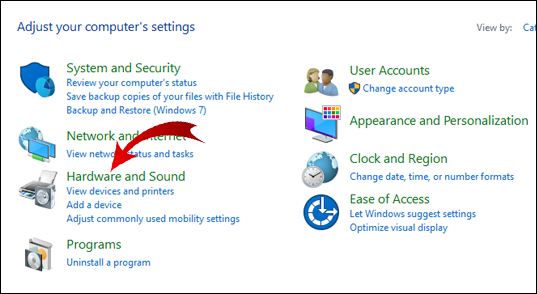
- Mag-right-click sa printer na gusto mong i-set up.
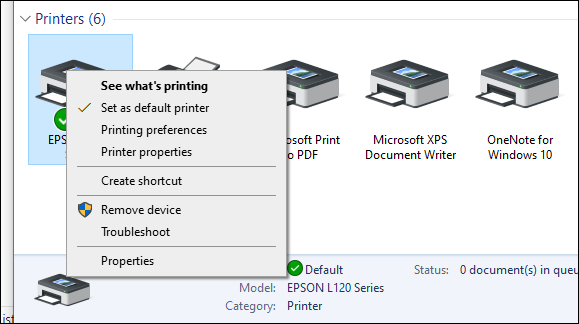
- Mag-click sa "Mga Kagustuhan sa Printer," pagkatapos ay "Kulay."
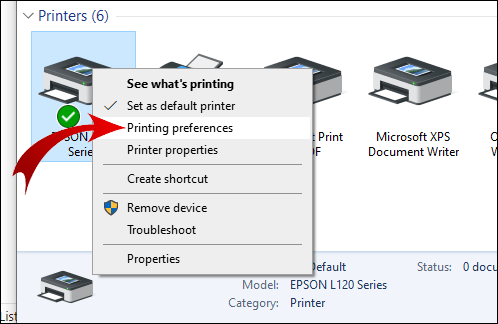
- Piliin ang "I-print sa grayscale."
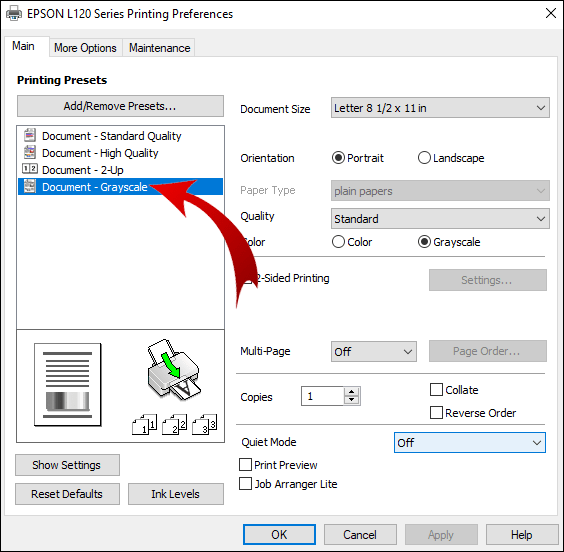
- Piliin ang setting na "Mataas na kalidad" mula sa drop-down na listahan.
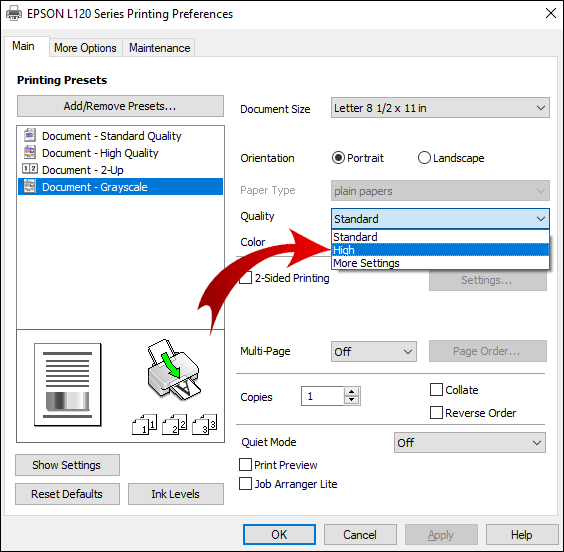
- Piliin ang "Ilapat," pagkatapos ay "Ok" upang i-save ang mga pagbabago. Kapag nagpi-print, piliin ang “Ok” para kumpirmahin ang pag-print sa black and white lang.

Paano Mag-print sa Itim at Puti sa Canon
Upang mag-print sa isang Canon printer sa itim at puti:
- I-access at buksan ang dokumento para sa pag-print.
- Piliin ang opsyong "I-print".
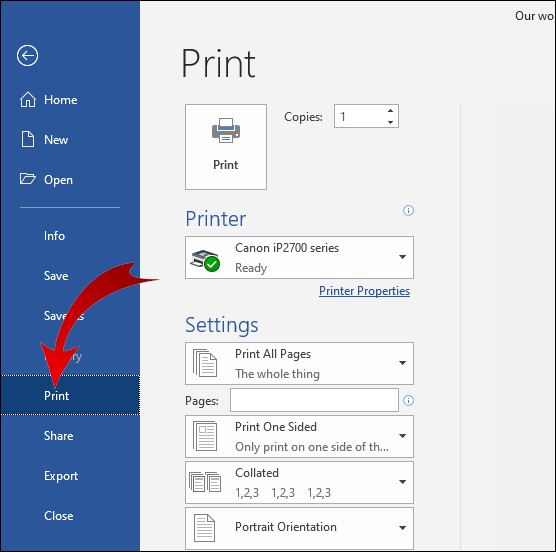
- Sa drop-down na menu na "Print With", piliin ang "Color," pagkatapos ay "Black Only."
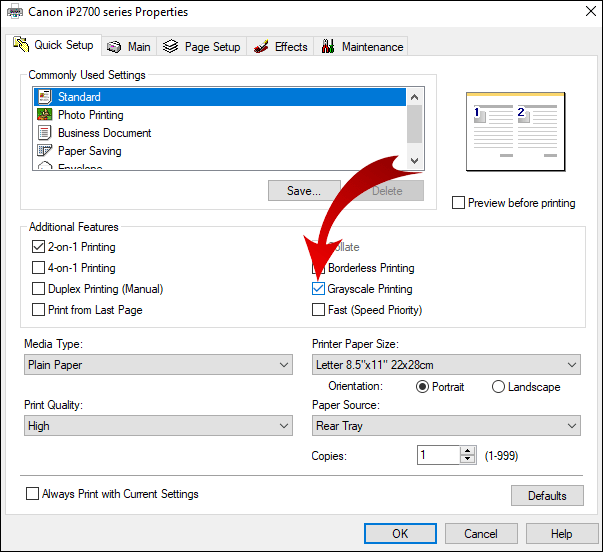
- Kumpletuhin ang setup, pagkatapos ay "I-print."
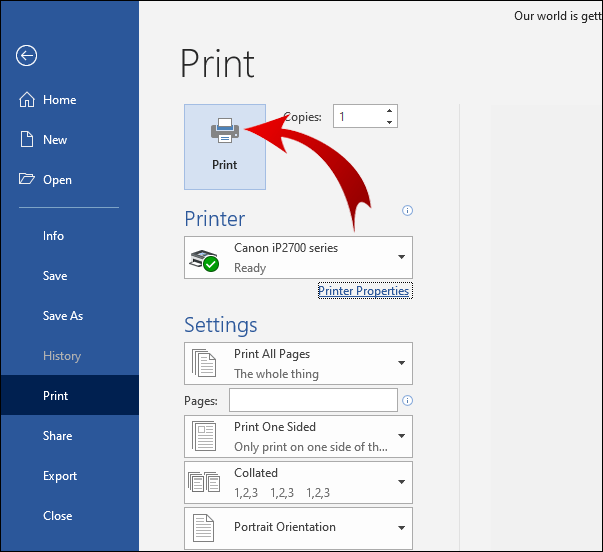
Paano Mag-print sa Itim at Puti sa Windows
Upang i-set up ang iyong printer na mag-print nang itim at puti sa pamamagitan ng Windows:
- Mag-navigate sa "Control Panel," pagkatapos ay "Mga Printer at Scanner."
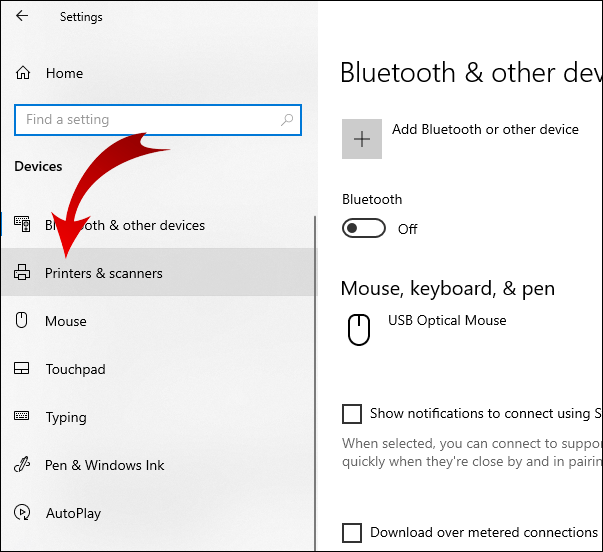
- Hanapin ang iyong printer, pagkatapos ay piliin ang "Pamahalaan."
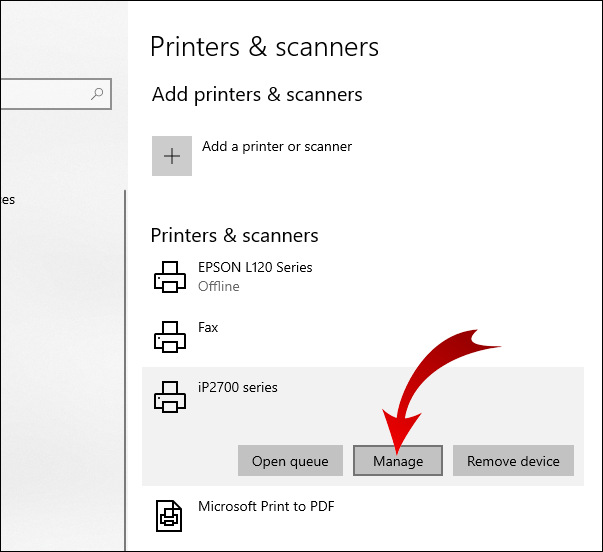
- Para itakda ang iyong mga kagustuhan sa pag-print, mula sa window na "Pamahalaan ang iyong device" piliin ang "Mga kagustuhan sa pag-print."
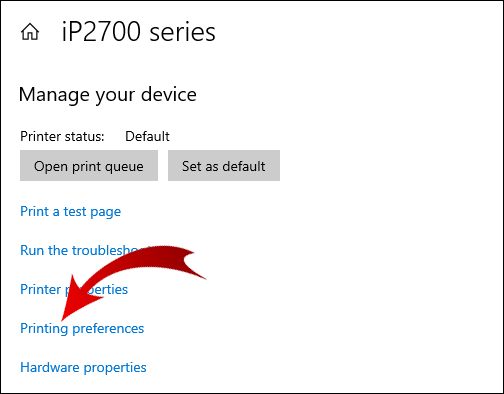
- Sa seksyong "Papel/Kalidad", sa mga pagpipilian sa kulay piliin ang "Itim at Puti."

- Piliin ang "Ok" para i-save ang mga pagbabago.
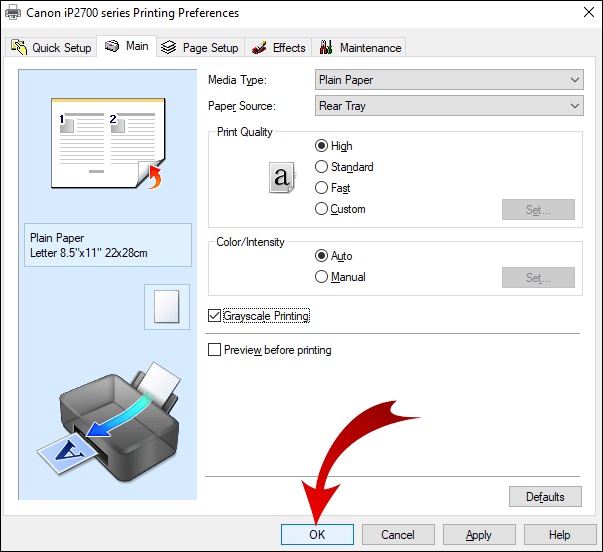
Paano Mag-print sa Itim at Puti Mula sa PDF
Upang mag-print ng PDF sa black and white:
- Buksan ang PDF na gusto mong i-print.
- Mula sa tuktok na menu, piliin ang "File," pagkatapos ay "I-print."
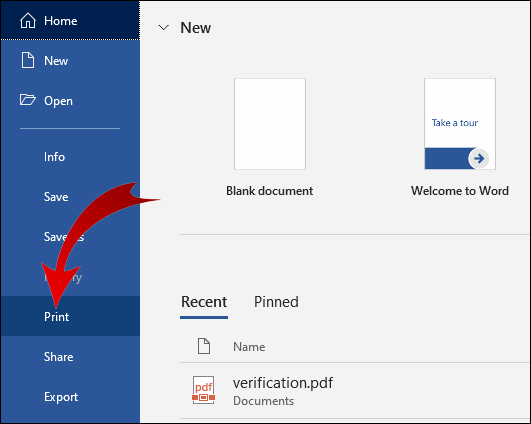
- Piliin ang "Mga Kagustuhan" mula sa gray na pop-up box.
- Piliin ang tab na "Kulay".
- Piliin ang “Print on Grayscale,” pagkatapos ay “Use Black Ink Cartridge”

- Sa ibaba ng kahon piliin ang "Ok" upang kumpirmahin ang setting, pagkatapos ay "I-print."
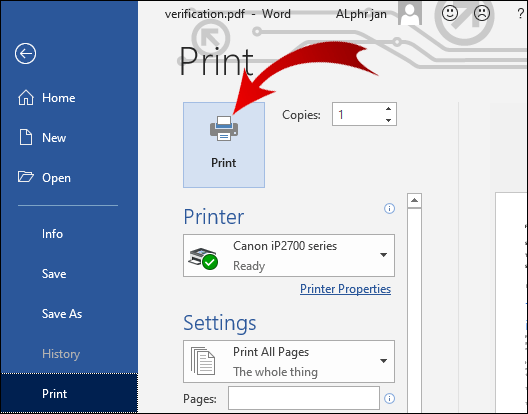
Paano Mag-print sa Itim at Puti sa Google Docs
- Mag-navigate sa Google Drive at buksan ang dokumentong gusto mong i-print.
- Piliin ang "File" mula sa tuktok na menu.
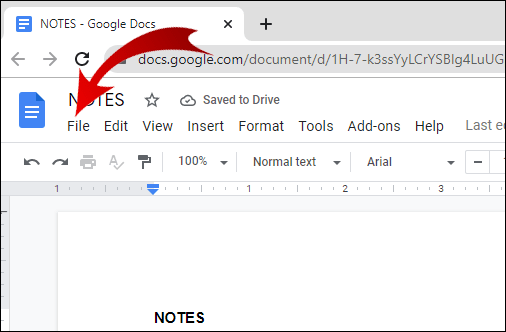
- Piliin ang "I-print."
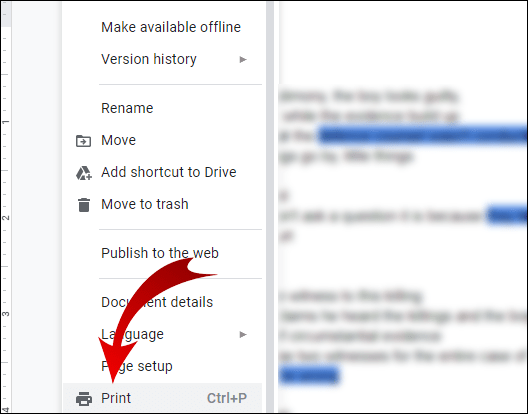
- Mula sa pop-up window, piliin ang "Monokrom" sa ilalim ng "Kulay."
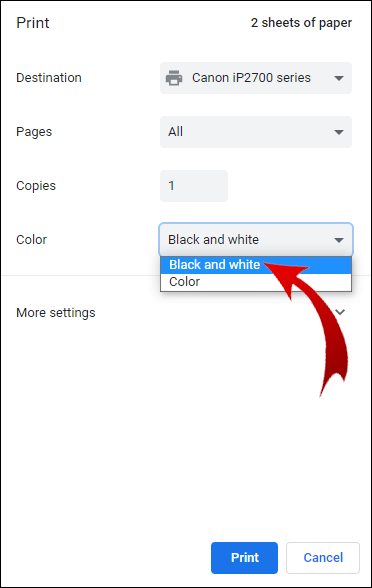
- Piliin ang "I-print."
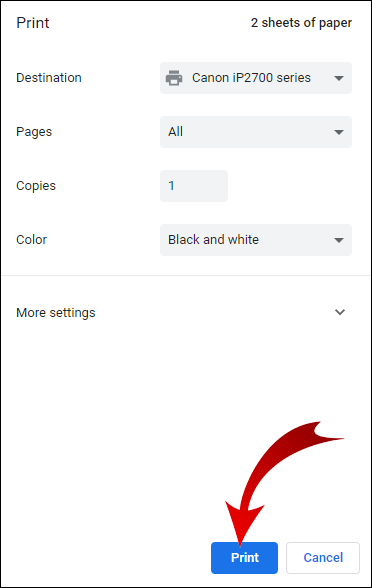
Mga karagdagang FAQ
Anong mga Printer ang Gumagamit Lang ng Black Ink?
Mayroong malawak na seleksyon ng mga itim na ink-only na printer na laser, monochrome laser, at mga modelo ng Inkjet. Upang mahanap ang mga ito, hanapin ang "Mga Printer" sa Amazon at isama ang opsyong filter na "Monochrome" sa ilalim ng seksyong "Tampok ng Kulay ng Printer".
Maaari Ka Bang Mag-print kung Walang laman ang Isang Cartridge?
Sa Windows, gamitin ang workaround na ito upang pilitin ang iyong printer na mag-print mula sa isang buong ink cartridge:
• Piliin ang “Start,” pagkatapos ay “Control Panel.”
• I-double click sa “Printer and Faxes.”
• Mag-right-click sa iyong printer, pagkatapos ay piliin ang "Printing Preferences."
• Piliin ang tab na "Kulay".
• Piliin ang opsyong naaangkop depende sa modelo ng iyong printer, hal., opsyong gamitin ang itim o color cartridge lang.
• Depende sa cartridge na wala nang tinta, sa ilalim ng opsyon ng kulay piliin ang "Grayscale," "Print in Color," o "Composite." Pinagsasama ng composite ang kulay na tinta para sa halos itim na kulay.
• Kung wala ka nang itim na tinta, palitan ang font para mai-print ang text sa brown o dark blue.
Paano Ko Mapapa-print ang Aking Printer sa Black and White?
Upang mag-print nang itim at puti sa isang Epson printer sa pamamagitan ng Windows:
• Buksan ang dokumentong gusto mong i-print.
• Piliin ang “Printer Properties,” “Preferences,” o “Properties.” Kung hindi available ang mga opsyong ito piliin ang “Setup”, “Printer,” o “Options.” Pagkatapos ay piliin ang “Printer Properties,” “Preferences,” o “Properties” sa susunod na screen.
• Mula sa dialog box na "Print", para sa setting ng kulay piliin ang "Black/Grayscale."
• Piliin ang “Ok.”
Upang mag-print nang itim at puti sa isang Epson printer sa pamamagitan ng Mac:
• Buksan ang dokumentong gusto mong i-print. Kung kinakailangan upang buksan ang window ng pag-print, piliin ang button na "Ipakita ang Mga Detalye" o mag-click sa arrow sa tabi ng setting ng "Printer".
• Sa menu ng mga pagpipilian sa printer, piliin ang "Mga Setting ng Pag-print."
• Lagyan ng check ang kahon na "Grayscale", pagkatapos ay "I-print."
Bakit Hindi Ako Hinahayaan ng Aking Printer na Mag-print ng Black and White?
Nasa ibaba ang isang listahan ng ilang bagay na susubukan kung ang iyong printer ay tumangging mag-print nang itim at puti. Pagkatapos ng bawat tip, mag-print ng test page para makita kung naresolba ang problema.
• Subukang i-reboot ito. I-off ang printer, idiskonekta ang power source at lahat ng USB cable. Hayaang magpahinga ng limang minuto, pagkatapos ay i-on muli.
• Tingnan kung mababa o walang laman ang antas ng tinta para sa black cartridge. Kung kailangan mong palitan ito, siguraduhing i-install nang tama ang bago.
• Tiyaking hindi barado ang iyong mga printhead. Karamihan sa mga modelo ng printer ay may awtomatikong function ng paglilinis ng printhead (tingnan ang iyong gabay sa gumagamit ng mga printer para sa mga hakbang kung paano ito patakbuhin).
Tandaan: Gumagamit ang function na ito ng maraming tinta, kaya mas gusto mong linisin ito nang manu-mano.
Kung umiiral pa rin ang problema, maaari mong gamitin ang iyong computer upang magpatakbo ng pagsubok upang malaman ang dahilan at kung paano ito ayusin:
• Sa Windows gamitin ang "Windows Key + I" para ma-access ang "Mga Setting."
• Piliin ang “Update and Security.”
• Mag-click sa tab na "I-troubleshoot."
• Piliin ang "Printer."
• Piliin ang "Patakbuhin ang trouble-shooter."
• Sundin ang mga tagubilin at ilapat ang mga inirerekomendang pag-aayos.
Bakit Itim at Puti Lamang ang Pagpi-print ng Aking Printer?
Kung ang iyong mga setting ng printer ay nakatakda sa "Kulay" at mayroon kang sapat na tinta sa iyong mga color cartridge, subukan ang mga sumusunod na pag-aayos sa Windows upang maging kulay ang pagpi-print ng iyong printer.
1. I-uninstall ang iyong printer at mga driver:
• I-access ang command na "Run" sa pamamagitan ng pagpindot sa "Windows Key + R."
• I-type ang "control," pagkatapos ay "Ok."
• Piliin ang “Programs,” pagkatapos ay “Programs and Features.”
• Piliin ang “I-uninstall” para sa iyong printer.
2. Alisin mula sa device:
• Upang ma-access ang “Device Manager,” i-type ang “devmgmt.msc” sa “Run” at piliin ang “Ok.”
• Palawakin ang mga naka-print na pila, pagkatapos ay i-right-click ang may problemang printer.
• Piliin ang “I-uninstall ang Device.”
3. Alisin ang printer:
• Upang ma-access ang "Control Panel," i-type ang "control" sa isang "Run" command window.
• Piliin ang "Mga Device at Printer."
• I-right-click ang may problemang printer at piliin ang “Remove Devices.”
• I-reboot ang iyong computer.
4. Tanggalin ang mga pansamantalang file:
• Sa isang window ng command na "Run" i-type ang "%temp%", pagkatapos ay piliin ang "Ok." Binubuksan nito ang folder ng pansamantalang mga file.
• Piliin ang lahat ng mga file sa folder, pagkatapos ay "Tanggalin."
• I-reboot ang iyong computer.
5. I-install ang pinakabagong driver ng printer:
• Mag-navigate sa pahina ng HP Printer Driver.
• Hanapin ang iyong printer at i-download ang pinakabagong mga driver ng printer.
• Patakbuhin at i-install ang mga driver sa iyong PC.
• Kapag sinenyasan, ikonekta ang iyong printer sa iyong computer.
• I-reboot ang system (kung sakali), pagkatapos ay subukang i-print muli ang iyong kulay na dokumento.
Ano ang Pinakamahusay na Black and White Printer?
Ang pinakamahusay na itim at puti na mga printer para sa 2021 sa ngayon ay kinabibilangan ng:
Kapangyarihang magproseso:
• Ang Brother DCP-L5500DN, na makukuha sa Amazon, ay maaaring magproseso ng hanggang 42 na pahina kada minuto.
Pag-andar:
• Ang Canon imageCLASS MF267dw, available din sa Amazon, ay maaaring mag-print, kopyahin at mag-fax at marami pang iba.
Badyet:
• Para sa humigit-kumulang $179.99, ang Brother HL-L2350DW, na makukuha mula sa adorama.com, ay angkop para sa mga makatwirang pangangailangan sa pag-print.
Pagpi-print sa Monochrome
Ang pag-print sa monochrome/grayscale ay hindi lamang environment friendly at mas mura, ngunit maaari rin itong lumikha ng mga nakamamanghang classic kapag ginamit upang mag-print ng mga larawan. Ito ay perpekto para sa pag-print ng malulutong na malinaw na nakasulat na mga dokumento na angkop para sa photocopying.
Ngayong nahuli ka na sa kung paano mag-print sa black and white, ginamit mo ba ang grayscale na setting para mag-print ng larawan? Natuwa ka ba sa nangyari? Ipaalam sa amin sa seksyon ng mga komento sa ibaba.