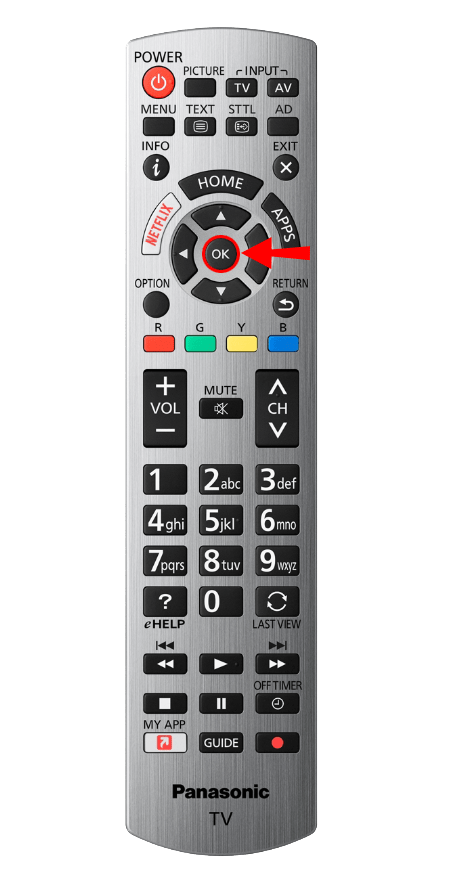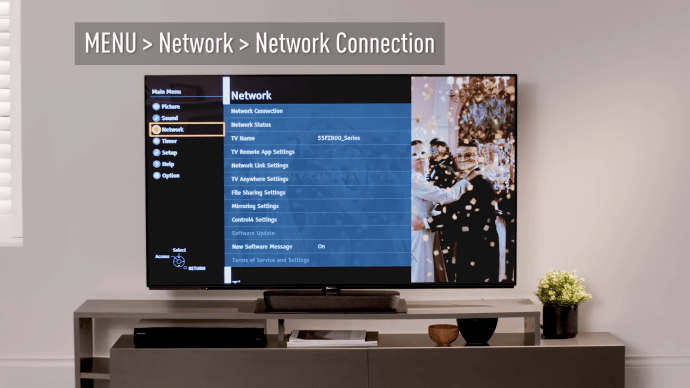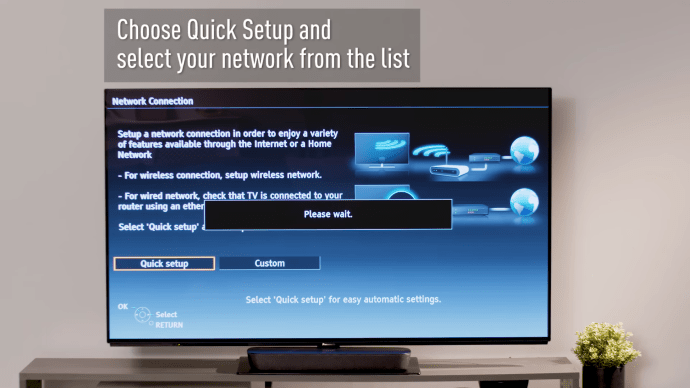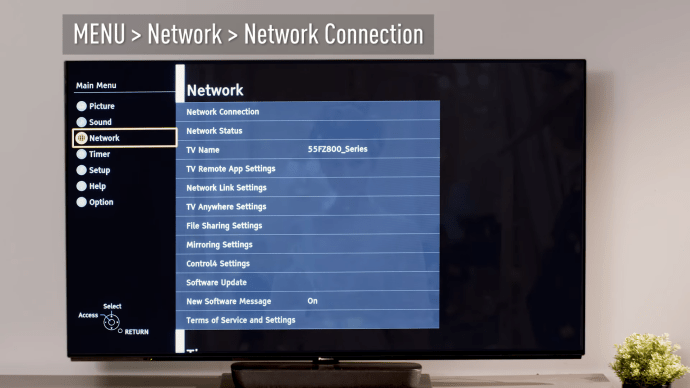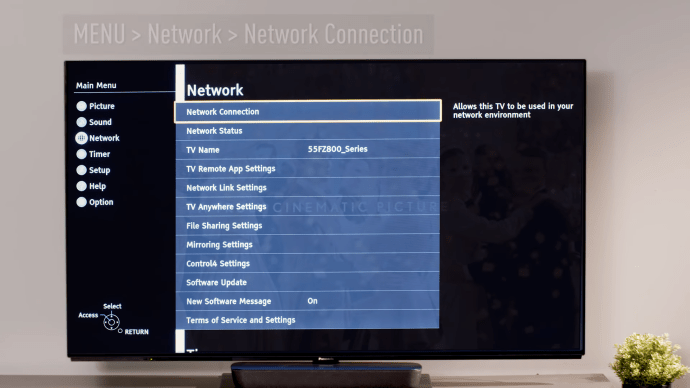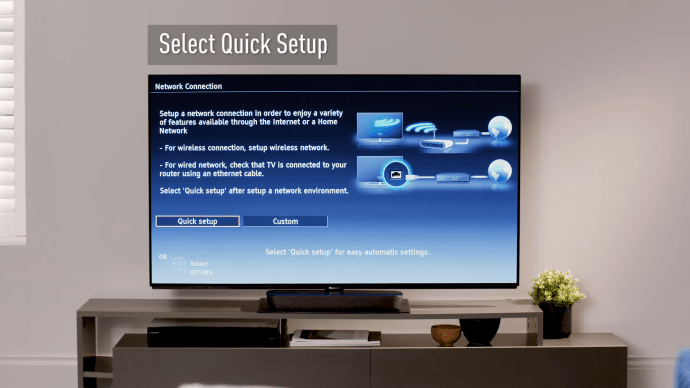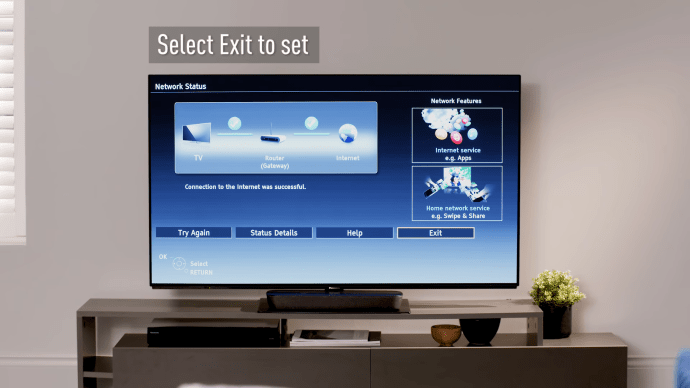Sa mga araw na ito, ang mga TV ay idinisenyo upang suportahan ang iba't ibang mga device. Nagbibigay-daan ito sa mga user na lumipat sa pagitan nila nang walang kahirap-hirap. Kung mayroon kang Panasonic TV, maaaring gusto mong baguhin ang input at tingnan ang isang bagay mula sa ibang pinagmulan.

Ngunit paano mo ito gagawin? Kailangan mo ba ng remote control, o dapat mong pindutin ang mga pindutan sa TV? Panatilihin ang pagbabasa upang malaman ang higit pa.
Mga Paraan para sa Pagbabago ng Input sa mga Panasonic TV
Ang pagpapalit ng input para sa iyong Panasonic TV ay hindi kasing hirap ng iniisip mo. Gayunpaman, ang mga hakbang ay hindi palaging intuitive. Sa susunod na seksyon, tuklasin namin ang dalawang paraan na makakatulong sa iyong madaling baguhin ang input. Alamin natin kung paano ito gagawin.
Pagbabago ng Input sa Panasonic TV Gamit ang Remote Control
Karamihan sa mga user ay mayroon nang remote control na makakatulong sa kanilang baguhin ang input. Narito ang kailangan mong gawin:
- Kunin ang iyong remote control.
- Mag-click sa pindutan ng 'Ang input' dito. Ang posisyon at pag-label ay depende sa iyong modelo ng Panasonic TV. Malamang, makikita mo 'ang input,' 'pinagmulan,' 'ang input na pinili,' 'TV/video,' o 'TV/AV.'

- Gamitin ang mga arrow sa remote control para piliin ang input.
- Kapag nahanap mo na ang kailangan mo, i-tap ang 'OK' sa remote control.
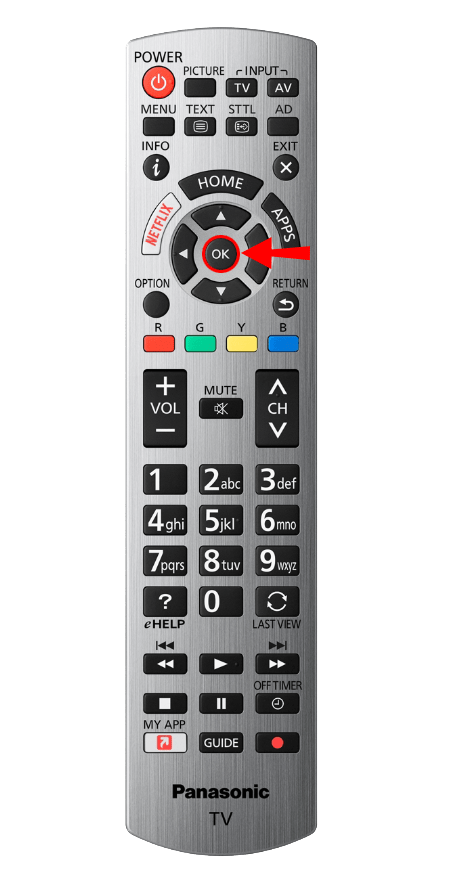
Ayan yun! Matagumpay mong nabago ang input gamit ang iyong remote control.
Pagbabago ng Input sa Panasonic TV sa pamamagitan ng Mga Pindutan
Ano ang mangyayari kung wala kang remote control? Marahil ay nawala mo ito, o itinago ito ng iyong anak. Posible pa bang baguhin ang input sa sitwasyong ito? Sa kabutihang palad, ito ay. Ito ang dapat mong gawin:
- Pumunta sa TV at tingnan ito mula sa likod.
- Makakakita ka ng ilang mga pindutan. Hanapin ang button na nagsasabing 'ang input,' 'pinagmulan,' 'ang input piliin,' 'TV/video,' o 'TV/AV.'
- Mag-click sa pindutan.
- Depende sa TV, maaaring mayroon kang mga arrow sa likod para sa navigation, o maaari mong pindutin ang parehong button hanggang sa makita mo ang input na kailangan mo.

Tandaan: Ang ilang mga modelo ng Panasonic TV ay may mga pindutan sa mga gilid, kaya kung hindi mo mahanap ang mga ito sa likod ng TV, suriin ang mga gilid.
Pakikipag-ugnayan sa Suporta
Minsan, wala sa mga opsyong ito ang gumagana. Isa sa mga karaniwang dahilan para dito ay ang modelo ng Panasonic TV na kasangkot. Kung iyon ang kaso sa iyo, huwag mag-alala. Mayroon ka pa ring isa pang opsyon – tumawag sa suporta ng Panasonic. Ipaliwanag ang mga hakbang na sinubukan mo at hilingin sa kanila na tumulong sa paglutas ng iyong isyu. Tuturuan ka nila tungkol sa mga susunod na hakbang.
Mga Karaniwang Problema sa mga Panasonic TV
Bukod sa hindi alam kung paano baguhin ang input sa Panasonic TV, ang mga gumagamit ay madalas na nakakaranas ng ilang iba pang mga problema. Sa susunod na seksyon, tutuklasin namin ang ilan sa mga pinakakaraniwang isyu at tutulungan kang lutasin ang mga ito. Maghukay tayo.

Kumokonekta sa Wi-Fi
Nahihirapan ka bang ikonekta ang iyong Panasonic TV sa isang koneksyon sa Wi-Fi? Huwag mag-alala, hindi ka nag-iisa. Hindi alam ng maraming user kung paano ito gagawin, bagama't medyo diretso ang mga hakbang. Ang mga gumagamit ng Panasonic ay maaaring pumili sa pagitan ng wireless at wired na koneksyon. Narito ang mga hakbang upang kumonekta sa isang wireless na koneksyon:
- Kunin ang remote control.
- Mag-click sa pindutan ng 'Menu' dito. Sa karamihan ng mga kaso, ito ay nasa tuktok na bahagi ng remote control.

- Pagkatapos, gamit ang mga arrow, pumunta sa 'Network.'
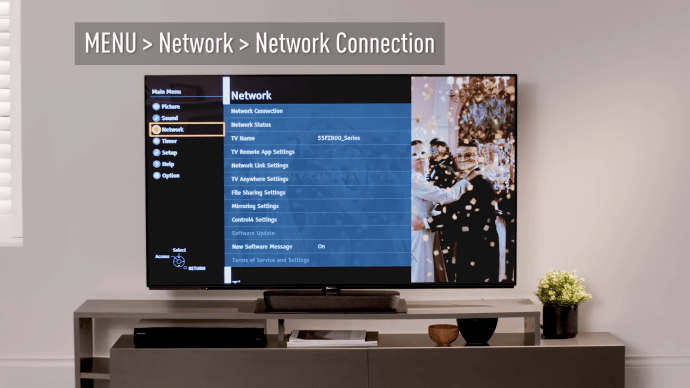
- Pagkatapos, lumipat sa 'Koneksyon sa Network' gamit ang mga arrow.

- Makakakita ka na ngayon ng bagong window. I-tap ang 'Mabilis na pag-setup.'
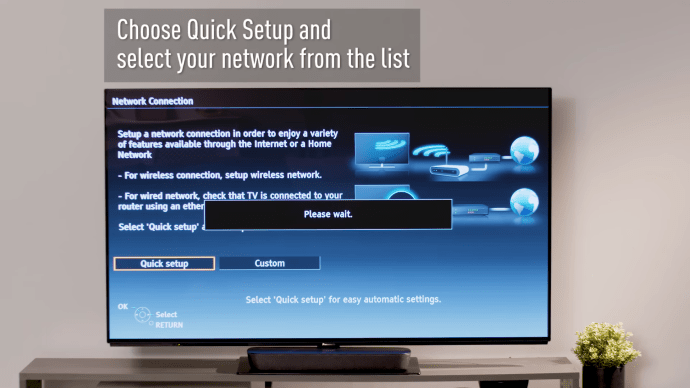
- Piliin ang iyong network mula sa listahan ng mga available na network.

- Kapag na-click mo ito, kakailanganin mong i-type ang iyong password. Muli, gamitin ang mga arrow sa remote control upang lumipat sa keyboard na ipinapakita sa TV.
- Pagkatapos, mai-save ang network.
- Makakakita ka ng isang window na nagpapakita ng katayuan ng network.
- Panghuli, i-click ang 'Lumabas.'
- Maaaring ipakita ng TV ang Mga Tuntunin ng Kasunduan. Siguraduhing basahin ang mga ito at i-tap ang 'OK' kung sumasang-ayon ka.

Kung gusto mong paganahin ang isang wired na koneksyon, ito ang dapat mong gawin:
- Magsaksak ng ethernet cable sa TV. Makikita mo ang nakalaang lugar nito sa likod o sa gilid ng TV.

- Pagkatapos, sa remote control, pindutin ang 'Menu.'
- Mag-click sa ‘Network.’
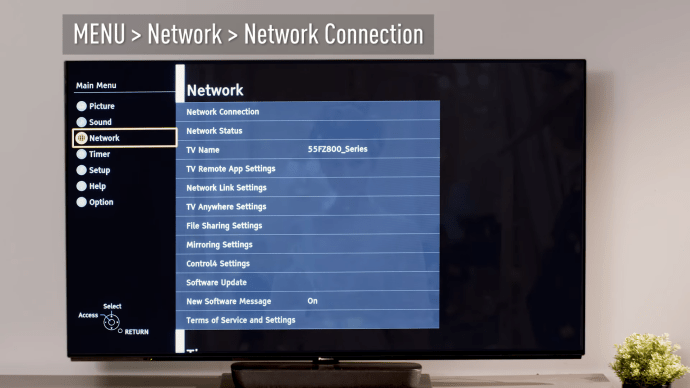
- Susunod, i-tap ang ‘Koneksyon sa network.’
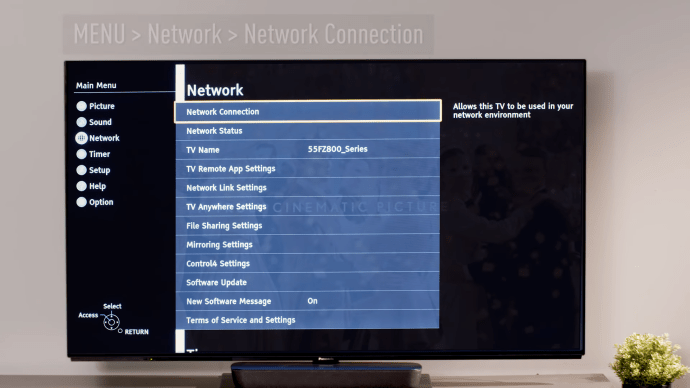
- Muli, i-tap ang 'Mabilis na pag-setup.'
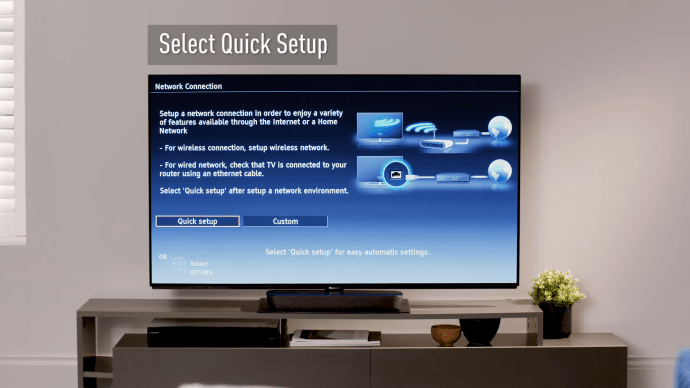
- Makikita mo ang status ng network sa TV.
- I-tap ang 'Lumabas.'
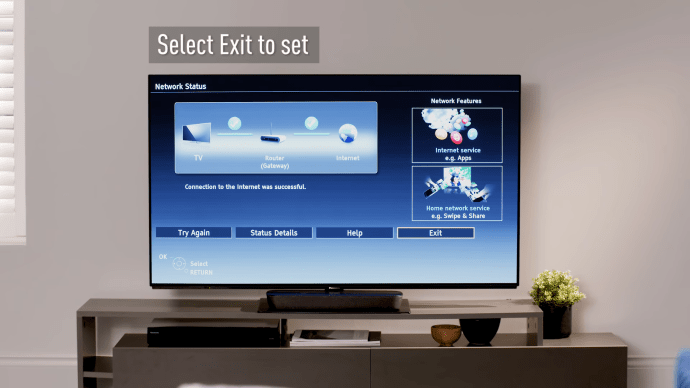
- Basahing mabuti ang Mga Tuntunin at Kundisyon at i-click ang ‘OK.’
Pagbabahagi ng Media Gamit ang DLNA
Kung gusto mong malaman kung ano ang kailangan mong gawin para magbahagi ng media sa pagitan ng iyong Panasonic TV at iba pang unit gamit ang DLNA, narito ang dapat mong gawin:
- Tiyaking nakakonekta ang TV at ang device sa parehong network.
- Pindutin ang 'Menu' sa remote control.
- Pagkatapos, piliin ang 'Network.'
- Pumunta sa 'Mga Setting ng Network Link.'
- Sa ilalim nito, i-tap ang ‘DLNA Server.’
- Mag-click sa 'On' upang paganahin ang DLNA.
Nagawa mo na ngayong paganahin ang TV na magbahagi ng nilalaman sa iba pang mga DLNA device.
Pamamahala ng Panasonic TV
Tulad ng nakikita mo, ang pagbabago ng input sa mga Panasonic TV ay hindi nakakalito. Magagawa mo ito sa pamamagitan ng remote control o mga button sa TV. Kung mayroon kang anumang problema, makipag-ugnayan sa suporta ng Panasonic. Tuturuan ka nila.
Bukod dito, kung nahirapan kang ikonekta ang iyong Panasonic TV sa isang koneksyon sa Wi-Fi, o hindi ma-enable ang DLNA, ngayon alam mo na kung paano ito gawin.
Aling modelo ng Panasonic TV ang mayroon ka? Masaya ka ba dito? Ipaalam sa amin sa seksyon ng mga komento sa ibaba.