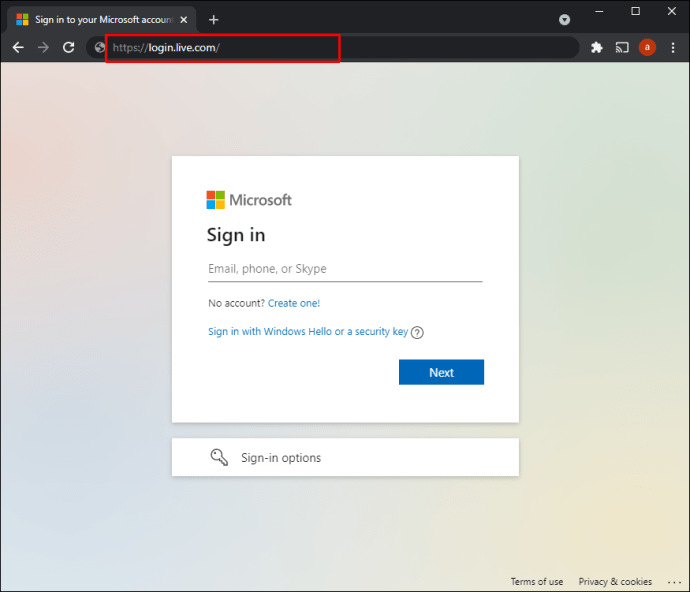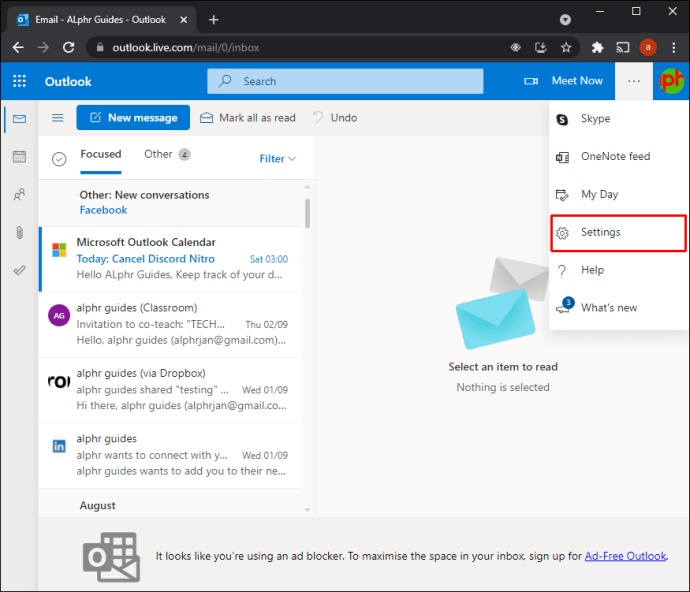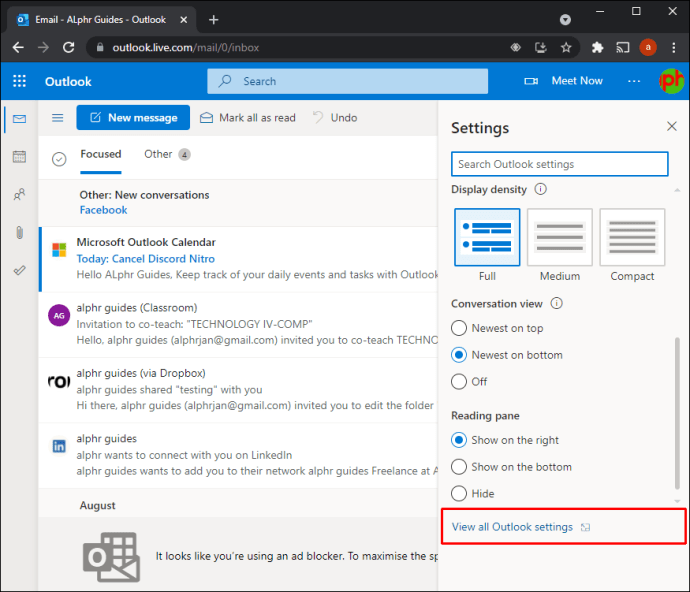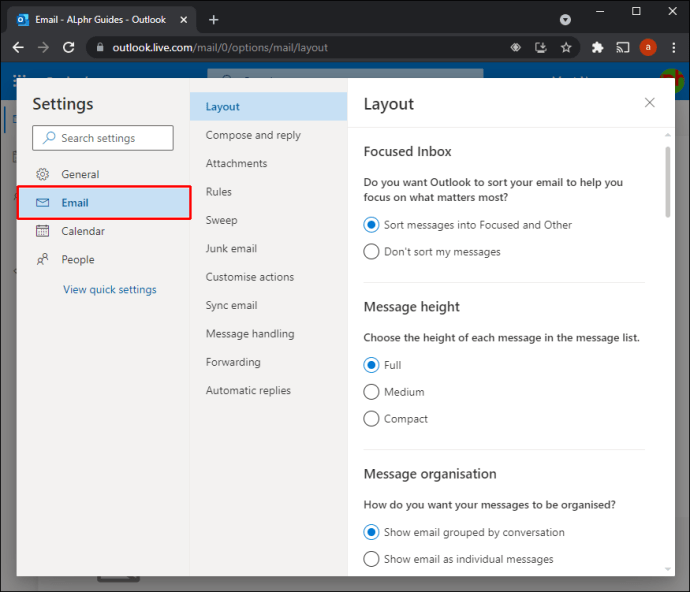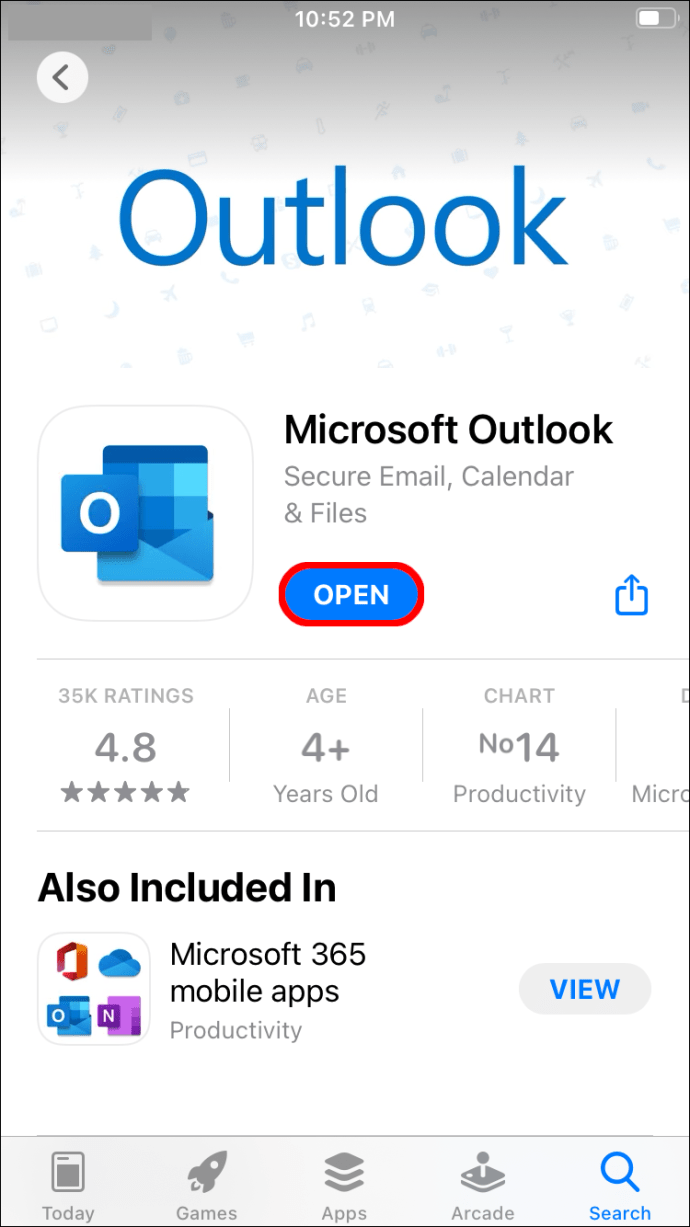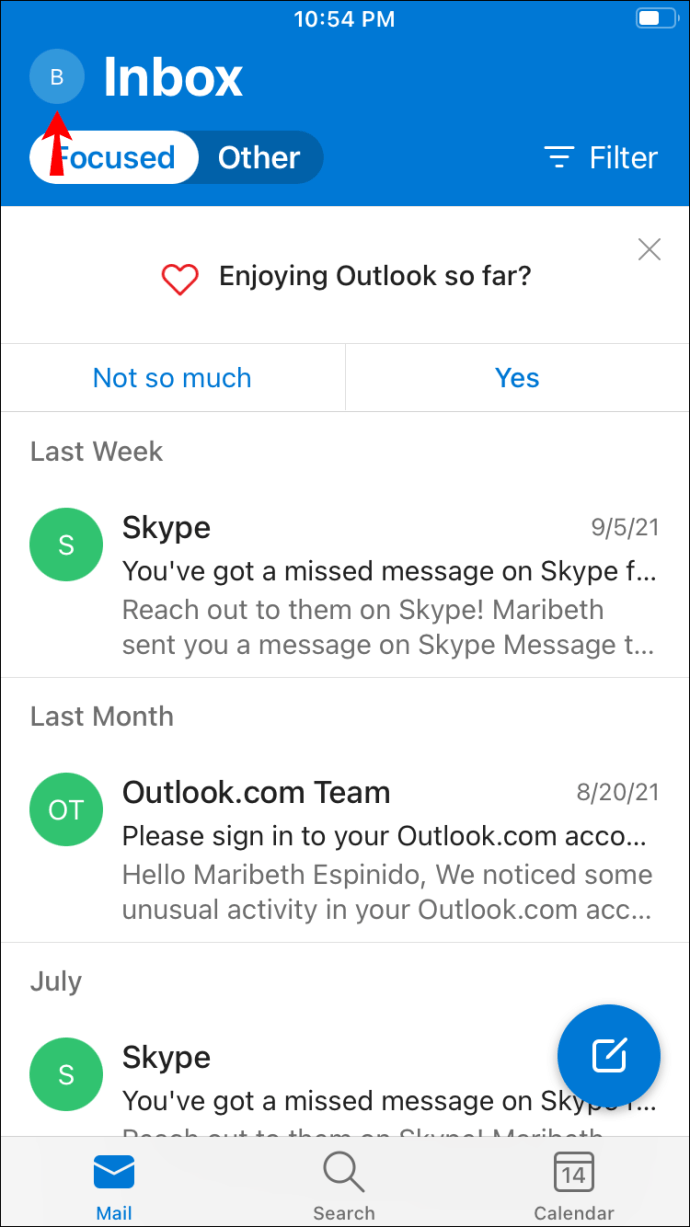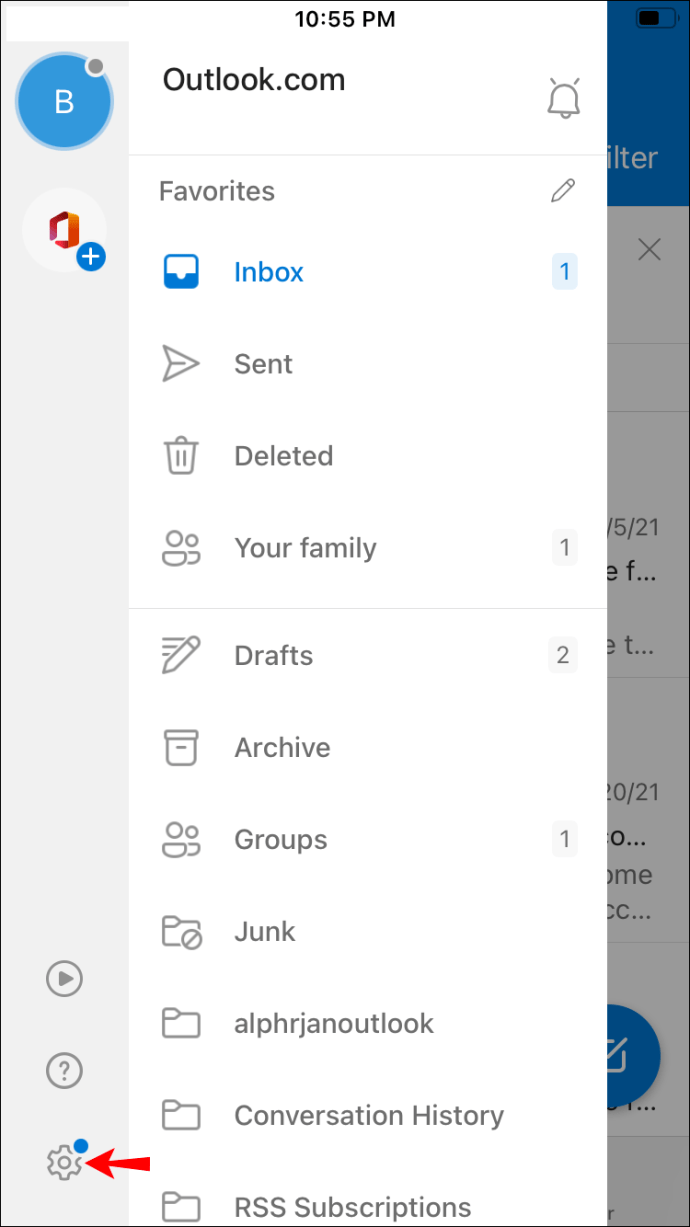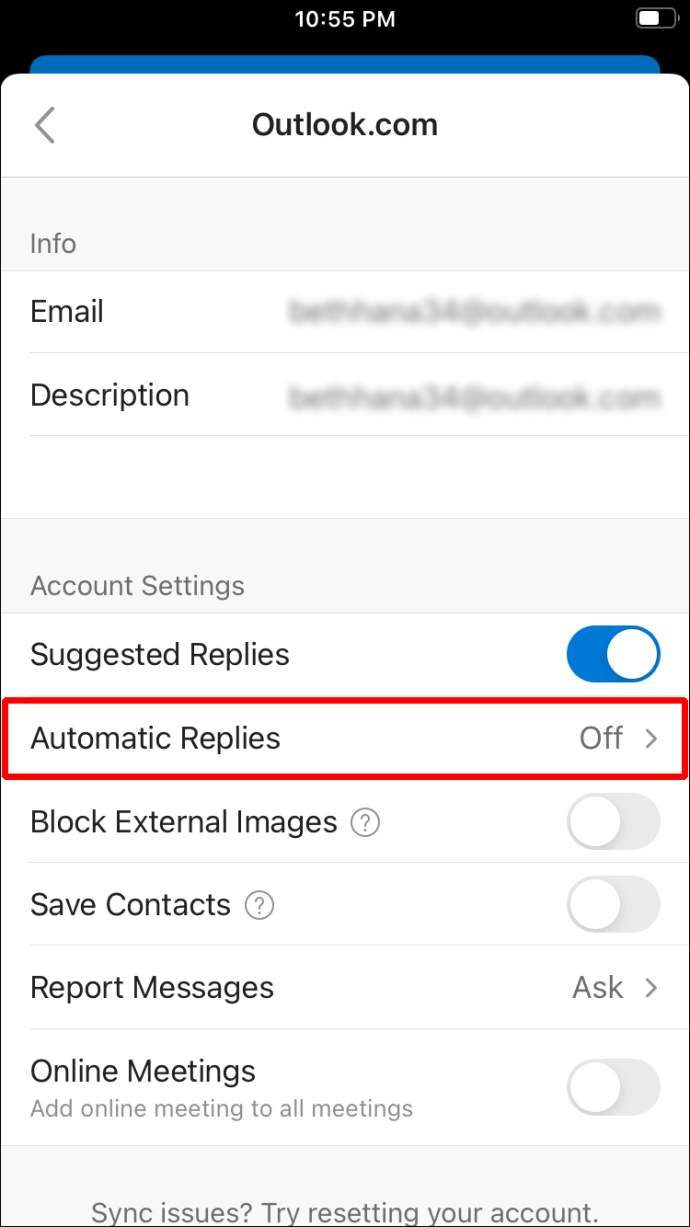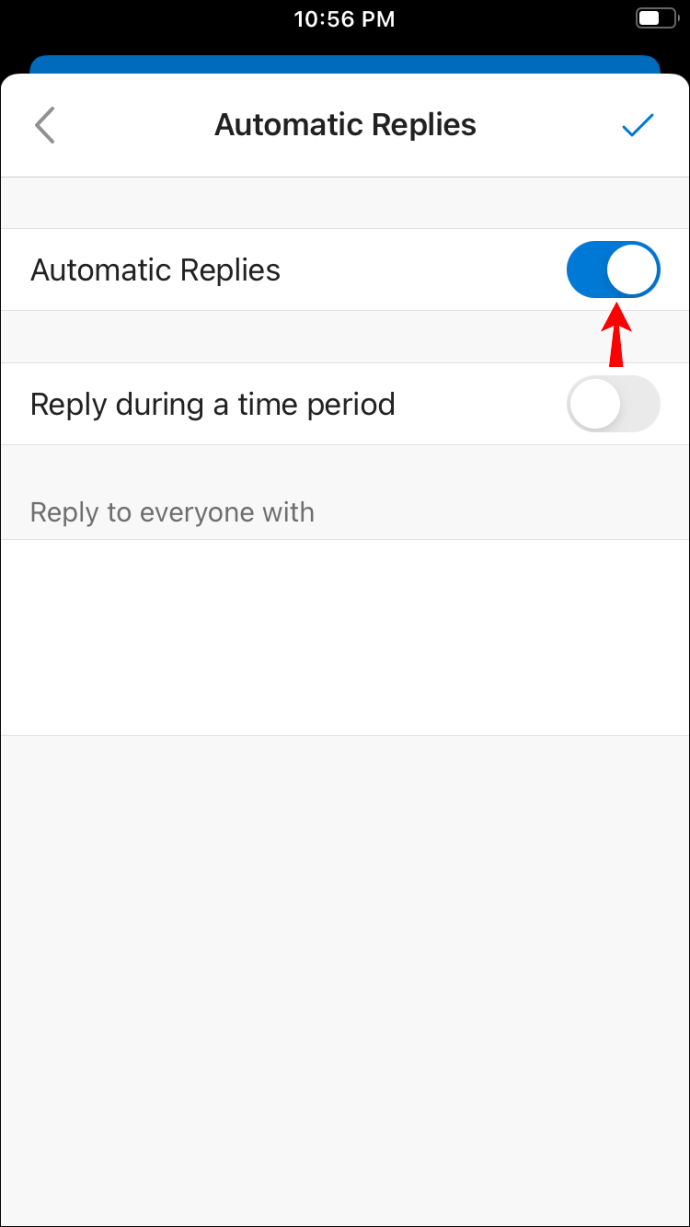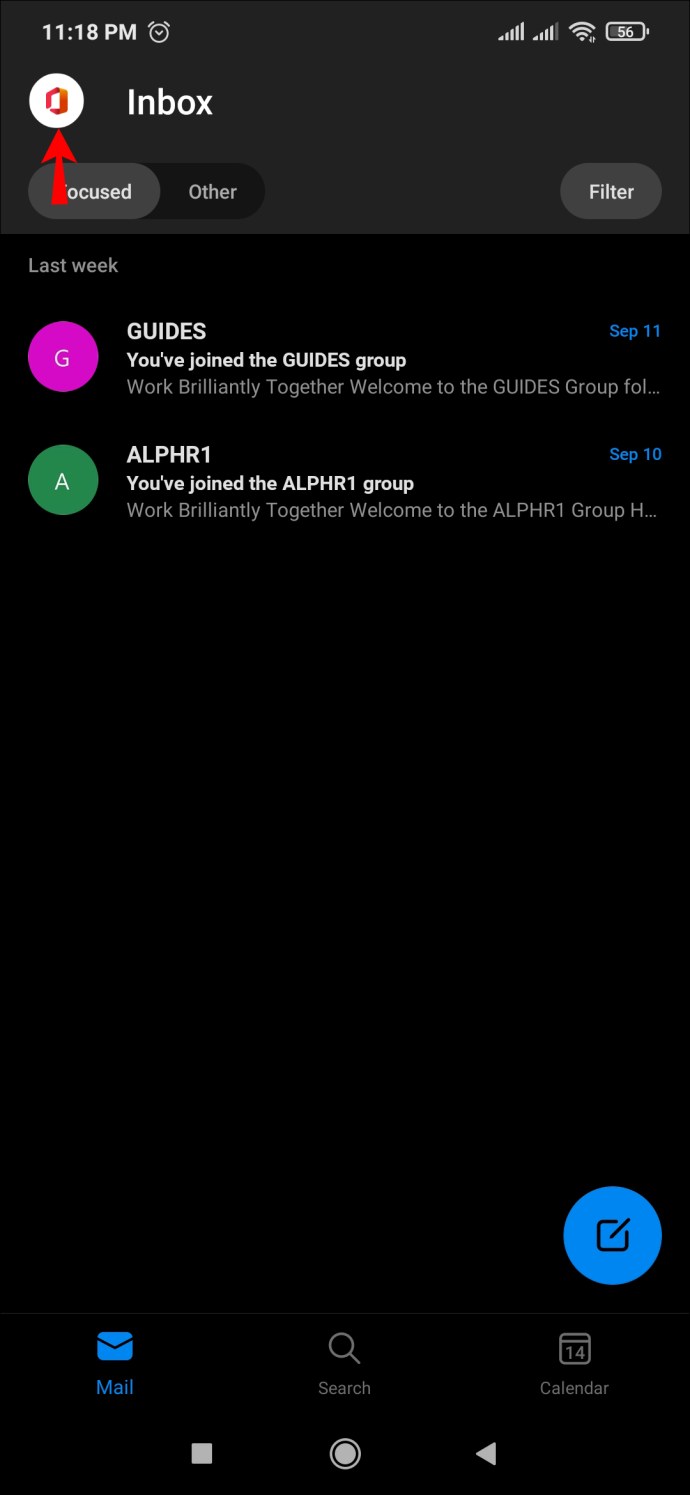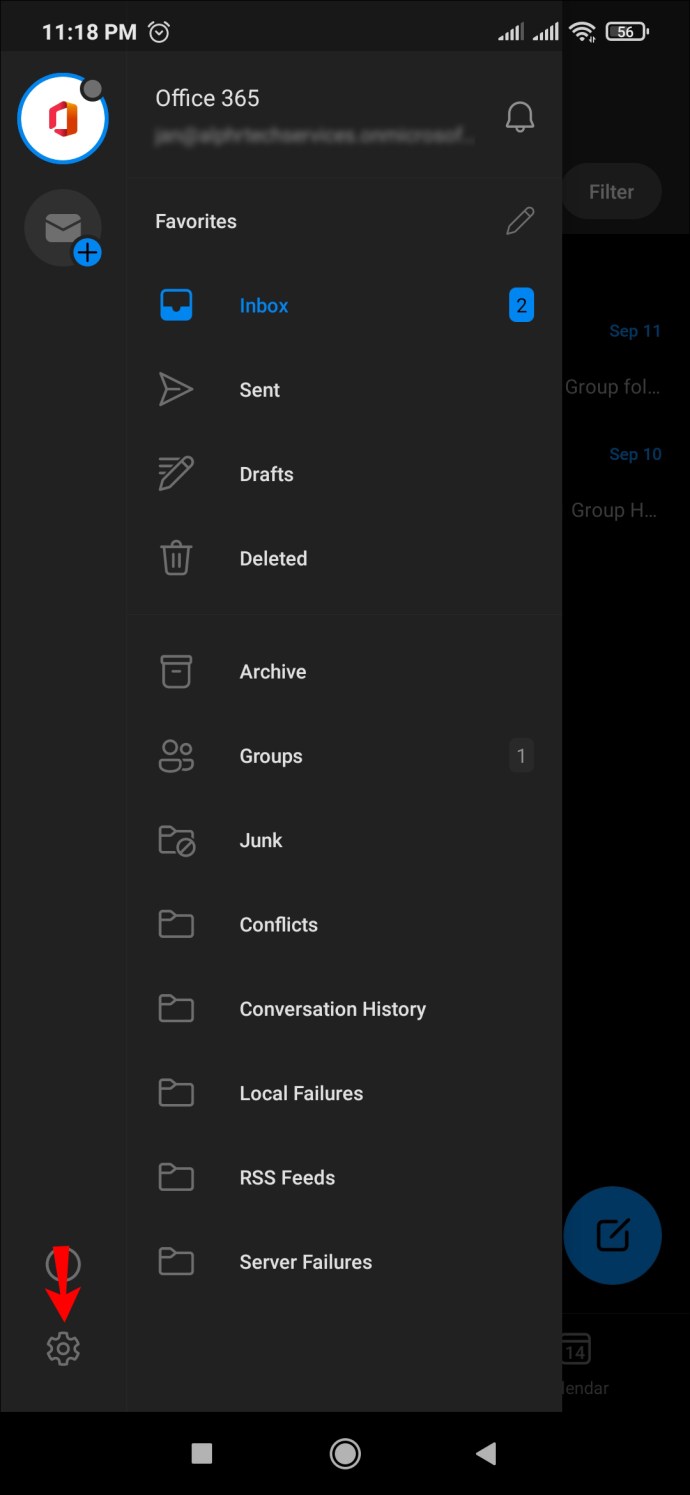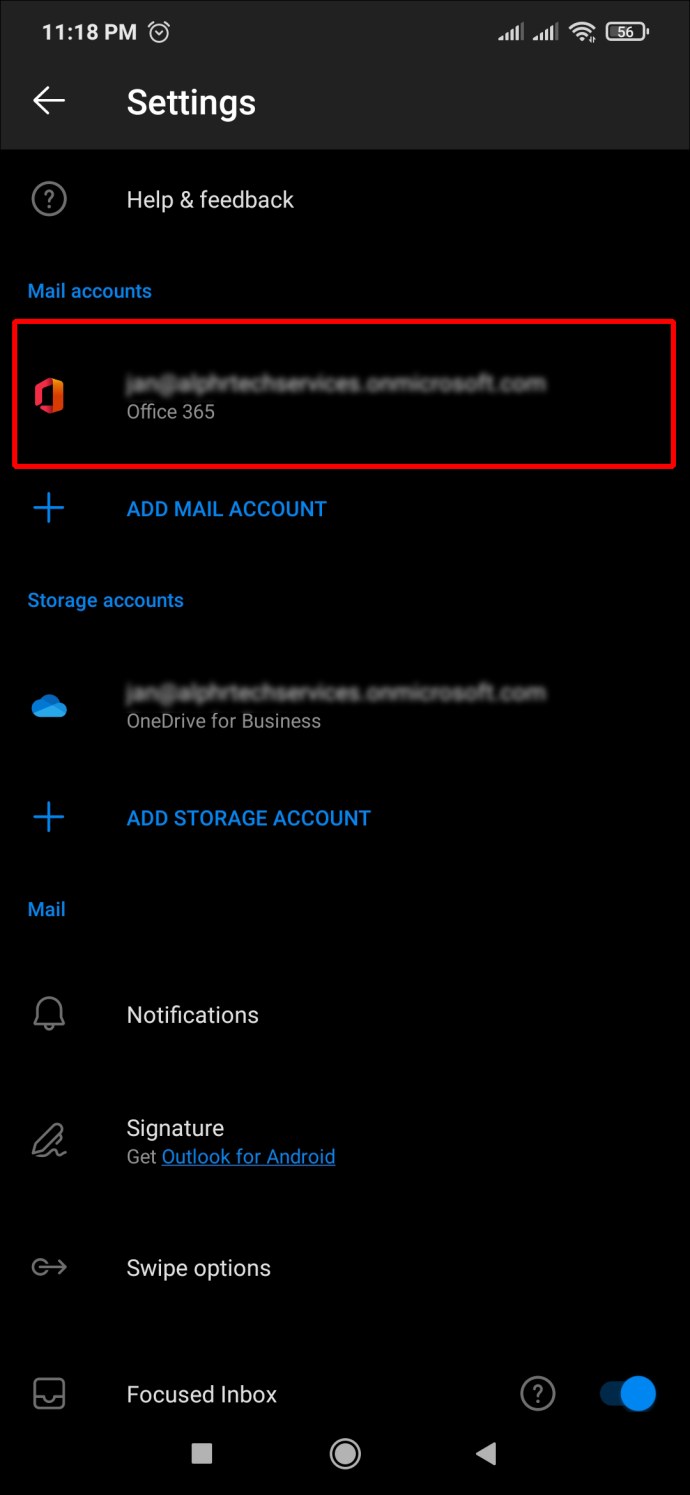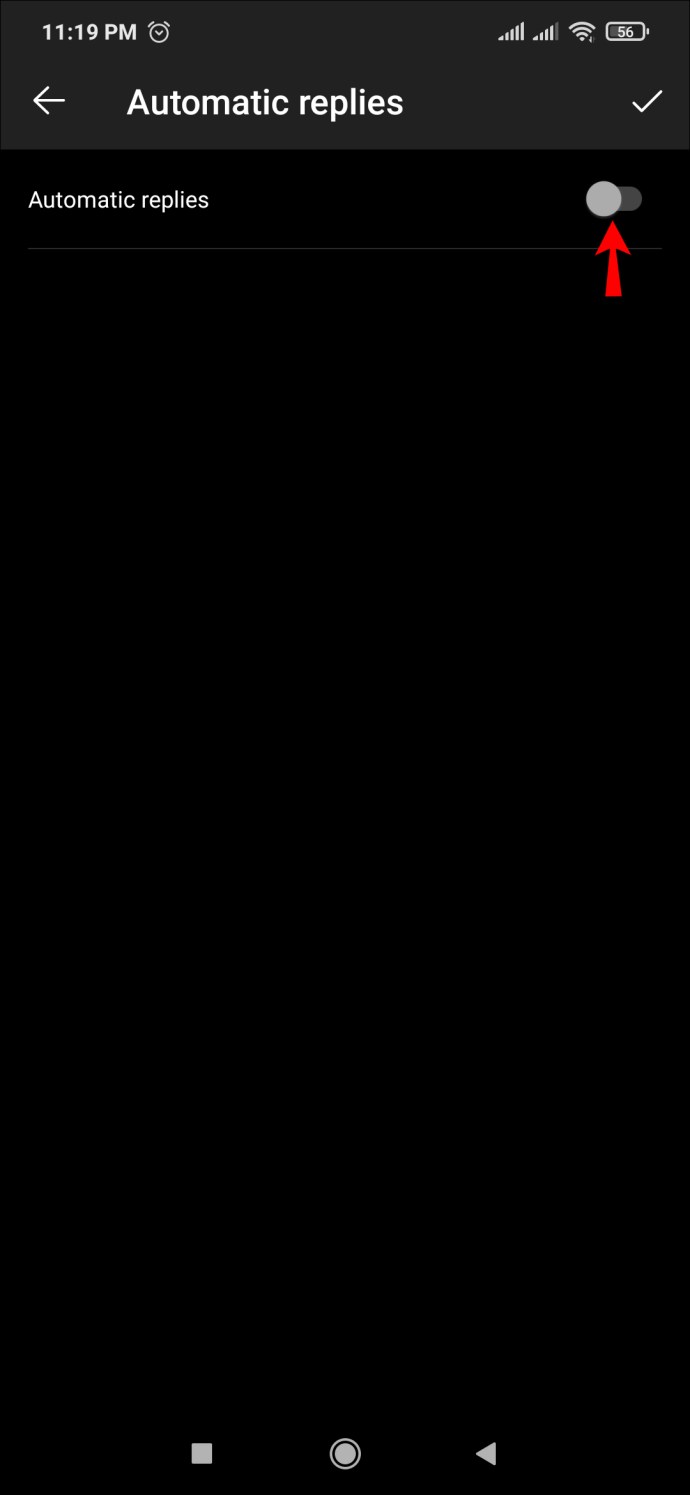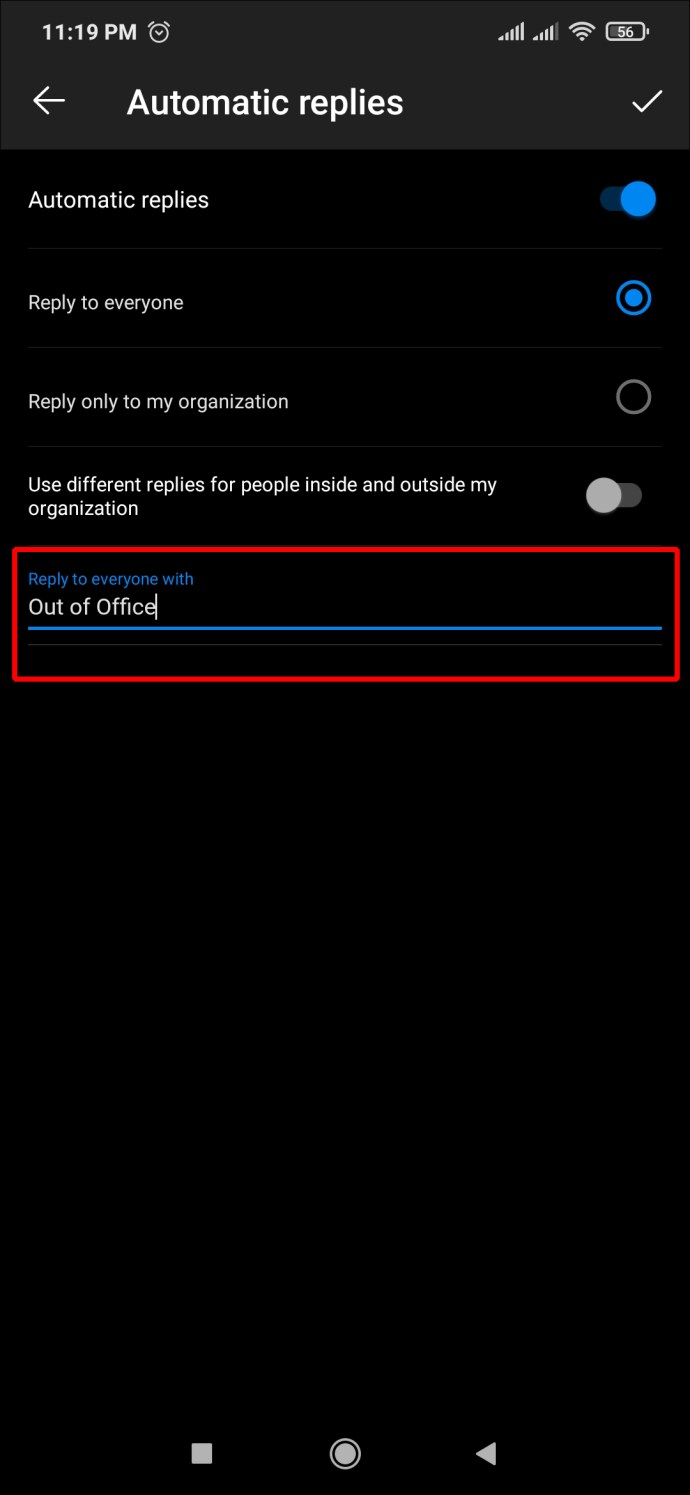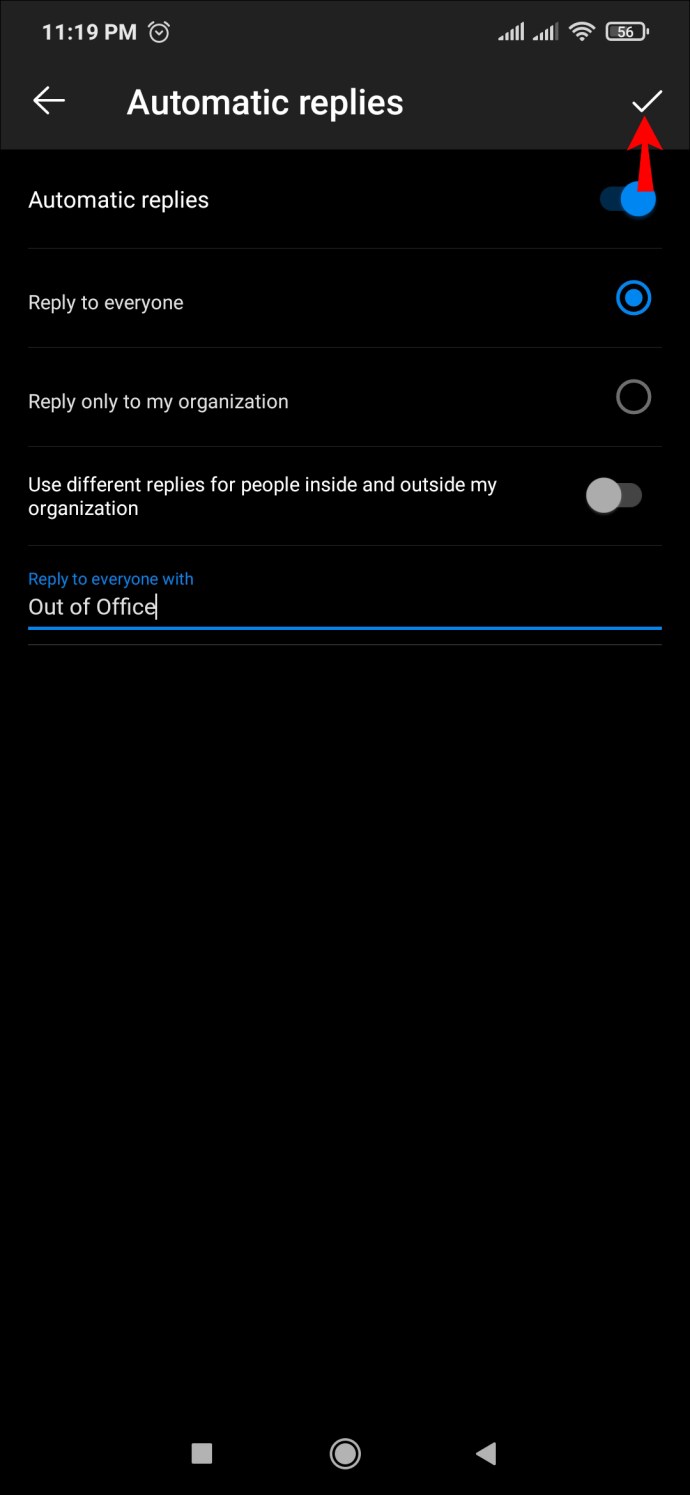Kung palagi kang nagpapadala at tumatanggap ng mga email ngunit nagpaplano kang magbakasyon sa lalong madaling panahon, ang pagse-set up ng mga awtomatikong tugon ay magiging isang lifesaver para sa iyo. Ang mga awtomatikong tugon ay mga text na binuo ng makina na nag-a-activate kapag nakatanggap ka ng email ngunit wala ka sa opisina upang tumugon dito. Sa ganitong paraan, malalaman ng nagpadala na wala ka sa opisina para magbakasyon, at nai-save nito ang iyong inbox mula sa follow-up na pambobomba sa email.

Kung naghahanap ka ng madaling paraan para mag-set up ng mga tugon na "wala sa opisina" sa Outlook, ang gabay na ito ay para sa iyo. Tinatalakay ng artikulo sa ibaba ang pag-set up ng mga tugon na "wala sa opisina" sa Outlook sa iba't ibang platform.
Paano Mag-set up sa Out of Office sa Outlook sa isang PC
Kung ginagamit mo ang web na bersyon ng Outlook sa PC upang magpadala at tumanggap ng mga email, pagkatapos ay ang pag-set up ng tugon na "wala sa opisina" ay maaaring mabilis na magawa sa ilang hakbang. Ang kailangan mo lang gawin ay:
- Mag-sign in sa iyong Outlook account sa iyong browser.
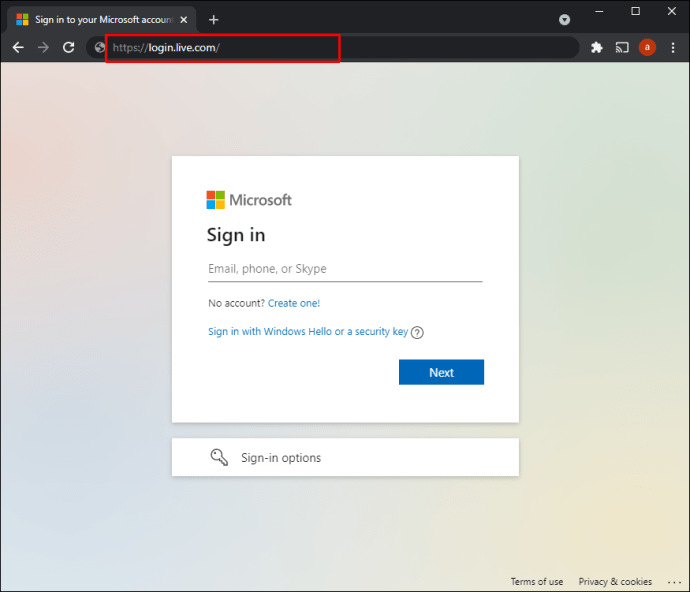
- Mag-click sa "Gear Icon" sa kanang sulok sa itaas.
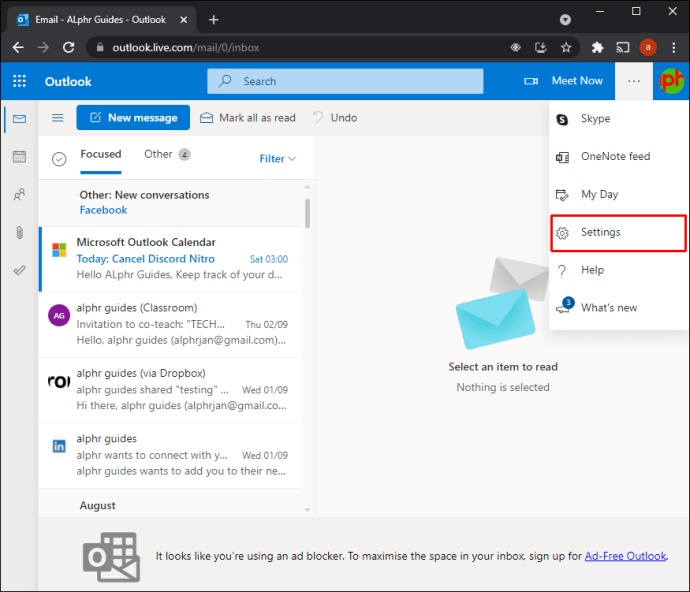
- Mag-click sa "Tingnan ang lahat ng mga setting ng Outlook."
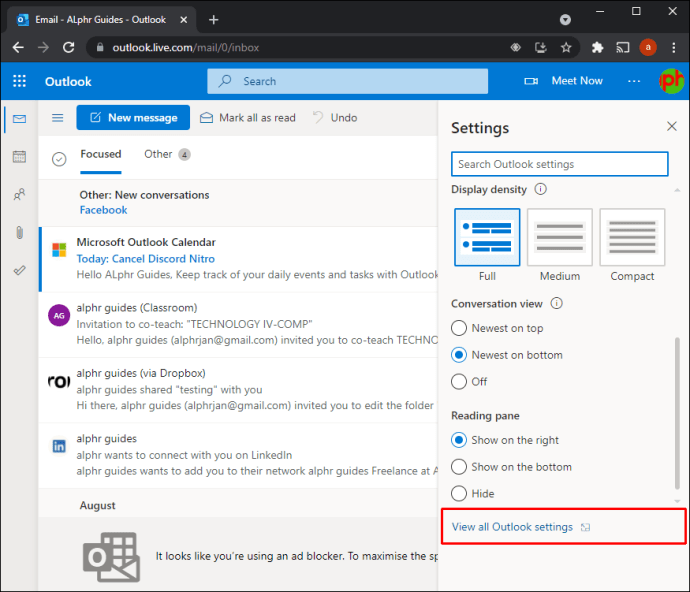
- Piliin ang tab na "Mail".
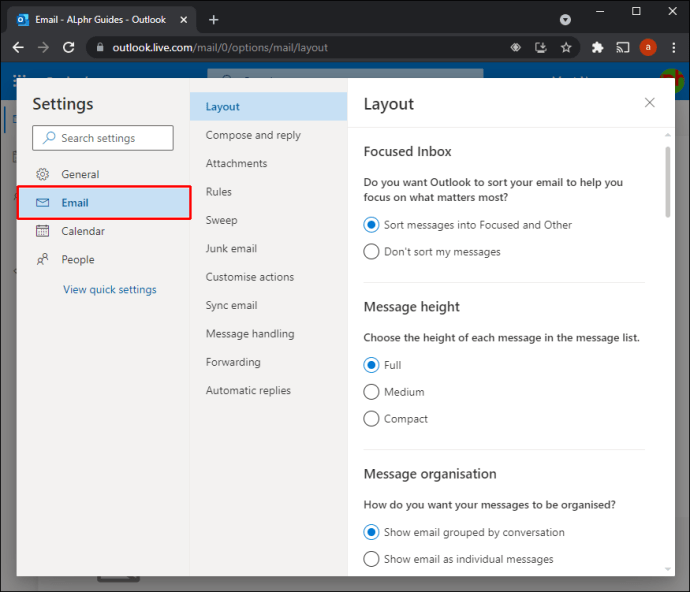
- I-toggle ang opsyong "Naka-on ang mga awtomatikong tugon."

- Itype ang iyong "
wala sa opisina” tugon sa text box.
- I-click ang "I-save," at magsasara ang window.

Sa Hakbang 5, sa ibaba ng "Naka-on ang mga awtomatikong tugon," makakakita ka ng isa pang opsyon na pinangalanang "Magpadala lamang ng mga tugon sa isang yugto ng panahon." Tamang-tama ang opsyong ito kung gusto mong magpadala ng mga tugon na "wala sa opisina" sa limitadong oras, gaya ng simula at pagtatapos ng iyong bakasyon.
Ang pagpapagana sa opsyong ito ay nakakatipid din sa iyo mula sa karagdagang hakbang ng pagbabalik sa Outlook kapag gusto mong i-off ang mga awtomatikong tugon.
Paano Mag-set up sa Out of Office sa Outlook sa iPhone App
Ang Outlook ay may kamangha-manghang mobile na bersyon na magagamit sa App Store. Kung pinamamahalaan mo ang iyong mga email mula sa kaginhawahan ng iyong iPhone, kung gayon ang pag-set up ng mga tugon sa "Out of Office" ay medyo diretso.
Narito ang mga hakbang upang makapagsimula:
- Ilunsad ang "Outlook" app sa iyong iPhone.
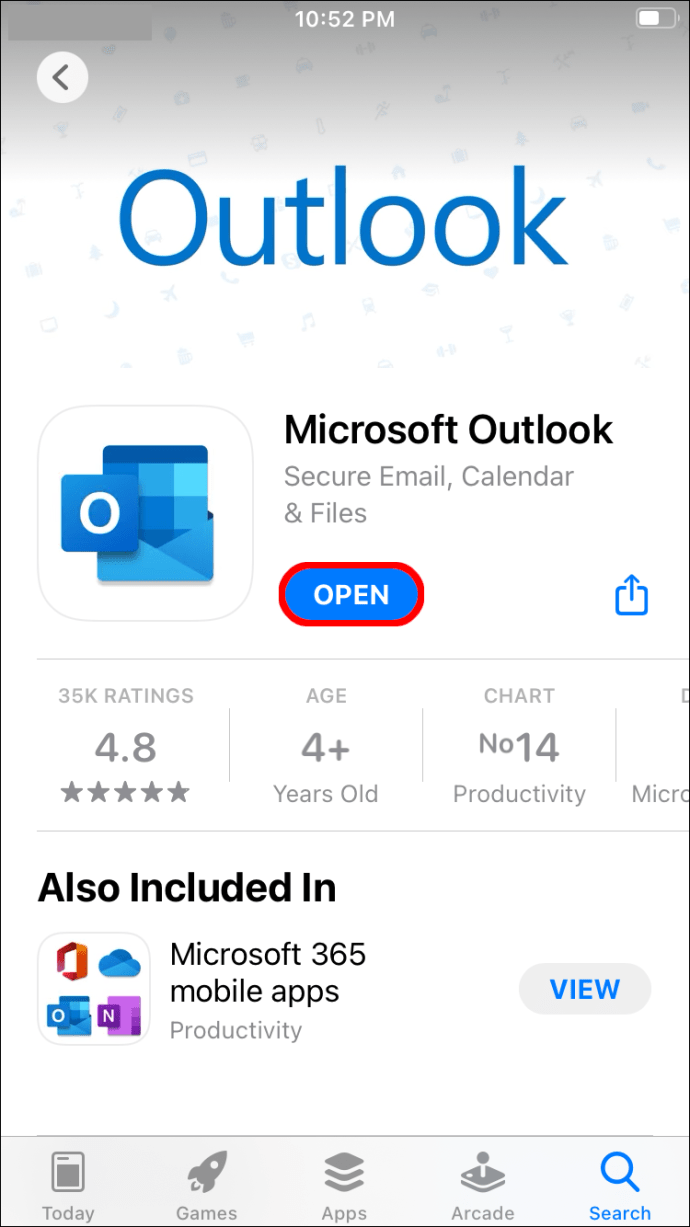
- I-click ang “Home.”
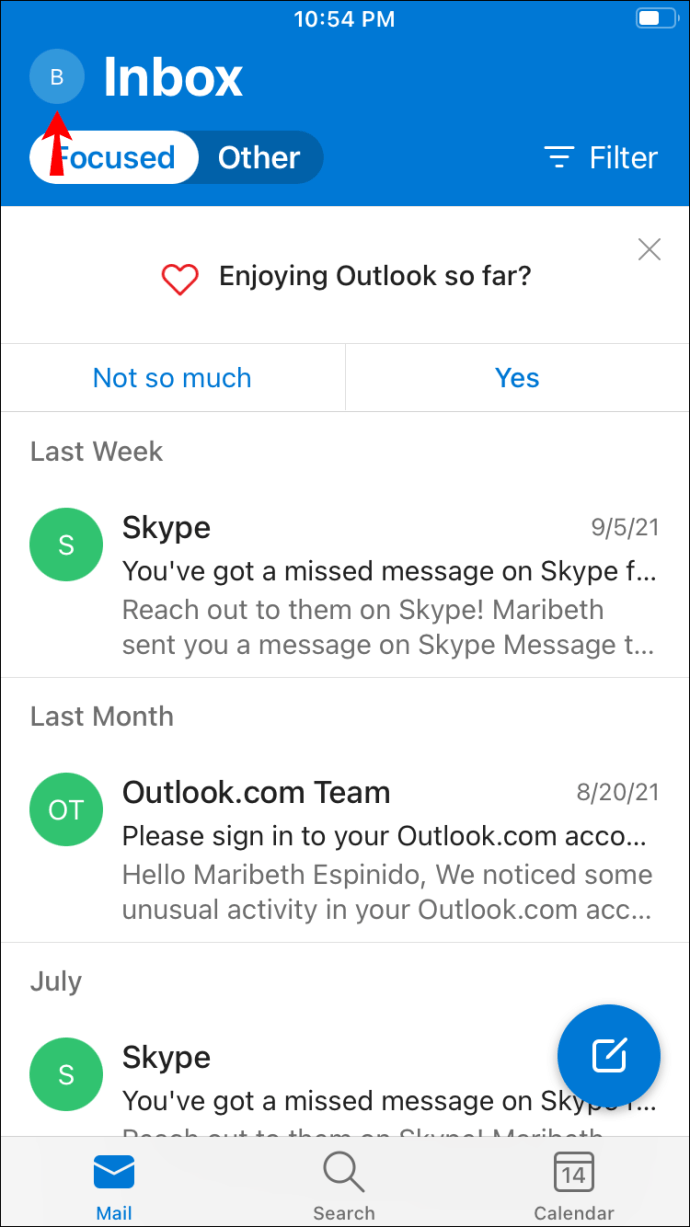
- I-click ang icon na "Mga Setting".
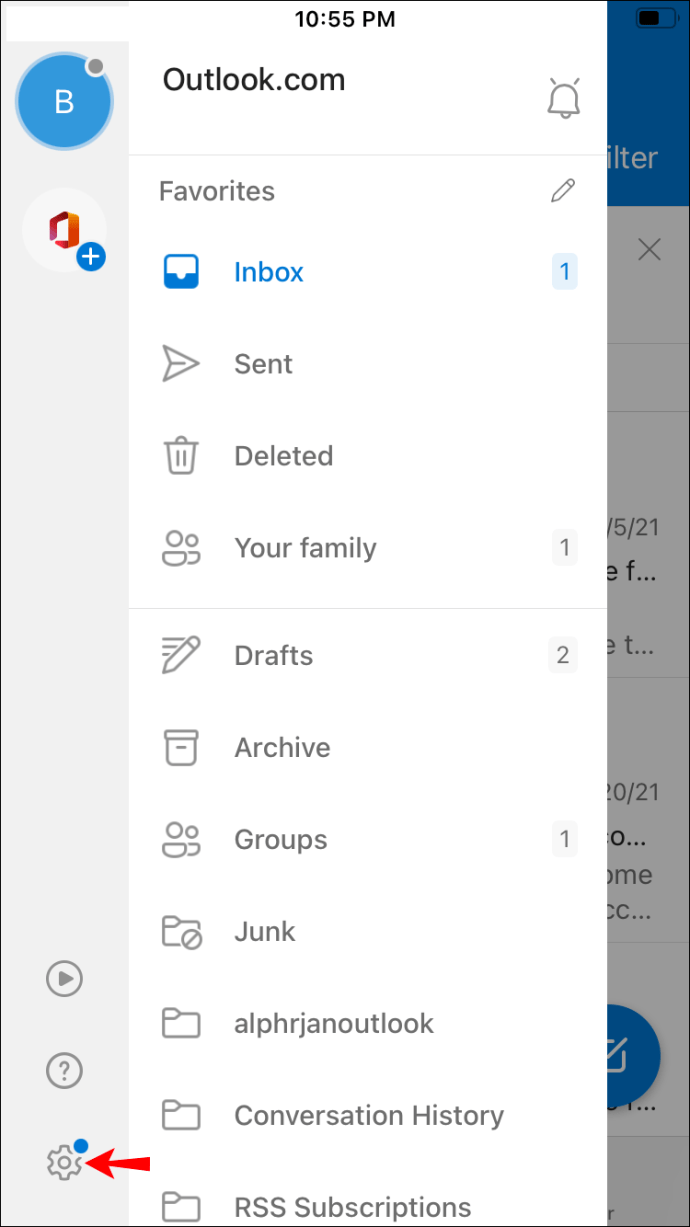
- Piliin ang iyong Outlook account.

- I-tap ang opsyong "Mga Awtomatikong Sagot".
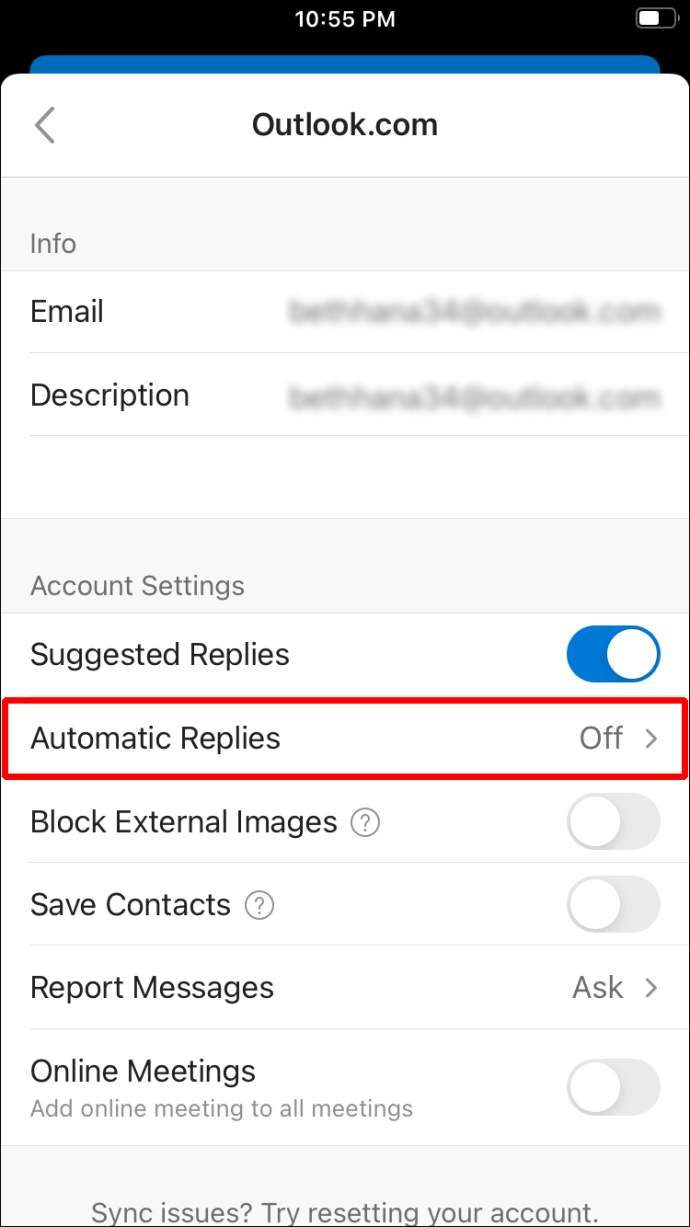
- Pindutin ang toggle na "Mga Awtomatikong Tugon" upang paganahin ang mga tugon na "wala sa opisina."
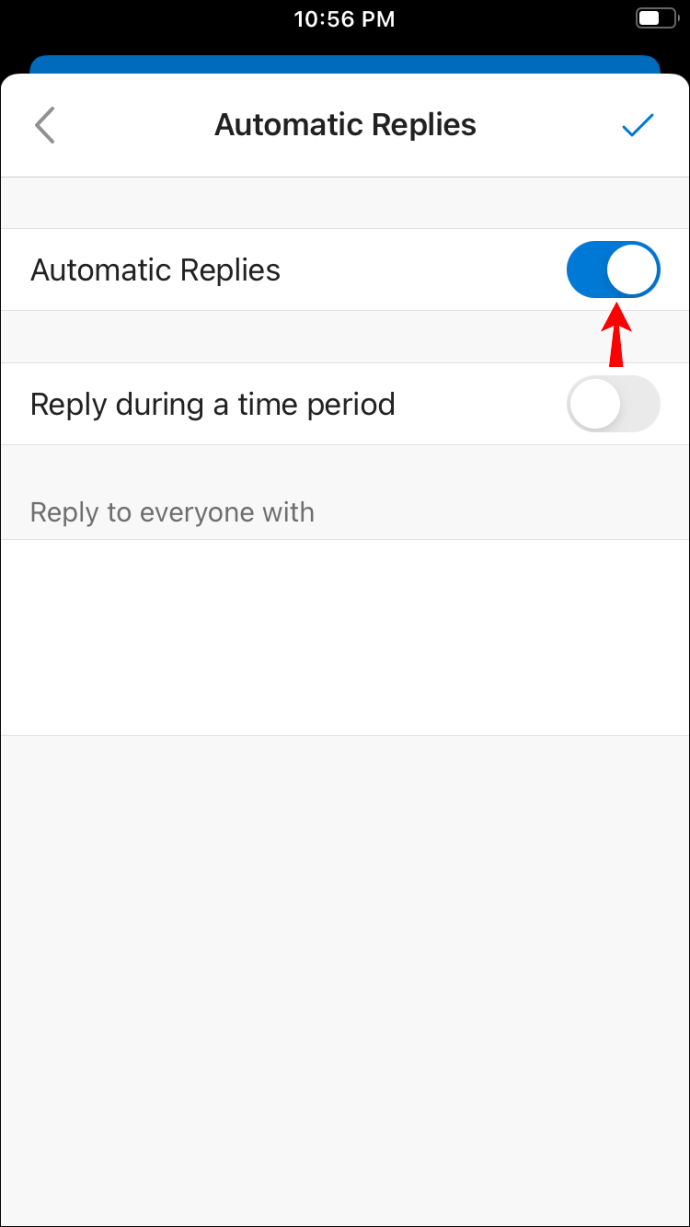
- I-type ang "
wala sa opisina” tugon sa text box sa ilalim ng toggle na “Mga Awtomatikong Tugon.”
Pagkatapos mong bumalik sa iyong opisina, bumalik lang sa iyong Outlook account sa Outlook app at sundin ang parehong mga hakbang hanggang Hakbang 6. I-tap ang toggle na "Mga Awtomatikong Tugon" upang i-off ang mga tugon na "wala sa opisina."
Paano Mag-set up sa Out of Office sa Outlook sa isang Android
Ang pagtatrabaho sa Android Outlook app ay isang magandang karanasan ngunit ang pag-on sa iyong mga "out of office" na mga tugon bago magbakasyon ay mas simple. Bago ka umalis sa bayan, paganahin ang iyong mga tugon na "wala sa opisina" gamit ang mga hakbang na ito:
- Inilunsad ang "Outlook" na app sa iyong Android.

- Piliin ang "Home" sa kaliwang sulok sa itaas; ito ay tatlong pahalang na linya.
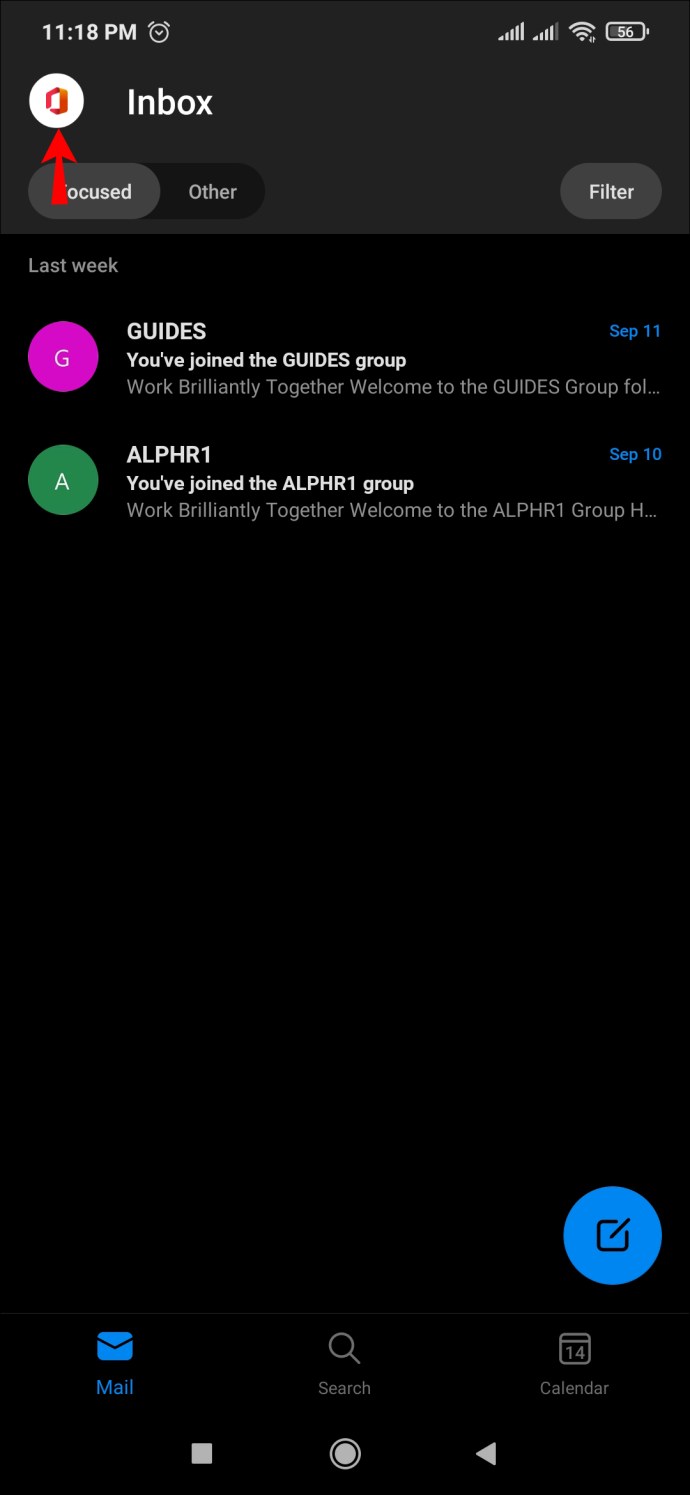
- Ipasok ang "Mga Setting."
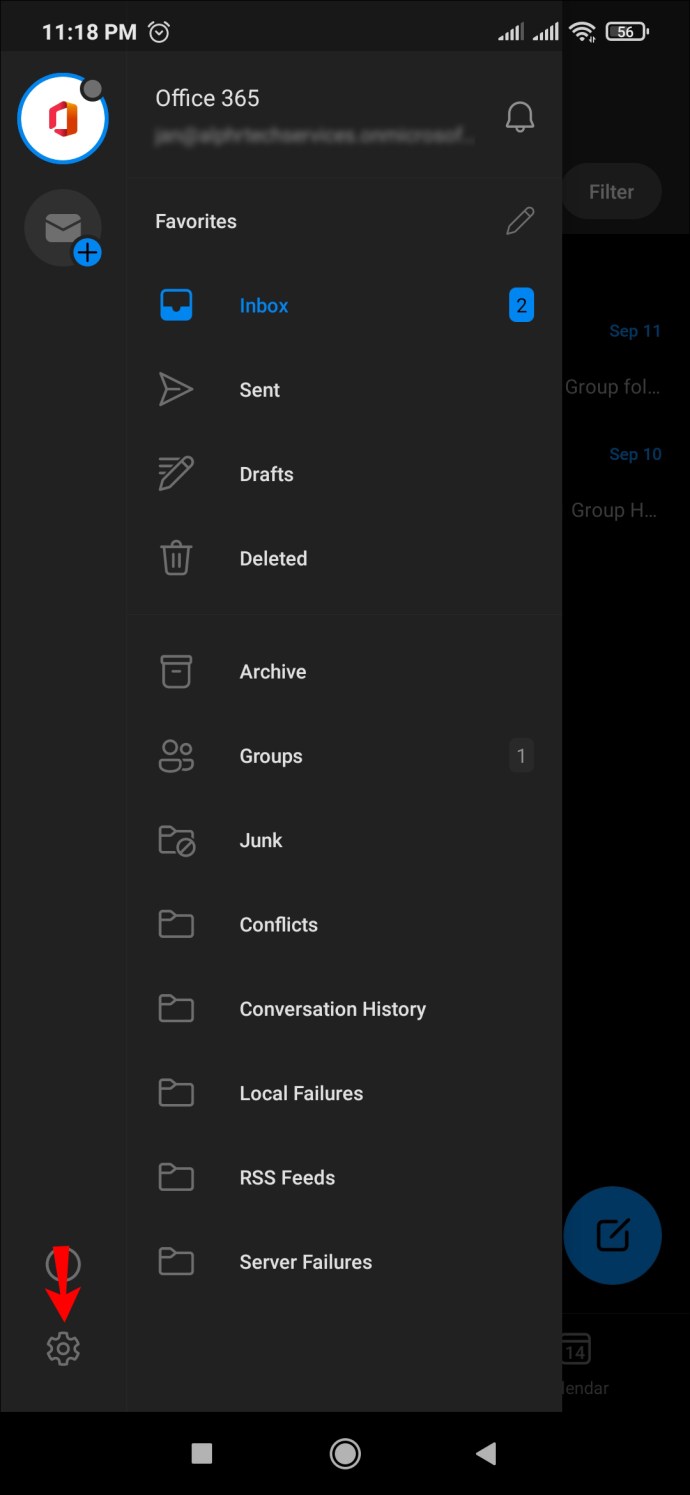
- Piliin ang account para i-set up ang mga tugon na "wala sa opisina."
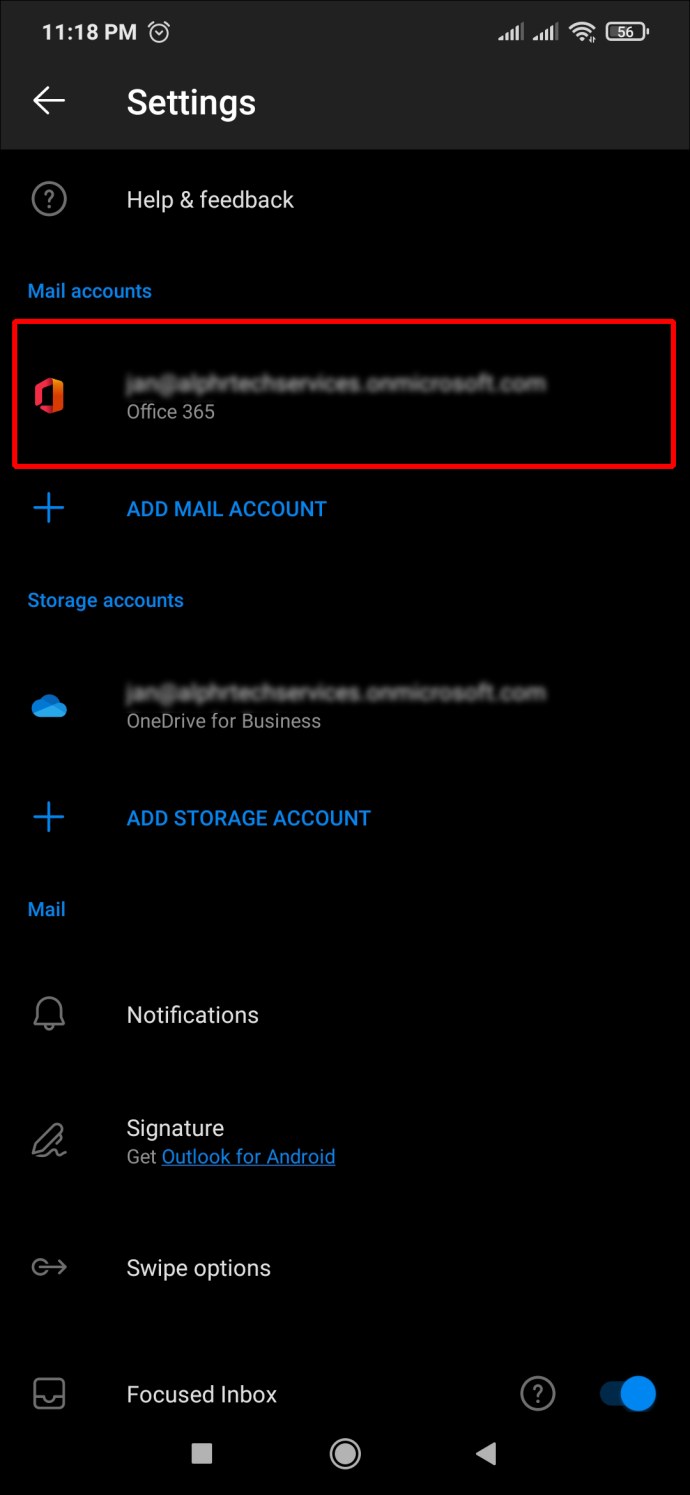
- Tapikin ang "Mga Awtomatikong Tugon" sa ilalim ng pamagat ng account upang magbukas ng bagong window.
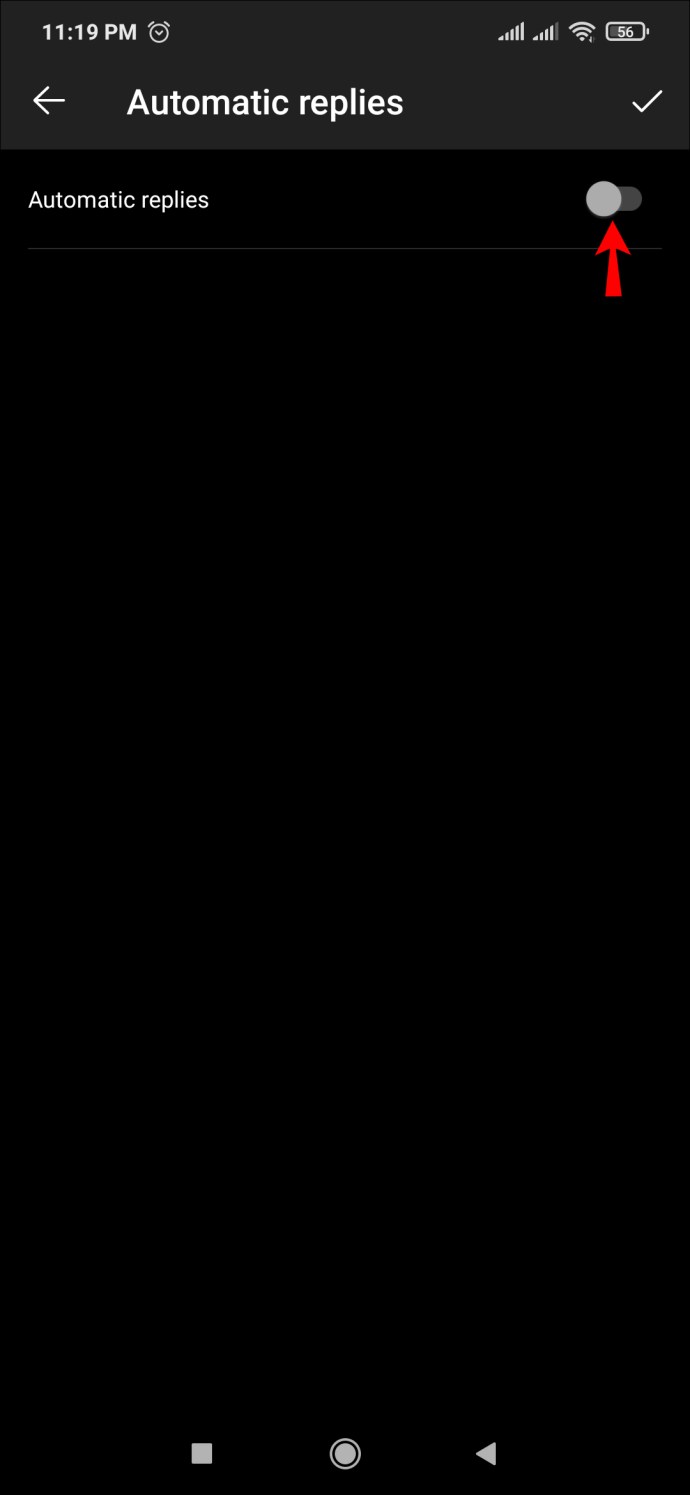
- I-type ang "
wala sa opisina” text na gusto mong gamitin sa kahon sa ilalim ng “Tumugon sa lahat ng may.”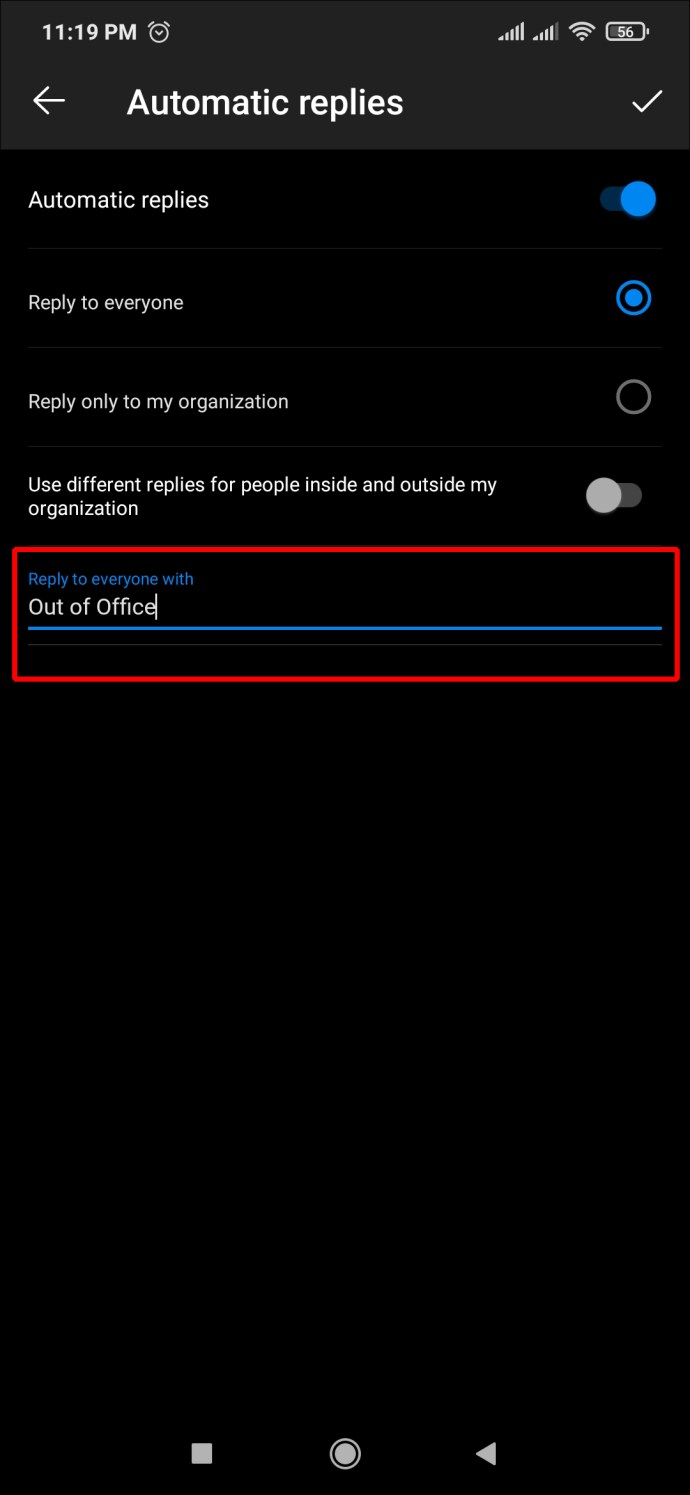
- Piliin ang icon na "Suriin" sa kanang sulok sa itaas ng window.
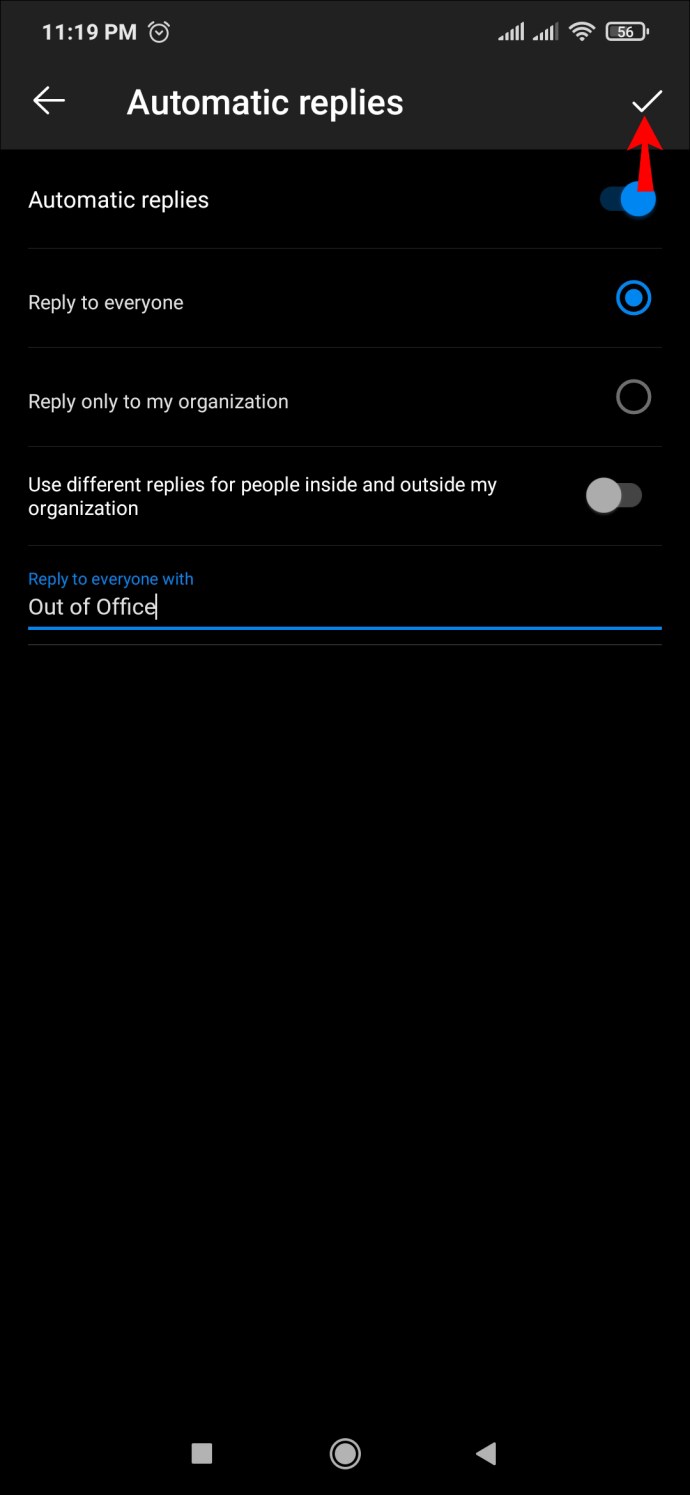
Ngayon ay hindi mo na kailangang mag-alala tungkol sa hindi pagpapanatili sa iyong mga customer sa loop.
Paano Mag-set up sa Out of Office sa Outlook sa isang iPad
Ang paggamit ng Outlook sa isang iPad ay nagbibigay-daan sa iyong magtrabaho at pamahalaan ang iyong mga email sa parehong device. Bilang isang bonus, kung plano mong mag-leave mula sa iyong opisina, hindi na kailangang gumawa ng espesyal na biyahe papunta sa trabaho. Maaari mong i-set up ang "wala sa opisina" na mga tugon ng Outlook nang direkta mula sa iyong iPad sa ilang hakbang.
Kakailanganin mong magsimula sa pamamagitan ng:
- Ilunsad ang "Outlook" app sa iyong iPad.
- I-tap ang icon na "Home" na makikita sa kaliwang sulok sa itaas.
- Piliin ang icon na "Mga Setting".
- I-tap ang iyong Outlook account.
- Piliin ang opsyong "Mga Awtomatikong Tugon".
- Piliin ang toggle na "Mga Awtomatikong Tugon" upang paganahin ang mga tugon na "wala sa opisina."
- Itype ang iyong "
wala sa opisina” tugon sa text box sa ilalim ng toggle na “Mga Awtomatikong Tugon.”
Awtomatikong tutugon na ngayon ang iyong Outlook sa mga email na natanggap sa iyong iPad.
Ang mga exchange account ay gumagana nang bahagyang naiiba kaysa sa mga regular na Gmail at Yahoo account. Kung mayroon kang Exchange account sa Outlook, maaari mong paganahin ang mga tugon na "wala sa opisina" sa mga sumusunod na hakbang:
- Ilunsad ang "Mga Setting" na app sa iyong iPad.
- Piliin ang "Mga Account at Password."
- Piliin ang email account para paganahin ang mga sagot sa labas ng opisina.
- Mag-scroll pababa at piliin ang "Awtomatikong Tumugon," i-togg ito "naka-on."
- Pumili ng "Petsa ng Pagtatapos" upang tukuyin kung kailan ihihinto ang mga tugon na "wala sa opisina."
- I-type ang gusto mong “
wala sa opisina” tugon sa “Away Message.” - Piliin ang pindutang "I-save".
- Lumabas sa "Mga Setting" na app.
Ang Exchange account sa iyong Outlook ay magpapadala ng "wala sa opisina" ng mga tugon tulad ng anumang iba pang email account.
Karagdagang FAQ
Paano ko ito isasara kapag bumalik na ako sa opisina?
Kung gusto mong i-off ang mga awtomatikong tugon na "wala sa opisina" sa Outlook, madali mo itong magagawa sa pamamagitan ng pagsunod sa mga hakbang sa ibaba:
1. Mag-sign in sa iyong Outlook account sa iyong browser.
2. Mag-click sa “Gear Icon” sa kanang sulok sa itaas.
3. Mag-click sa "Tingnan ang lahat ng mga setting ng Outlook."
4. Piliin ang tab na "Mail".
5. I-off ang toggle na "Naka-on ang mga awtomatikong tugon."
Sinusuportahan ba ng Outlook ang "Out of Office" na mga tugon para sa Gmail?
Sinusuportahan ng Outlook ang mga tugon na "wala sa opisina" para sa Gmail pati na rin sa Yahoo. Ang pag-set up ng mga tugon na "wala sa opisina" ay medyo simple para sa mga Gmail at Yahoo account sa Outlook. Ang mga Microsoft Exchange account ay gumagana nang katulad na may kaunting pagkakaiba sa pag-set up ng mga tugon na "wala sa opisina."
Panatilihin ang Iyong mga Kliyente sa Loop
Ang bawat tao'y karapat-dapat ng pahinga paminsan-minsan, ngunit ito ay pinakamahusay na mag-set up ng "wala sa opisina" na mga tugon sa iyong Outlook account bago umalis sa opisina. Maaari itong maging isang lifesaver dahil ipinapaalam nito sa mga kliyente na hindi ka available para sa isang agarang tugon. Maaaring alam din nila kung kailan aasahan ang isang tugon kung nagbigay ka ng ganoong uri ng impormasyon sa iyong tugon na "wala sa opisina", na ginagawang mas madali ang komunikasyon at mas simple ang buhay.
Gaano kadalas ka nag-set out sa opisina ng mga tugon sa iyong Outlook? Manu-mano mo bang ino-off ang mga awtomatikong tugon? Sabihin sa amin sa seksyon ng komento sa ibaba.