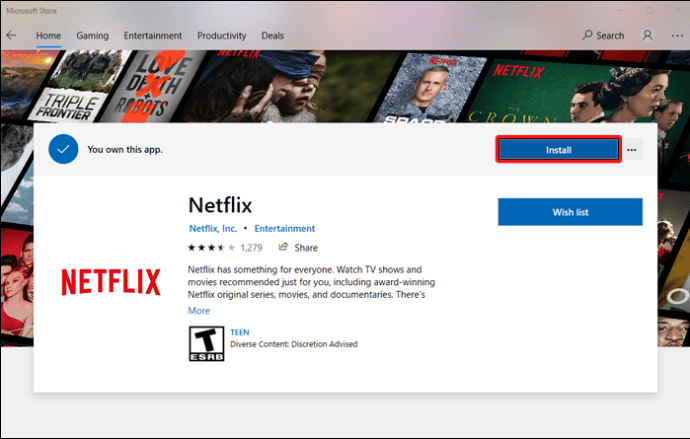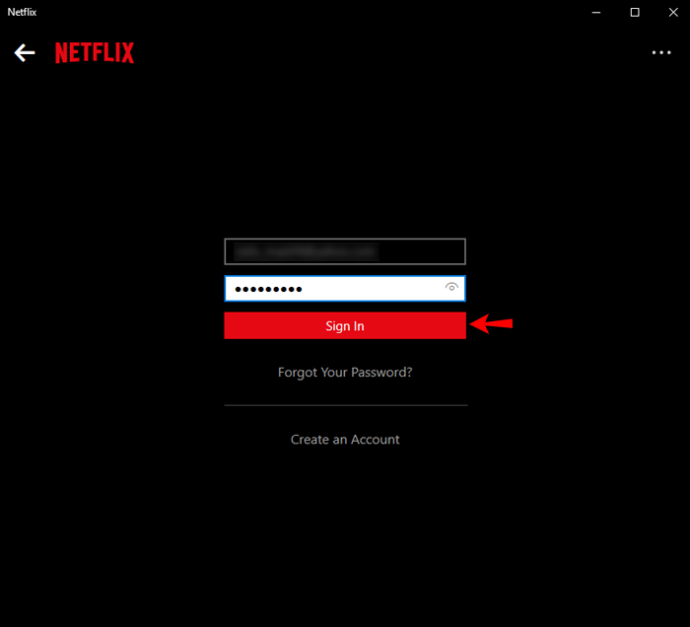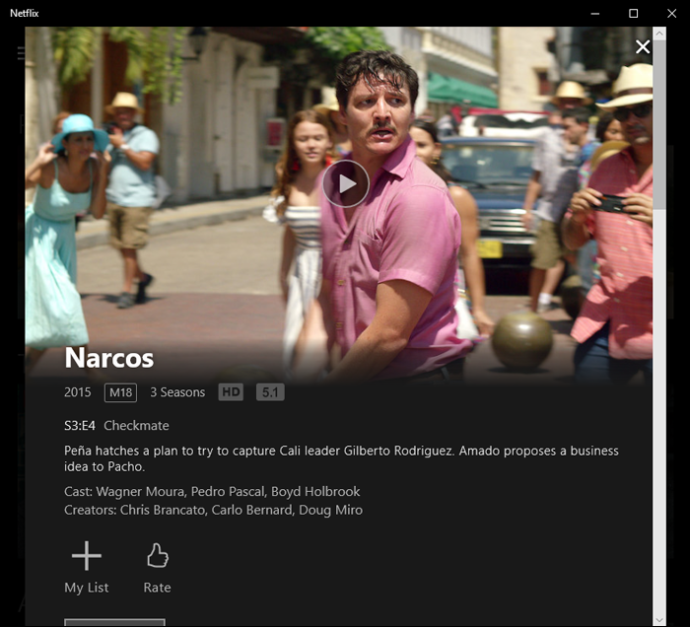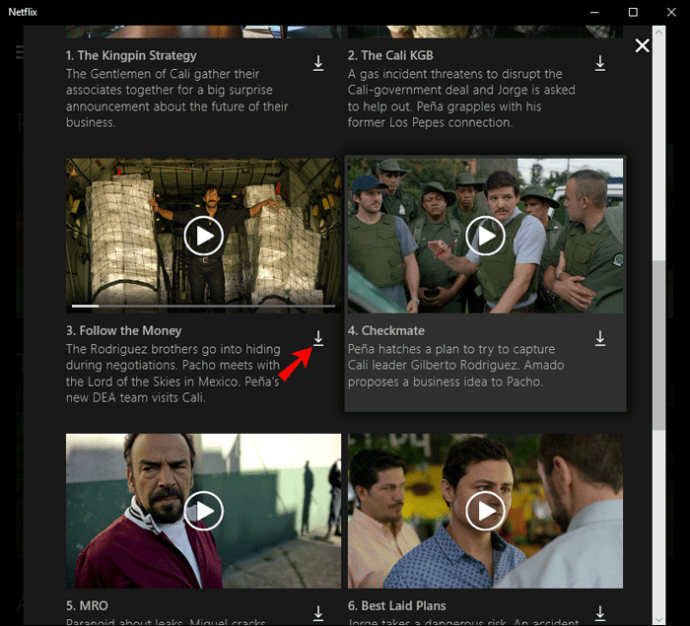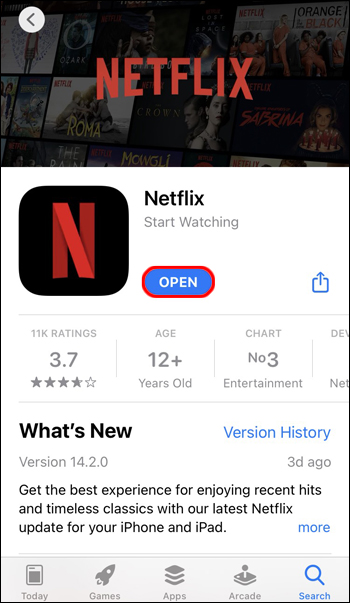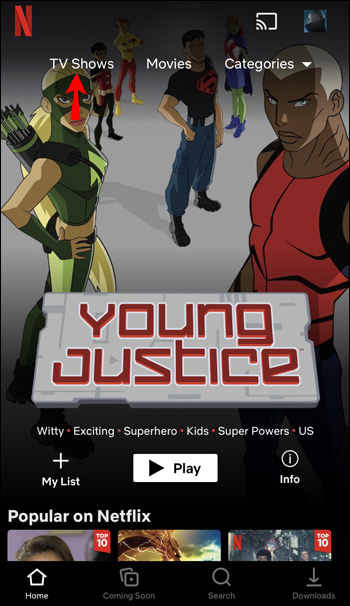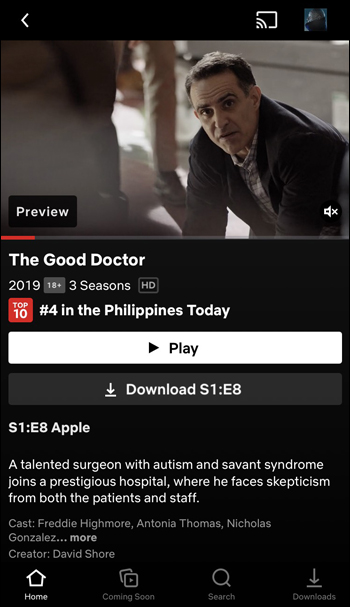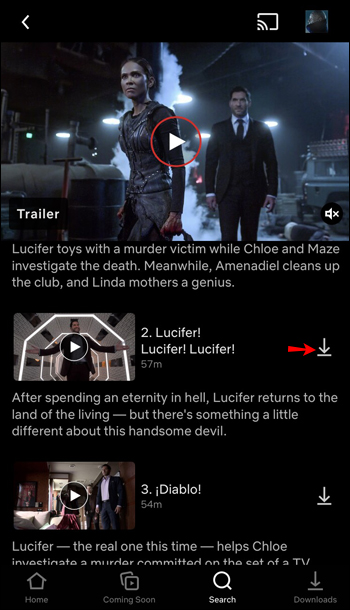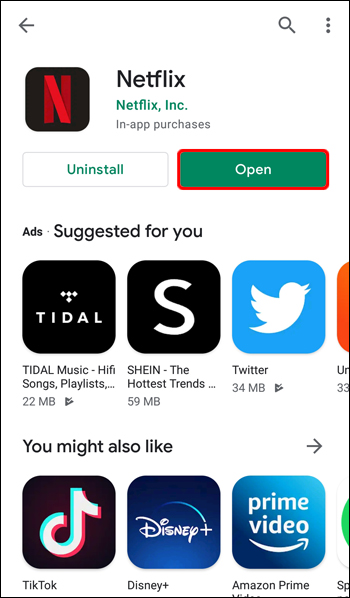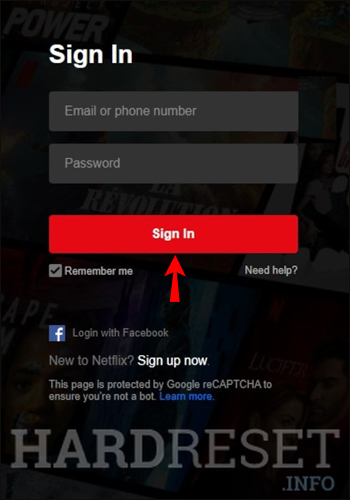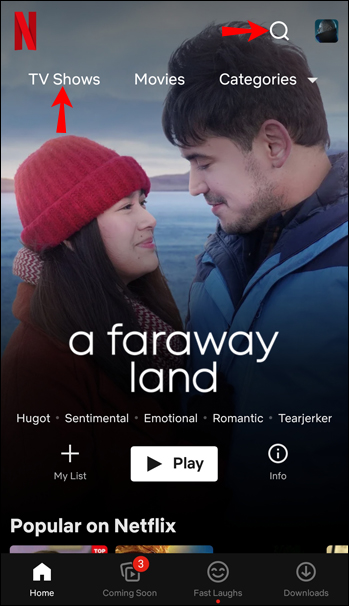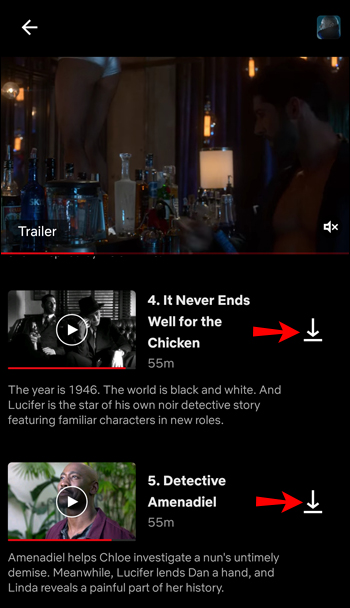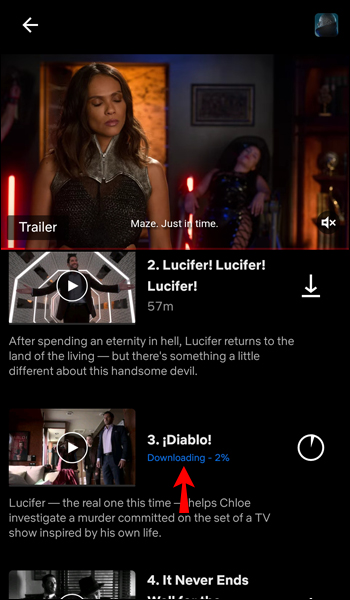Kung alam mong hindi ka magkakaroon ng access sa internet o gusto lang mag-save ng data, ang pag-download ng mga palabas sa TV mula sa Netflix ay maaaring maging lubhang kapaki-pakinabang. Sa katunayan, kung gusto mong matiyak na palagi kang may mapapanood habang offline, maaari mong i-download ang isang buong season ng iyong paboritong palabas sa TV at gawin itong available sa isang click.

Kung hindi ka sigurado kung paano mag-download ng isang buong season mula sa Netflix o hindi mo alam na posible ito, napunta ka sa tamang lugar. Sa artikulong ito, ipapaliwanag namin ang lahat ng kailangan mong malaman tungkol sa pag-download ng nilalaman mula sa Netflix.
Paano Mag-download ng Buong Season Mula sa Netflix sa isang iPad
Sa kasamaang palad, hindi nag-aalok ang Netflix ng opsyon na mag-download ng isang buong season nang sabay-sabay. Sa halip, kailangan mong i-download ang bawat episode nang paisa-isa. Narito kung paano ito gawin:
- Kung wala ka pa nito, i-download ang Netflix app mula sa App Store.
- Mag-sign in sa iyong Netflix account. Kung wala ka nito, magparehistro at pumili ng plano ng subscription.
- Hanapin ang palabas sa TV na gusto mong i-download sa pamamagitan ng pag-tap sa icon ng magnifying glass.
- Hanapin ang episode na gusto mong i-download at i-tap ang icon ng pag-download.
Hindi mo kailangang maghintay hanggang makumpleto ang isang pag-download upang simulan ang pag-download ng isa pa. Tandaan na bilang default, magda-download lang ang Netflix ng mga episode kapag nakakonekta ka sa isang Wi-Fi network.
Paano Mag-download ng Buong Season Mula sa Netflix sa isang PC
Ang pag-download ng isang buong season sa isang pagkakataon mula sa Netflix ay hindi posible. Gayunpaman, maaari kang mag-download ng mga indibidwal na yugto. Sundin ang mga hakbang sa ibaba upang gawin ito:
- Tiyaking na-download mo ang Netflix app. Mahahanap mo ito sa Microsoft Store.
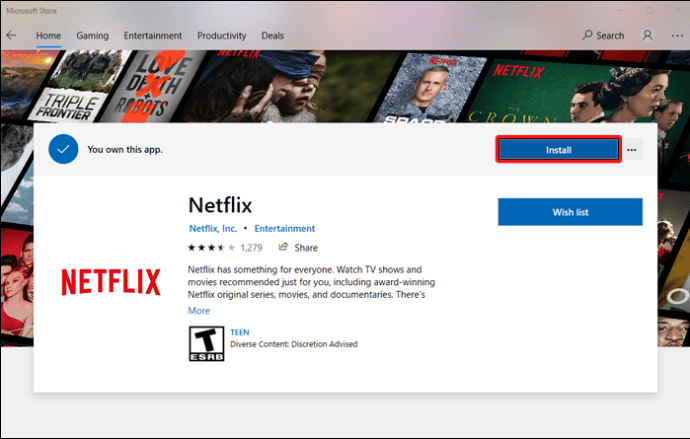
- Mag-log in sa iyong account o gumawa ng isa.
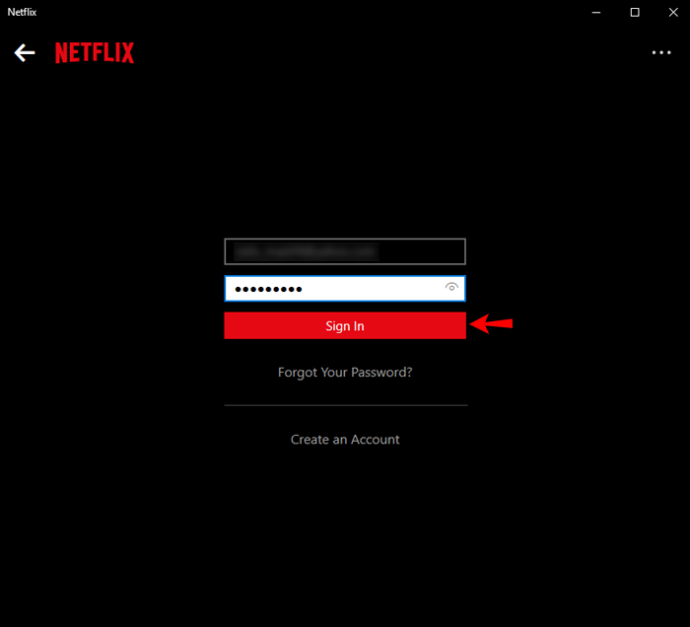
- Hanapin ang palabas sa TV na gusto mong i-download.
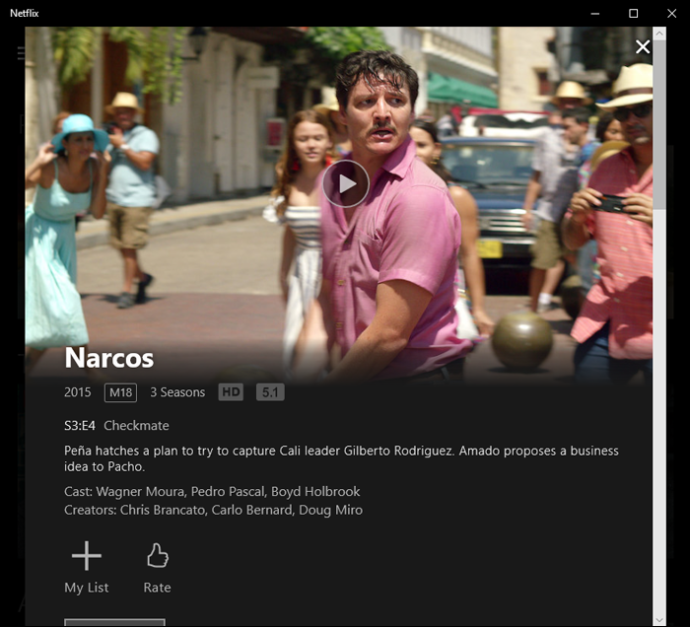
- Hanapin ang episode na gusto mo at i-tap ang icon ng pag-download sa tabi nito. Maaari mong i-pause o kanselahin ang pag-download anumang oras sa pamamagitan ng pag-tap sa icon na lalabas sa halip na sa tanda ng pag-download.
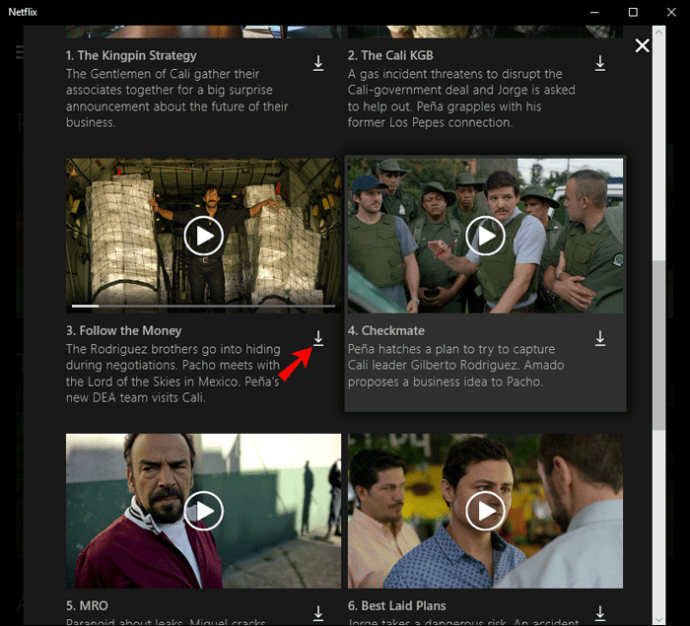
Maaari mong subaybayan ang pag-usad ng iyong pag-download sa pamamagitan ng pagtingin sa progress bar sa ibaba ng iyong screen o sa pamamagitan ng pag-access sa "Aking Mga Download." Upang gawing mas mabilis ang proseso, maaari kang mag-download ng maraming episode sa isang pagkakataon, ngunit kailangan mong simulan ang pag-download ng mga ito nang paisa-isa.
Paano Mag-download ng Buong Season Mula sa Netflix sa iPhone App
Hindi ka pinapayagan ng Netflix na mag-download ng isang buong season sa isang click. Ngunit maaari mong i-download nang paisa-isa ang bawat episode sa isang season at tiyaking mayroon kang mapapanood habang offline. Maaari mong i-save ang mga indibidwal na episode sa pamamagitan ng pagsunod sa mga hakbang na ito:
- Kung wala kang Netflix app, i-download ito mula sa App Store.
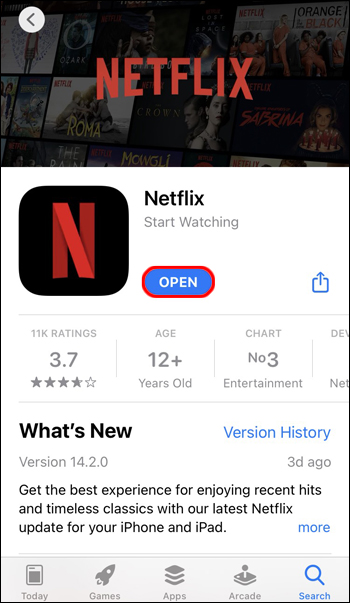
- Mag-sign in sa iyong Netflix account. Kung wala ka nito, maaari mo itong gawin at pumili ng plano ng subscription na gusto mo.

- I-tap ang icon ng paghahanap at hanapin ang palabas sa TV na may episode na gusto mong i-download.
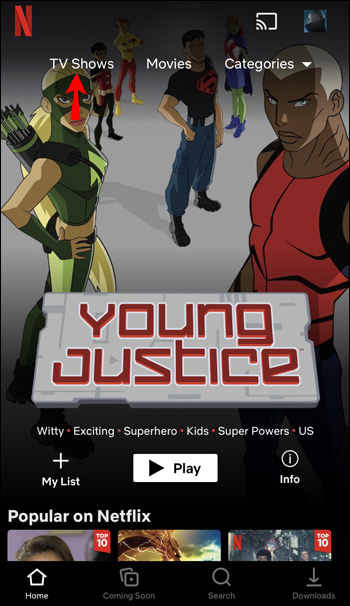
- Kapag nahanap mo na ang palabas sa TV, hanapin ang partikular na episode.
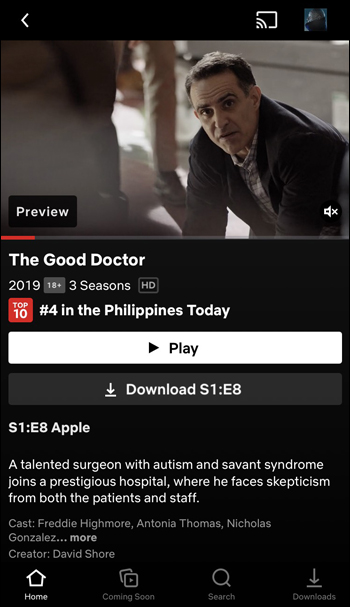
- Bago ito i-play, i-tap ang icon ng pag-download sa kanang bahagi.
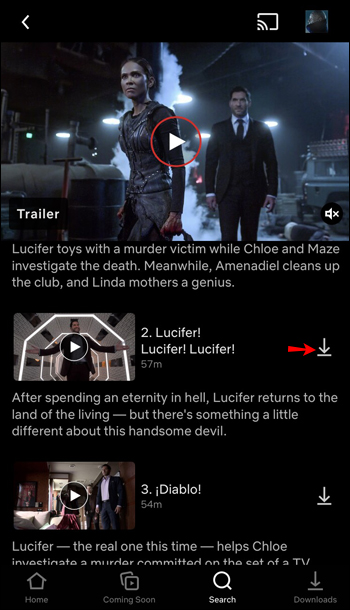
- Gawin ang parehong para sa bawat episode na gusto mong i-download.
Mahalagang banggitin na ida-download lang ng Netflix ang mga episode kung nakakonekta ka sa Wi-Fi, ngunit maaari mong palaging i-customize ang mga setting at gamitin ang iyong data.
Paano Mag-download ng Buong Season Mula sa Netflix sa Android App
Ang pag-download ng isang buong season nang sabay-sabay mula sa Netflix ay hindi magagawa. Sa ngayon, hindi inaalok ng Netflix ang opsyong iyon. Ngunit, maaari kang mag-download ng mga indibidwal na yugto. Narito ang mga tagubilin kung paano gawin ito:
- I-download ang Netflix app mula sa Play Store kung wala ka nito.
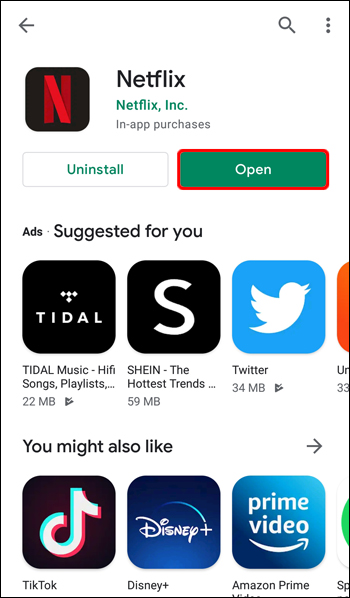
- Mag-log in sa iyong account o gumawa ng isa at pumili ng plano ng subscription.
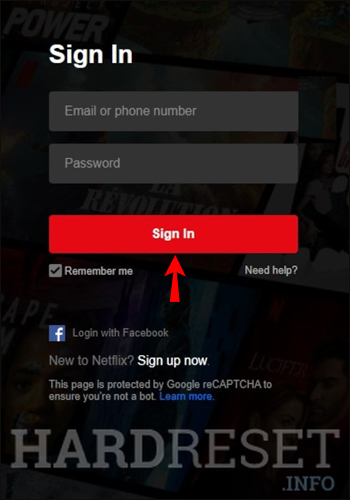
- I-tap ang icon ng paghahanap o pumunta sa tab na “Mga Palabas sa TV” para mahanap ang gusto mong i-download.
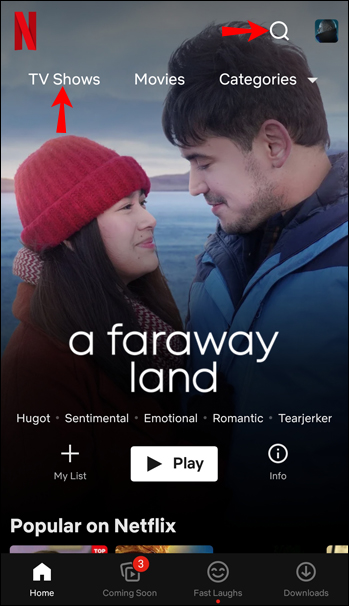
- Pumili ng partikular na episode at i-tap ang icon ng pag-download sa tabi nito.
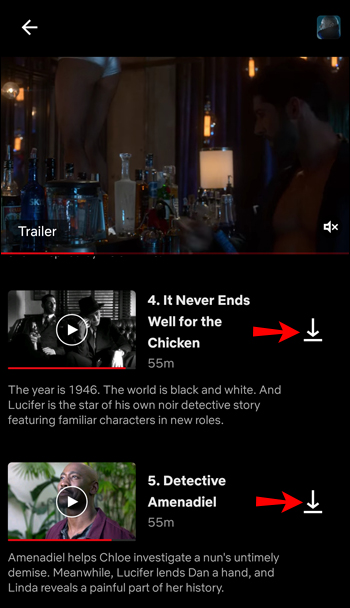
- Maaari mong tingnan ang pag-usad ng iyong pag-download sa pamamagitan ng pagtingin sa icon na lalabas sa halip na sa tanda ng pag-download. Hindi na kailangang maghintay kung gusto mong mag-download ng higit sa isang episode; ulitin ang proseso kahit na bago makumpleto ang unang pag-download.
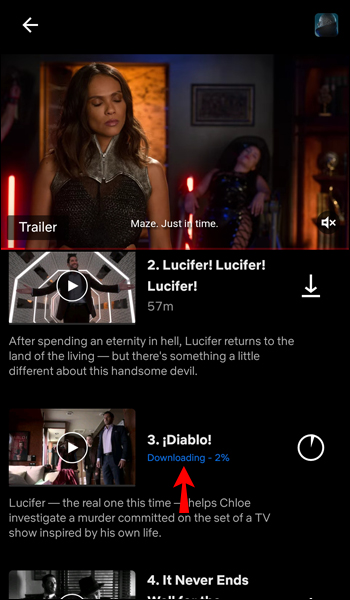
Bilang default, kailangan mong nakakonekta sa Wi-Fi kung gusto mong mag-download ng content mula sa Netflix.
Mga karagdagang FAQ
Maaari ba akong awtomatikong mag-download ng mga episode?
Nag-aalok ang Netflix ng feature na “Smart Downloads”. Kung nag-download at nanood ka ng isang episode, awtomatikong ida-download ng Netflix ang sumusunod at tatanggalin ang napanood mo. Ang huling episode ay mananatili sa seksyong "Mga Download" kung natapos mo na ang buong palabas sa TV.
Narito kung paano mo mapagana ang Mga Smart Download:
1. Buksan ang Netflix app.
2. I-tap ang “Mga Download.” Kung gumagamit ka ng Netflix sa isang PC, pindutin ang tatlong linya, at pagkatapos ay pindutin ang "My Downloads."
3. Lalabas ang feature na Smart Downloads sa itaas ng iyong screen. Ilipat ang toggle button para i-on ito.
Gumagana lang ang feature na ito kung nakakonekta ka sa Wi-Fi at mayroon kang pinakabagong bersyon ng app.
Ang pagpipiliang ito ay hindi dapat ipagkamali sa tampok na "Mga Pag-download para sa iyo" sa parehong seksyon. Kung gusto mong mag-download ang Netflix ng content batay sa iyong history ng panonood, maaari mong paganahin ang feature na ito. Sa tuwing kumonekta ka sa isang Wi-Fi network, magse-save ang Netflix ng content sa folder ng mga download.
Ano ang maximum na bilang ng mga pamagat na maaari kong i-download?
Binibigyang-daan ka ng Netflix na mag-download ng hanggang 100 mga pamagat. Tandaan na limitado rin ito sa dami ng available na storage. Kung gumagamit ka ng mobile app at walang sapat na storage sa iyong telepono, maaari mong ilipat ang lokasyon ng pag-download sa "SD card" sa pamamagitan ng pag-access sa mga setting.
Mahalagang bigyang-diin ang ilang mga pamagat na mag-e-expire pagkatapos ng isang partikular na oras. Depende ito sa mga lisensya, at hindi ito isang bagay na makokontrol mo. Kung mag-e-expire ang isang pamagat sa loob ng wala pang pitong araw, makikita mo ang natitirang available na oras nito sa seksyon ng mga pag-download.
Ang ilan ay mag-e-expire 48 oras pagkatapos mong unang laruin ang mga ito. Sa kasong ito, makikita mo rin ang natitirang oras sa seksyon ng mga pag-download.
Kung aalis sa Netflix ang isang na-download na pamagat, tandaan na mawawala ito sa iyong folder kapag hindi na ito available sa serbisyo.
I-enjoy ang Iyong Mga Paboritong Palabas sa TV Kahit na Offline Ka
Ang pag-download ng iyong mga paboritong episode mula sa Netflix ay nagbibigay-daan sa iyong palaging may mapapanood. Kahit na hindi ka makakapag-download ng isang buong season sa isang pag-click, maaari mong i-save ang mga indibidwal na episode o gamitin ang tampok na Mga Smart Download na nagda-download ng mga ito para sa iyo. Binge-watch ang iyong paboritong content kahit na offline ka.
Madalas mo bang ginagamit ang opsyon sa pag-download sa Netflix? Mas gusto mo bang gawin ito sa iyong mobile phone o sa iyong computer? Sabihin sa amin sa seksyon ng komento sa ibaba.