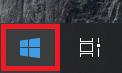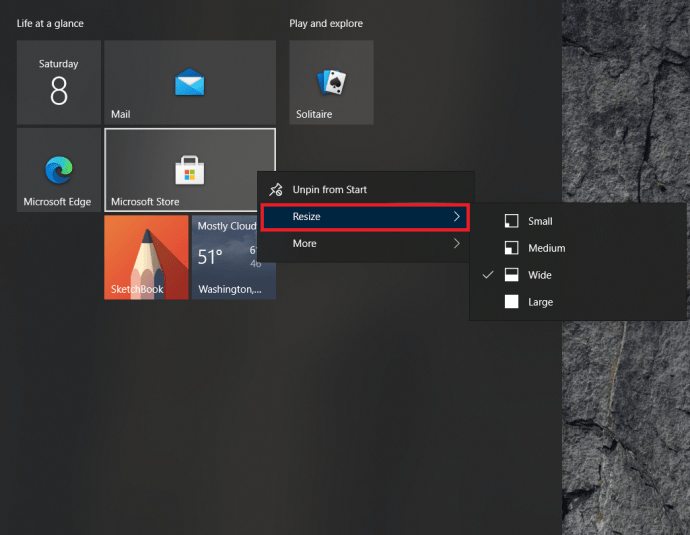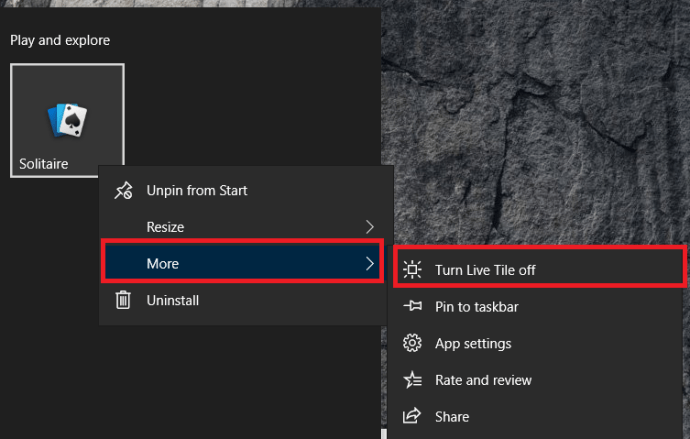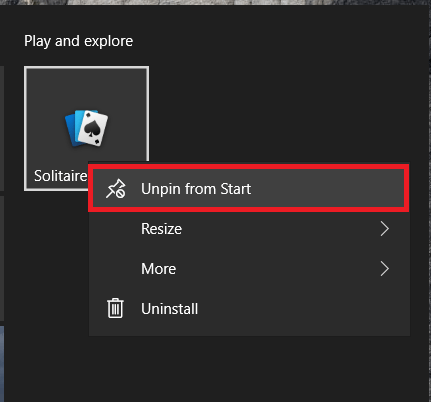Mahal mo man sila o kinasusuklaman mo, ang mga tile ay mahalagang bahagi ng Windows 10. Sa kabutihang palad para sa atin na napopoot sa kanila, madali silang maalis, at para sa atin na may gusto sa kanila, madali silang baguhin upang upang mas maging angkop sa ating mga pangangailangan. Sa artikulong ito, bibigyan kita ng maikling tutorial kung paano ilipat, baguhin ang laki, at magdagdag ng mga tile, at kung paano mapupuksa ang mga ito nang buo.
Ang mga tile, para sa hindi pa nakakaalam, ay ang mga may kulay na parisukat na makikita mo kapag na-click mo ang Windows Start button. Ang mga may mga larawan o mensahe noon ay tinatawag na mga live na tile at ina-update sa Internet. Ang mga flat na may mga icon ng programa sa mga ito ay hindi live at bubuksan ang program na nauugnay sa kanila.

Ilipat ang mga tile sa Windows 10
Ang paglipat ng mga tile ay nagbibigay-daan sa iyong i-configure ang iyong start menu nang eksakto kung paano mo ito gusto at nagbibigay-daan sa iyong pagpangkatin ang mga tile nang lohikal, o random ayon sa nakikita mong akma.
- Mag-click sa Windows Start Menu, ito ang icon sa ibaba, kaliwang sulok ng screen.
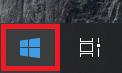
- Susunod, pumili ng tile at i-drag at i-drop ito sa lugar.
- I-right-click ang tile, piliin Baguhin ang laki, at pumili mula sa mga opsyon para magkasya ito sa iba.
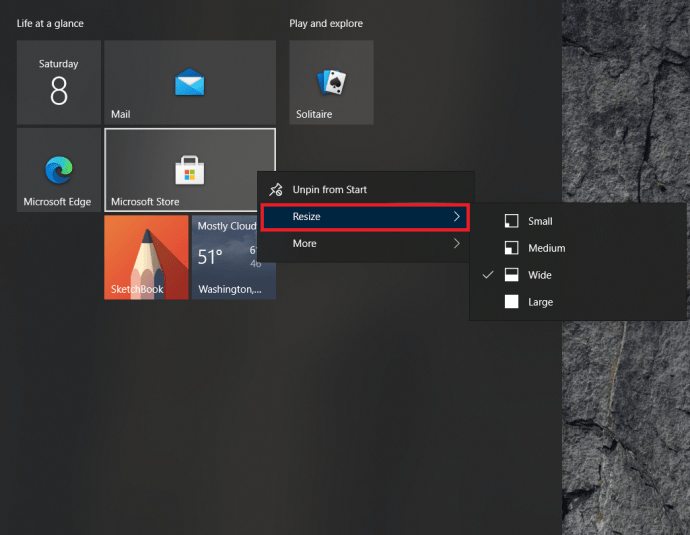
Mahusay ang pagpapangkat kung plano mong gumamit ng maraming tile para mapanatiling maayos ang iyong desktop. Napaka-kapaki-pakinabang kung mas gusto mo ang mga tile kaysa sa mga icon sa desktop. Kapag nailipat na, mananatili ang tile sa lugar hanggang sa ilipat o alisin mo ito.
- Buksan ang Start Menu gaya ng nabanggit sa itaas.
- Pumili ng isang tile at i-drag at i-drop ito sa isang bakanteng espasyo upang gawin ang grupo. Ang isang maliit na pahalang na bar ay dapat lumitaw upang magpahiwatig ng isang bagong pangkat.
- Piliin ang bakanteng espasyo sa itaas ng pangkat, i-click Pangalan ng pangkat para bigyan ito ng makabuluhang pangalan.
Magdagdag ng mga tile sa Windows 10
Ang pagdaragdag ng mga tile sa Windows 10 ay kasing diretso ng paglipat ng mga ito.
- I-right-click ang isang application sa desktop, sa Explorer o sa loob mismo ng Start menu at piliin I-pin para Magsimula.

- Ang icon ay magiging isang tile at lalabas kasama ng iba pang mga tile sa start menu ng Windows.
Hindi lahat ng program ay nagsasama ng walang putol sa tile menu sa Windows, kaya maaaring kailanganin nila ng kaunting 'encouragement' para magkasya. Sundin ang mga hakbang na binanggit sa itaas upang baguhin ang laki ng iyong bagong gawang tile.
Maaari mo ring i-drag at i-drop ang tile sa mga pangkat tulad ng nasa itaas upang gawin ang hitsura na gusto mo.
I-off ang Mga Live na Tile
Kung gusto mo ang mga tile ngunit ayaw mong patuloy na nag-a-update o nakakagambala ang mga live na tile, maaari mong i-off ang mga ito upang maging katulad ng iba.
- Piliin ang Windows Start button para buksan ang menu.
- I-right-click ang isang live na tile, pumunta sa Higit pa at piliin I-off ang Live Tile.
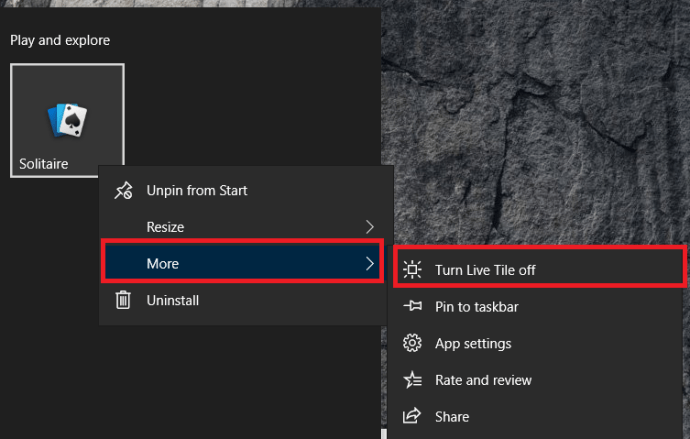
Ginagawa nitong static ang isang live na tile, na nagpapababa ng halaga ng distraction nang malaki.
Alisin ang Mga Tile sa Windows 10
Gumagana ang Windows 10 tile menu para sa ilan ngunit hindi para sa iba. Sa personal, hindi ko kailanman ginagamit ang mga ito kaya ganap na inalis ang mga ito. Kung gusto mo ang simpleng hitsura ng menu, magagawa mo rin ito.
- Piliin ang Windows Start button para buksan ang menu.
- Susunod, i-right-click ang isang tile at i-click I-unpin mula sa Simula, ulitin para sa lahat ng tile.
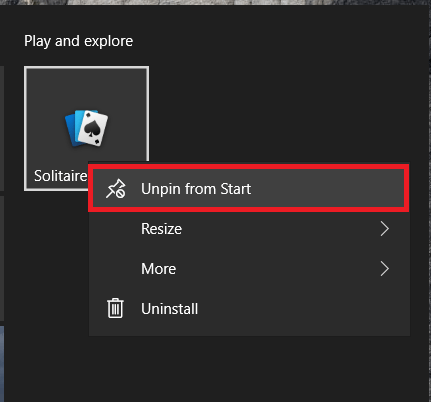
- Kung gusto mong bawasan ang iyong menu, ilagay ang mouse sa kanang gilid ng Start menu at i-drag ito hanggang sa main menu lang ang makikita at bitawan.
Inaalis nito ang mga tile at ibinabalik ang tradisyonal na menu ng Windows. Bagama't hindi ito kasingkulay ng pagkakaroon ng mga tile, hindi rin ito nakakagambala. Dagdag pa, kung gumagamit ka ng isang tablet, ang hindi pagkakaroon ng mga live na tile ay nangangahulugan (napakaunti) ng mas mababang paggamit ng data.
Lumikha ng Iyong Sariling Live Tile sa Windows 10
Kung talagang gusto mo ang mga tile at gusto mong gumawa ng sarili mo, maswerte ka. Dati ay mayroong Microsoft app na tinatawag na TileCreator na nagpapahintulot sa iyo na lumikha ng mga bagong tile, ngunit hinila ito ng Microsoft nang walang paliwanag noong nakaraan. Gayunpaman, pinagsama-sama ng mga third-party na hacker ang isang tile editor na tinatawag na TileIconifier at available ito dito.

- I-download at i-install ang TileIconifier.
- Lumikha ng iyong tile at idagdag ito sa Start menu.
- Gamitin ang tile.
Gaya ng nakikita mo, marami kang magagawa sa Windows desktop at sa mga tile sa Start menu. Kung mayroon kang pasensya at pagkamalikhain, posible na lumikha ng isang bagay na tunay na orihinal at personal.