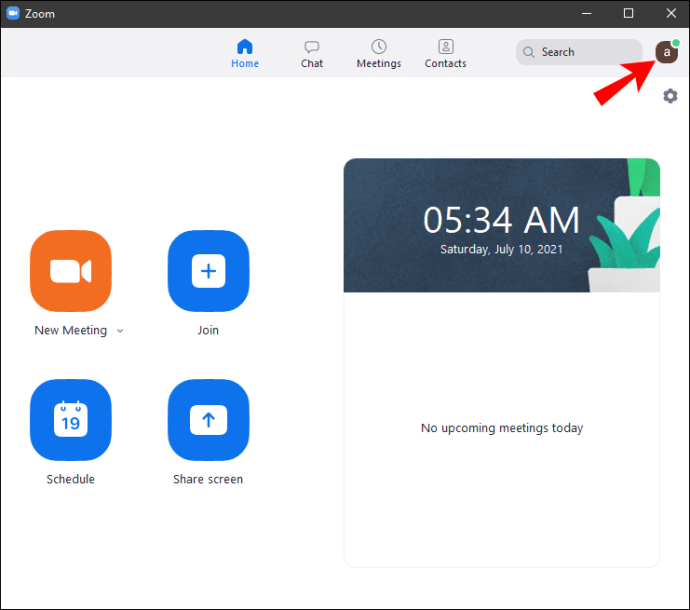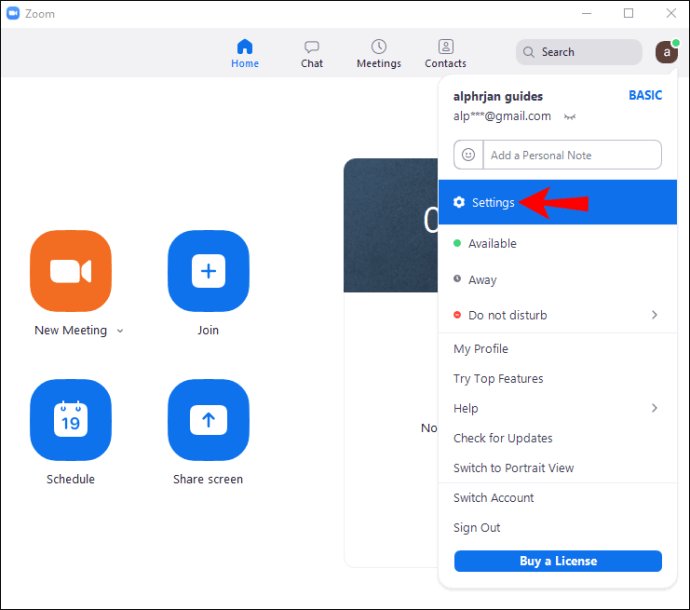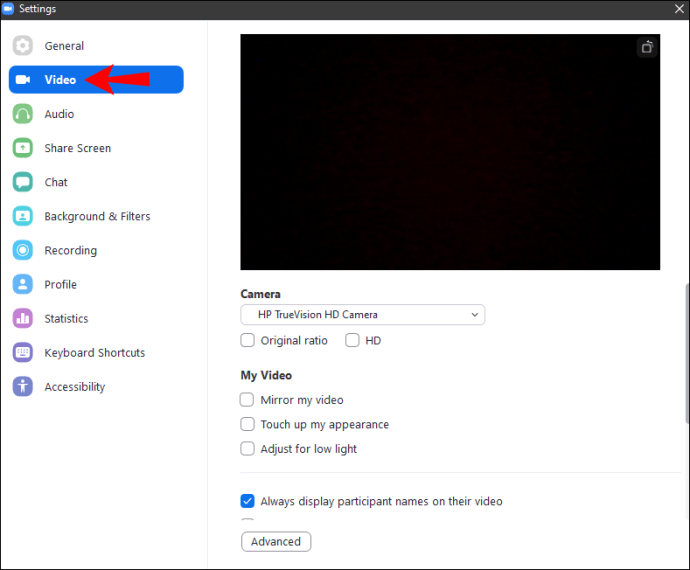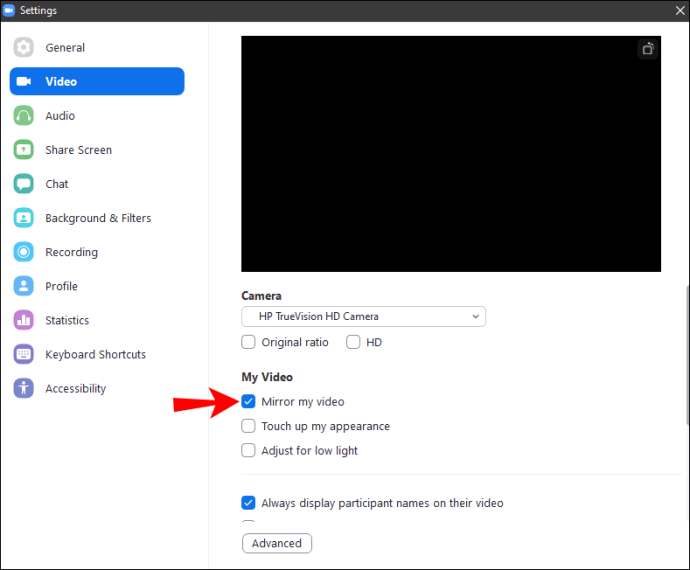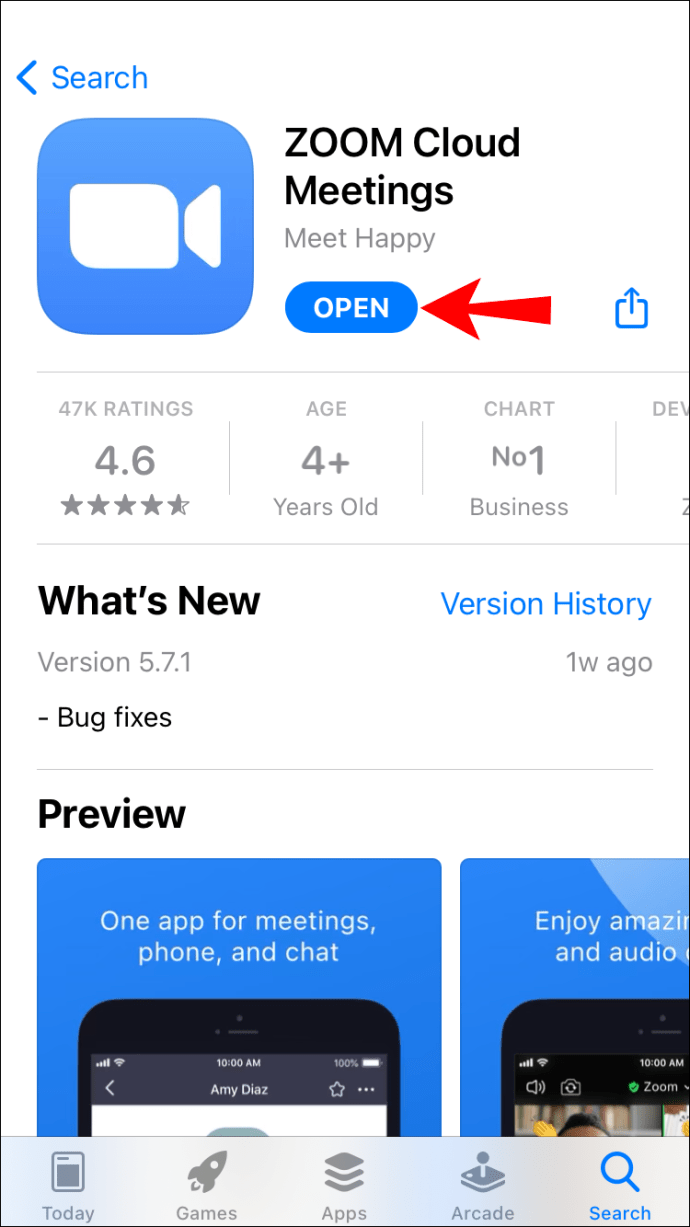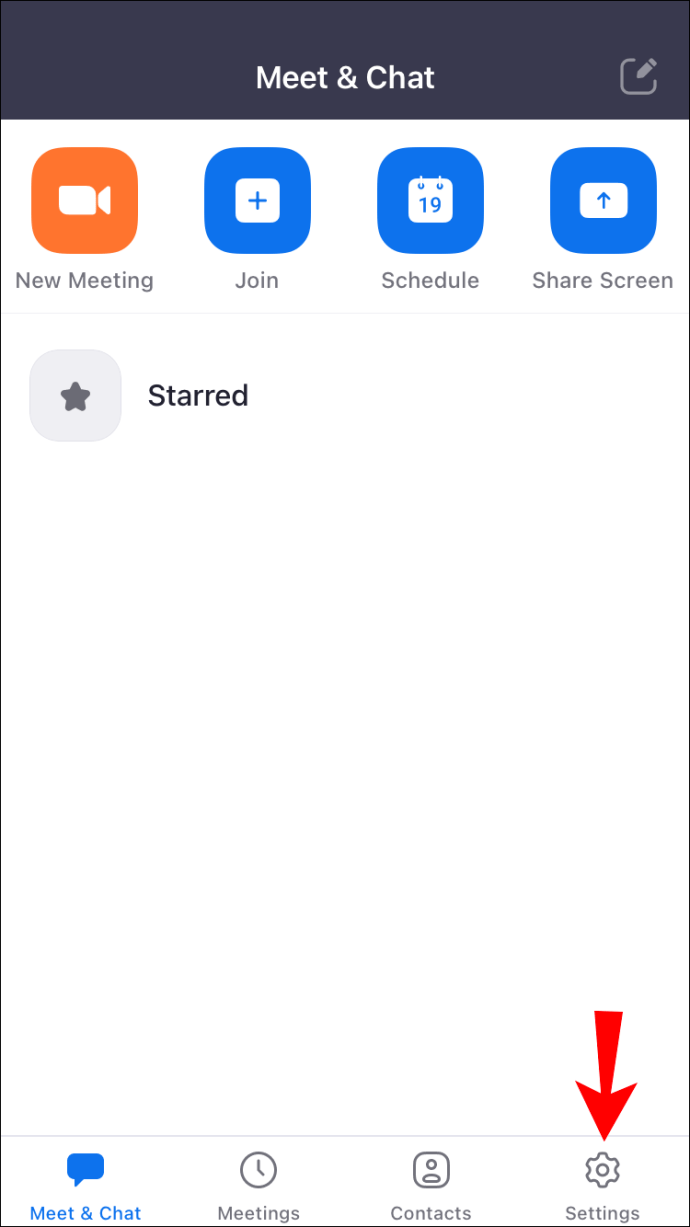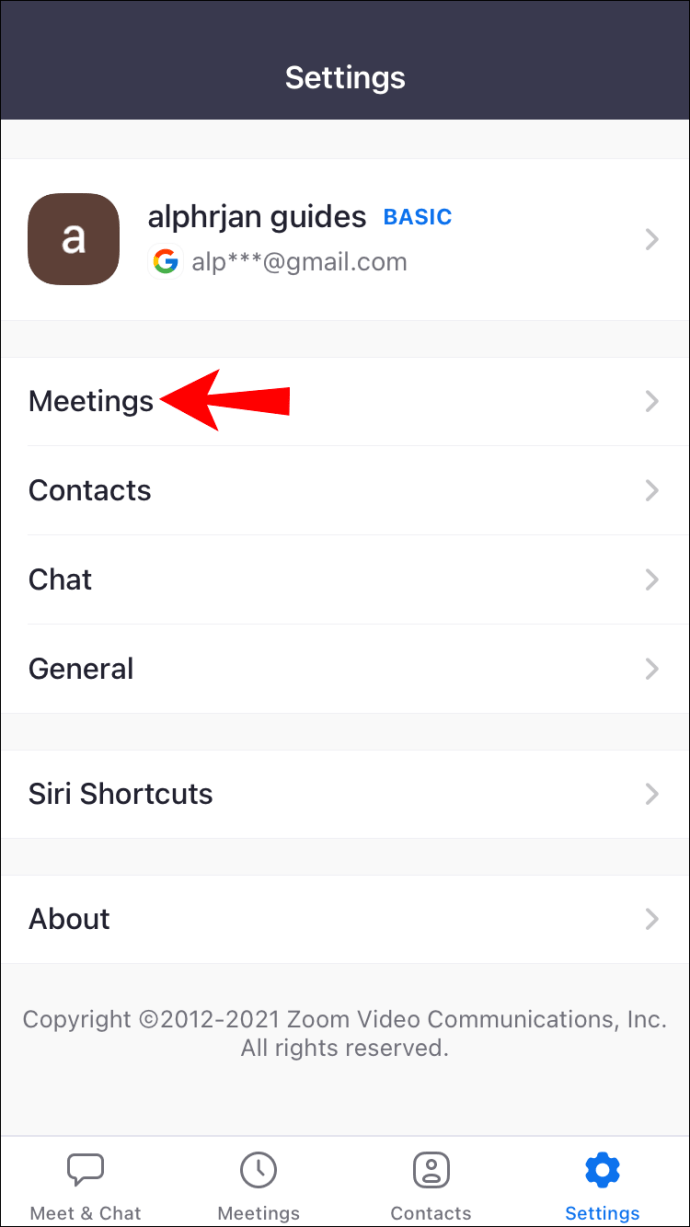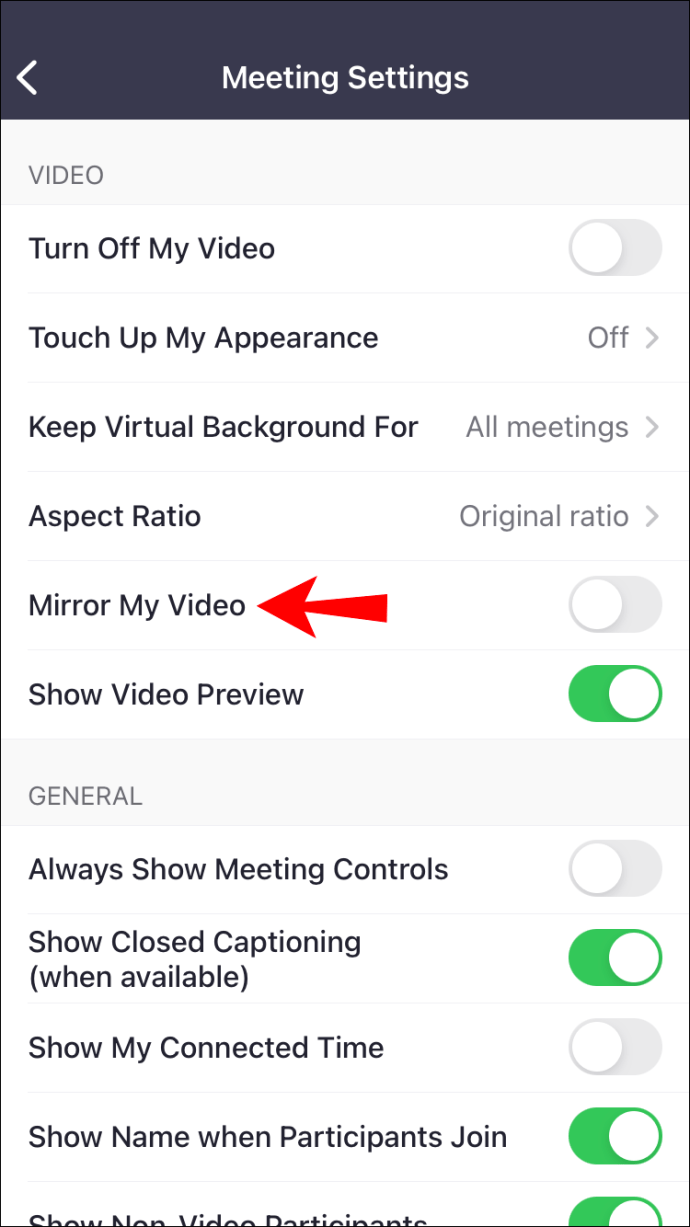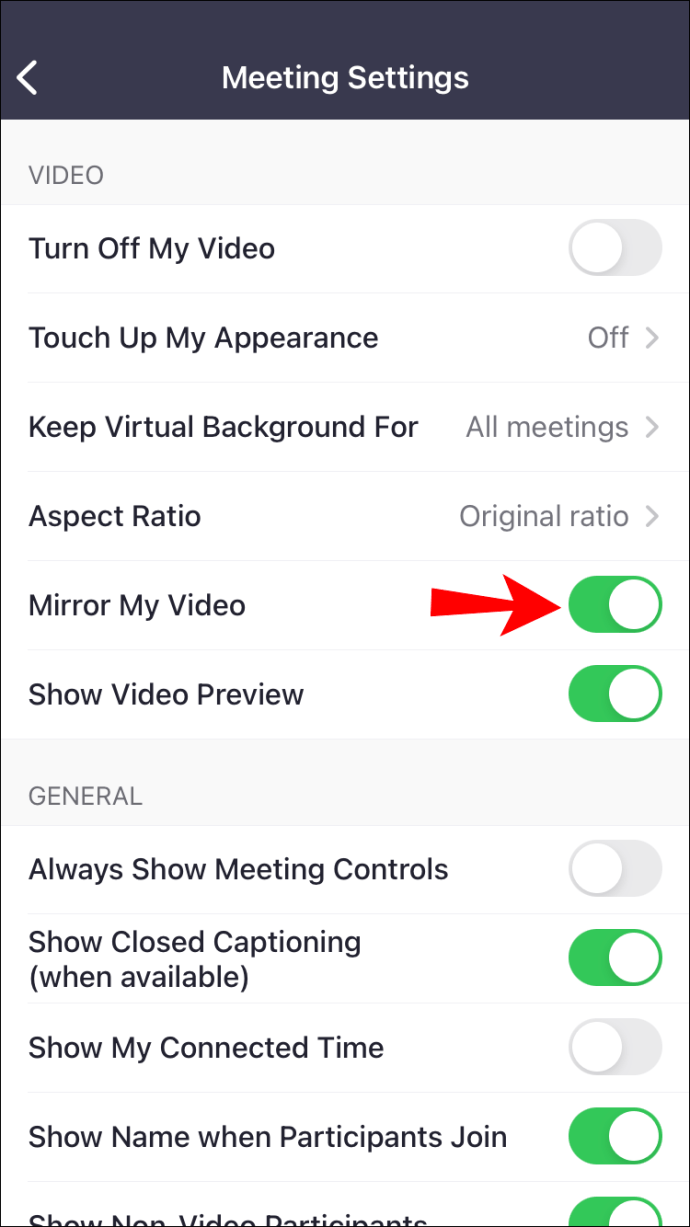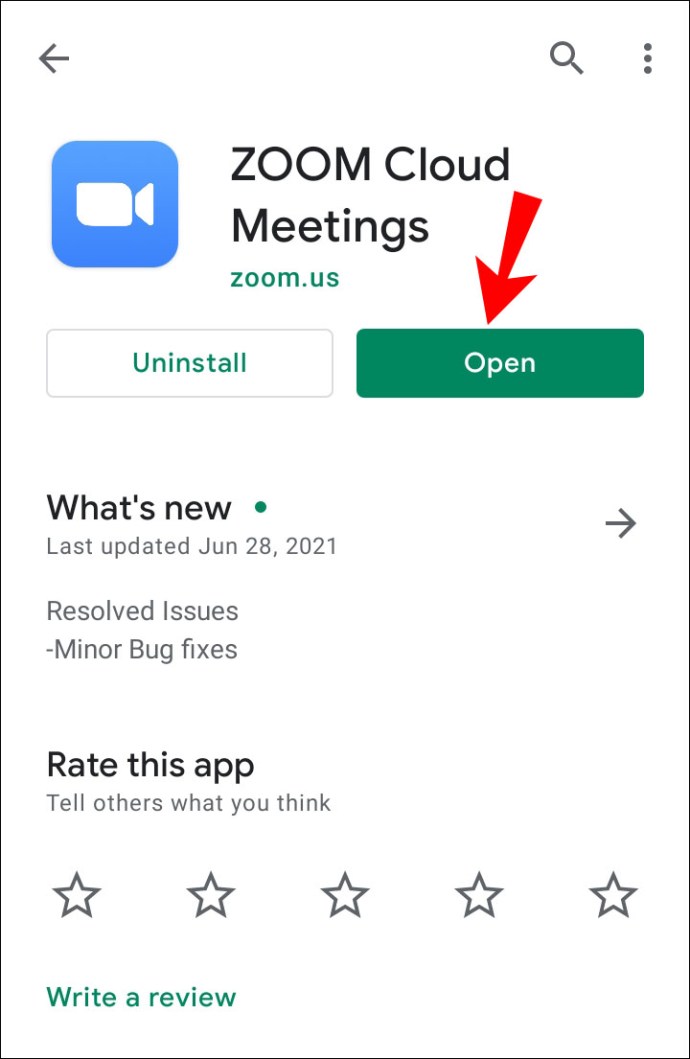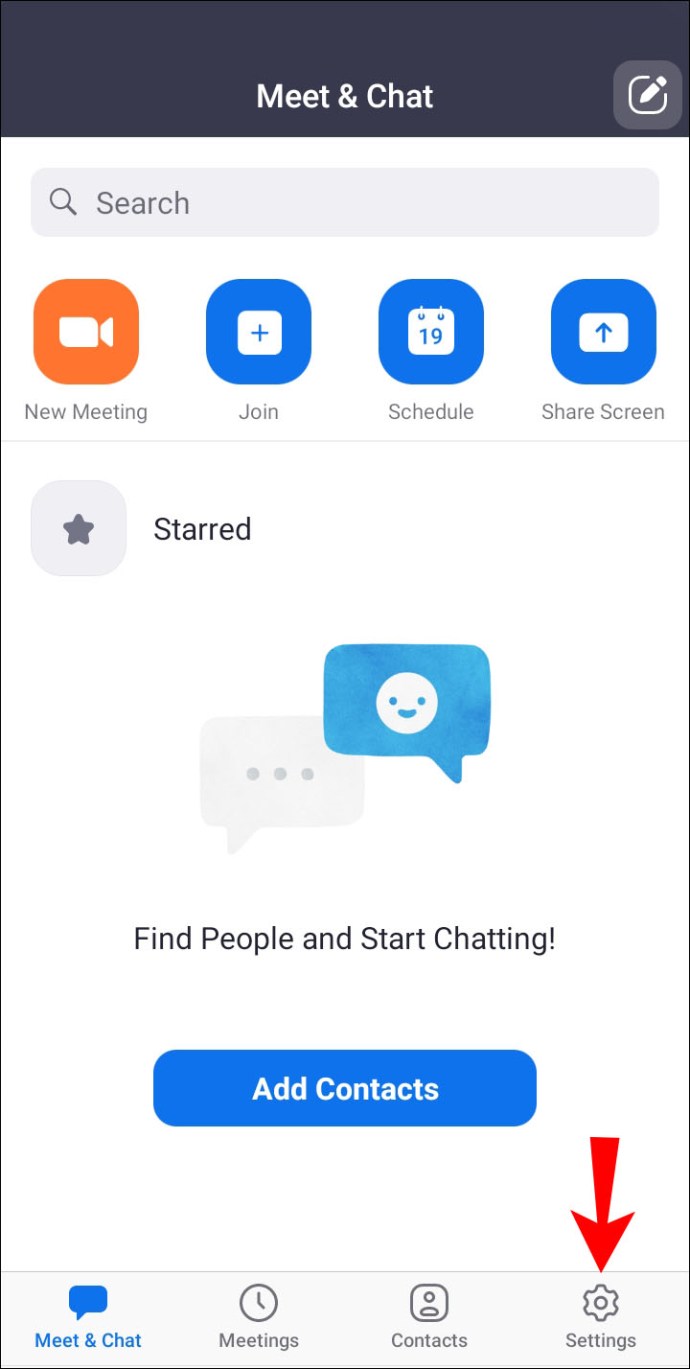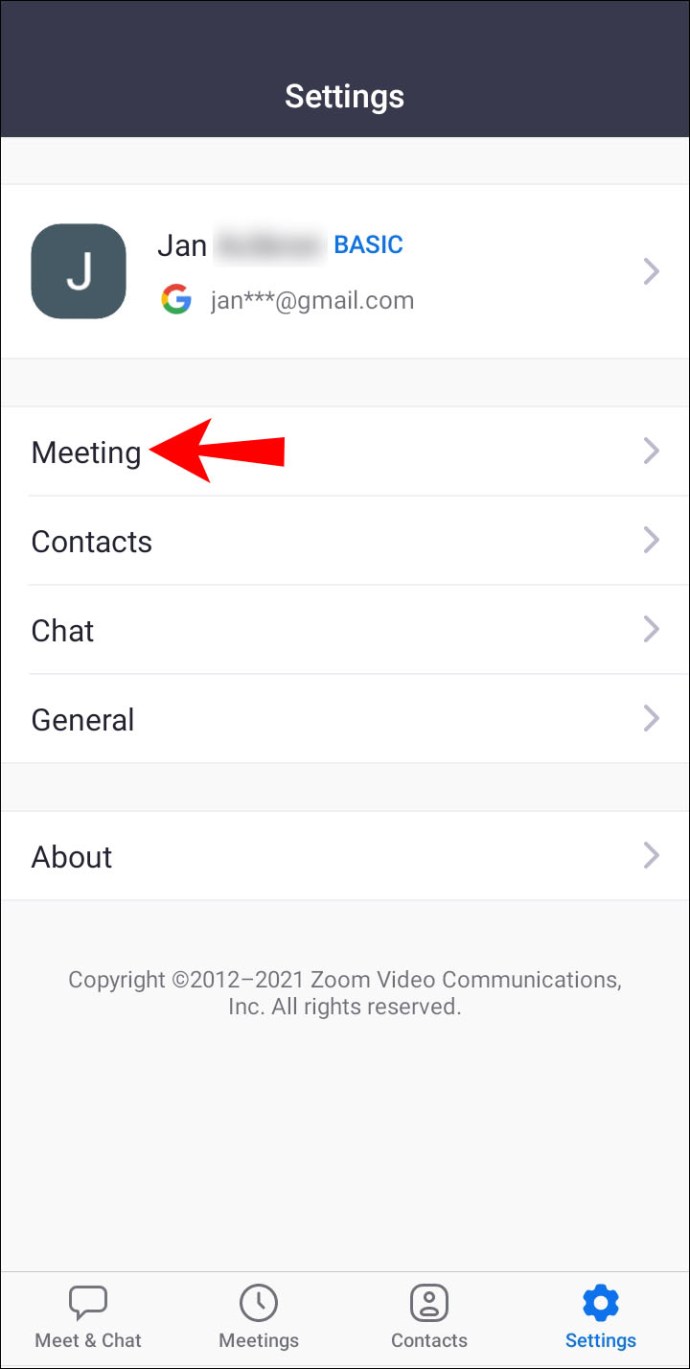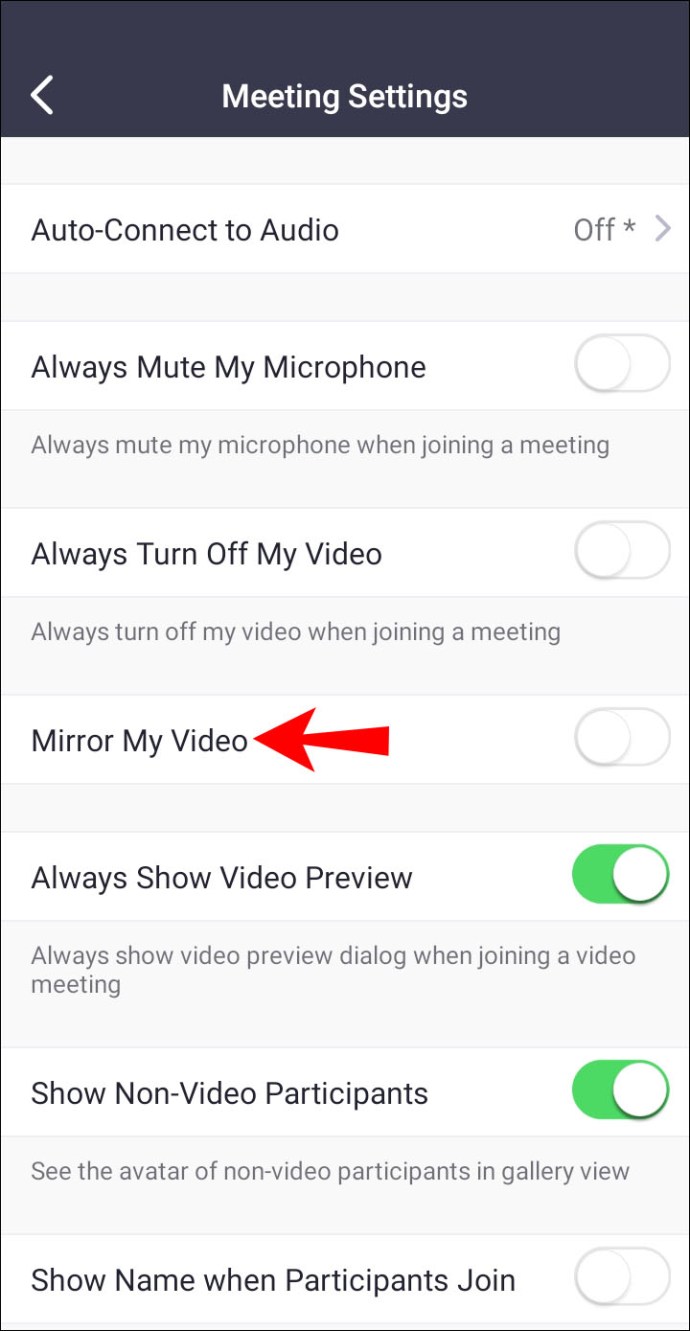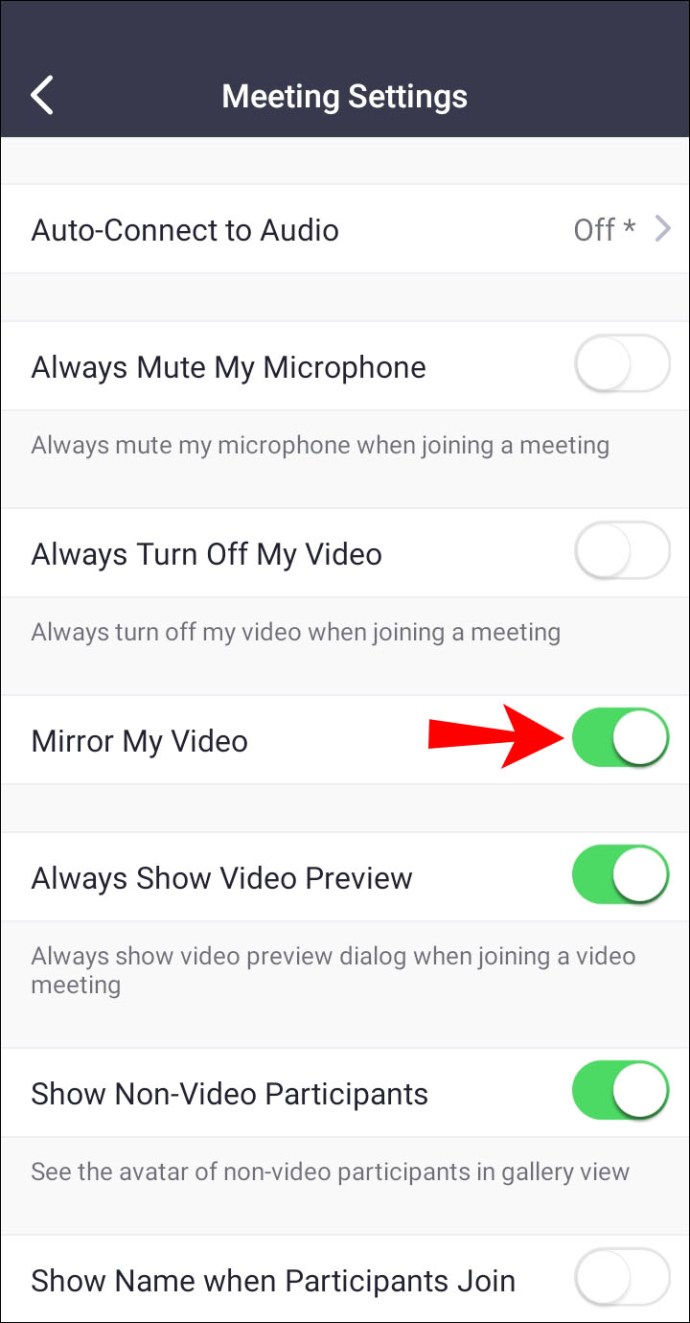Ang Zoom ay kung gaano karaming mga koponan ang nagsasagawa ng mga virtual na pagpupulong. Para sa ilang mga tao, gayunpaman, ang panonood sa kanilang sarili sa preview na screen sa isang Zoom na tawag ay nakakagambala. Pangunahin, dahil ang imahe ay hindi naka-mirror.

Kung iniisip mo kung paano ito ayusin at i-mirror ang iyong video, nasa tamang lugar ka. Sa artikulong ito, matututunan mo ang lahat ng kailangan mong malaman at kung bakit dapat mong i-mirror ang iyong video sa unang lugar. Sasagutin din namin ang ilang maalab na tanong na may kaugnayan sa paksa.
Paano I-mirror ang Iyong Larawan sa Zoom sa isang PC
Kung ginagamit mo ang Zoom client sa iyong paboritong browser, maaari mong i-mirror ang iyong larawan sa pamamagitan ng mga setting. Kahit na hindi nakikita ng iba ang naka-salamin na imahe, maaari mong makita itong nakakagulo. Narito ang mga hakbang para sa pag-mirror ng iyong Zoom image sa web client.
- Buksan ang Zoom client sa iyong browser.
- Mag-click sa iyong avatar.
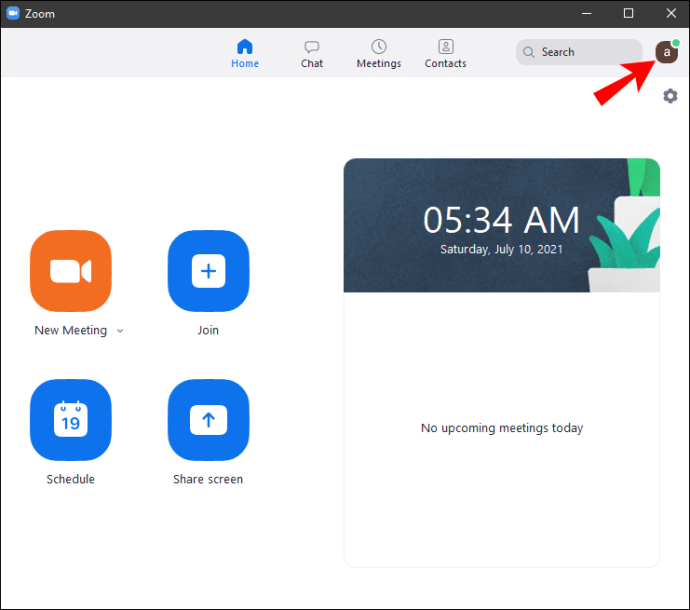
- Piliin ang "Mga Setting."
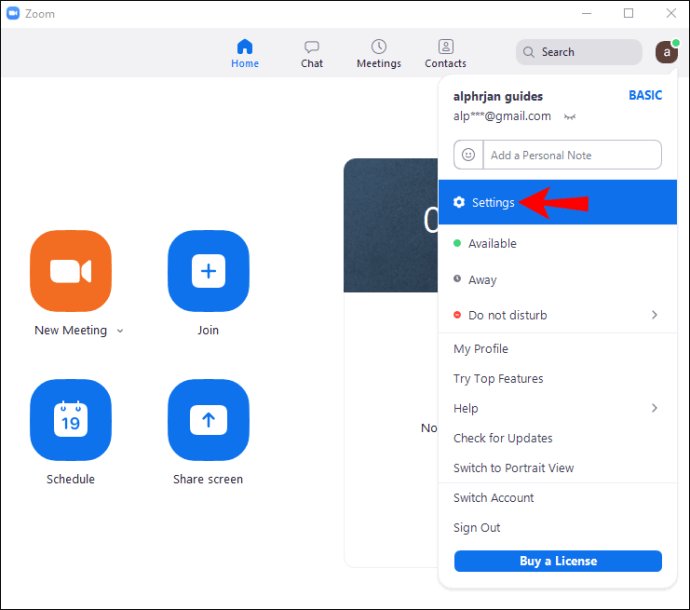
- Kapag nag-pop up ang maliit na window, piliin ang "Video" sa kaliwang sidebar.
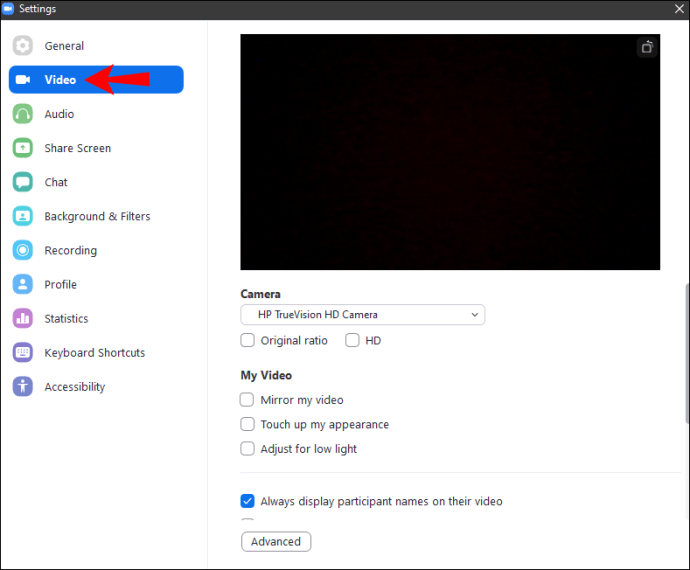
- Sa kanan, makakakita ka ng iba't ibang opsyon, kabilang ang "Mirror My Video."
- Lagyan ng check ang kahon sa tabi ng “Mirror My Video.”
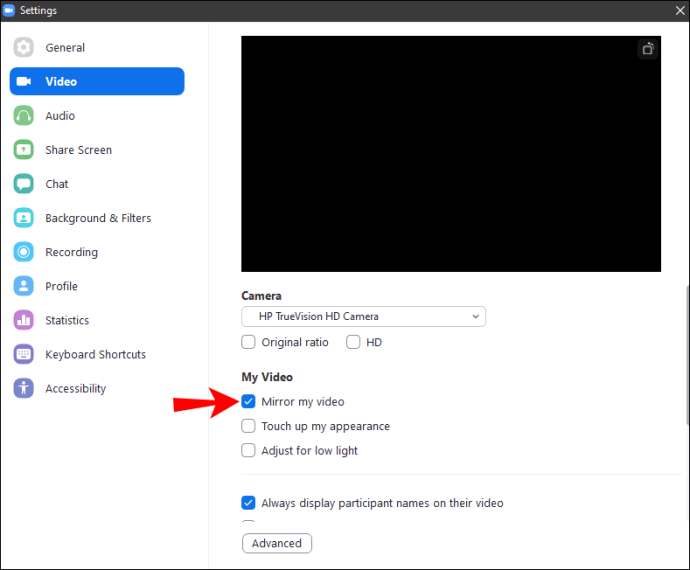
- Ngayon ay maaari mong isara ang window at ang iyong imahe ay isasalamin.
Bilang default, naka-mirror ang lahat ng Zoom video. Ginagawa nitong mas natural ang hitsura mo kung ihahambing sa isang hindi naka-mirror na larawan. Ang pag-on sa opsyon ay magbibigay-daan sa iyong madama ang iyong sarili gaya ng pag-unawa sa iyo ng iba.
Siyempre, may mga pagkakataong gusto mong i-off ang pag-mirror. Aabangan natin yan mamaya.
Paano I-mirror ang Iyong Larawan sa Pag-zoom Gamit ang iPhone
Para sa mga mas gustong gamitin ang Zoom app sa kanilang mga mobile device, huwag mag-alala. Maaari mo ring i-mirror ang iyong larawan mula sa app. Tandaan na kung lumipat ka sa web client, maaaring hindi pareho ang mga setting.
Narito kung paano mo i-mirror ang iyong larawan sa iOS:
- Buksan ang Zoom sa iyong Apple device.
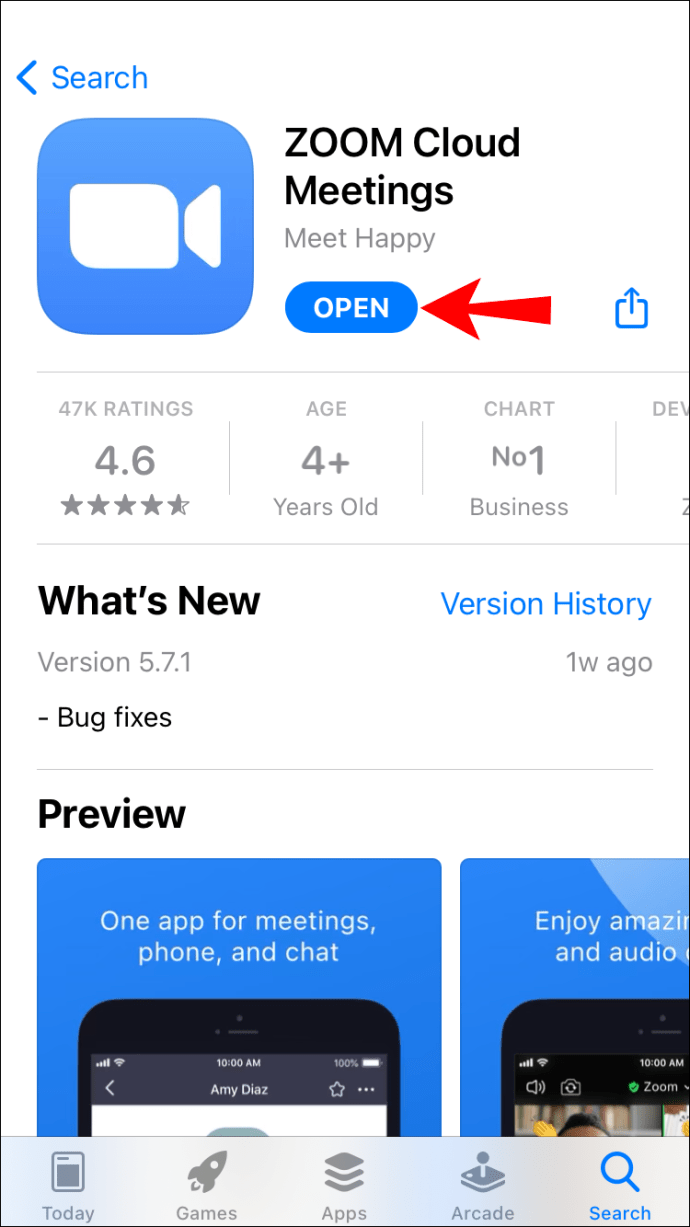
- I-tap ang "Mga Setting" sa kanang sulok sa ibaba kung naka-log in ka, sa kaliwang bahagi sa itaas kung hindi ka.
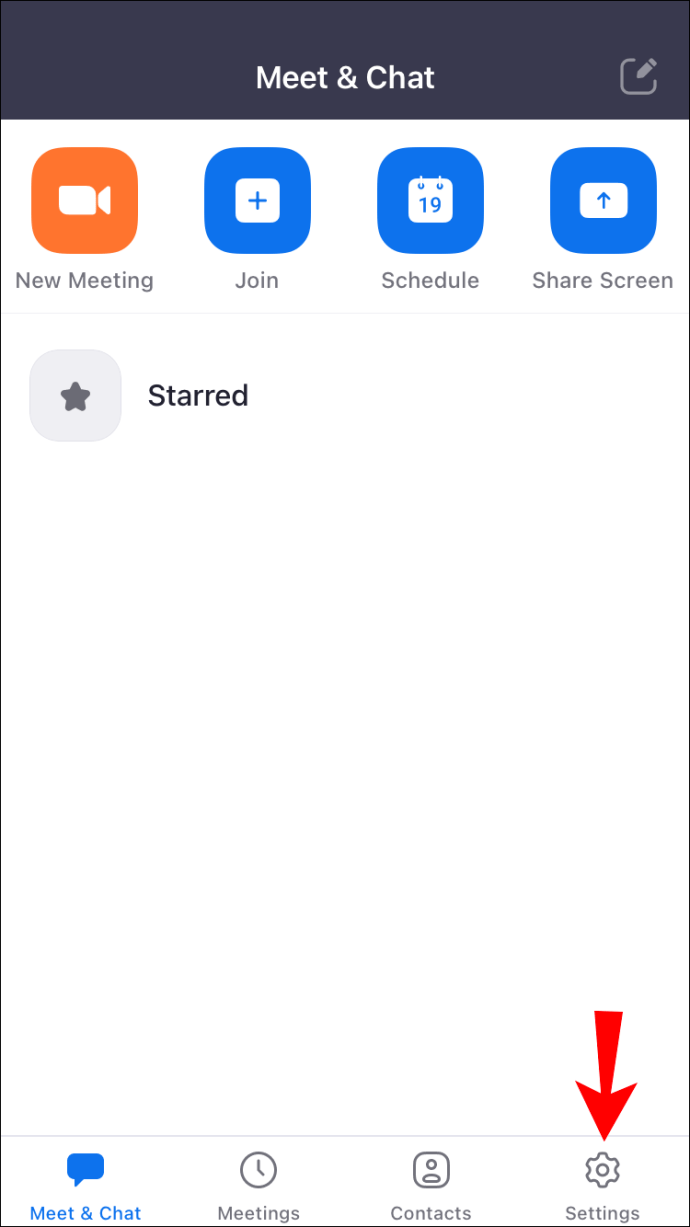
- Mula doon, piliin ang "Mga Pulong" mula sa menu.
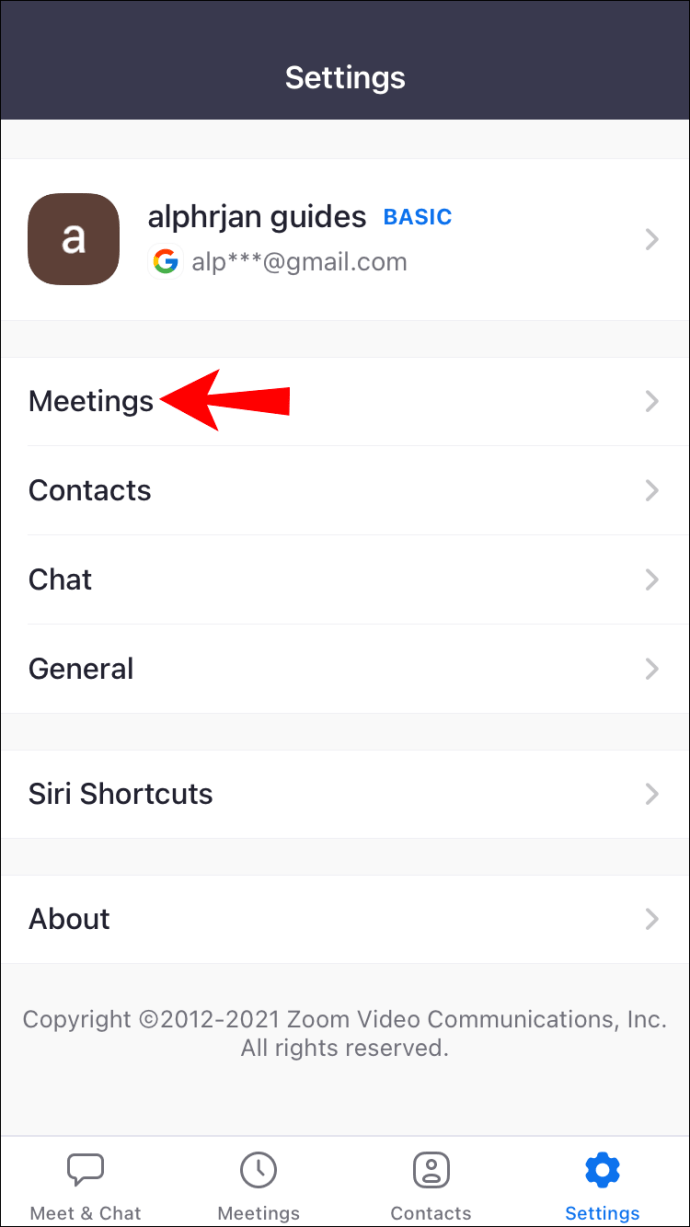
- Mag-scroll pababa at hanapin ang opsyong “Mirror My Video”.
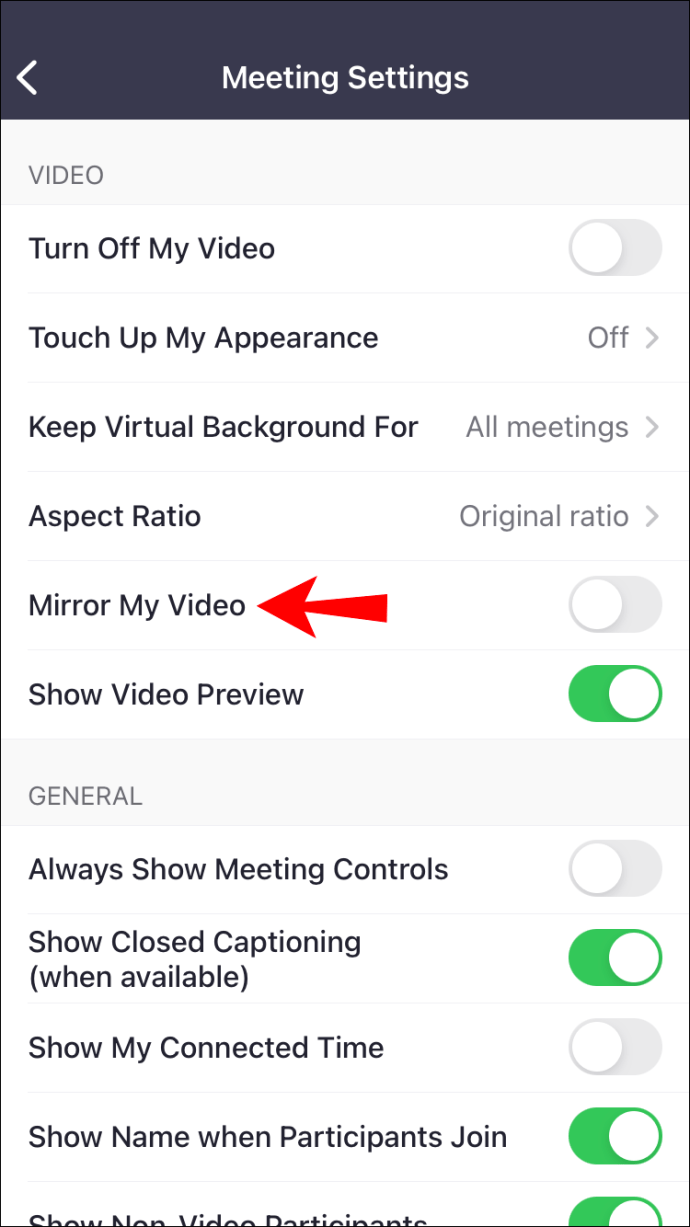
- Paganahin ang switch at gawin itong berde.
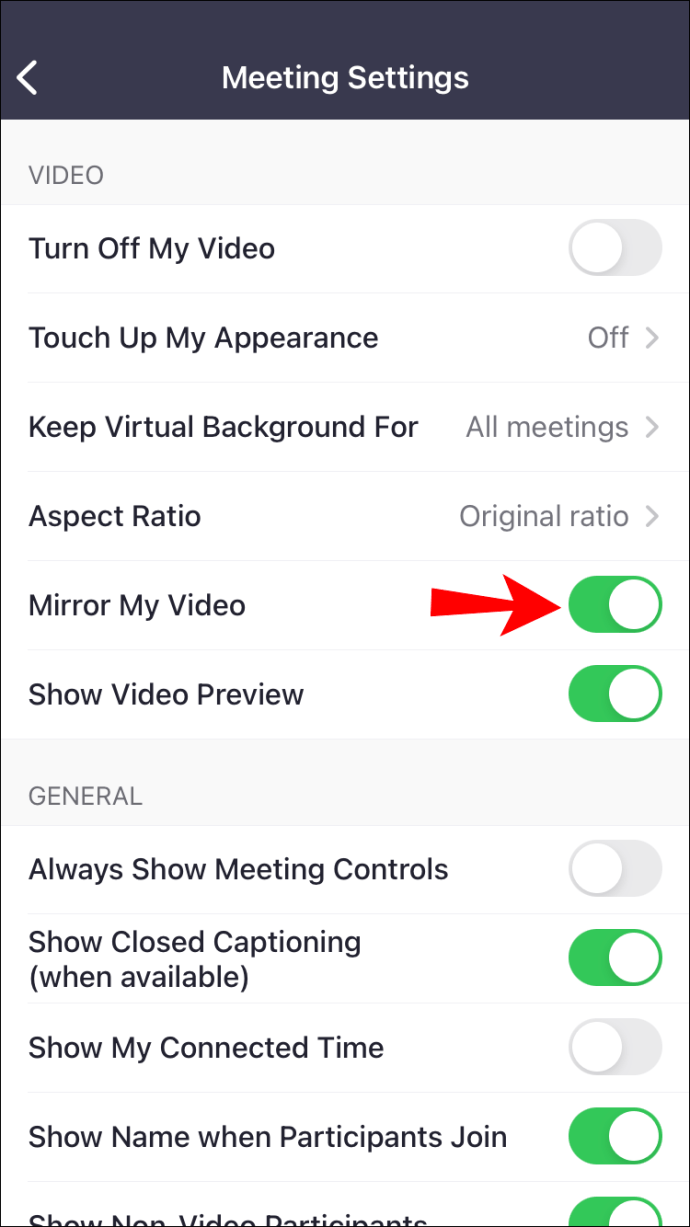
- Dapat ay naka-mirror na ang iyong video.
Paano I-mirror ang Iyong Larawan sa Zoom Gamit ang isang Android Device
Dahil iba ang hitsura ng bersyon ng Android sa interface, isasama rin namin ang mga tagubilin dito.
- Buksan ang Zoom sa iyong Android device.
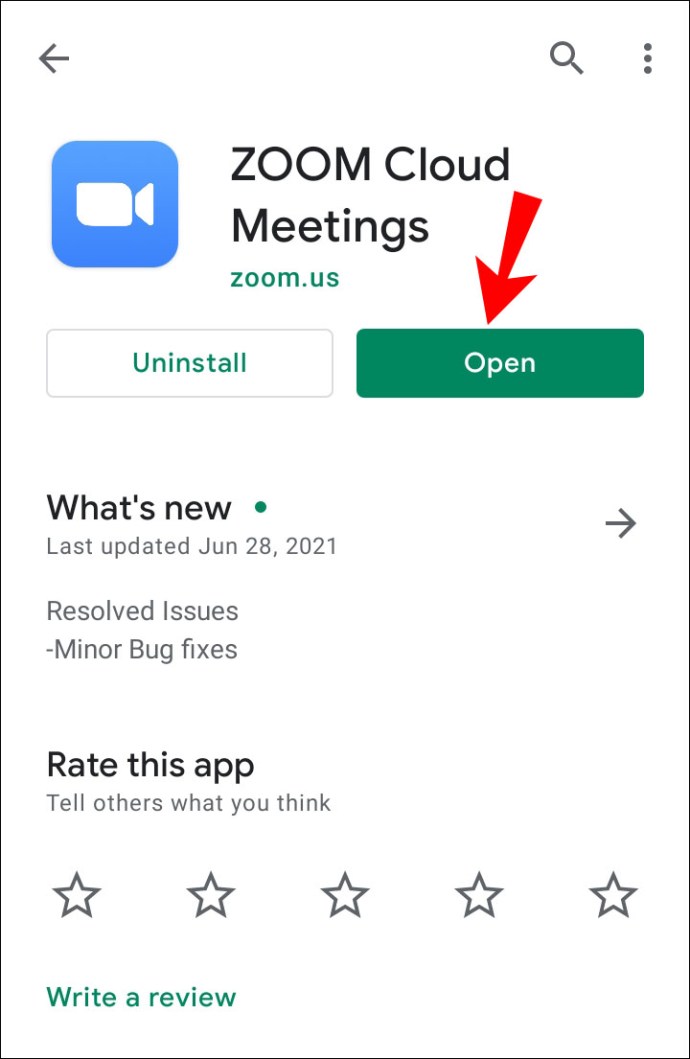
- I-tap ang "Mga Setting" sa kanang sulok sa ibaba kung naka-log in ka, sa kaliwang bahagi sa itaas kung hindi ka.
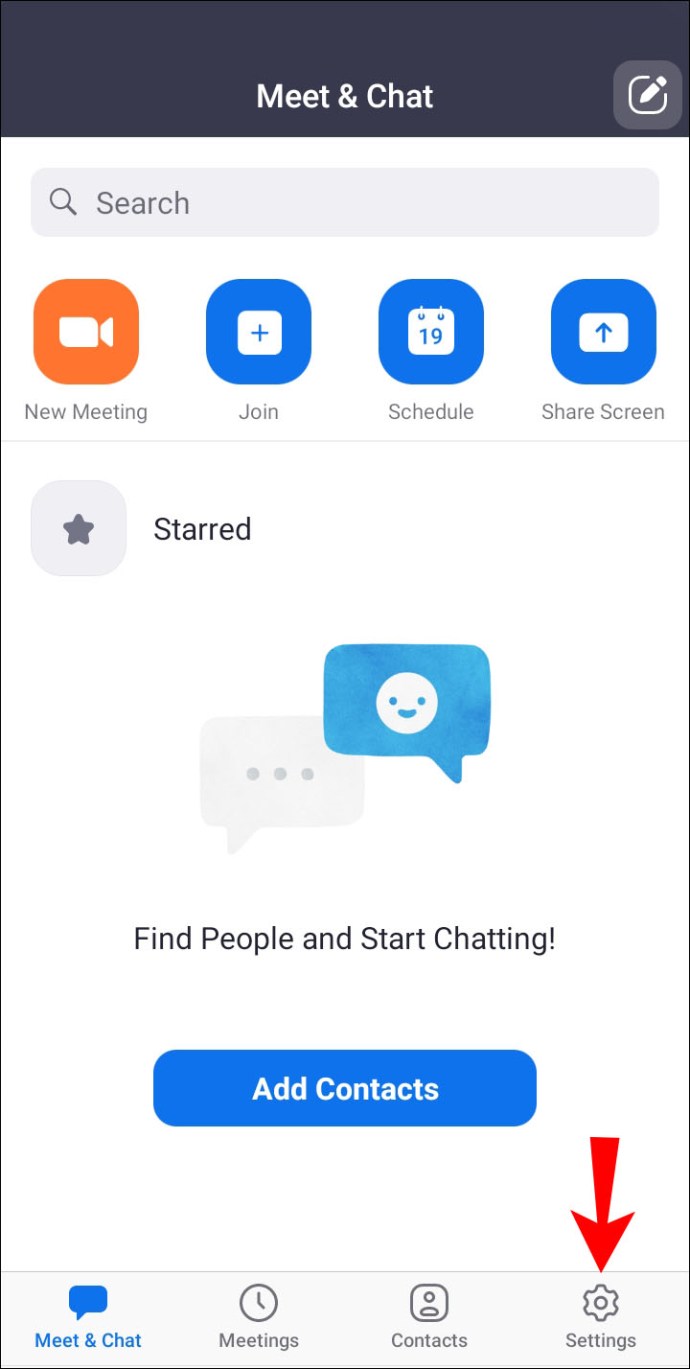
- Mula doon, piliin ang "Meeting" mula sa menu.
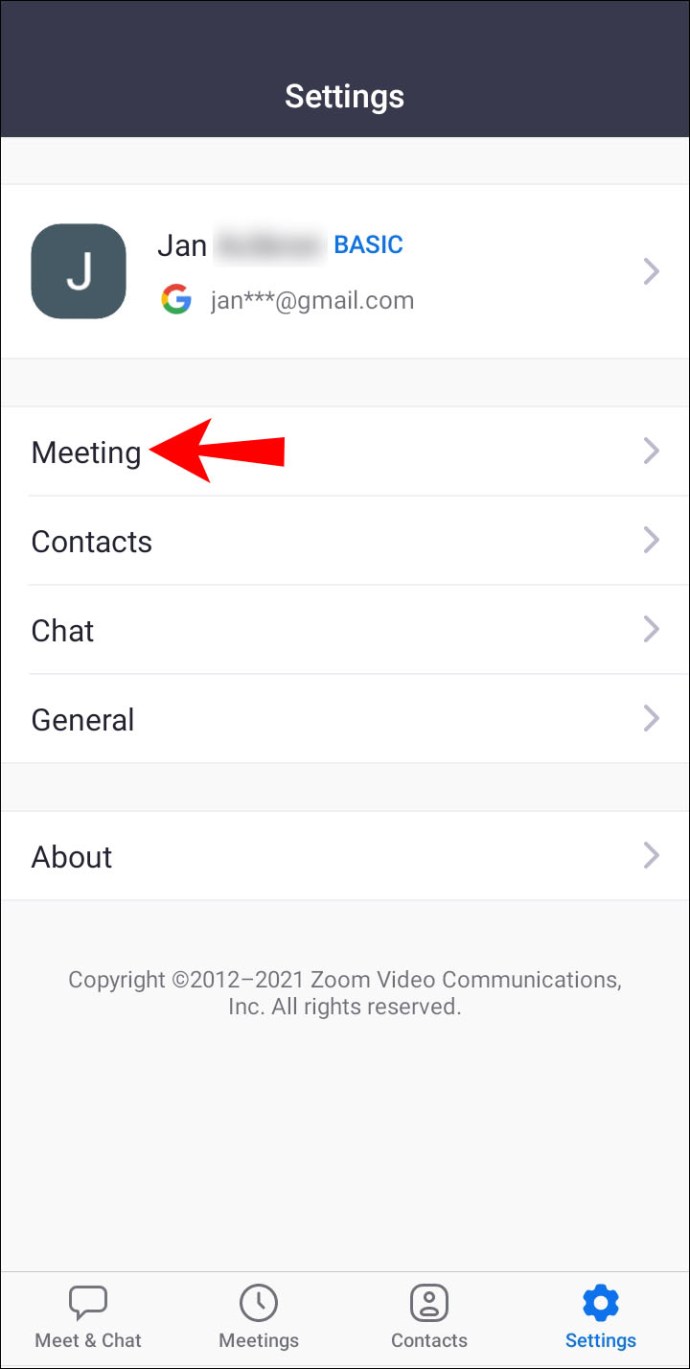
- Mag-scroll pababa at hanapin ang opsyong “Mirror My Video”.
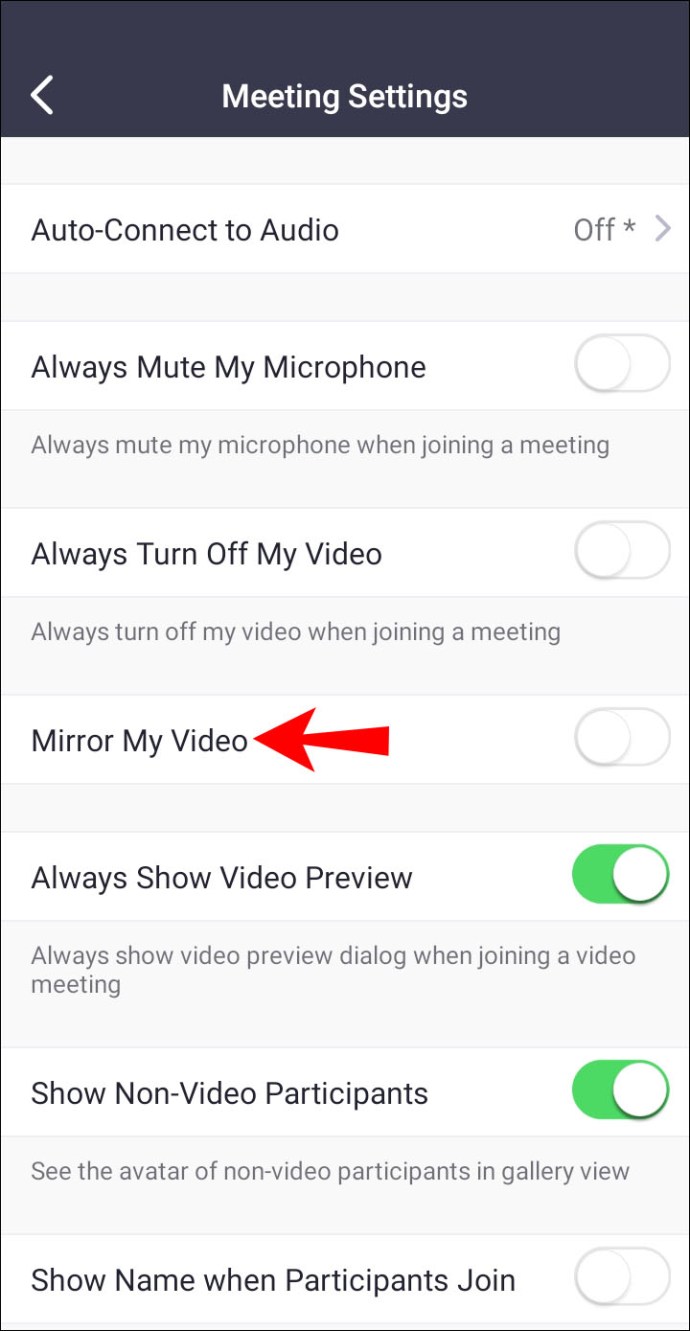
- Paganahin ang switch at gawin itong berde.
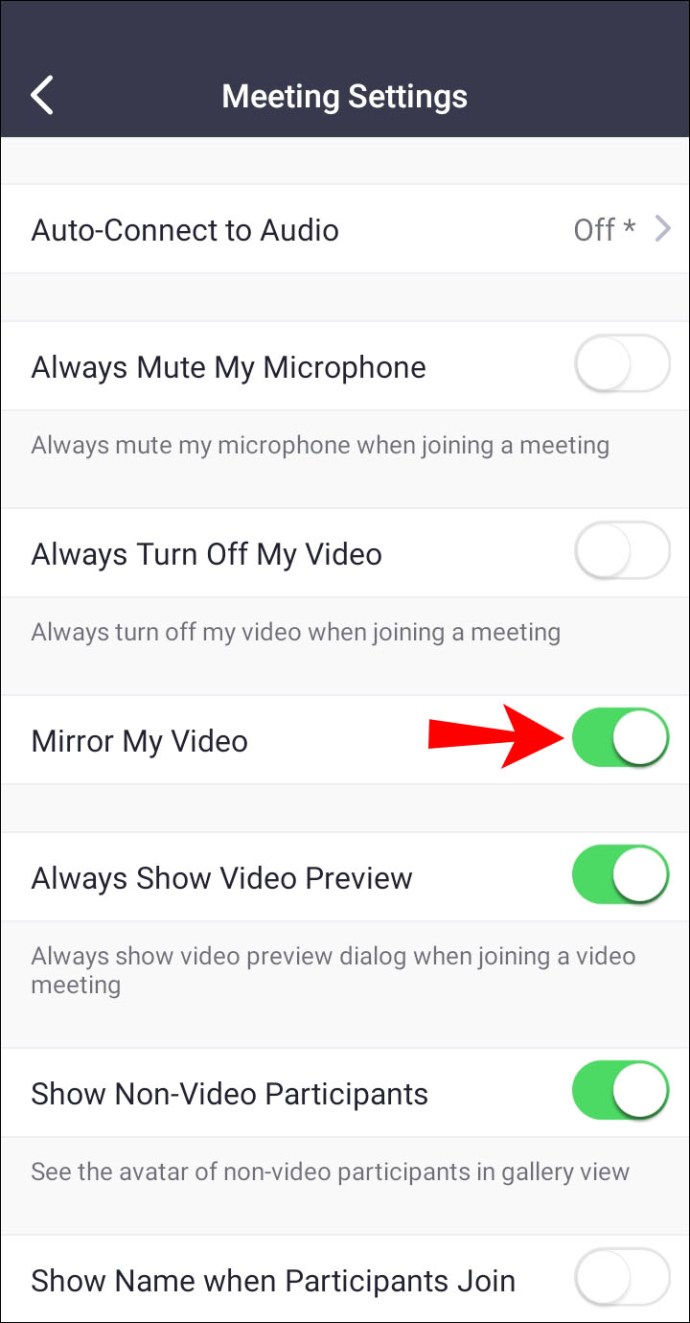
- Dapat ay naka-mirror na ang iyong video.
Gumagamit ka man ng telepono o tablet, pareho ang proseso. Siyempre, depende ito sa iyong operating system. Pagkatapos ng lahat, tulad ng inilarawan namin, ang interface ay bahagyang naiiba.
Mga FAQ
Makikita ba ng iba ang mirrored image?
Hindi, hindi nila gagawin. Ikaw lang ang nakakakita ng mirrored image. Wala ring anumang mga setting upang hayaan silang makita ang iyong naka-mirror na larawan.
Ang hindi naka-mirror na larawan ang kanilang makikita dahil mas makatuwirang makita ka sa ganoong paraan. Ang naka-mirror na imahe ay naroroon lamang para sa iyong kapakinabangan.
Mayroon bang anumang paraan upang i-mirror ang aking video para sa iba?
Wala sa Zoom. Nakalulungkot, walang feature ang Zoom para sa pag-broadcast ng iyong naka-mirror na video sa iba sa meeting. Gayunpaman, hindi ito ang katapusan ng mundo.
Ang solusyon ay ang paggamit ng software ng third-party. Maaaring i-flip ng mga ganitong uri ng software ang iyong video feed. Mangangailangan ito ng ilang pag-set up, ngunit pagkatapos nito, dapat mong mai-broadcast ang naka-mirror na view sa iba.
Ang karaniwang mga suspek ay mga virtual webcam. Ang mga ito ay kailangang i-link nang manu-mano sa Zoom sa pamamagitan ng mga setting. Ang magandang balita ay, kapag na-set up mo na ang mga bagay, dapat na ma-detect ng Zoom ang mga virtual webcam.
Sa iyong mga setting, dapat mong mahanap ang virtual webcam sa mga setting ng Video. Matatagpuan ito sa drop-down na menu ng Camera. Karaniwang naglalaman ang menu ng totoong camera, ngunit pagkatapos mag-set up ng virtual webcam, lalabas ito sa mga opsyon.
Kung sa tingin mo ito ay masyadong kumplikado, huwag mag-alala. Ang mga tagapagturo ng sayaw at mga atleta ay may opsyong low-tech. Pumunta lang sa isang silid na may mga salamin sa dingding at ituro ang iyong camera sa salamin.
Pagkatapos ituro ang camera sa salamin, maaari mong tingnan kung gumagana ang setting ng pag-mirror. Nakikita ng mga tagapagturo ng sayaw na gumagamit ng paraang ito na epektibo. Gusto pa rin nila na ito ay maging isang katutubong tampok ng Zoom anuman.
Maaari ba akong mag-mirror sa Zoom habang may meeting?
Oo, kaya mo yan. Hindi mo kailangang tapusin ang isang pulong para lang i-un-mirror ang iyong video o i-on ito. Pumunta lamang sa mga setting sa panahon ng isang pulong at hanapin ang opsyon upang i-mirror ang iyong video. Hindi dapat tumagal ng maraming oras para magkabisa ang pagbabago.
Tingnan ang Mga Tala na Ito
Ang pag-mirror ng iyong video sa Zoom ay magandang magmukhang natural sa iyong sarili. Mas natural ang hitsura mo, kahit na ang teksto ay lilitaw nang paatras. Iyan ay kapag i-off mo ito upang maiwasan ang pagkalito sa iyong sarili.
Naka-on ba ang opsyon sa pag-mirror para sa iyong Zoom? Gusto mo ba ang tampok na ito sa panahon ng mga pagpupulong? Ipaalam sa amin sa seksyon ng mga komento sa ibaba.