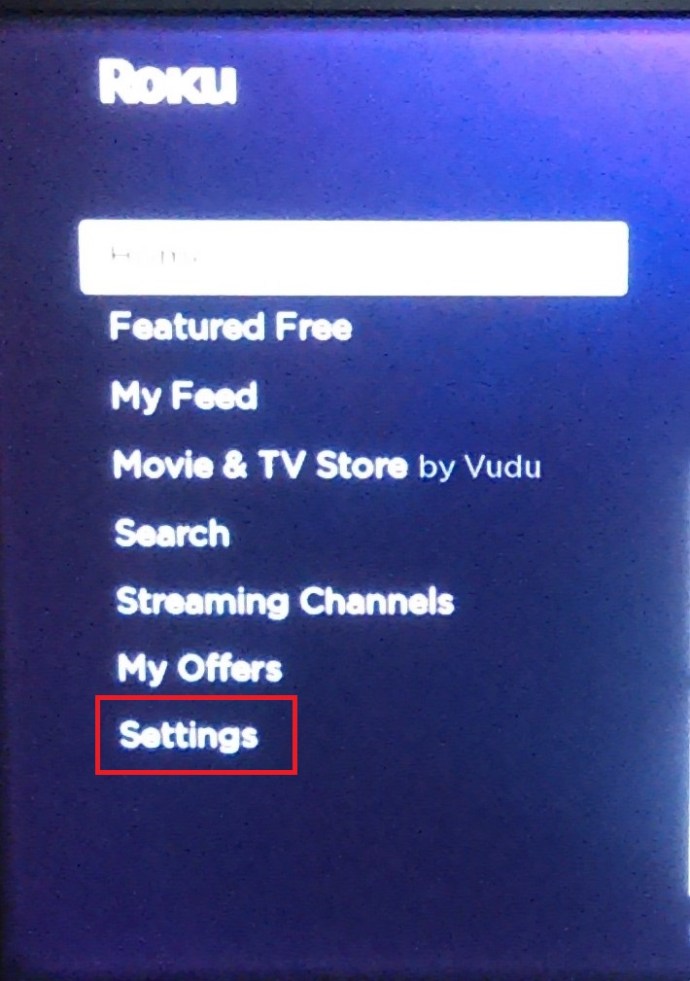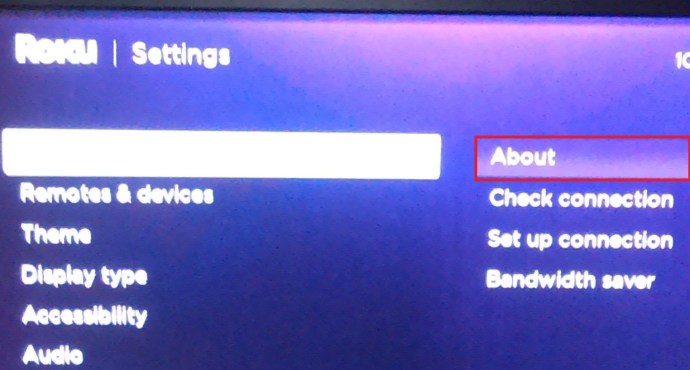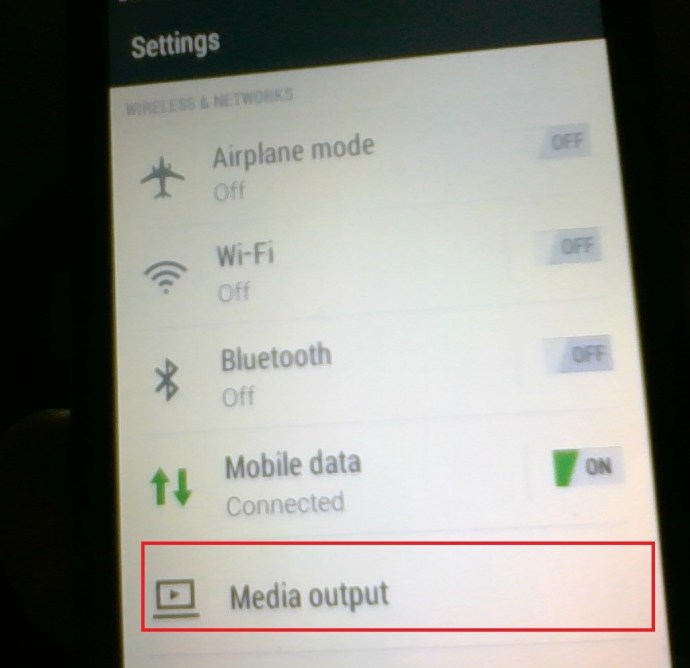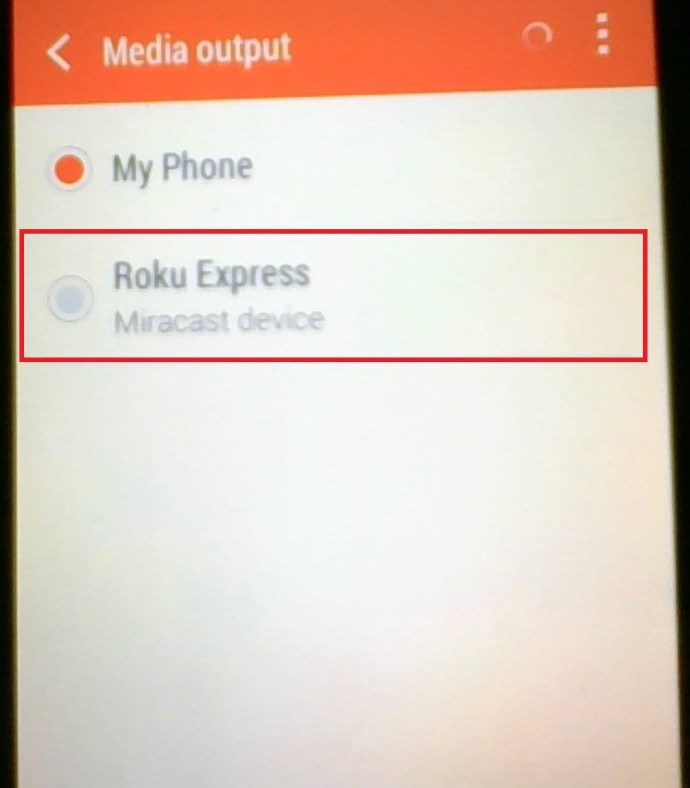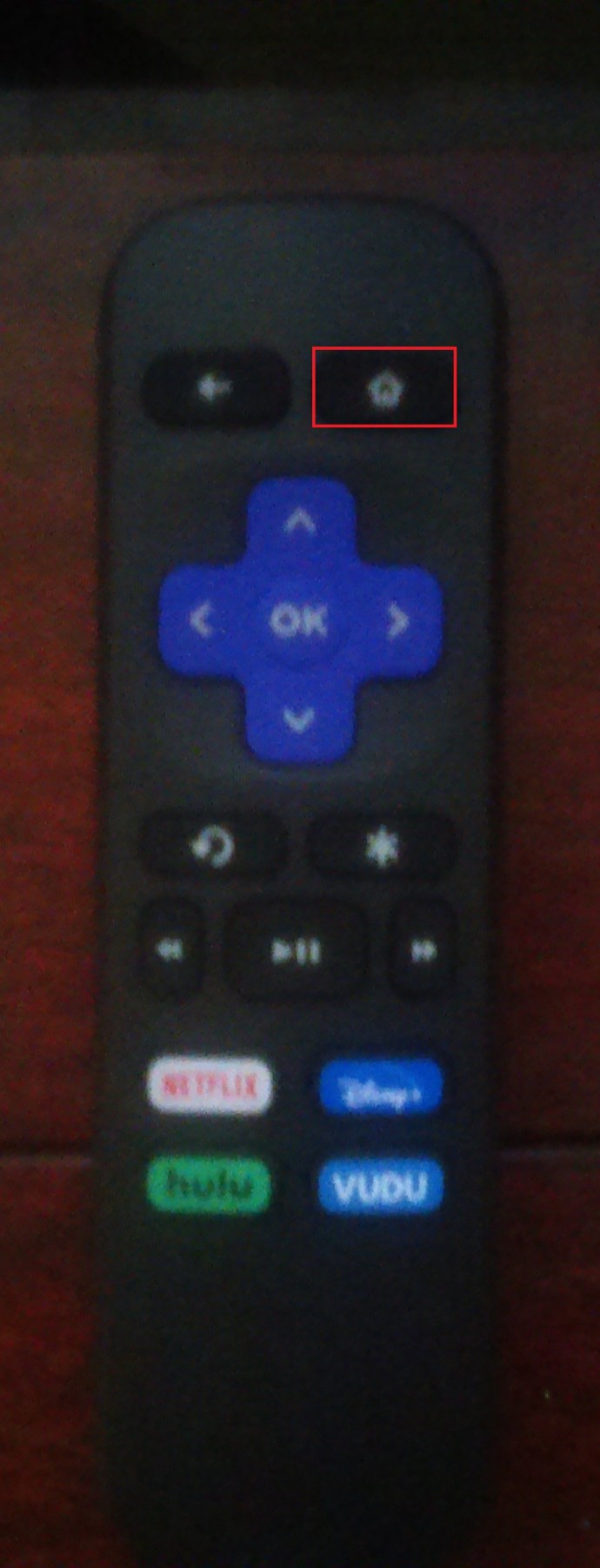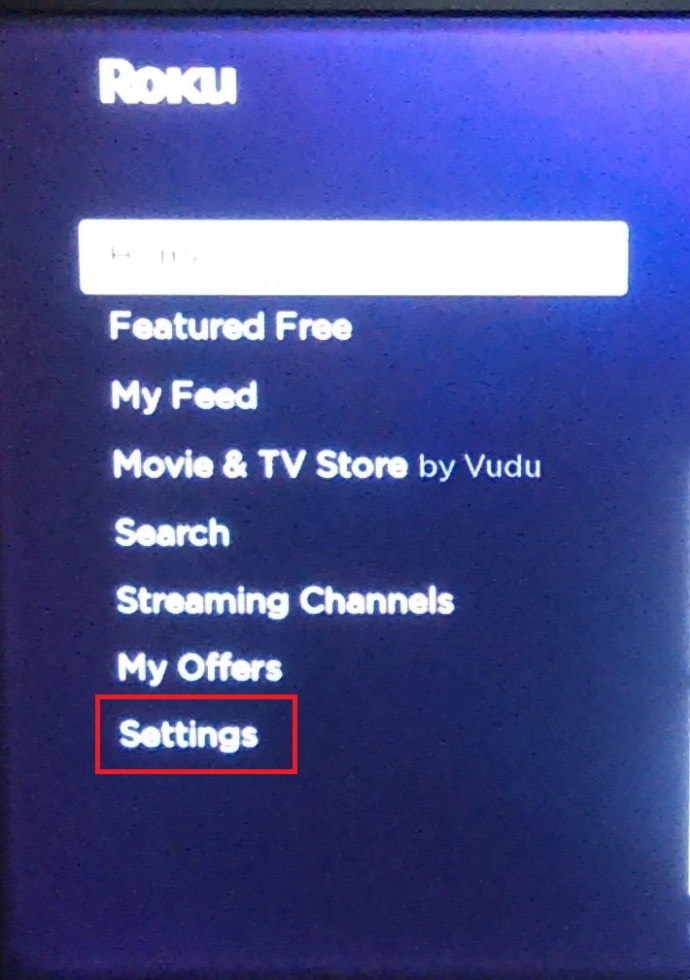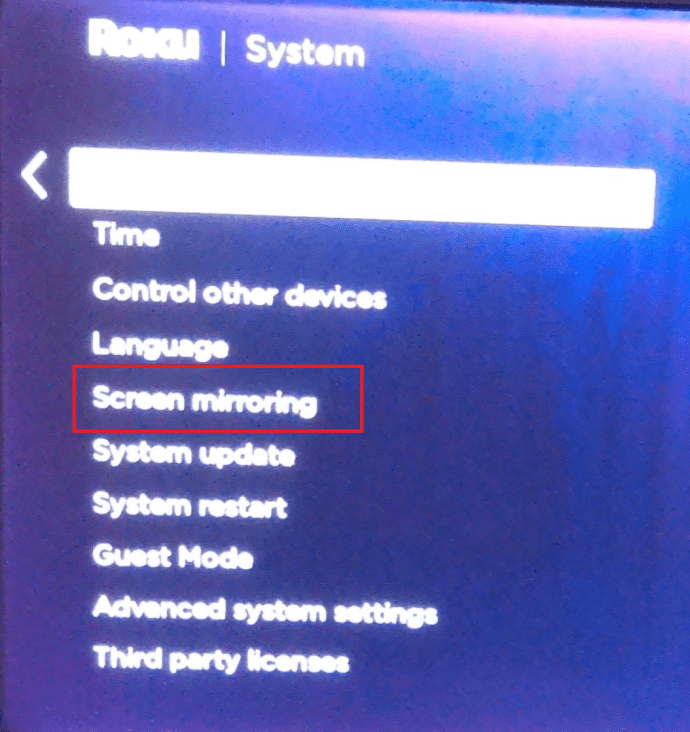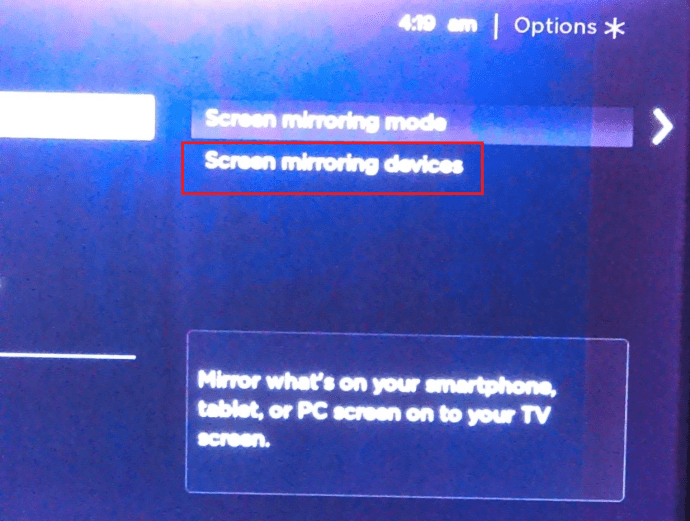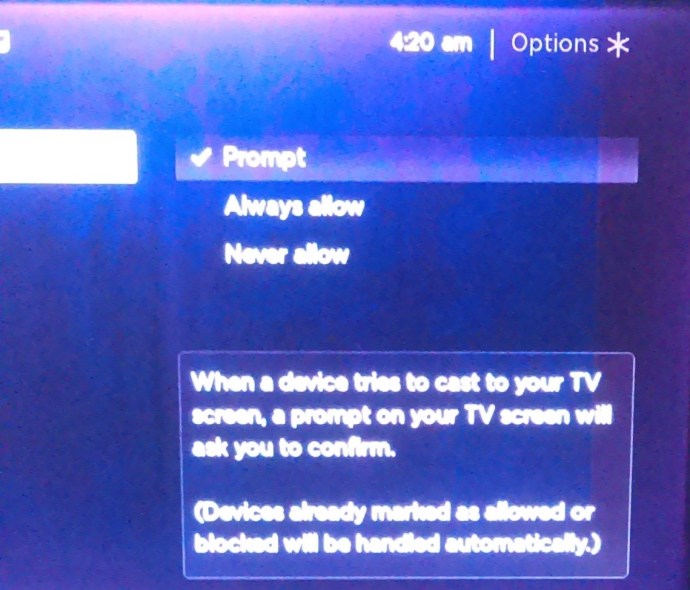Ang pagpapakita ng iyong mga larawan sa bakasyon ng pamilya ay maaaring nakakapagod kung lahat kayo ay magkakasama sa isang maliit na screen. Ang panonood ng mga video sa YouTube o pag-stream ng iyong paboritong palabas sa Netflix ay mas kasiya-siya din sa isang malaking screen. Kailangan mo ba ng isang bungkos ng mga cable upang ikonekta ang iyong telepono sa iyong TV?
Kung mayroon kang Roku, mayroon kaming magandang balita. Hindi mo na kailangan ng mga cable. Ang mga Android at Roku device ay magkatugma, at posibleng i-mirror ang iyong telepono sa Roku.
Paano Paganahin ang Pag-mirror sa Mga Roku Device
Ang tampok na pag-mirror ng Roku ay nagbibigay-daan sa iyong magpadala ng anuman mula sa iyong Android phone sa iyong TV nang wireless. Maaari kang magpadala ng musika, mga larawan, mga video, mga web page, at higit pa. Upang makapagsimula, kailangan mong paganahin ang opsyong ito sa iyong smartphone o tablet at ikonekta ito sa iyong Roku. Sa karamihan ng mga kaso, wala kang kailangang gawin upang paganahin ang tampok na pag-mirror sa iyong Roku device, dahil awtomatiko itong gagana.

Sinusuportahan ba ng Iyong Roku ang Pag-mirror ng Screen?
Bago mo itatag ang koneksyon, tiyaking sinusuportahan ng iyong modelo ng Roku ang pag-mirror. Ginagawa ng karamihan sa mga available na modelo ng Roku, ngunit, halimbawa, ang Roku Express 3700 o Roku Express+ 3710 ay hindi. Kung hindi mo alam ang numero ng modelo mo, maaari mong suriin ang mga sumusunod:
- Pumunta sa pangunahing menu ng iyong Roku, na kilala rin bilang Homepage, mag-scroll pababa sa Mga setting at piliin ito.
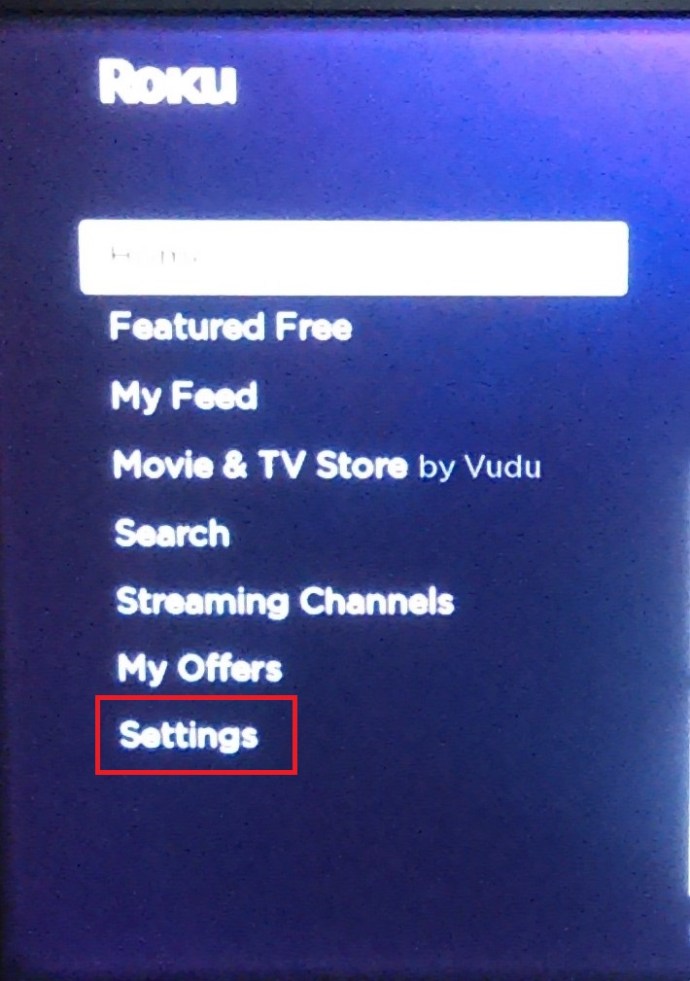
- Susunod, pumili System > Tungkol sa. Makikita mo ang impormasyon ng modelo doon.
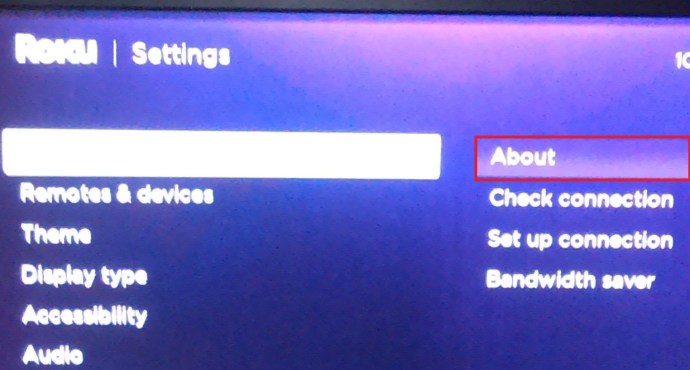
Nag-mirror ba ang Iyong Android Support Screen?
Kailangan mo ring malaman kung sinusuportahan ng iyong Android OS ang pag-mirror, gaya ng hindi lahat ng bersyon. Sa pangkalahatan, malamang na mangyayari ito kung ito ay 4.4.2 o mas bago. Malalaman mo ito sa pamamagitan ng pagbubukas ng Mga setting app sa iyong telepono. Mag-scroll pababa para hanapin Sistema o Tungkol sa telepono at i-tap para makita ang bersyon ng OS kung hindi ka sigurado.
Huwag malito kung hindi mo mahanap ang feature sa ilalim ng Screen Mirroring. Ang ilang mga tatak ay hindi gumagamit ng eksaktong mga salita na ito. Hanapin ang ilan sa mga variation na ito: screencasting, HTC connect, Smart View, Wireless Display, Quick Connect, at katulad nito. Anuman ang pinili ng tagagawa, ang opsyon ay dapat nasa isang lugar sa mga setting sa ilalim ng Display o Connectivity.
Kung hindi mo mahanap ang feature, subukang i-googling ang modelo at pag-mirror ng screen ng iyong telepono. Maaari mong mahanap ang sagot sa isang opisyal na website o forum.

Paano Simulan ang Pag-mirror ng Screen sa Iyong Android Device
Narito ang mga hakbang na dapat sundin upang paganahin ang pag-mirror ng screen sa iyong Android device:
- Tiyaking gumagana nang tama ang iyong Roku at na-install mo ang anumang mga kinakailangang update. Gawin ang parehong para sa iyong Android device.
- Ang hakbang na ito ay depende sa iyong smartphone o tablet. Hanapin ang tampok na pag-mirror ng screen upang paganahin ito - karaniwan itong nasa ilalim Mga setting, kaya i-click ito upang makapagsimula.

- Ngayon, mag-click sa Output ng Media, maaaring mag-iba ang pangalan sa iyong device.
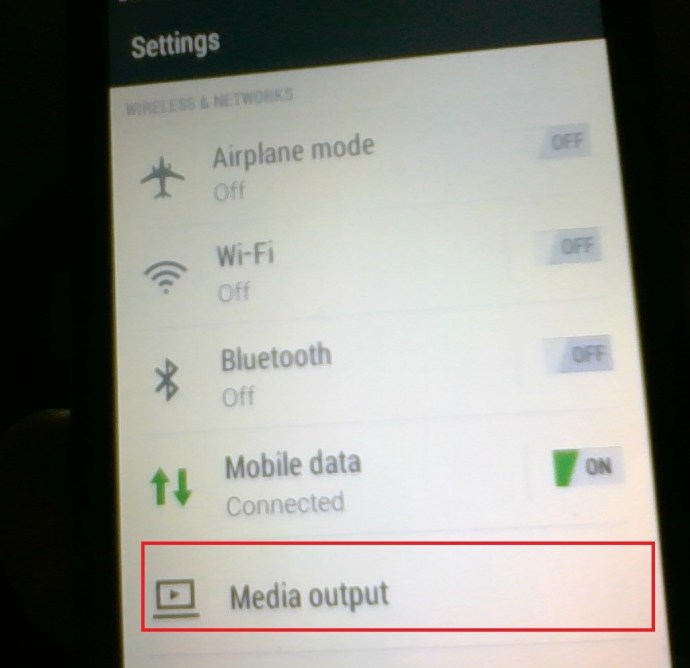
- Ngayon, piliin ang Roku device na gusto mong i-stream.
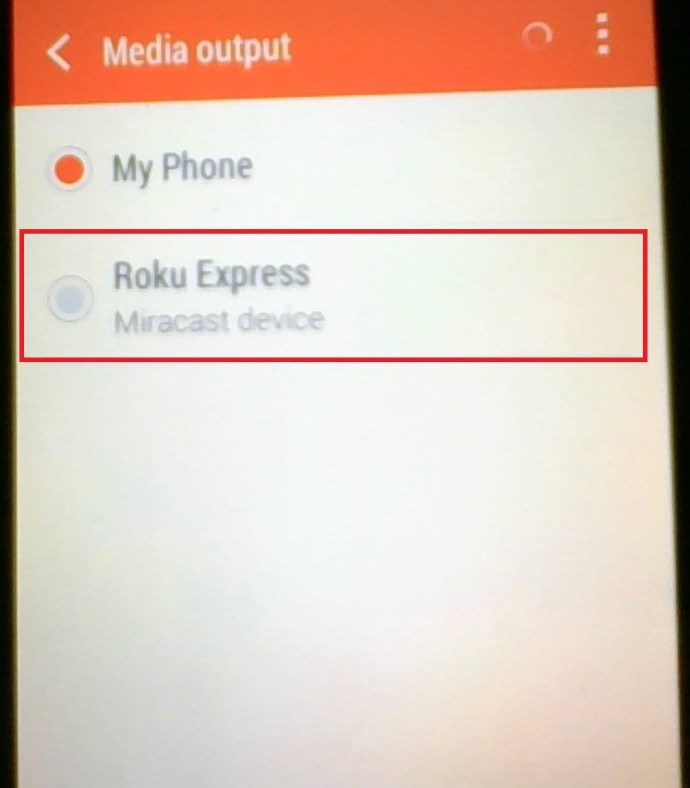
Paano Makatanggap ng Screen Mirroring sa Iyong Roku Device
Kung sakaling hindi ka makatanggap ng prompt na i-mirror ang isang screen mula sa iyong Android device pagkatapos isagawa ang mga hakbang na nabanggit sa itaas, narito ang mga hakbang na dapat sundin upang paganahin ang pag-mirror ng screen sa iyong Roku device.
- Kunin ang iyong Roku remote, hanapin ang Bahay pindutan at pindutin ito.
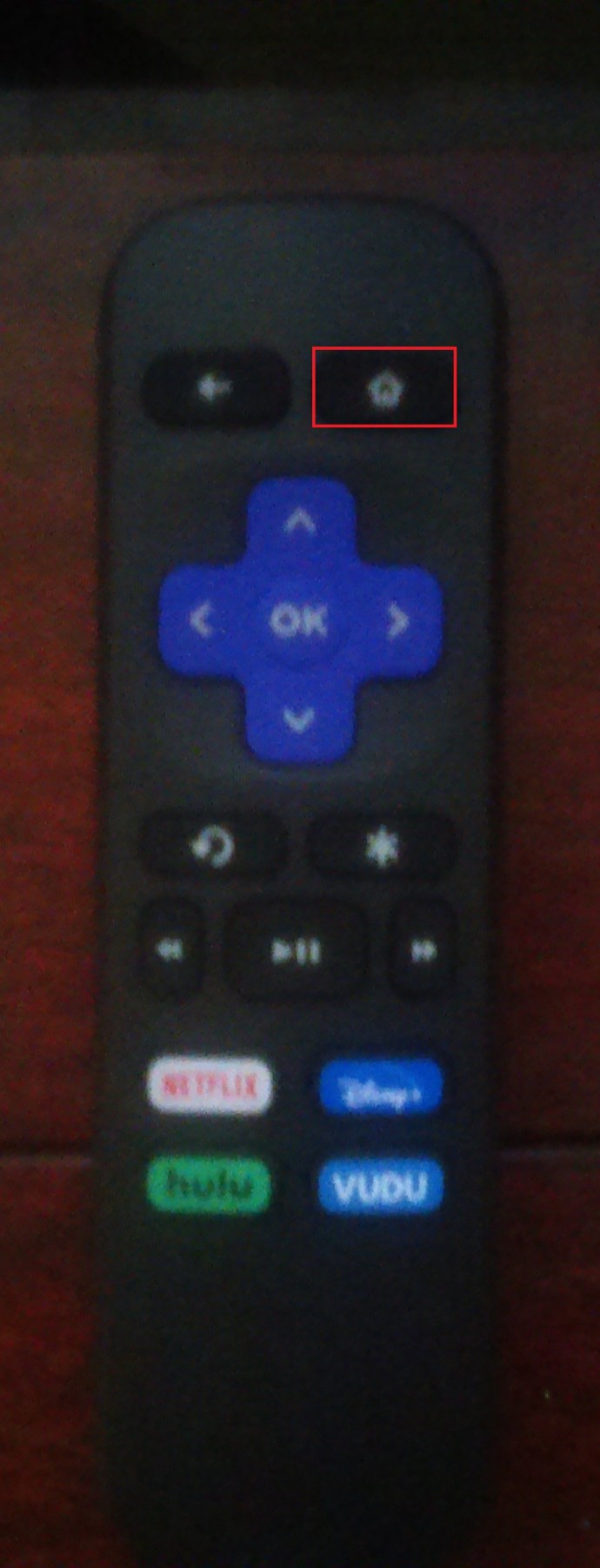
- Ngayon, mag-scroll pababa at pumili Mga setting mula sa menu na nakikita mo sa screen.
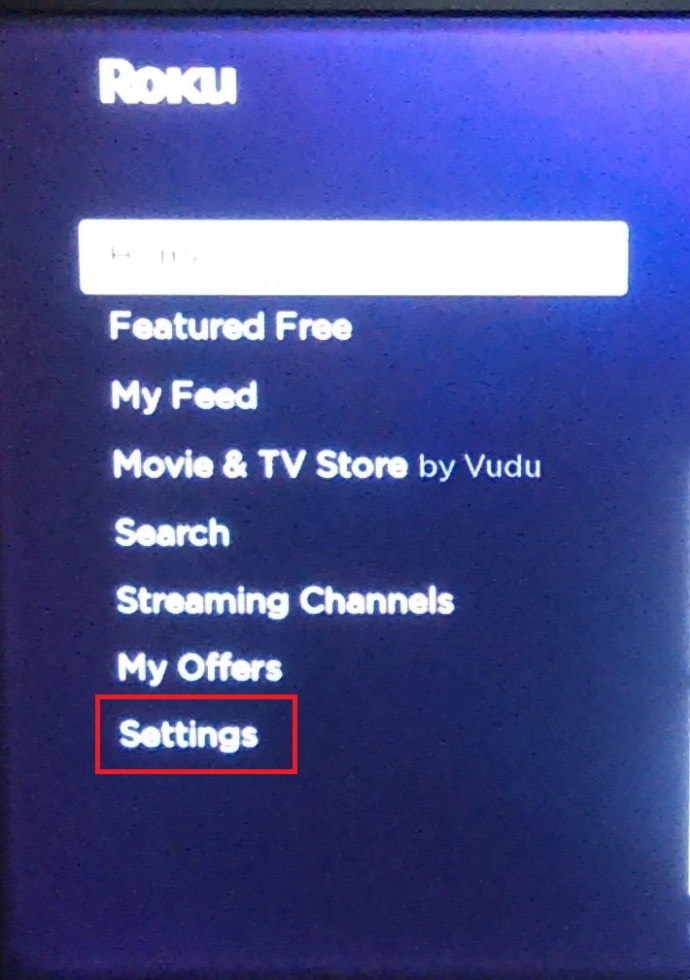
- Susunod, mag-scroll pababa at pumili Sistema.

- Pagkatapos, mag-scroll pababa at mag-click sa Pag-mirror ng screen.
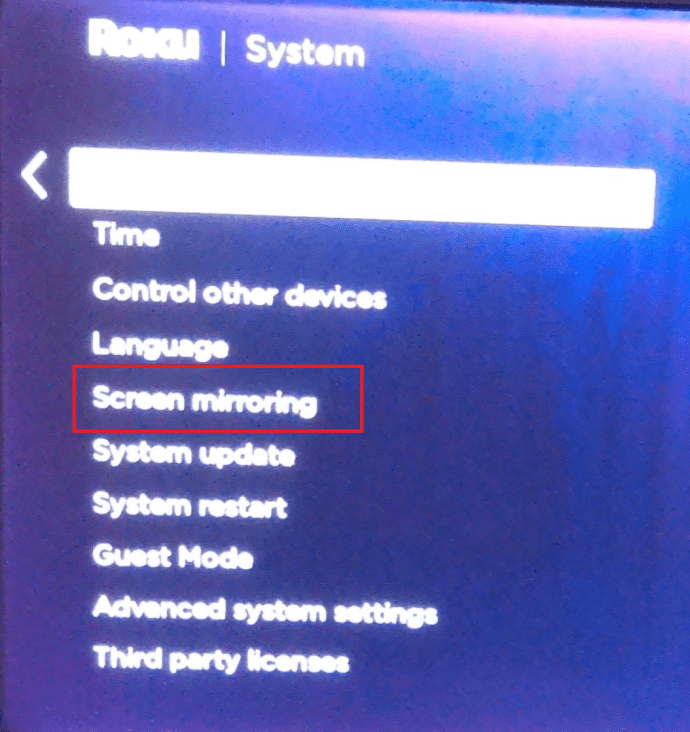
- Ngayon, mag-click sa Mga Screen Mirroring Device.
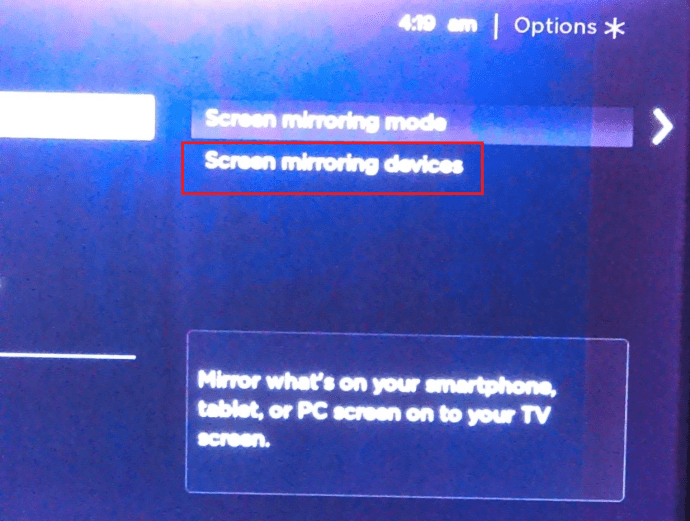
- Pagkatapos, tumingin sa ilalim Palaging pinapayagan ang mga device para sa iyong Android device, payagan ito kung hindi pa.
Mga Setting ng Pag-mirror ng Screen ng Roku
Kung gusto mong gumawa ng mga pagsasaayos sa configuration ng pag-mirror ng screen, sundin ang mga tagubilin sa ibaba.
- Tulad ng naunang nabanggit, kunin ang iyong Roku remote at pindutin ang Bahay pindutan.

- Muli, mag-scroll pababa at pumili Mga setting mula sa menu na nakikita mo sa screen.
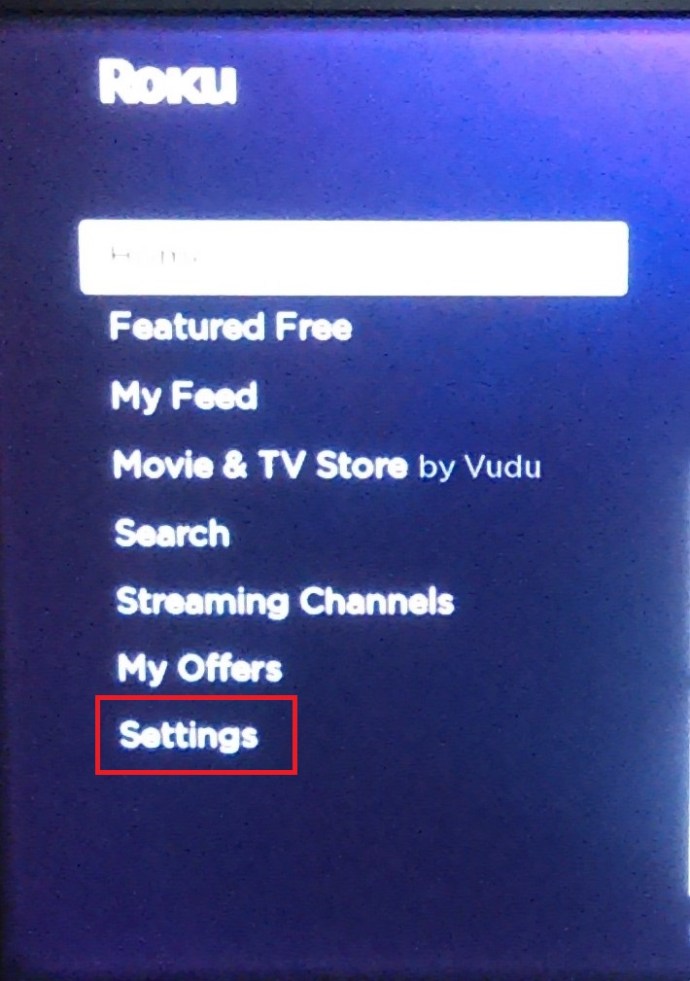
- Gaya ng nabanggit sa itaas, mag-scroll pababa at pumili Sistema.

- Muli, pagkatapos ay mag-scroll pababa at piliin Pag-mirror ng screen.
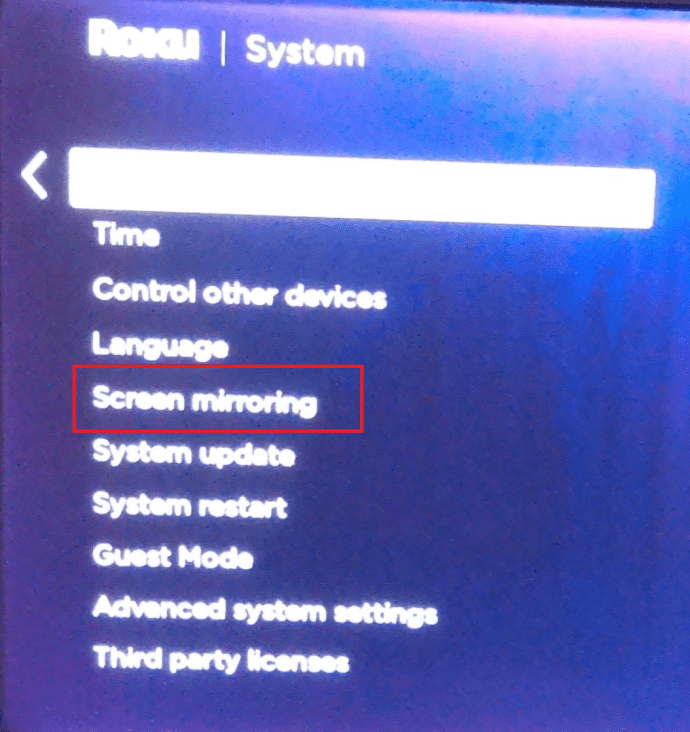
- Manatili sa Screen mirroring mode, at makikita mo ang tatlong opsyon sa kanan: Prompt, Laging payagan at Huwag kailanman payagan. Kung pipiliin mo Prompt, kakailanganin mong kumpirmahin ang isang device sa tuwing susubukan nitong mag-mirror sa iyong malaking screen. Ang pangalawang setting ay nagbibigay-daan sa pag-mirror nang hindi nag-aabiso sa iyo sa bawat oras at ang pangatlo ay hinaharangan ang anumang device mula sa pag-mirror.
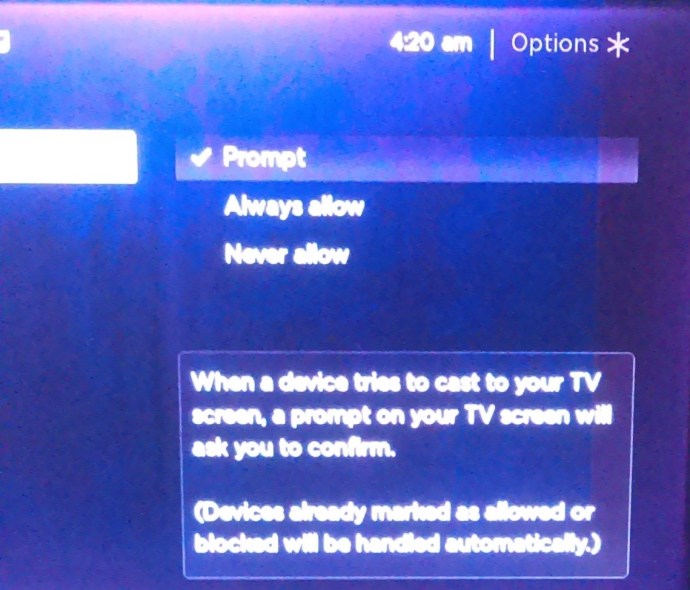
Kung ikaw lang ang gumagamit ng partikular na Roku na iyon, malamang na ligtas na itakda ito sa Palaging payagan. Kung hindi ka nakatira mag-isa, pumunta para sa Prompt.

Hindi ba Ang Pagsasalamin ay Pareho sa Pag-cast?
Madalas nating gamitin ang dalawang terminong ito nang magkapalit. Gayunpaman, may mga pagkakaiba sa pagitan ng screen mirroring at screencasting. Ipapaliwanag namin nang maikli.
- Habang nag-cast ng partikular na content mula sa iyong telepono, magagawa mo ang iba pang mga bagay nang hindi naaantala ang content. Hindi iyon isang bagay na magagawa mo sa pag-mirror, dahil lahat ng iyong ginagawa ay makikita sa device kung saan ka nag-mirror.
- Available ang pag-cast sa mga iOS device, habang ang pag-mirror ng screen ay hindi.
- Nagbibigay-daan sa iyo ang ilang partikular na app na mag-cast mula sa iyong mobile phone papunta sa iyong TV. Sa screen mirroring, maaari mong gamitin ang anumang app, at ito ay ipapakita sa malaking screen.
- Kapag nagka-cast, maaari mong gamitin ang iyong Roku remote para kontrolin kung ano ang nangyayari sa TV. Tulad ng para sa pag-mirror, maaari ka lamang gumamit ng mga command sa iyong telepono.
- Kapag nag-cast ka ng palabas sa TV, halimbawa, makikita mo lang ang pag-playback sa iyong TV. Ngunit hindi kapag nag-mirror ka, kung saan ipapakita ang buong screen.
Hindi Naging Mas Madali ang Pagbabahagi
Gaya ng nakikita mo, kailangan mo lang ng ilang minuto para i-set up ang feature na pag-mirror ng screen sa iyong Roku device. Para sa mga gumagamit ng Android, ito ay may ilang mga pakinabang. Gusto mo bang ipakita ang iyong mga larawan sa bakasyon ng iyong pamilya o ang iyong pinakabagong disenyo? Tapos na. Gusto mo bang magpadala ng content mula sa isang app na hindi sinusuportahan ng Roku? Tapos na rin.
Ano ang isasalamin mo sa iyong Roku device at papanoorin sa malaking screen? Ipaalam sa amin sa seksyon ng mga komento sa ibaba.