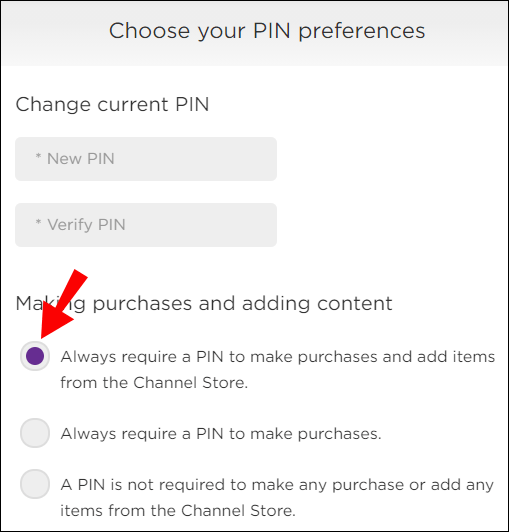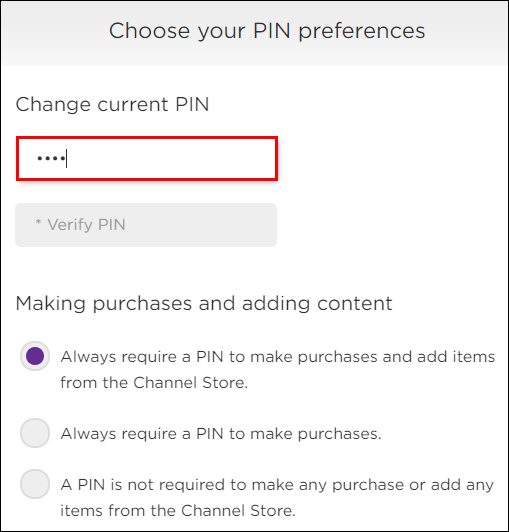Ang mga Roku device ay nagbibigay ng access sa maraming streaming platform at channel. Gayunpaman, kung mayroon kang mga anak sa iyong sambahayan, hindi lahat ng nilalaman ng Roku ay magiging angkop.

Ang mga kontrol ng magulang sa mga Roku device ay medyo limitado, at hindi mo mapamahalaan ang access sa content sa mga third-party na app gaya ng YouTube o Netflix. Ang maaari mong gawin ay ayusin ang mga paghihigpit sa pag-playback sa Roku channel, na paunang naka-install sa lahat ng Roku device.
Saklaw ng artikulong ito ang lahat ng kailangan mong malaman tungkol sa kung paano sapat na pamahalaan ang mga kontrol ng magulang sa isang Roku device at iba pang streaming app na maa-access mo sa pamamagitan ng Roku.
Paano Pamahalaan ang Mga Kontrol ng Magulang sa isang Roku Device?
Kapag bumili ka ng Roku device, kasama ang naka-install na libreng streaming service na tinatawag na Roku Channel. Nag-aalok ito ng mahigit 10,000 palabas, pelikula, TV ng mga bata, at iba pang content. Ang Roku Channel ay ang tanging app sa Roku device kung saan maaari kang maglapat ng ilang uri ng mga kontrol ng magulang.
Gayunpaman, kahit na sa channel na ito, limitado ito sa saklaw. Mayroong tatlong kategorya ng mga kontrol ng magulang sa Roku Channel. Maaari mo itong itakda sa “Maliliit na Bata,” “Mga Batang Bata,” o “Teens.”
Ang ika-apat na kategorya ay "Naka-off," na nangangahulugan na ang sinumang manood ay maaaring ma-access ang anumang pamagat sa Roku Channel. Upang makontrol ang mga setting na ito, kailangan mong magtatag ng 4-digit na PIN. Sundin ang step-by-step na gabay na ito para gumawa ng parental controls PIN para sa Roku Channel:
- Sa iyong computer o mobile device, pumunta sa my.roku.com at mag-sign in sa iyong Roku account kapag na-prompt.
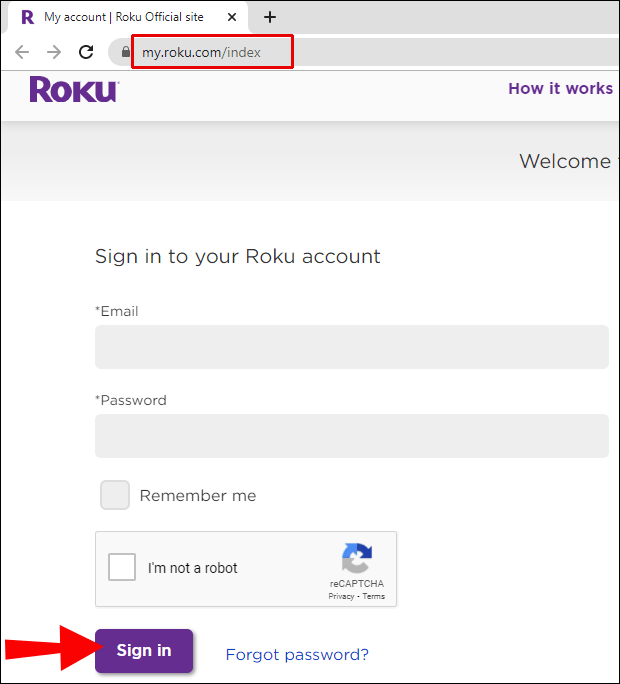
- Mag-navigate sa “PIN Preference” at pagkatapos ay piliin ang “Update” na opsyon.
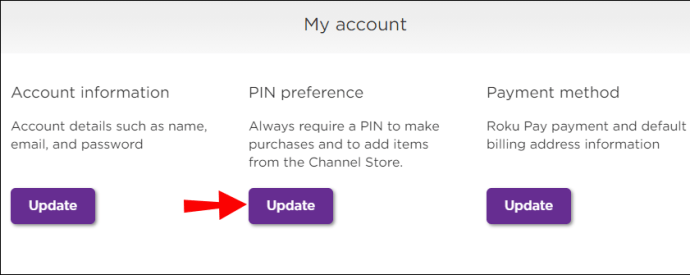
- Piliin ang "Preference ng Parental Control PIN" at maglagay ng 4 na digit na numero.
Pagkatapos mong i-set up ang PIN, narito kung paano mo pamahalaan ang mga kontrol ng magulang:
- Kung pipiliin mo ang "Maliliit na Bata," ang ibig sabihin ay ang mga pamagat lang na na-rate na "U" ang mapapanood nang walang PIN.
- Kung pipiliin mo ang “Young Kids,” tanging ang “U” at “PG” lang ang maa-access nang walang PIN.
- Panghuli, kung pipiliin mo ang "Teens" maliban kung ang nilalaman ay na-rate na 18, maaari itong panoorin nang walang PIN.
- Kapag tapos ka na, sumang-ayon sa mga tuntunin ng serbisyo at piliin ang "I-save ang Mga Pagbabago."
Paano Itakda ang Iyong Roku PIN?
Napagtibay na namin na kailangan mo ng parental control PIN para sa Roku channel at kung paano ito i-set up. Gayunpaman, maaari ka ring magkaroon ng PIN sa pagbili ng Roku, na pumipigil sa sinuman na bumili ng mga item mula sa Roku Channel Store.
Maaari rin itong maging isang paraan ng kontrol ng magulang ng Roku dahil maililigtas ka nito mula sa pagkakaroon ng mga hindi inaasahang gastos. Narito kung paano ka makakapag-set up ng PIN ng pagbili ng Roku:
- Pumunta sa my.roku.com sa iyong mobile device o computer at mag-sign in sa iyong Roku account.
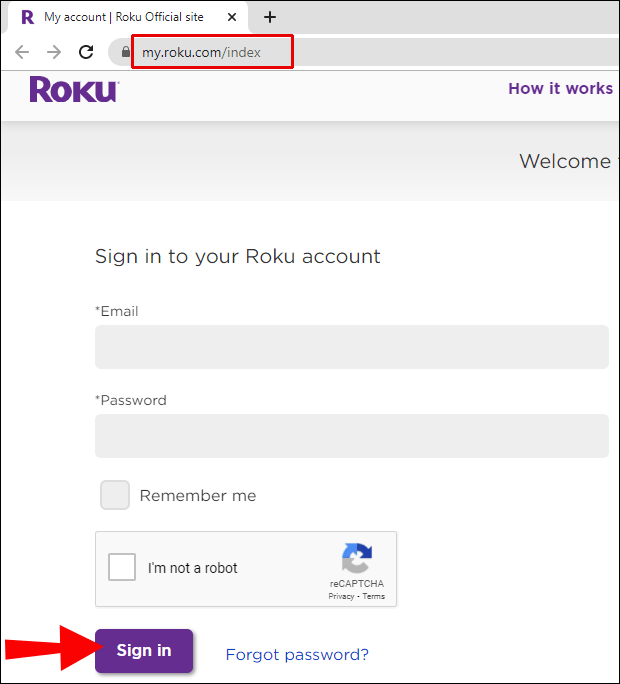
- Pumunta sa “PIN Preference” at pagkatapos ay piliin ang “Update.”
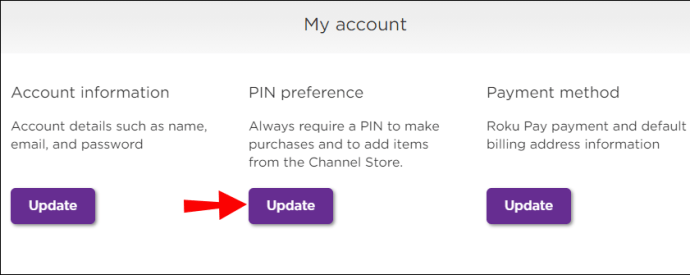
- Piliin ang "Palaging nangangailangan ng PIN upang makabili at magdagdag ng mga item mula sa Channel Store."
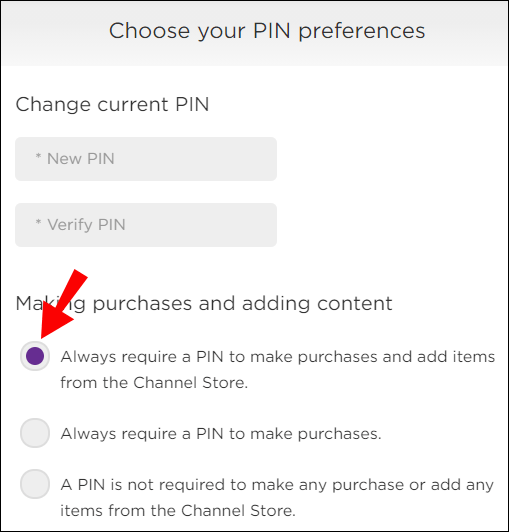
- Maglagay ng 4-digit na numero na gusto mo kapag na-prompt.
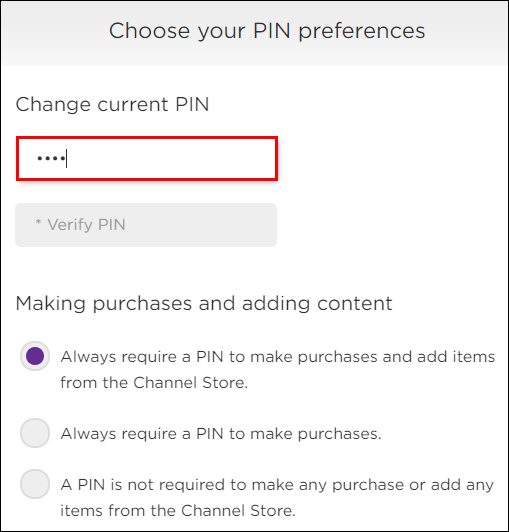
- Piliin ang "I-verify ang PIN" para sa kumpirmasyon.

- Sumang-ayon sa mga tuntunin ng serbisyo at piliin ang "I-save ang Mga Pagbabago."

Tandaan na ang PIN na ito ay hindi kapareho ng iyong parental control PIN para sa Roku channel.
Mga karagdagang FAQ
1. Ano ang Mga Kontrol ng Magulang sa Netflix?
Hindi tulad ng Roku device mismo, ang Netflix ay may komprehensibong kontrol ng magulang pagdating sa mga paghihigpit sa panonood. Maaari kang lumikha ng isang hiwalay na profile para sa iyong anak sa iyong Netflix account at mag-set up ng mga partikular na paghihigpit sa profile na iyon. Narito ang kailangan mong gawin:
1. Mag-sign in sa iyong Netflix account gamit ang isang web browser.

2. Mag-click sa pangalan ng iyong profile sa kanang sulok sa itaas ng screen. Mula sa drop-down na menu, piliin ang “Account.”

3. Hanapin ang opsyong “Profile at Parental Controls” at piliin ang profile na na-set up mo para sa iyong anak.

4. Piliin ang opsyong "Baguhin" na matatagpuan sa tabi ng "Mga Paghihigpit sa Pagtingin." Hihilingin sa iyo na ipasok ang iyong password sa Netflix.

5. Ngayon, piliin ang mga paghihigpit sa panonood ayon sa edad ng bata. Ang saklaw ay TV-Y hanggang NC-17.
Pinapayagan ka rin ng Netflix na paghigpitan ang mga partikular na pamagat mula sa kanilang library. Kung mayroon kang iniisip, simulan ang pag-type ng pamagat sa search bar sa parehong page at magdagdag ng mga pamagat sa listahan. Kapag tapos na, piliin ang "I-save." Kapag na-set up mo ang mga parental control na ito sa Netflix, malalapat din ang mga ito sa Roku device.
2. Maaari Mo Bang Maglagay ng Mga Kontrol ng Magulang sa Roku?
May access ka lang sa mga kontrol ng magulang para sa Roku Channel. Maaari mong pamahalaan ang mga paghihigpit na ito gamit ang 4 na digit na PIN na kailangan mong gawin muna. Kung hindi, kakailanganin mong mag-set up ng mga kontrol ng magulang para sa mga third-party na app nang hiwalay.
Halimbawa, kung nag-aalala ka tungkol sa kung ano ang maaaring panoorin ng iyong anak sa Hulu app sa Roku, pumunta sa iyong Hulu account at gumawa ng "Kids Profile" na maa-access din nila sa pamamagitan ng Roku device.
Sa itaas ng mga opsyong ito, kung mayroon kang bagong Roku TV, mayroon kang ilang karagdagang feature na maaasahan dahil sa input ng Live TV. Magagawa mong gamitin ang PIN ng mga kontrol ng magulang upang paghigpitan ang pag-access sa pag-broadcast ng live na nilalaman.
3. May Filter ba ang Roku?
Mauunawaan, isa sa mga pangunahing dahilan kung bakit maraming mga magulang at tagapag-alaga ng bata ang nagnanais ng mga kontrol ng magulang sa Roku ay dahil sa kabastusan.
Sa kasamaang palad, walang filter ng kabastusan ang Roku, kahit na ito ay madalas na hinihiling na feature mula sa mga user ng Roku.
Gayunpaman, kung partikular mong iniisip ang tungkol sa panonood ng Netflix sa Roku, maaaring isang alternatibo ang pagdaragdag ng extension ng "Netflix profanity filter" sa Chrome browser. Totoo, inaalis mo si Roku sa equation dito, ngunit maaari itong gumana para sa Netflix sa Chrome.
4. Paano Ko Pamamahala ang Aking Mga Roku Channel?
Binibigyang-daan ka ng iyong Roku device na magdagdag at mag-alis ng mga channel sa lineup ng channel. Kung gusto mong tiyakin na ang iyong anak ay walang access sa mga channel na itinuturing mong hindi angkop, madali mong maalis ang mga ito.
Pagkatapos noon, ang pagse-set up ng PIN sa pagbili ay pipigilan silang i-download muli ang app. Narito kung paano mo maaalis ang anumang channel sa iyong Roku device:
1. Sa iyong Roku remote, piliin ang "Home" na button.
2. Lumipat sa kanan at piliin ang channel na gusto mong alisin.
3. Pindutin ang pindutan ng "Star" sa remote, na magbubukas sa menu na "Mga Opsyon".
4. Ngayon, piliin ang "Alisin ang channel" at tiyaking kumpirmahin kapag sinenyasan.
Mahalaga: kung gusto mong mag-alis ng channel na nakabatay sa subscription, dapat mo munang kanselahin ang subscription. Makikita mo ang "Pamahalaan ang Iyong Mga Subscription" kapag nag-sign in ka sa iyong Roku account.
5. Paano Ko I-off ang Mga Kontrol ng Magulang sa Roku?
Para i-disable ang parental controls sa Roku, kailangan mong piliin ang “Off” sa ilalim ng “Parental Control PIN preference.”
1. Mag-log in sa iyong Roku account sa pamamagitan ng pagbisita sa my.roku.com sa iyong computer o smartphone.
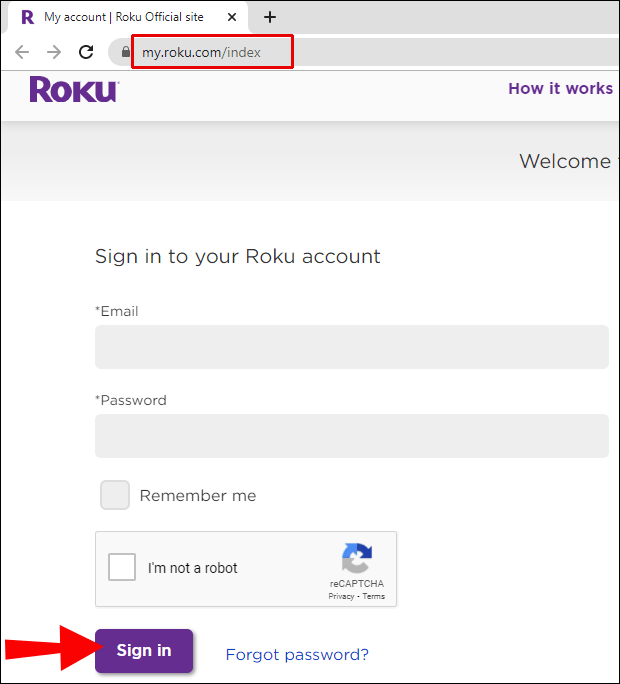
2. Piliin ang “Update” sa ilalim ng “PIN preference.”
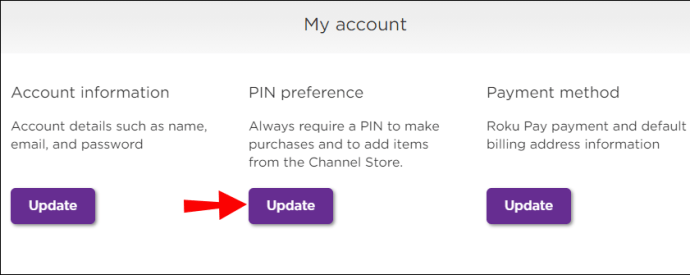
3. Pagkatapos, sa ilalim ng “Parental Controls PIN preference,” piliin ang “Off.”
4. Sumang-ayon sa mga tuntunin ng serbisyo at piliin ang "I-save ang Mga Pagbabago."
Ang pagbabagong ito ay awtomatikong magreresulta sa hindi mo kailangang maglagay ng PIN para sa anumang uri ng nilalaman sa Roku channel. Para sa mga third-party na app, gaya ng Hulu, Netflix, o Prime Video, kakailanganin mong i-disable ang mga kontrol ng magulang sa loob ng mga app.
Paghihigpit sa Nilalaman ng Roku
Sa ngayon, walang universal button na maaari mong pindutin para matiyak na ang Roku ay nag-stream lang ng content na angkop para sa mga bata. Bagama't nagbibigay ito ng ilang antas ng kontrol ng magulang para sa Roku channel at live na pagsasahimpapawid para sa mga gumagamit ng Roku TV.
Gayunpaman, sa karamihan, kakailanganin mong i-set up ang bawat app nang hiwalay at tiyaking nag-stream lang ito ng content na sa tingin mo ay ligtas.
Dapat mong tandaan, gayunpaman, na ang mga rating na ibinigay ay maaaring hindi ang itinuturing mong angkop, kaya marahil ang pag-verify ng nilalaman nang paulit-ulit ay isang magandang ideya.
Gumagamit ka ba ng mga kontrol ng magulang sa Roku? Ipaalam sa amin sa seksyon ng mga komento sa ibaba.