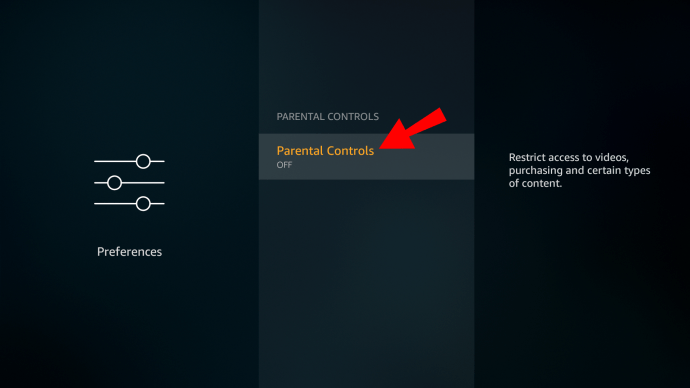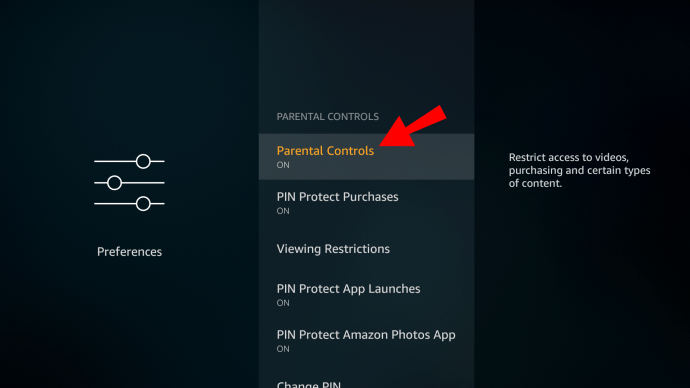Pagdating sa mga streaming device, ang Amazon Fire Stick ay isa sa mga pinakamahusay na pagpipilian doon. Isa sa mga dahilan kung bakit nakikinabang ang mga sambahayan na may mga bata sa paggamit nito ay ang pinagsamang mga setting ng kontrol ng magulang.

Sa Fire Stick, mapapamahalaan mo kung ano ang pinapanood ng iyong mga anak, kung gaano katagal sila nanonood, at kahit na kontrolin kung anong content ang maaari nilang bilhin gamit ang iyong Amazon account.
Lahat ng ito ay maganda, ngunit paano mo ito ise-set up? Gagabayan ka ng artikulong ito sa buong proseso ng pag-set up ng mga kontrol ng magulang sa Fire Stick device at sasagutin ang ilang nauugnay na tanong.
Paano Pamahalaan ang Mga Kontrol ng Magulang sa isang Amazon Fire Stick?
Sa Amazon Fire Stick, makakakuha ka ng access sa nilalaman ng Prime Video, mag-download at gumamit ng Netflix at Hulu, at maglaro din ng mga video game. Ang mga app na ito ay may napakaraming palabas at pelikula, at hindi lahat ng mga ito ay angkop para sa mga bata.
Ang parehong naaangkop sa mga video game. Ang ilan ay magagamit nila, ang iba ay hindi nila magagamit. Sa kabutihang palad, madali mong mapagana ang mga kontrol ng magulang sa Fire Stick. Ngunit bago namin ipakita sa iyo ang lahat ng mga hakbang na kailangan mong gawin, tiyaking na-activate mo ang isang PIN sa pamamagitan ng seksyon ng parental control ng iyong Amazon account.
Magagawa mo iyon sa pamamagitan ng Amazon mobile app o gamit ang web browser. Mag-sign in sa iyong Amazon account, at sa ilalim ng "Account at Mga Listahan," piliin ang mga setting ng "Iyong Prime Video" at pagkatapos ay "Mga Kontrol ng Magulang." Pagkatapos ay mag-set up ng 5-digit na numero para magamit sa ibang pagkakataon sa iyong Fire Stick.

Step-by-Step na Gabay sa Pag-enable ng Parental Controls sa Amazon Fire Stick
Kapag handa ka na ng PIN, maaari mong i-on ang mga kontrol ng magulang gamit ang iyong Fire Stick. Tiyaking nakasaksak muna ang device sa tamang TV input. Pagkatapos ay sundin ang mga tagubiling ito:
- Gamitin ang iyong Fire Stick remote para mag-navigate sa Preferences sa home screen.

- Mula sa listahan ng mga opsyon, piliin ang “Parental Controls.”

- Ngayon, piliin ang opsyong "Parental Controls OFF".
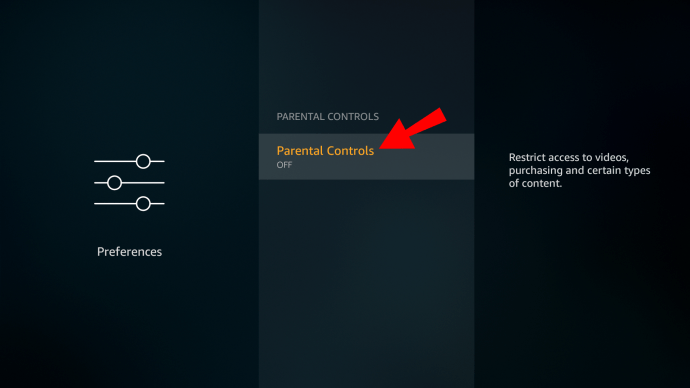
- Ipo-prompt kang ipasok ang iyong dating na-set up na PIN.

- Kapag naipasok mo na ang PIN, piliin ang "OK" upang magpatuloy.
Makukuha mo ang mensahe sa screen na nagsasabing, "Parental Controls Enabled." I-click muli ang "OK", at makakakita ka ng listahan ng mga kategorya ng parental control. Ang isa sa mga ito ay "Mga Paghihigpit sa Pagtingin."
Kung pipiliin mong paganahin ang opsyong ito, lalo na, paghihigpitan ang panonood ng nilalaman batay sa mga rating ng Amazon Video ng mga palabas at pelikula. Maaari mo ring protektahan ng PIN ang Amazon Photos App, mga pagbili, at paglulunsad ng app.
Paano Baguhin ang Parental Control PIN sa Fire Stick?
Ano ang mangyayari kung malaman ng iyong anak ang tungkol sa PIN na na-set up mo, at maaari na ngayong tumingin ng hindi naaangkop na content?
Sa kabutihang palad, sa Amazon Fire Stick, maaari mong baguhin ang PIN at magsimulang muli. Ang opsyong "Baguhin ang PIN" ay nasa ilalim ng "Mga Kontrol ng Magulang" sa Fire Stick na "Mga Kagustuhan." Narito kung paano ito mahanap:
- Pumunta sa "Mga Kagustuhan" sa iyong home screen.

- Piliin ang “Parental Controls.”

- Mag-scroll sa opsyon na "Baguhin ang PIN".

- Ilagay muna ang lumang PIN, at pagkatapos ay ilagay ang bagong 5-digit na numero.
Ngayon ay magkakaroon ka ng ganap na bagong PIN. Siguraduhing kabisaduhin ito o isulat ito sa isang lugar na walang makakahanap nito.
Paano I-off ang Mga Kontrol ng Magulang sa Fire Stick?
Kung sakaling nalaman mong ang mga kontrol ng magulang sa Fire Stick ay hindi kinakailangang pinagana, maaari mong i-disable ang mga ito sa ilang hakbang lamang.
Bilang kahalili, maaaring napagpasyahan mo na ang iyong anak ay handa nang managot pagdating sa nilalamang pinapanood nila sa Prime Video. Sa alinmang paraan, ito ay kung paano mo maaaring i-off ang mga kontrol ng magulang sa Fire Stick:
- Mag-navigate sa "Mga Kagustuhan" sa iyong home screen ng Fire Stick.

- Piliin ang “Parental Controls” mula sa listahan ng mga item.
- Ngayon, piliin ang opsyong “Parental Controls ON”.
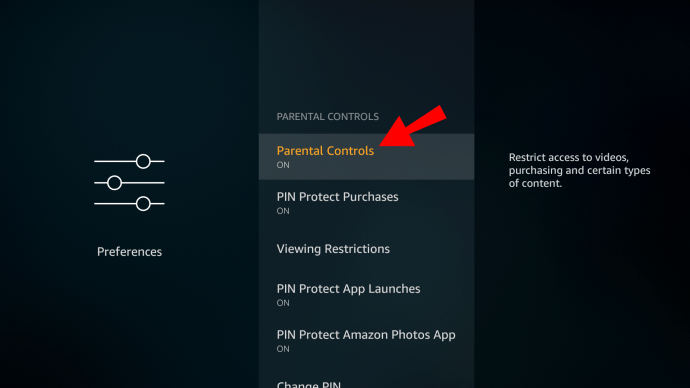
- Ilagay ang iyong PIN at kumpirmahin ang iyong pinili.

Opisyal mong hindi pinagana ang Parental Controls gamit ang iyong Fire Stick. Kung gusto mong paganahin muli ang mga ito, sundin ang parehong mga hakbang at i-on muli ang mga kontrol.
Mga karagdagang FAQ
1. Bakit Ko Gustong Gawin Ito?
Karamihan sa mga magulang ay nag-iisip tungkol sa kung anong uri ng nilalaman ang kinukuha ng kanilang mga anak. Kung mayroon kang Amazon Fire Stick device, nangangahulugan iyon na mayroon kang access sa maraming iba't-ibang pagdating sa nilalaman.
Ang Parental Controls sa Prime Video ay nagbibigay-daan sa iyo na matiyak na ang iyong mga nakababatang anak ay hindi nakalantad sa mga bagay na hindi nila naiintindihan.
Halimbawa, kapag inilunsad ng iyong PIN na pinoprotektahan ang app, hindi makakapagbukas ng anumang laro ang iyong anak nang hindi muna nakikipag-ugnayan sa iyo. Pagkatapos ay maaari mong ilagay ang PIN, at maaari silang maglaro, ngunit kung naaprubahan mo muna ito.
Sa mga tuntunin ng mga paghihigpit sa panonood, mayroong ilang mga kategorya na maaari mong lampasan gamit ang Fire Stick. Kapag na-access mo na ang opsyong "Paghihigpit sa Pagtingin," makikita mo rin ang pangkalahatan, pamilya, teenager, at mature na mga kategorya. Maaari mong piliin kung alin ang pahihintulutan at alin ang i-lock gamit ang isang PIN.
Tulad ng ibang mga device na may access ang mga bata ngayon, ang pagpapagana ng mga kontrol ng magulang ay nagbibigay sa mga magulang ng kapayapaan ng isip na kailangan nila kapag ang kanilang anak ay nasa harap ng screen.
2. Paano Ko Itatakda ang Mga Kontrol ng Magulang sa Aking Netflix Account?
Kung mayroon kang Netflix account at Fire Stick, maaari kang manood ng mga palabas at pelikula sa Netflix sa pamamagitan ng app sa Fire Stick device.
Ang mga kontrol ng magulang na na-set up mo para sa mga palabas at pelikula sa mga setting ng Fire Stick ay malalapat lamang sa nilalaman ng Prime Video.
Para sa mga item sa Netflix, kailangan mong paganahin ang mga in-app na kontrol ng magulang. Ang pinakasimpleng paraan upang gawin iyon ay ang pumunta sa web browser ng Netflix.
Ngunit bago namin ipakita sa iyo kung paano i-set up ang mga naaangkop na kontrol, tiyaking may hiwalay na profile sa Netflix ang iyong anak sa iyong account. Kung hindi ka sigurado kung paano idagdag ang profile, sundin lang ang mga hakbang na ito:
1. Pumunta sa Netflix gamit ang anumang browser sa iyong PC o laptop at mag-sign in sa iyong account.

2. Pagkatapos ay pumunta sa page na “Pamahalaan ang Mga Profile” at piliin ang “Magdagdag ng Profile.”

3. Ilagay ang pangalan ng profile (pangalan ng iyong anak) at piliin ang "Magpatuloy."
Mula dito, maaari mong pamahalaan ang mga kontrol ng magulang ng partikular na profile sa Netflix na iyon.

Narito kung paano ito gumagana:
1. Habang naka-sign in ka sa iyong account, mag-navigate sa iyong pangalan sa kanang sulok sa itaas, at mula sa drop-down na menu, piliin ang "Account."

2. Mag-scroll pababa sa “Profile at Parental Controls” at piliin ang profile na iyong na-set up.

3. Sa tabi ng "Mga Paghihigpit sa Pagtingin," piliin ang "Baguhin." Ipo-prompt kang ipasok ang iyong password sa Netflix.

4. I-set up ang mga paghihigpit sa panonood na nalalapat sa edad ng iyong anak. Ito ay mula sa TV-Y hanggang NC-17.

Bilang karagdagan, maaari mong i-block ang mga partikular na pamagat mula sa Netflix para sa profile na pinag-uusapan. Makakakita ka ng search bar sa parehong page.
Simulan ang pagpasok ng pamagat, at ang Netflix ay maglilista ng mga pagpipilian sa pagtutugma. Kapag naidagdag mo na ang lahat ng pamagat na gusto mong paghigpitan, piliin ang "I-save."
3. Paano Mo Ire-reset ang Mga Kontrol ng Magulang sa Fire Stick?
Kung sakaling nakalimutan mo ang PIN na ginawa mo sa Fire Stick, maaaring maging problema iyon kung gusto mong baguhin ang kasalukuyang mga setting ng kontrol ng magulang.
Gayunpaman, hindi lahat ay nawala, at maaari mong i-reset ang PIN nang may kaunting pagsisikap:
1. Ang unang bagay na kailangan mong gawin ay ilagay ang anumang PIN, isang random na 5-digit na numero.
2. Sa ilalim ng PIN, may lalabas na code. Pagkatapos, kailangan mong pumunta sa pahina ng Amazon na ito at mag-sign in gamit ang iyong account.
3. Doon, ilagay ang reset code na ibinigay sa iyong TV at piliin ang "Magpatuloy."
Makakatanggap ka ng mga tagubilin sa screen kung ano ang susunod na gagawin. Gayundin, hihilingin sa iyo na magtalaga ng bagong PIN para sa mga kontrol ng magulang.
4. Paano Ko Hihigpitan ang Mga Pagbili sa Fire Stick?
Bilang isang magulang o tagapag-alaga, ang huling bagay na kailangan mo ay ang mga hindi inaasahang pagbili sa iyong credit card bill mula sa Amazon. Sa kasamaang palad, maliban kung pinaghihigpitan, medyo madali para sa mga bata na bumili ng mga bagay sa pamamagitan ng Fire Stick. Narito kung paano mo sila mapipigilan sa paggawa ng mga hindi kinakailangang pagbili gamit ang Fire Stick:
1. Pumunta sa “Preferences” sa iyong Fire Stick home screen.

2. Mag-navigate sa “Parental Controls.”

3. Piliin ang opsyong “PIN Protect Purchases ON”.

Ayan na, ligtas ka na. Sa tuwing may gustong bumili ng video, app, o laro, hihilingin sa kanila na ilagay ang PIN na ikaw lang ang mayroon.
5. Maaari Ka Bang Magtakda ng Mga Limitasyon sa Oras sa Fire Stick?
Ang isa pang potensyal na problema para sa mga magulang ay maaaring maging mahirap na ilayo ang kanilang mga anak sa mga screen. Ang pangunahing nilalaman ay nag-aalok ng maraming kasiyahan, kaya ang mga tool sa limitasyon sa oras ay lubos na nakakatulong.
Upang itakda ang tampok na pagsubaybay sa oras sa Fire Stick, kakailanganin mo ang FreeTime app ng Amazon. Maaari mong idagdag ang app nang direkta mula sa Amazon app store sa iyong Fire Stick. Pagkatapos mong gawin, narito kung paano mag-set up ng mga limitasyon sa oras gamit ang app na ito:
1. Ilunsad ang FreeTime app sa iyong Fire Stick.
2. Piliin ang "Magsimula" at pagkatapos ay ilagay ang iyong PIN.
3. Ipo-prompt kang ipasok ang impormasyon ng iyong anak, gaya ng pangalan at edad.
4. Ngayon, piliin ang uri ng nilalaman na magkakaroon sila ng access. Maaari ka ring magdagdag ng mga partikular na pamagat.
5. Pagkatapos ay piliin ang "Magtakda ng Mga Pang-araw-araw na Layunin at Mga Limitasyon sa Oras" at piliin kung gaano karaming oras ang maaari nilang gugulin sa isang partikular na app.
6. Makakatulong din ang opsyong "I-off sa pamamagitan ng" kung gusto mong mag-set up ng oras ng pagtulog para sa iyong anak.
6. Paano Gumagana ang Prime Video Parental Control?
Kung isa kang Prime Video subscriber, maaari kang mag-set up ng mga kontrol ng magulang kahit na wala kang Fire Stick device. Maa-access mo ang mga kontrol ng magulang sa pamamagitan ng isang mobile app at anumang web browser.
Ang kailangan mo lang gawin ay mag-sign in sa iyong Prime Video account at pumunta sa “Account at Settings,” at piliin ang “Parental Controls.”
Mula doon, itakda ang paghihigpit sa edad para sa nilalaman ng Prime Video at bawat device na gusto mong ilapat ang mga paghihigpit na ito. Piliin ang "I-save," at tapos ka na.
Tandaan na malalapat lang ang mga paghihigpit sa mga device na iyong pinili. Ang iba ay magkakaroon pa rin ng hindi pinaganang kontrol ng magulang.
Maaari kang Mag-relax Gamit ang Mga Kontrol ng Magulang sa Amazon Fire Stick
Ang pag-alam na marami kang magagawa para i-customize ang angkop na content para sa mga umuunlad na pag-iisip ng iyong mga anak ay siguradong nakakapagpaginhawa. Pagdating sa Amazon Fire Stick, ang iyong pangunahing gawain ay alalahanin ang PIN na iyong nilikha.
Maaari mo itong i-reset anumang oras, ngunit mas madaling makuha ito kapag oras na para aprubahan ang isang video game o isang palabas. Pagdating sa Netflix, at iba pang streaming platform, kakailanganin mong mag-set up ng mga kontrol ng magulang nang hiwalay.
Palaging tandaan, bilang isang Prime Video subscriber, maaari kang magkaroon ng access sa mga kontrol ng magulang kahit na wala ang Fire Stick.
Pinaghihigpitan mo ba ang nilalamang pinapanood ng iyong mga anak? Ipaalam sa amin sa seksyon ng mga komento sa ibaba.