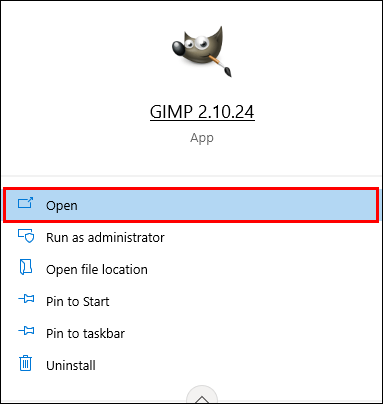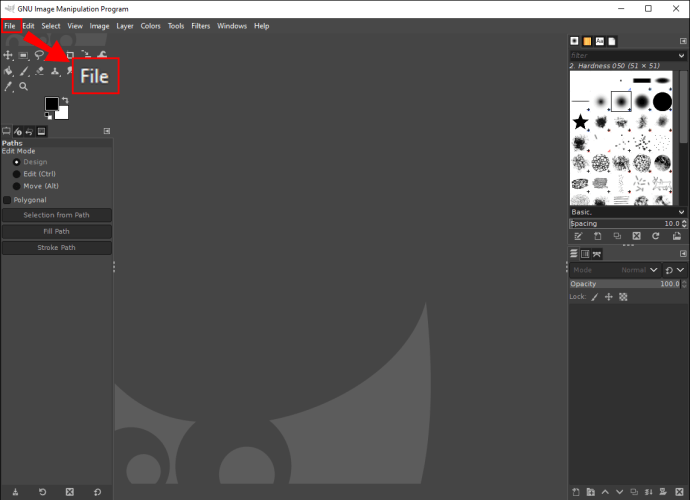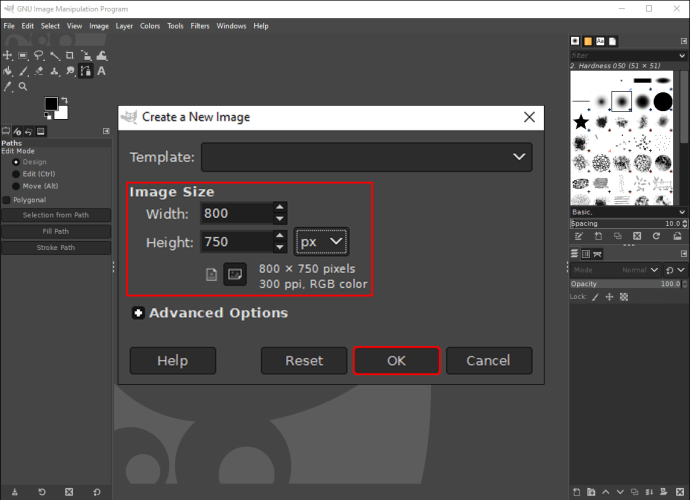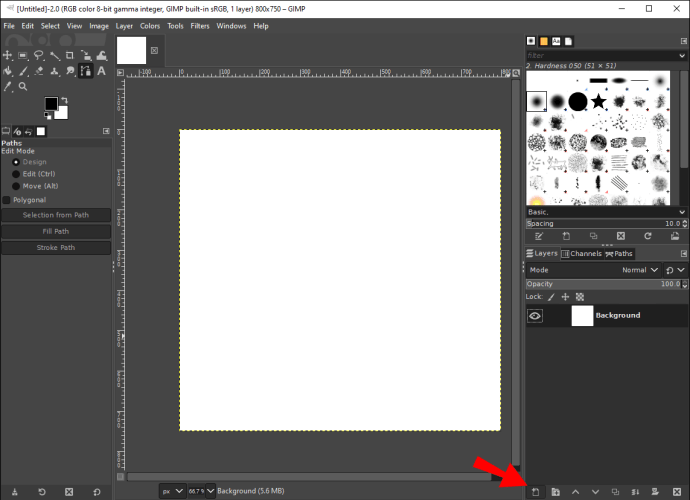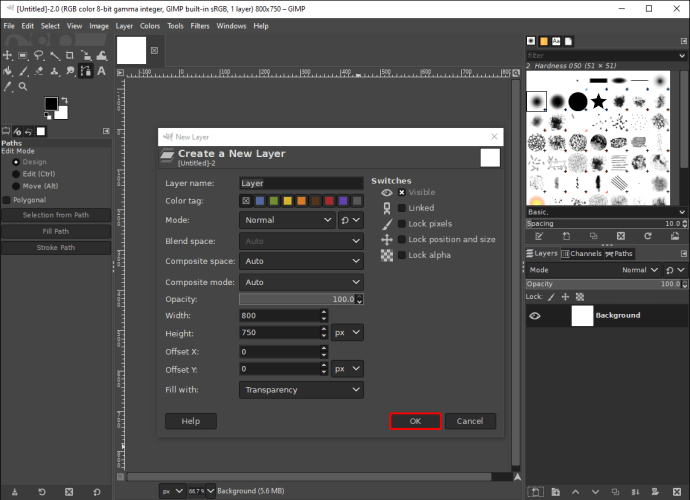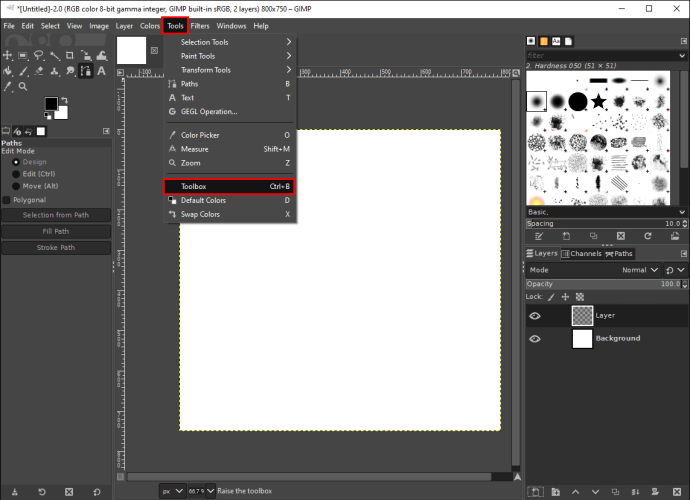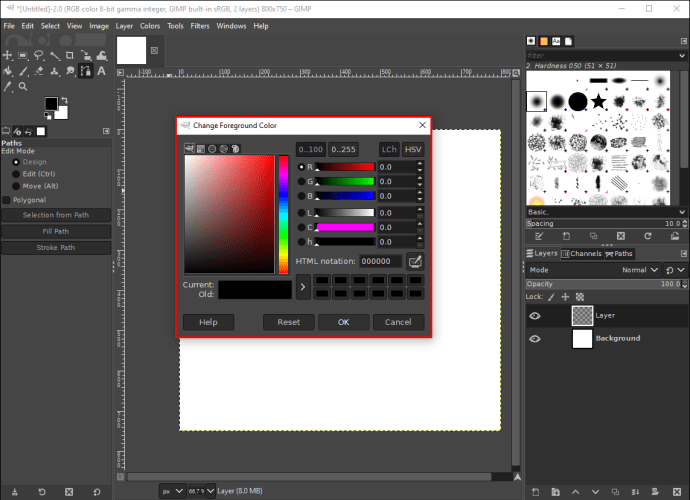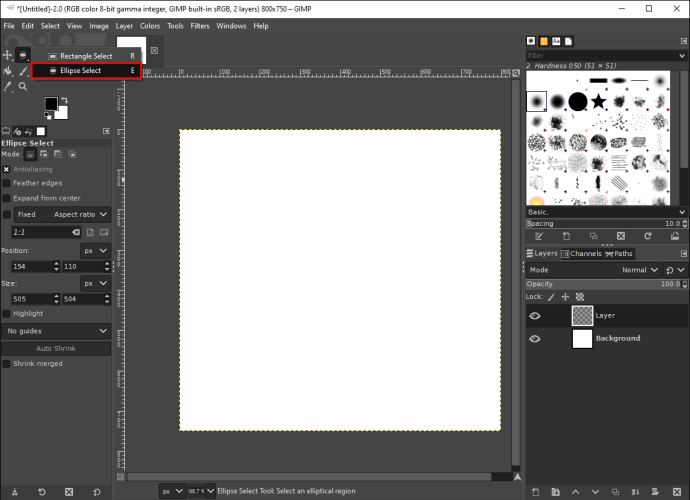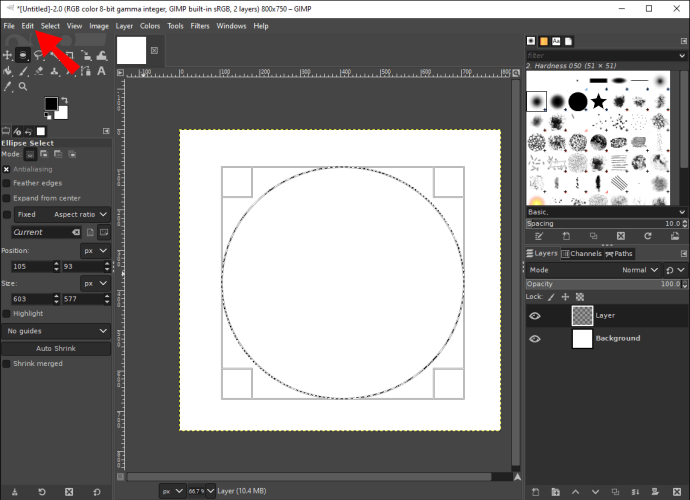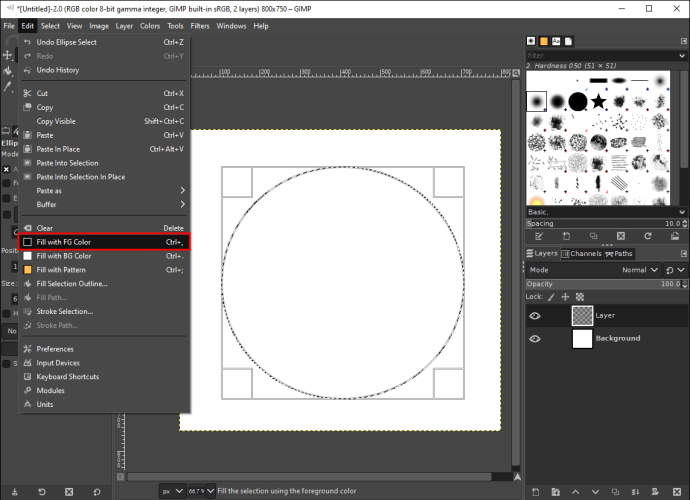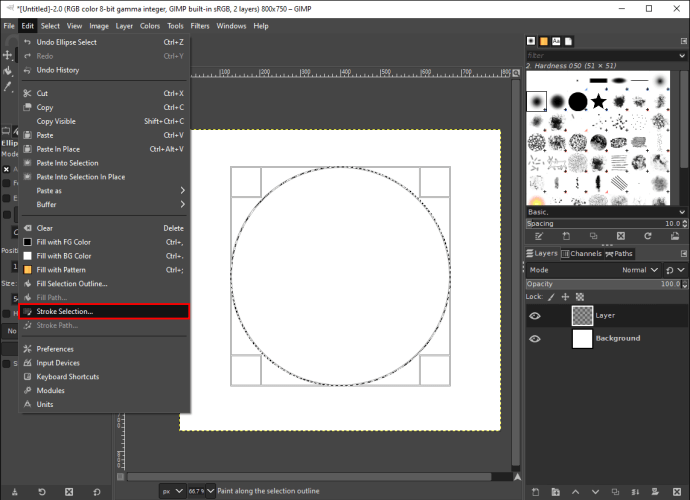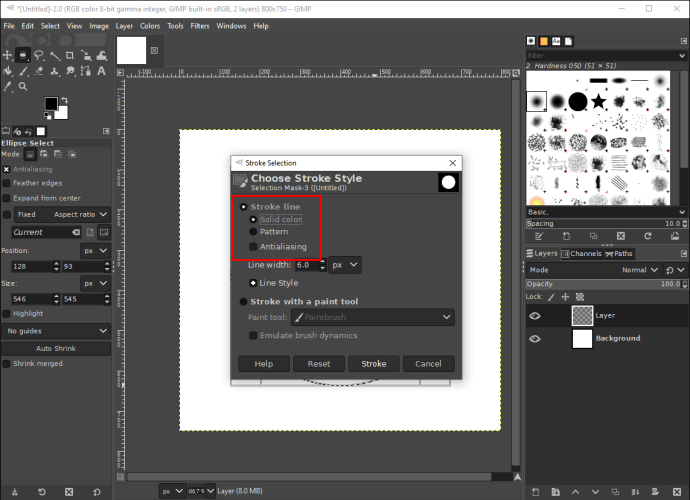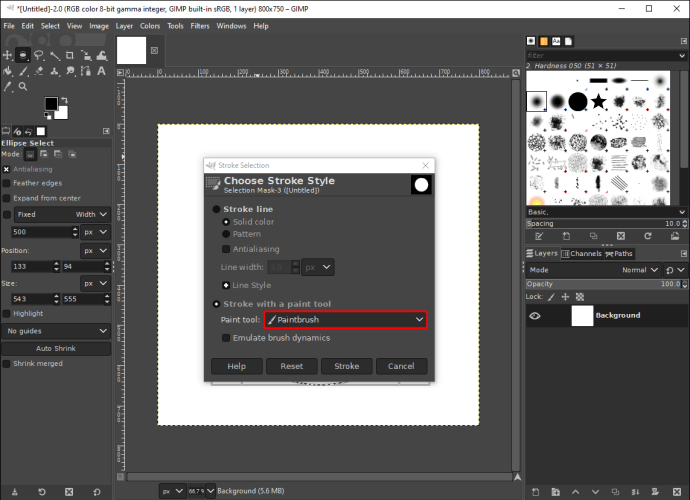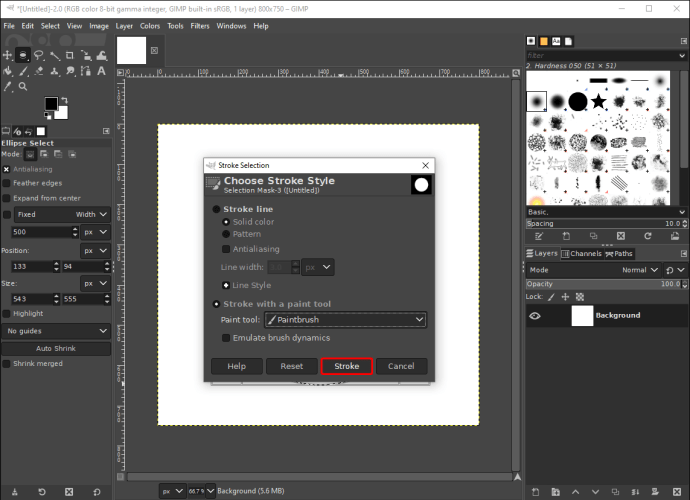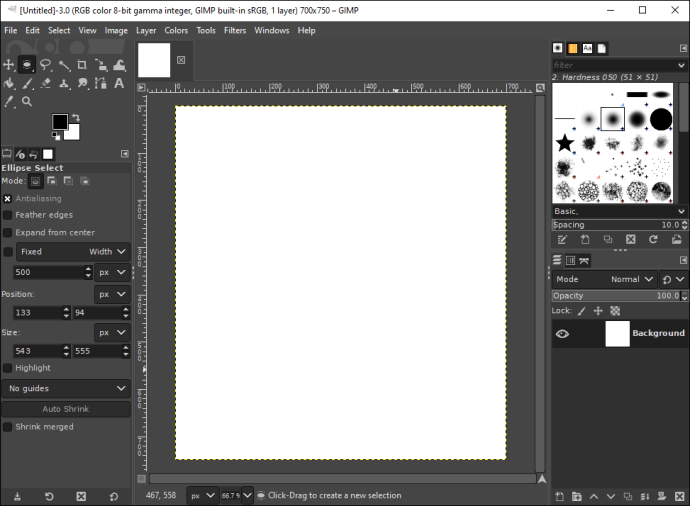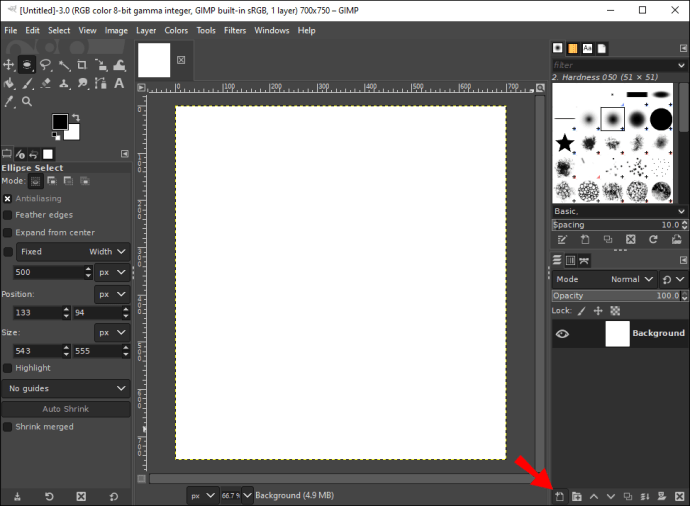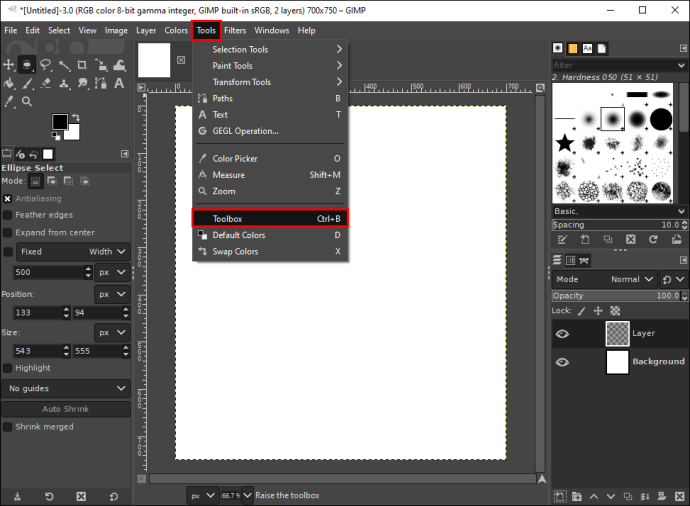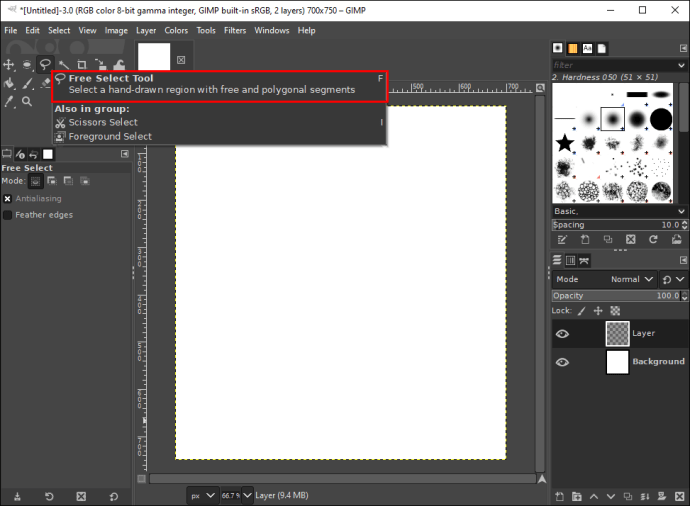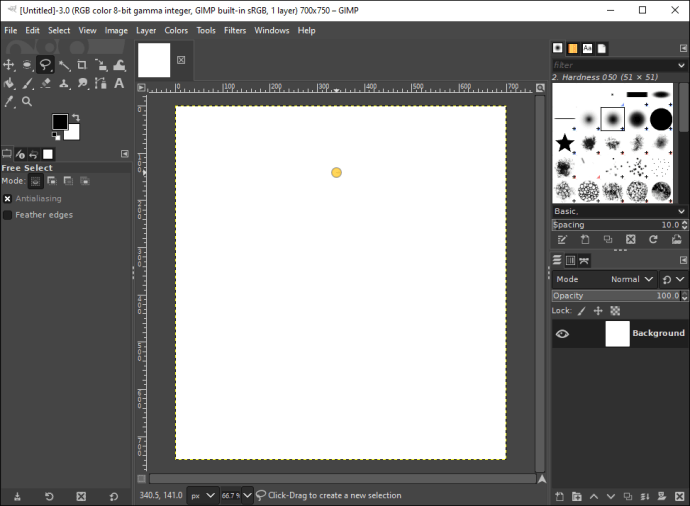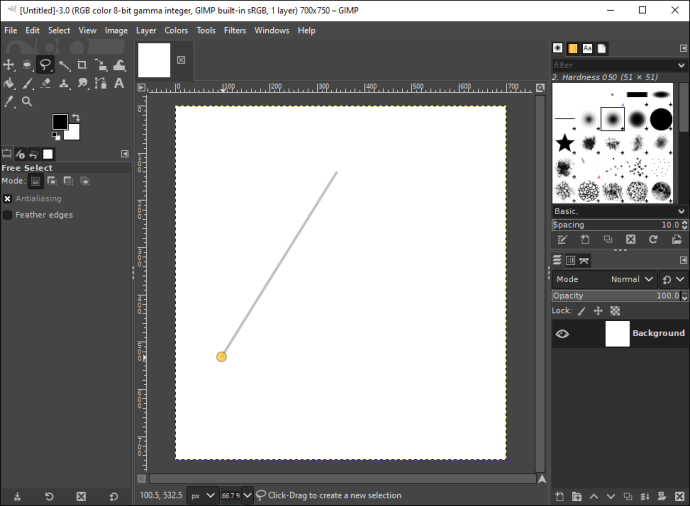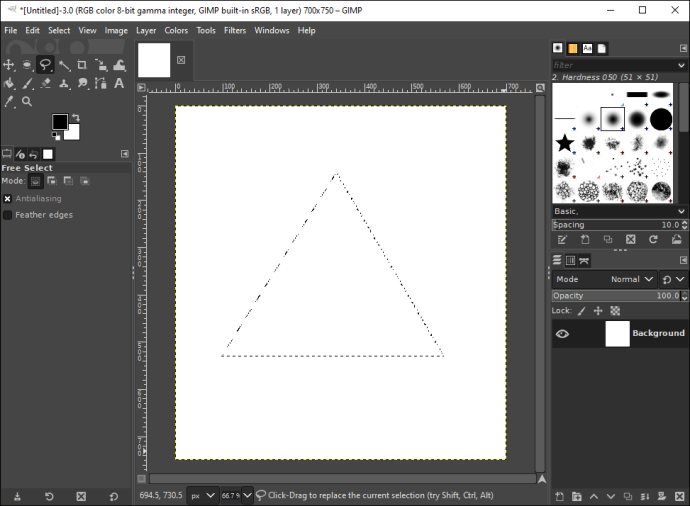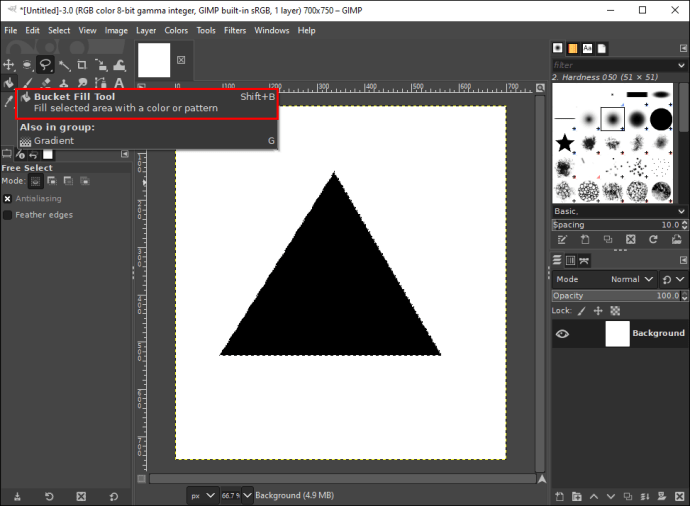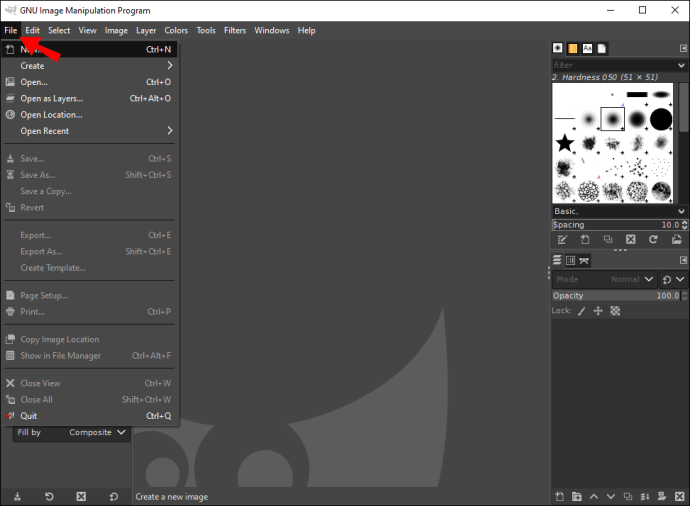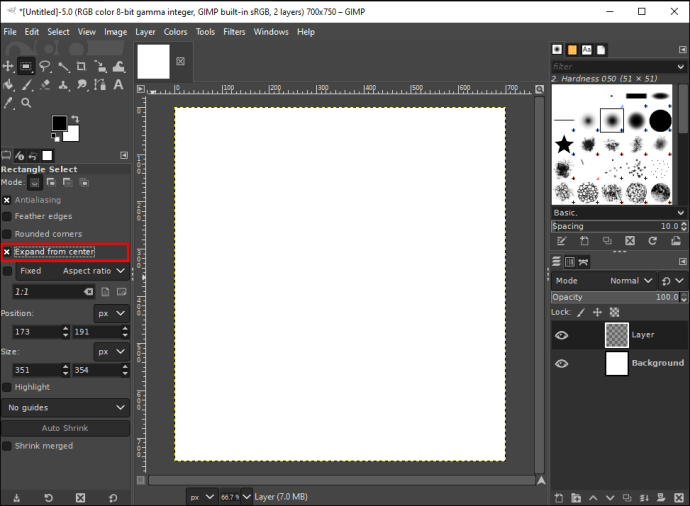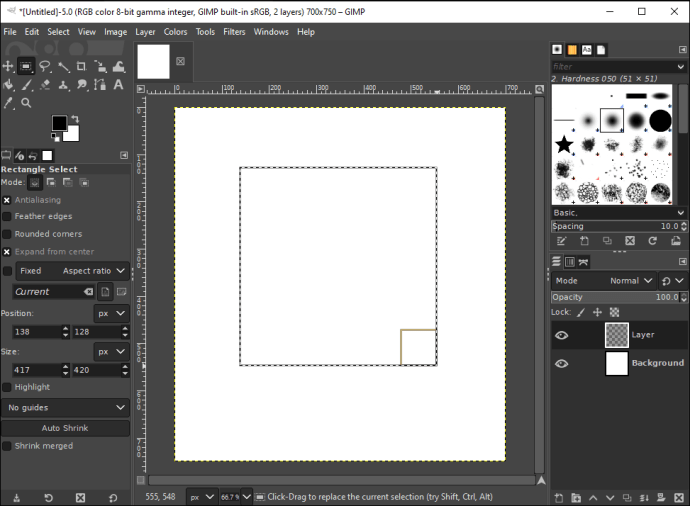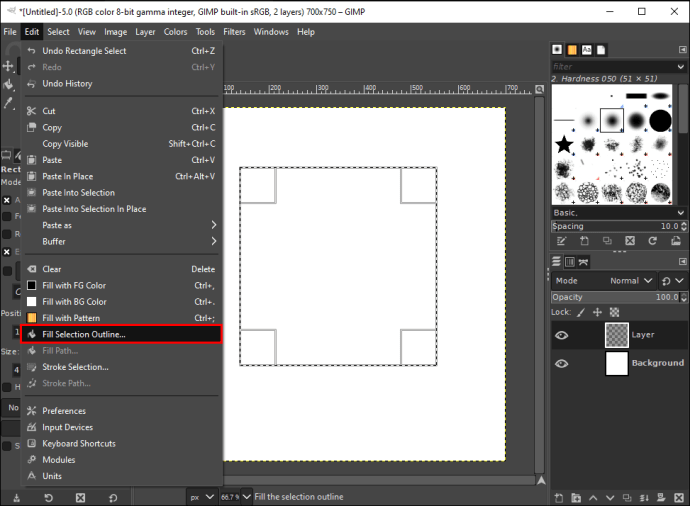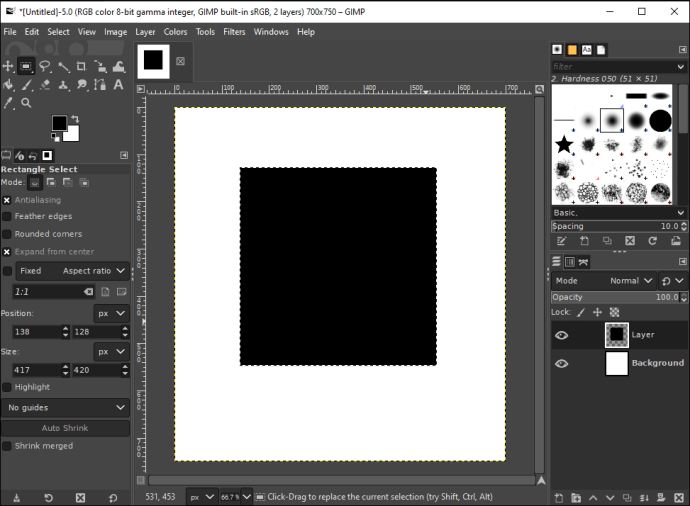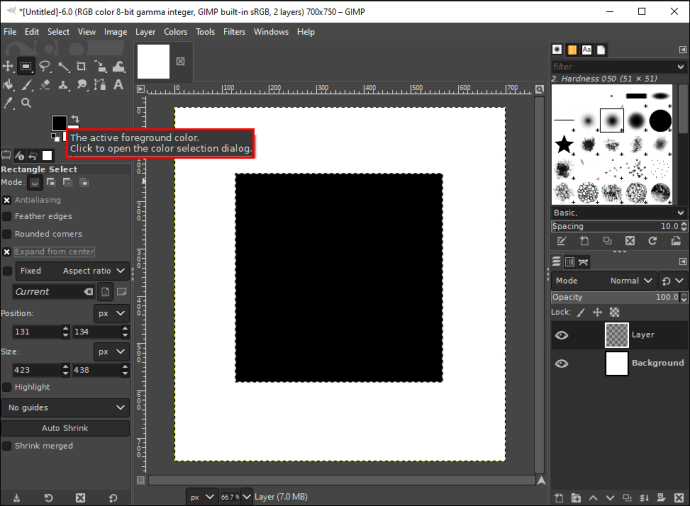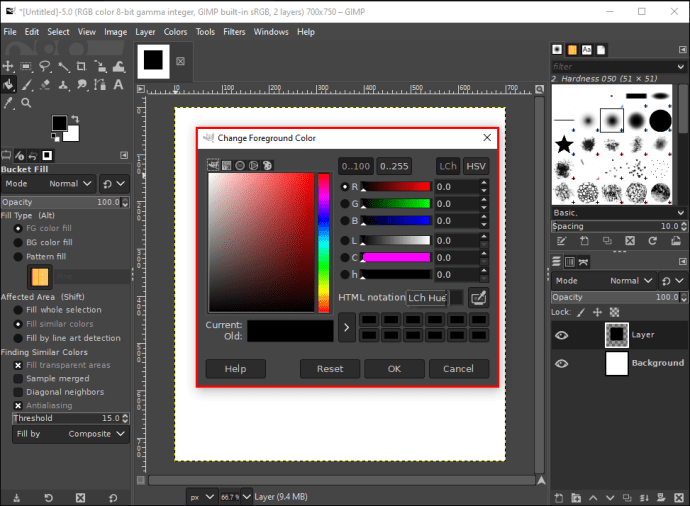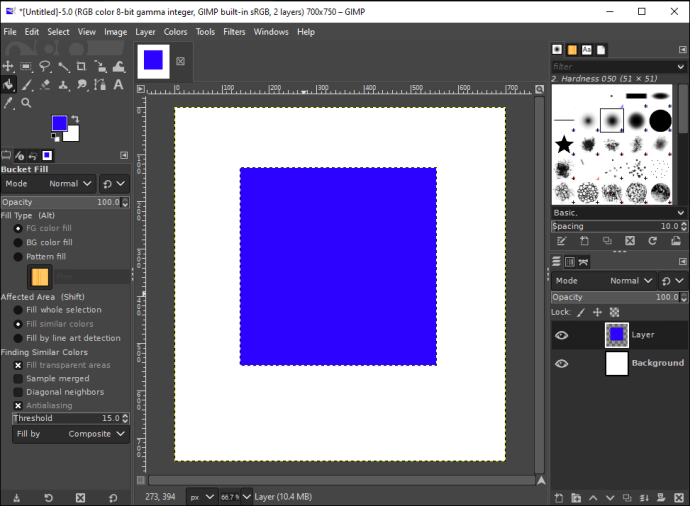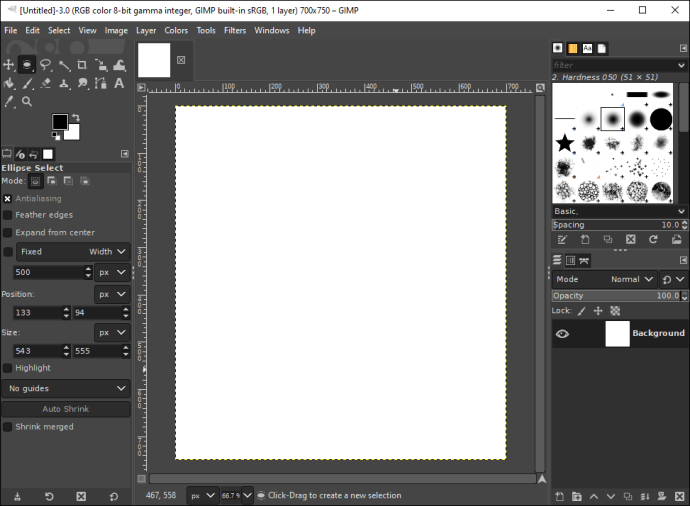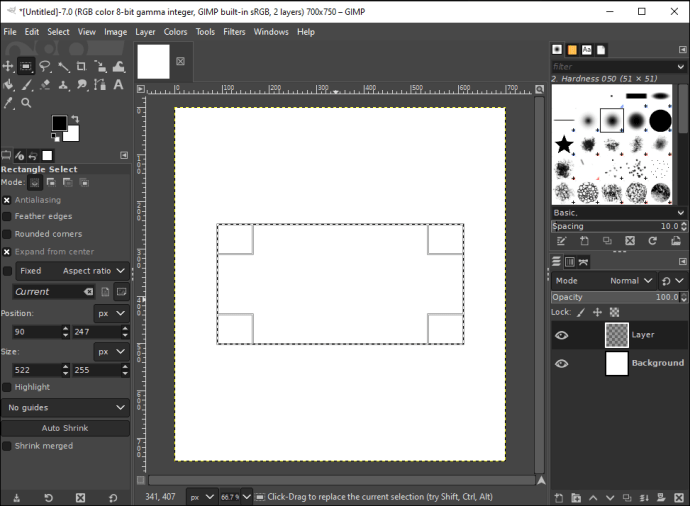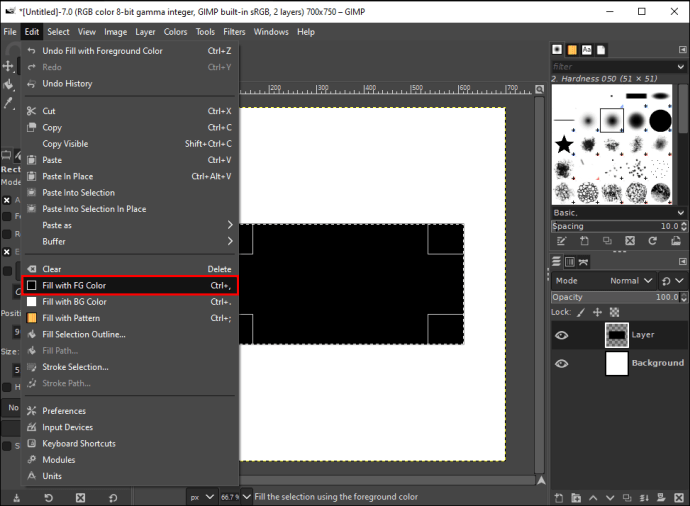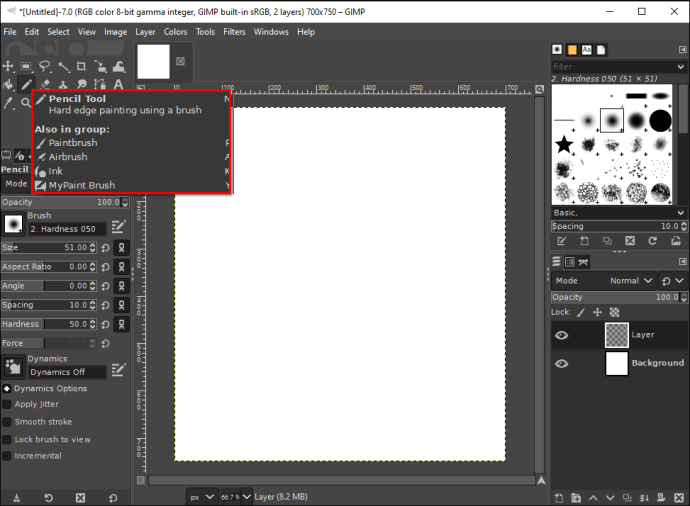Kahit na ang GIMP, ang app sa pag-edit ng imahe, ay hindi isang programa sa pagguhit, maaari mo pa ring gamitin ito upang gumawa ng iba't ibang mga geometrical na hugis. Iyon ay sinabi, ang GIMP ay walang built-in na tool sa hugis, kaya ang tanging paraan upang gumawa ng mga hugis sa program na ito ay manu-mano.

Mayroong dalawang paraan upang gumuhit ng mga tuwid na linya at geometrical na hugis sa GIMP, at pareho ka lang magdadala sa iyo ng ilang minuto upang matuto. Sa gabay na ito, ipapakita namin sa iyo kung paano gumawa ng mga bilog, tatsulok, parisukat, at parihaba sa GIMP gamit ang iba't ibang mga tool.
Paano Gumawa ng Circle
Ang pinakamadaling paraan upang gumawa ng mga hugis sa GIMP ay gamit ang Select Tool. Mayroong dalawang built-in na Select Tools: Ang Rectangle Select Tool at ang Ellipsis Select Tool. Upang gumawa ng isang bilog, gagamitin namin ang Ellipsis Select Tool.
Ang unang bagay na kailangan mong gawin ay lumikha ng isang bagong dokumento.
- Buksan ang GIMP sa iyong computer.
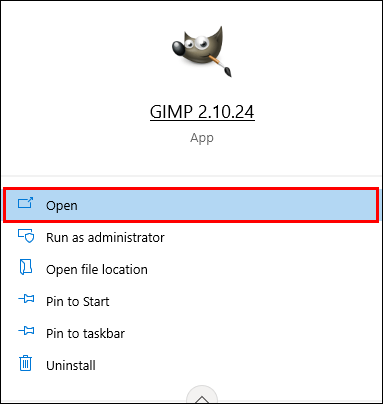
- Piliin ang tab na "File" sa kaliwang sulok sa itaas ng window.
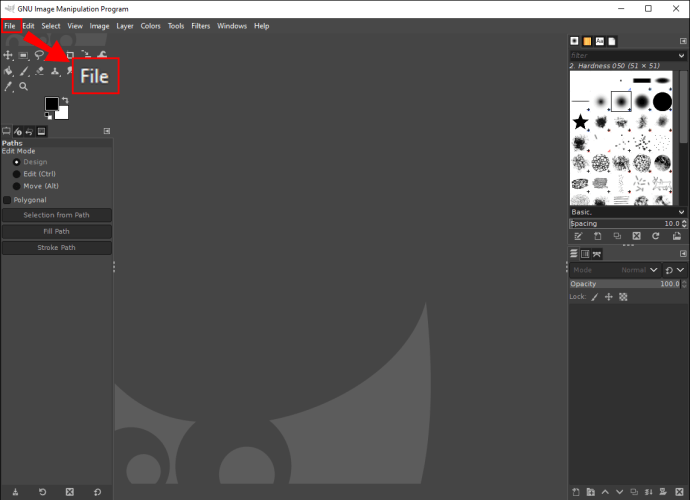
- Mag-click sa opsyong “Bago” sa drop-down na menu.

- Piliin ang mga sukat ng larawan at mag-click sa pindutang "OK" sa pop-up window.
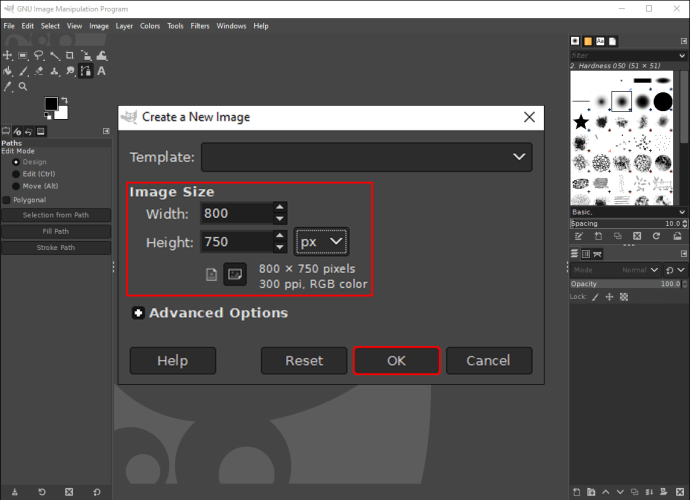
- Pumunta sa kanang sulok sa ibaba ng programa at mag-click sa icon na "Gumawa ng Bagong Layer".
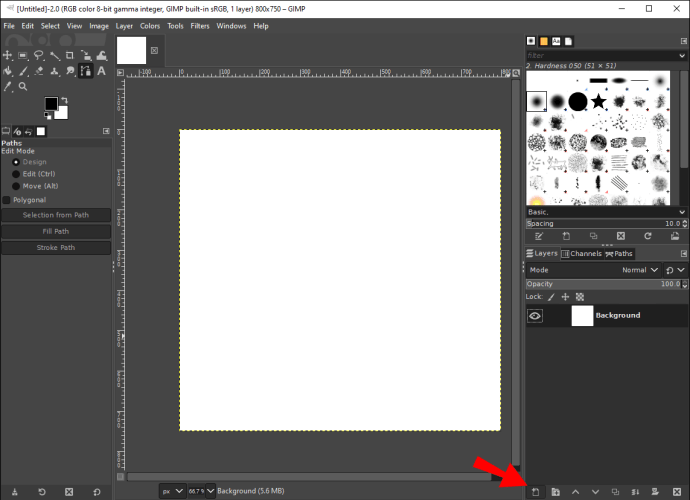
- Piliin ang “OK.”
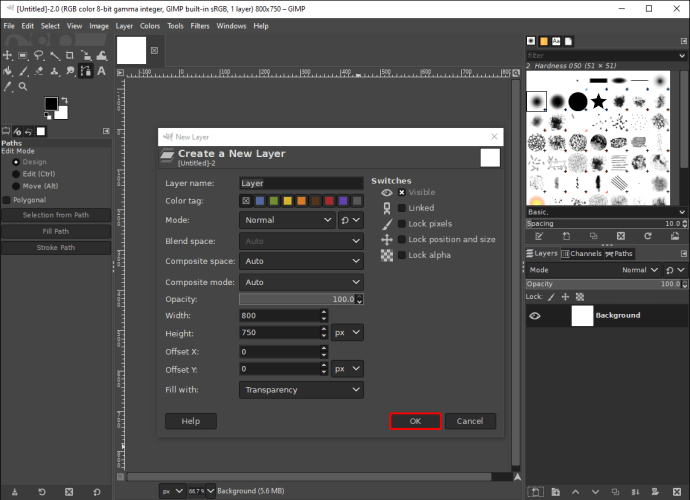
Ang dahilan kung bakit kailangan mong magdagdag ng bagong layer bago ka gumawa ng hugis sa GIMP ay para magawa mong ilipat ang hugis sa paligid ng dokumento. Kung gagawa ka ng hugis nang direkta sa background, hindi mo ito magagawang ilipat sa ibang pagkakataon.
Ngayong handa na ang canvas, oras na para gumawa ng bilog. Ngunit bago natin gawin ito, kailangan nating piliin ang kulay ng foreground at ang kulay ng background. Ito ay kung paano ito ginawa:
- Tumungo sa tab na "Mga Tool" sa tuktok na menu at piliin ang "Toolbox" mula sa drop-down na listahan.
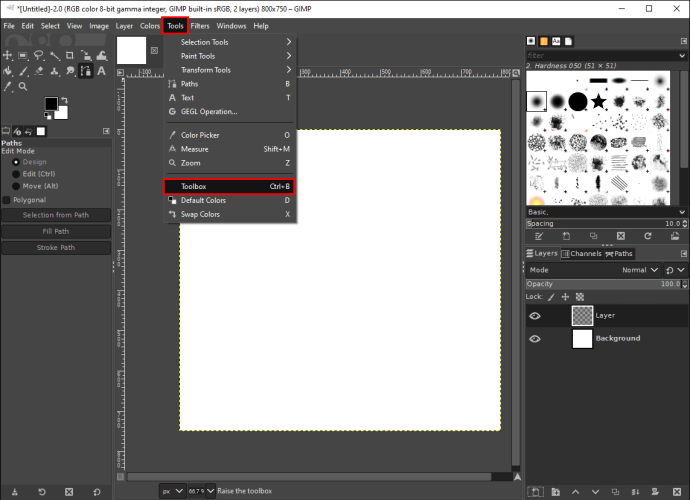
- Maghanap ng dalawang kulay na kahon sa ilalim ng toolbox sa kaliwang sidebar.

- Piliin ang kulay ng foreground (ang kulay ng bilog) at ang kulay ng background (ang kulay ng canvas).
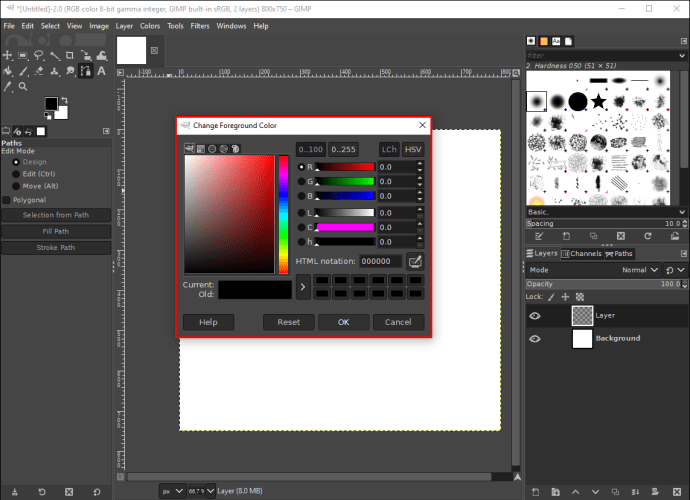
Tandaan: Ang mga kulay ng foreground at background ay itim at puti bilang default.
- Piliin ang "Ellipsis Select Tool" sa toolbox.
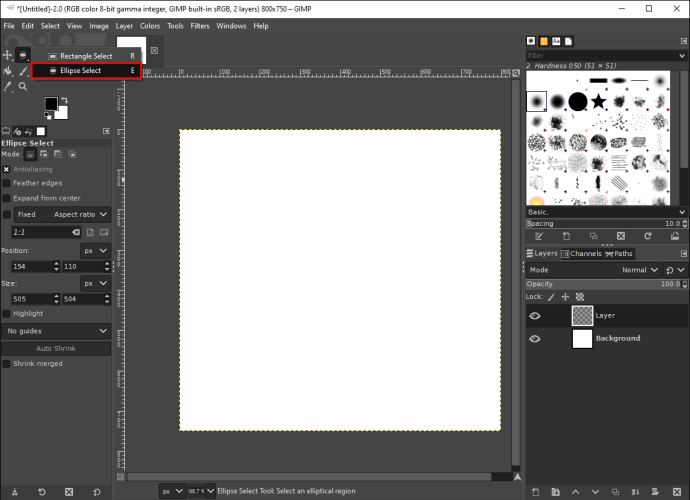
- Mag-click sa canvas at i-drag ang gilid ng bilog upang gawin itong ang nais na laki.

- Magpatuloy sa tab na "I-edit" sa itaas.
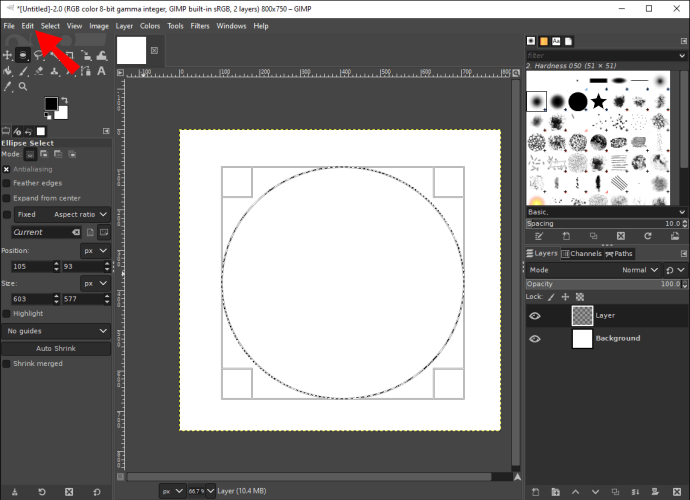
- Piliin ang "Punan ng FG Color" mula sa listahan ng mga opsyon.
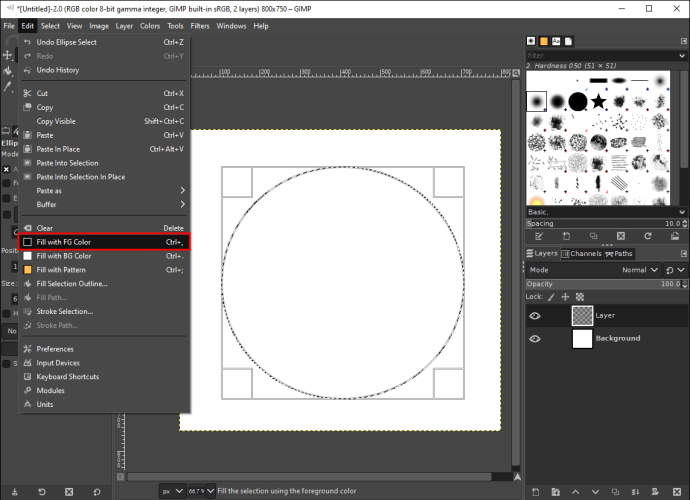
Ang iyong lupon ay lilitaw sa canvas. Maaari mong gamitin ang Ellipsis Select tool upang gumawa ng mga bilog o hugis-itlog na hugis. Kung gusto mong lumikha ng isang bilog na isang outline lamang (na walang kulay ng fill), ito ang kailangan mong gawin:
- Piliin ang "Ellipsis Select Tool" mula sa toolbox.
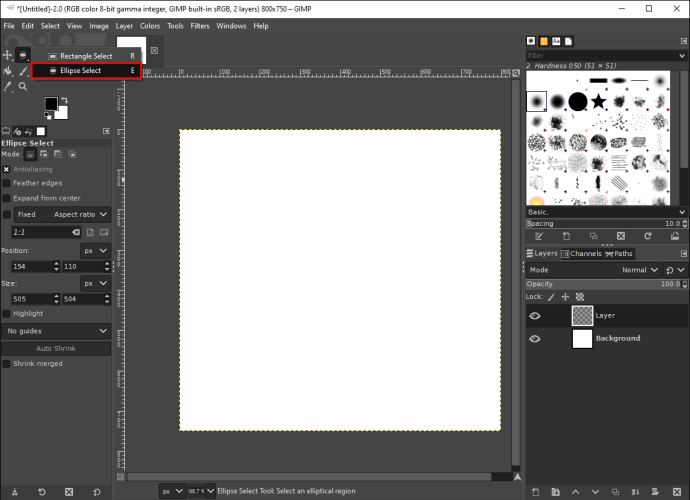
- Iguhit ang bilog sa canvas sa pamamagitan ng pag-click dito at pag-drag sa linya.

- Pumunta muli sa tab na "I-edit".
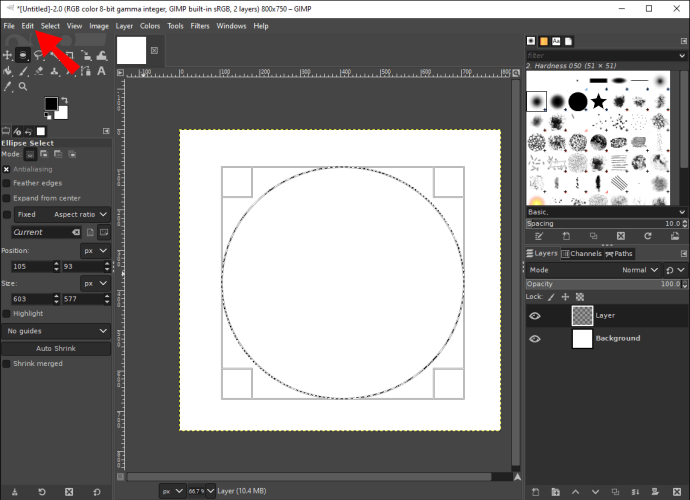
- Piliin ang "Stroke Selection..." mula sa listahan ng mga opsyon.
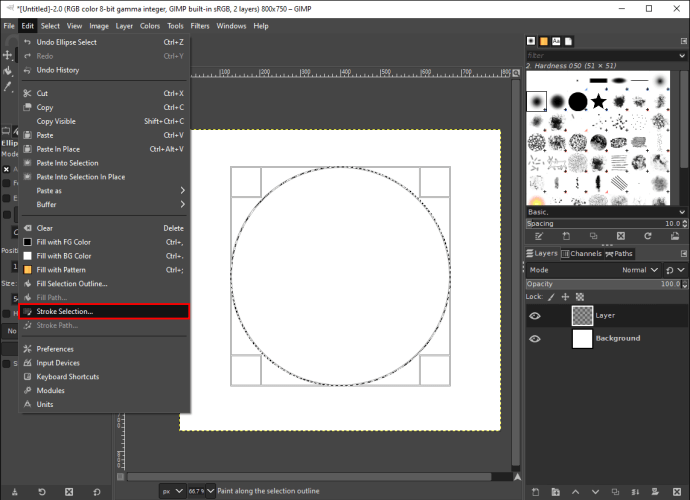
- Piliin ang uri ng stroke line (solid na kulay, pattern, o anti-aliasing).
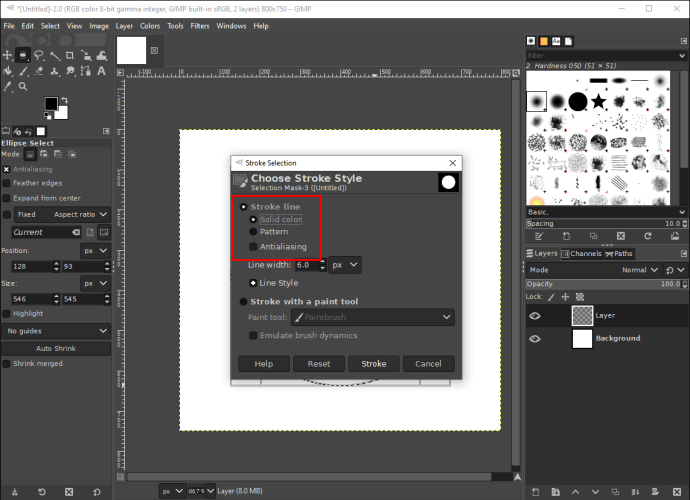
- Tukuyin ang lapad ng linya.

- Mag-click sa kahon na "Stroke na may tool sa pintura".

- Piliin ang "Paint tool."
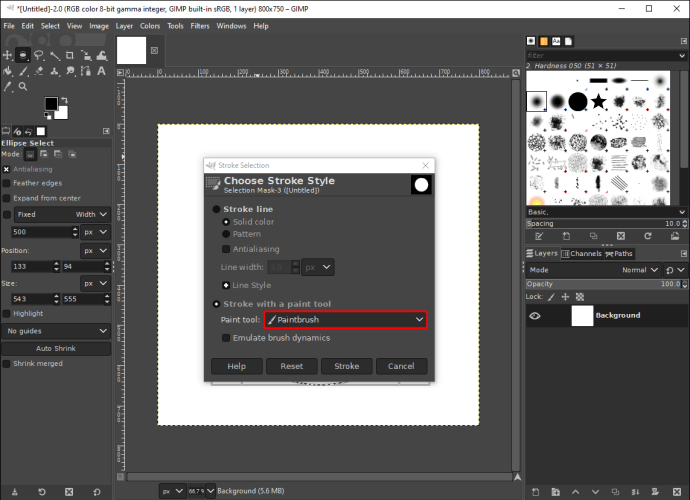
- Piliin ang pindutang "Stroke".
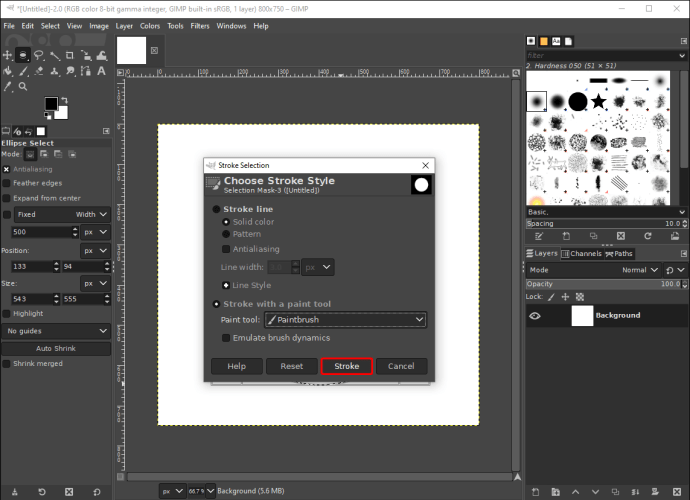
Magkakaroon lang ng outline ang bilog, na may kulay sa harapan na iyong pinili. Kung gusto mong baguhin ang mga sukat ng bilog pagkatapos mong gawin ito, i-click lang ang hangganan nito at i-drag ito hanggang sa masiyahan ka sa laki.
Paano Gumawa ng Triangle
Pinapayagan ka lamang ng GIMP na gumawa ng mga hugis gamit ang Rectangle at Ellipsis Select Tool. Dahil walang tool sa pagpili para sa paggawa ng mga tatsulok, ito ay bahagyang nakakalito. Ang tool na kakailanganin mong lumikha ng isang tatsulok ay ang Free Select Tool. Sundin ang mga hakbang sa ibaba upang malaman kung paano ito ginagawa:
- Magbukas ng bagong blangkong canvas sa GIMP.
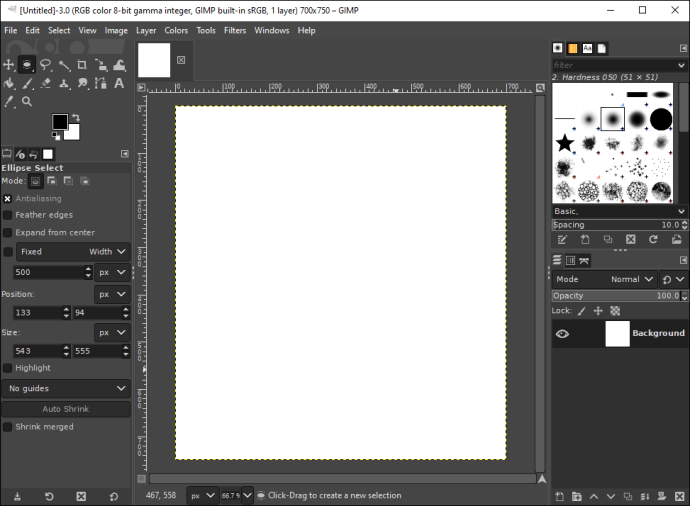
- Lumikha ng bagong layer sa pamamagitan ng pag-click sa icon na "+".
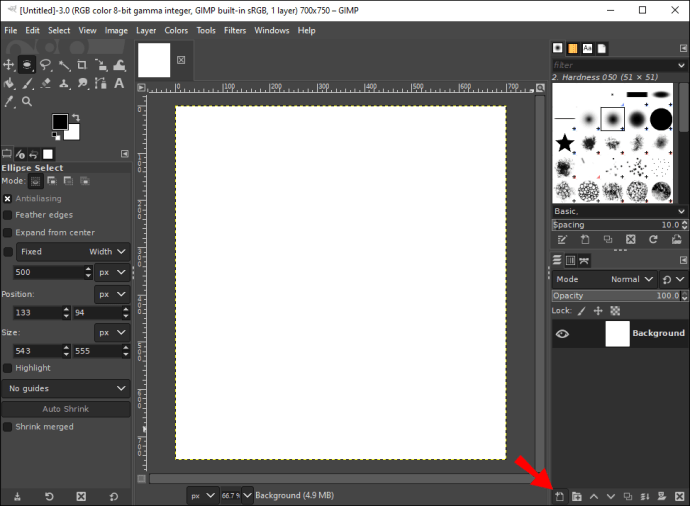
- Pumunta sa “Tools” sa tuktok na menu, at piliin ang “Toolbox.”
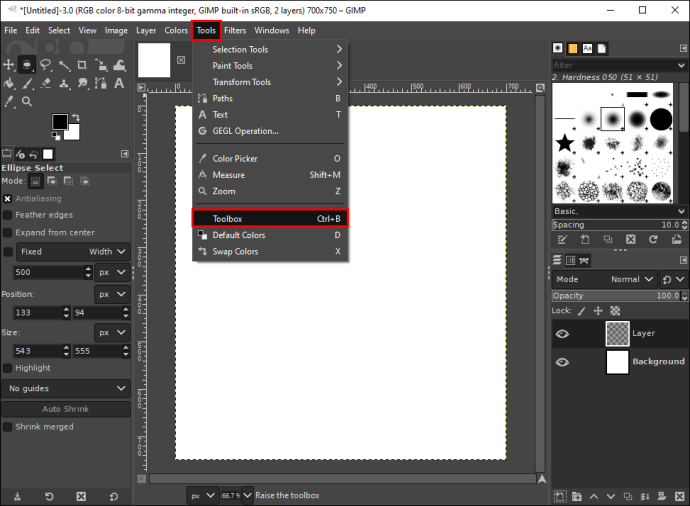
- Mag-click sa "Free Select Tool" sa toolbox sa kaliwang sidebar.
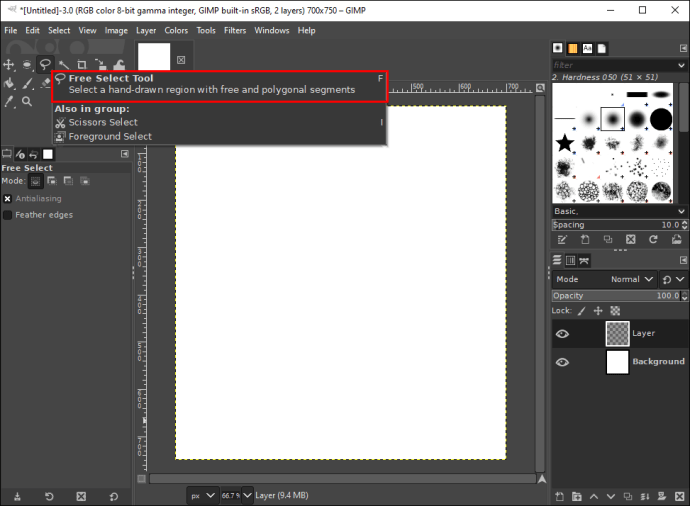
- Mag-left-click sa blangkong canvas upang simulan ang unang linya.
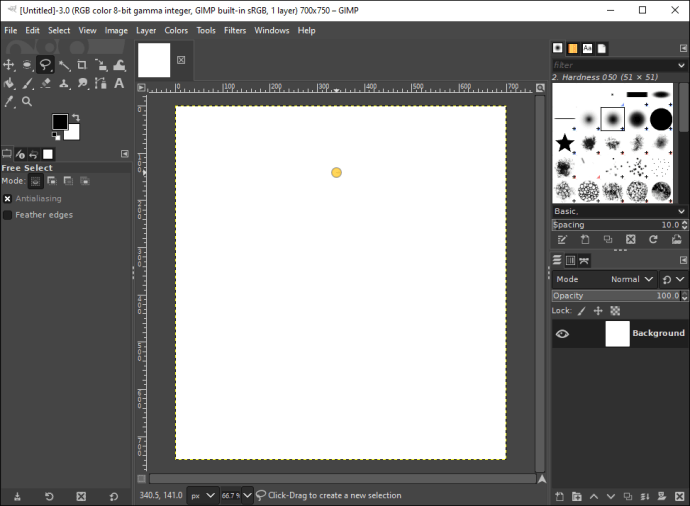
- I-right-click upang palabasin ito.
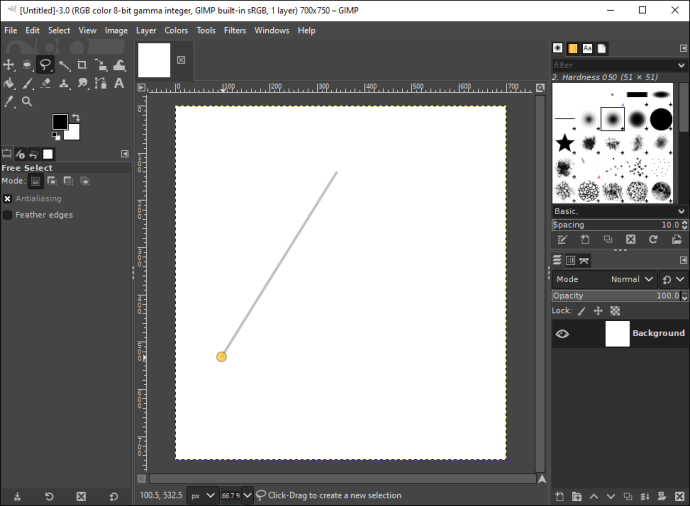
- Mag-left-click muli upang gawin ang pangalawang bahagi ng tatsulok.

- Ulitin ang prosesong ito hanggang sa ma-link mo ang lahat ng tatlong linya.

- Pindutin ang "Enter" sa iyong keyboard upang piliin ang tatsulok.
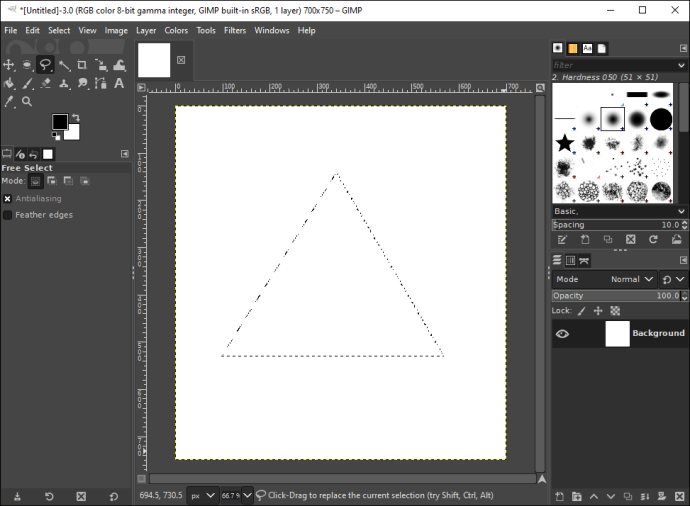
- Pumunta sa “Bucket tool” at mag-click sa tatsulok para kulayan ito.
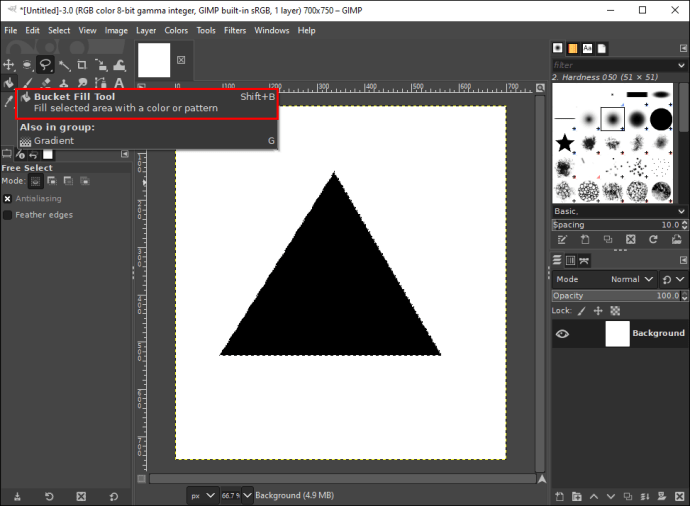
Iyon lang ang mayroon dito. Matagumpay kang nakaguhit ng tatsulok sa GIMP.
Paano Gumawa ng isang Square
Ang paggawa ng isang parisukat sa GIMP ay hindi na kumplikado, at aabutin ka lamang ng ilang segundo upang magawa. Narito ang kailangan mong gawin:
- Buksan ang GIMP at piliin ang "File" mula sa tuktok na menu.
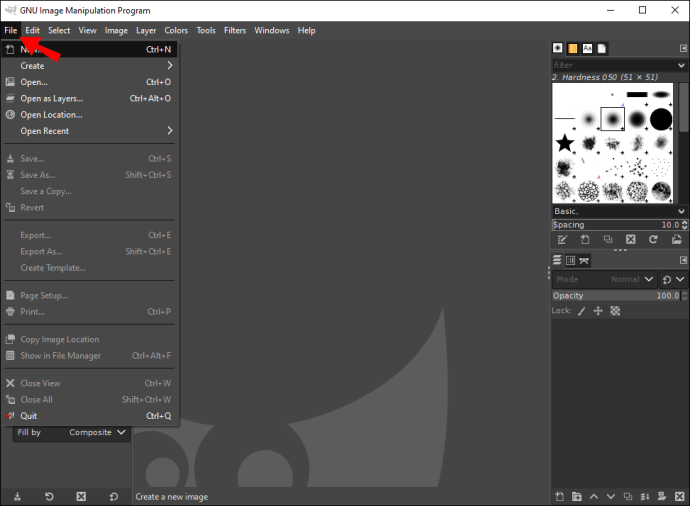
- Pumunta sa opsyong "Bago" at piliin ang "OK" para magbukas ng blangkong dokumento.

- Mag-click sa icon na "Gumawa ng Bagong Layer" sa kanang sulok sa ibaba ng GIMP.

- Pumunta sa “Tools” sa tuktok na menu, at piliin ang “Toolbox.”

- Mag-navigate sa “Rectangle Select Tool” sa kaliwang sidebar.

- Mag-click sa kahon na "Palawakin mula sa Gitna" sa kaliwang sulok sa ibaba.
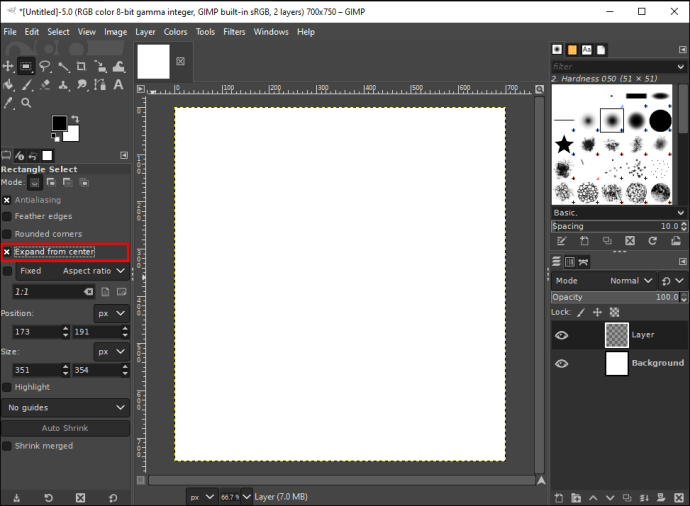
- Mag-click sa blangkong canvas at gumawa ng square tool sa pamamagitan ng pag-drag sa mga hangganan nito.
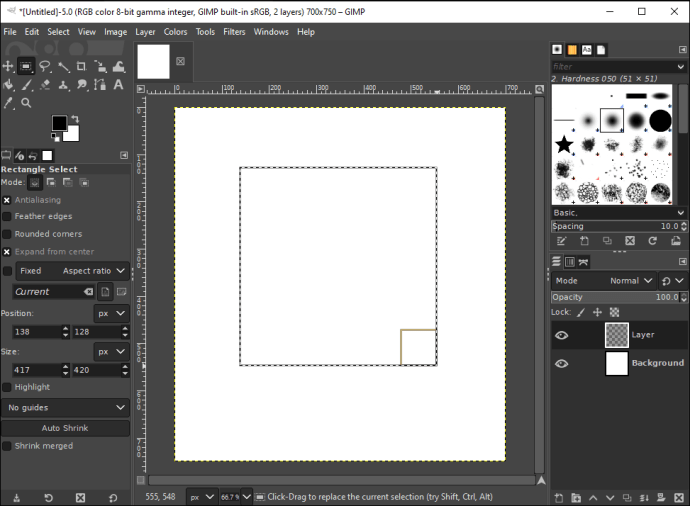
- Pumunta sa "I-edit" sa itaas na toolbar.

- Piliin ang opsyong “Fill Selection Outline” sa drop-down list.
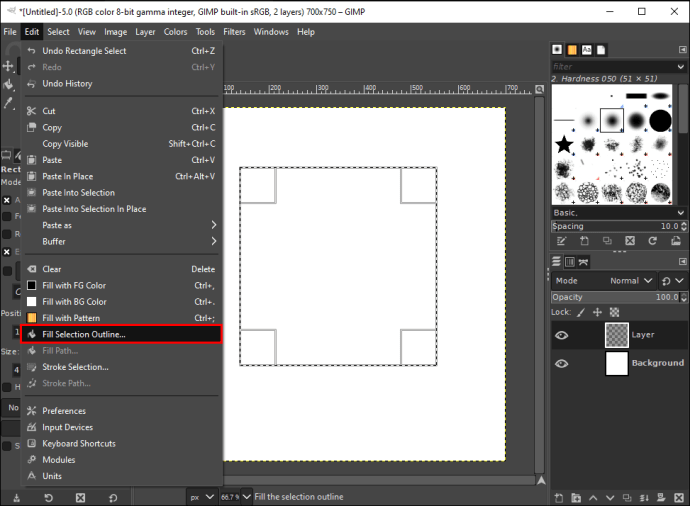
- Mag-click sa "Solid Color" sa pop-up window.
Ang parisukat ay agad na makulayan sa default na kulay ng foreground, na itim. Kung gusto mong baguhin ang kulay ng parisukat, narito kung paano ito ginagawa:
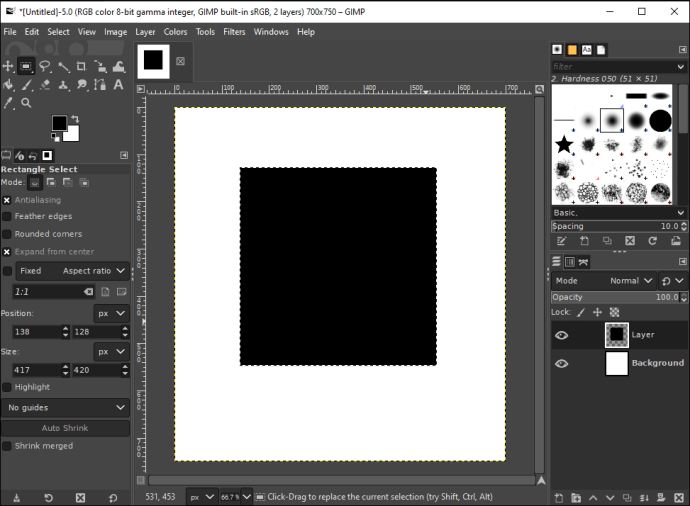
- Piliin ang "Bucket Tool" mula sa toolbox.

- Mag-click sa kahon ng kulay sa harapan.
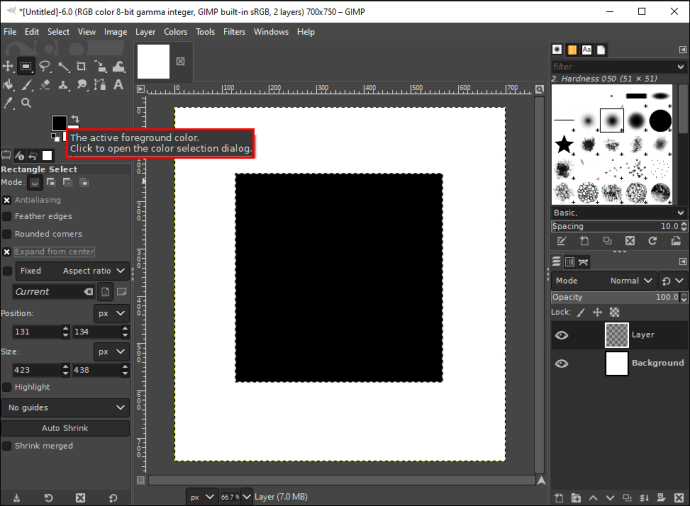
- Pumili ng bagong kulay para sa iyong parisukat at piliin ang “OK.”
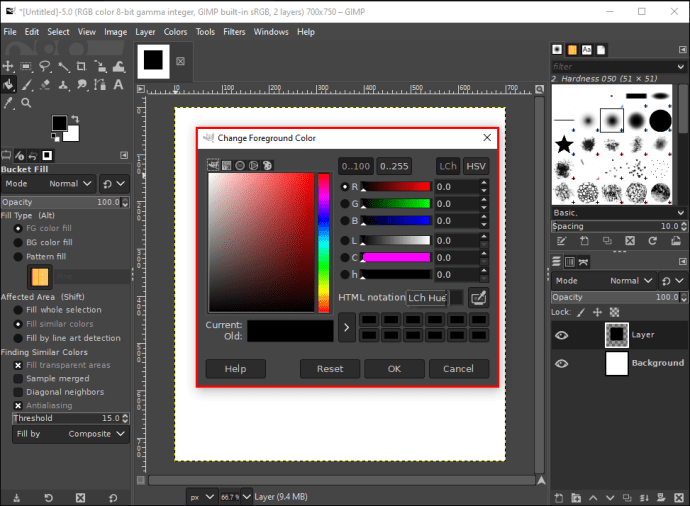
- Mag-click sa parisukat upang kulayan ito.
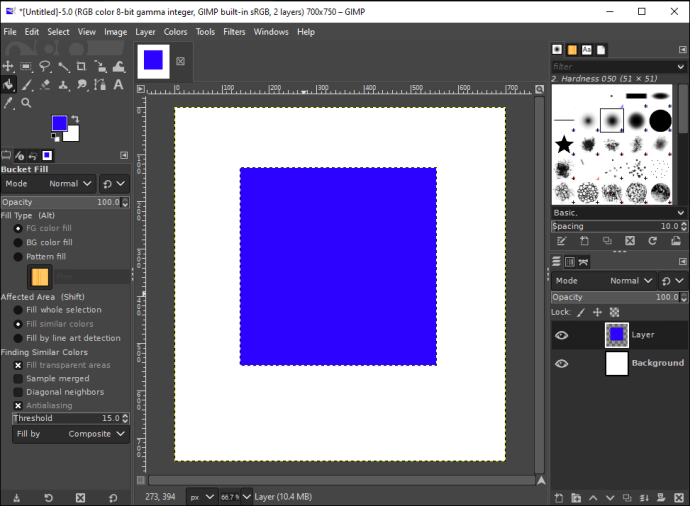
Kung gusto mong lumikha ng perpektong parisukat, maaari kang magtakda ng nakapirming aspect ratio sa toolbox. Magagawa mo iyon sa pamamagitan ng pagpunta sa kaliwang sulok sa ibaba ng GIMP at pag-click sa pababang arrow sa tabi ng "Aspect Ratio." Para gumawa ng parisukat, pumili ng 1:1 aspect ratio.
Paano Gumawa ng Rectangle
Ang paggawa ng isang rektanggulo sa GIMP ay halos kapareho sa paggawa ng mga parisukat. Tingnan natin kung paano ito ginawa:
- Ilunsad ang GIMP at piliin ang tab na "File" sa kaliwang sulok sa itaas ng programa.
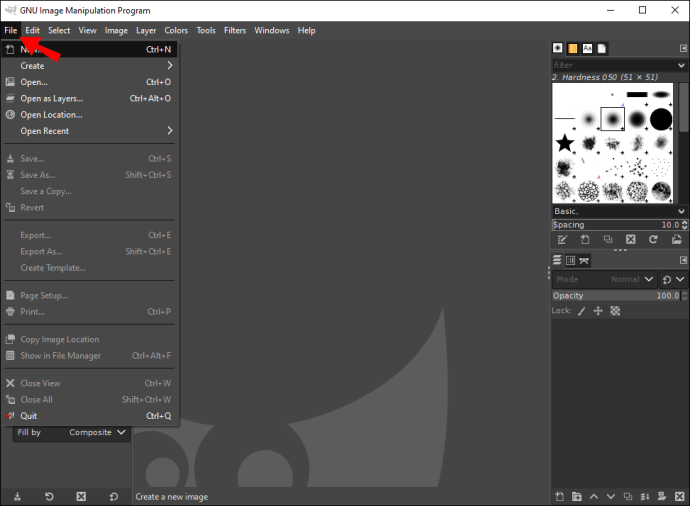
- Magbukas ng bagong blangkong dokumento.
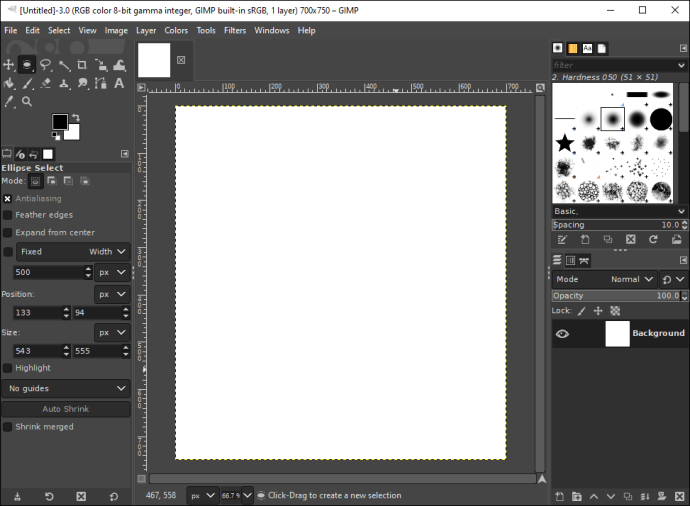
- Pumunta sa "Gumawa ng Bagong Layer" sa kanang sulok sa ibaba.

- Susunod, pumunta sa "Mga Tool" at piliin ang "Toolbox" mula sa drop-down na menu.

- Piliin ang "Rectangle Select Tool."

- Lagyan ng check ang kahon na "Palawakin mula sa Gitna".
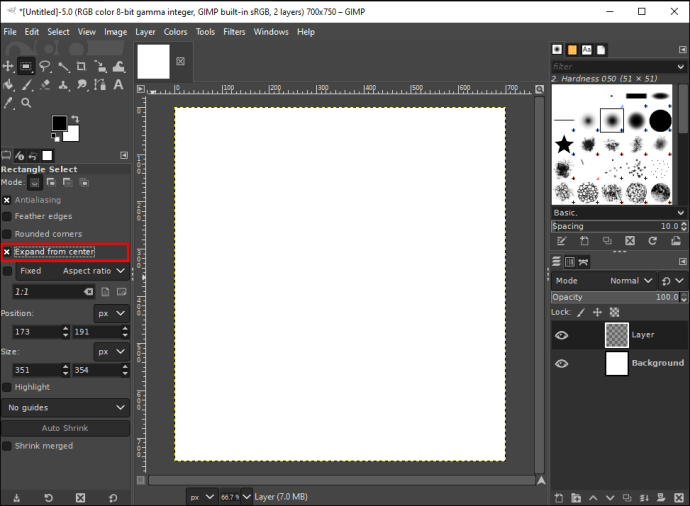
- Mag-click sa canvas at i-drag ang mga gilid sa nais na haba.
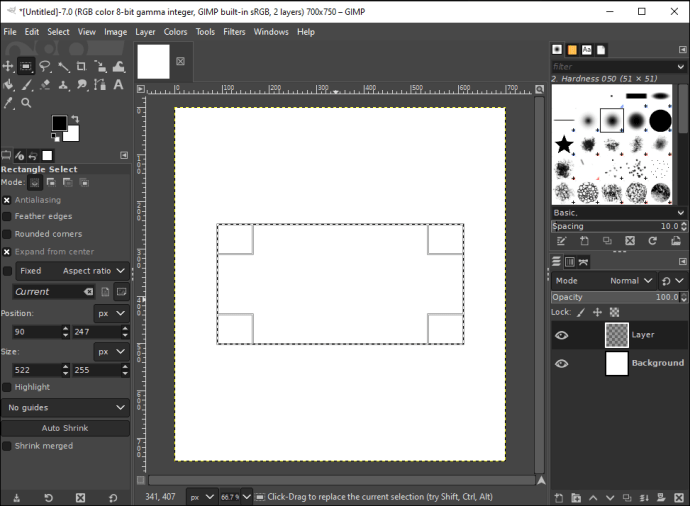
- Tumungo sa "I-edit" at piliin ang "Punan ng FG Color."
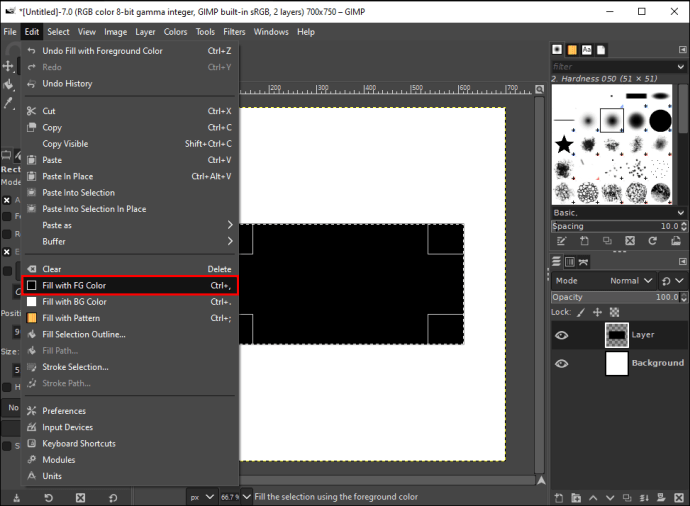
Ang isa pang paraan upang gumawa ng mga parihaba o anumang iba pang hugis sa GIMP ay gamit ang Brush Tool. Ito ay kung paano ito ginawa:
- Sa toolbox, hanapin ang "Pencil Tool."
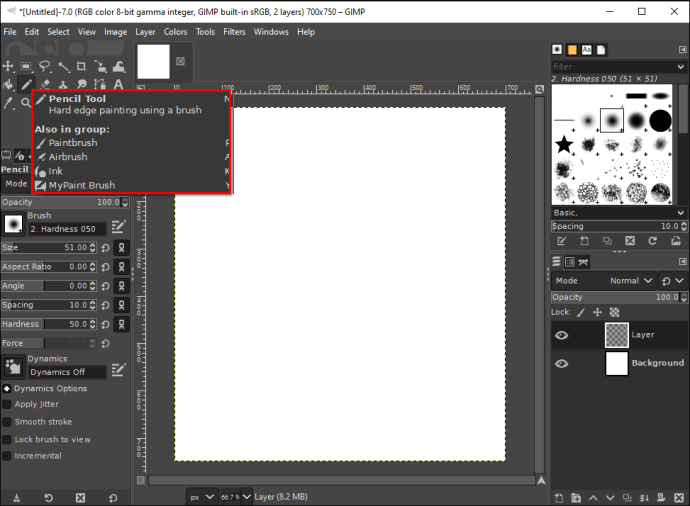
- Piliin ang icon na "Brush" sa menu ng mga opsyon na "Tools".

- Hanapin ang "Uri ng Brush" na gumagana para sa iyo.

- Sa ilalim ng "Hardness," piliin ang "100."

- Baguhin ang taas at bigat ng parihaba.
- Mag-click sa canvas at i-drag ang gilid hanggang sa makuha mo ang laki ng rektanggulo na gusto mo.
- Mag-left-click sa rectangle para i-save ito.
Gumawa ng mga Linya at Hugis sa GIMP
Ang GIMP ay maaaring mukhang medyo kumplikado para sa mga unang beses na gumagamit. Ngunit kapag nasanay ka na, maaari mong gamitin ang program na ito upang gumawa ng mga bilog, parisukat, tatsulok, parihaba, at anumang iba pang hugis na maiisip mo.
Nakagawa ka na ba ng hugis sa GIMP? Gumamit ka ba ng alinman sa mga pamamaraan na aming pinagdaanan sa gabay na ito? Ipaalam sa amin sa mga komento.