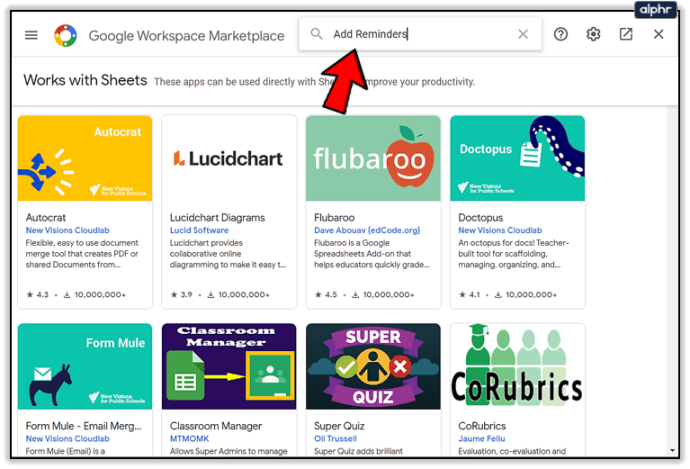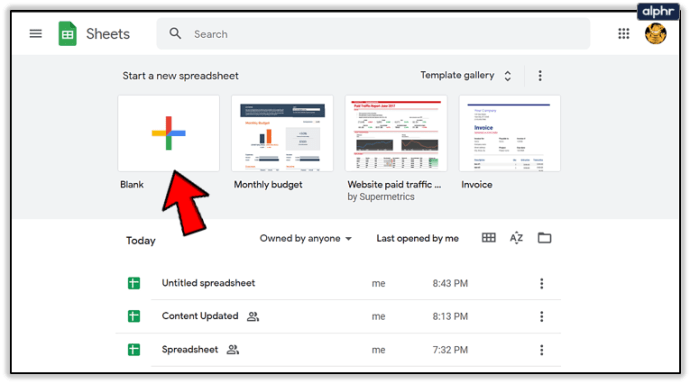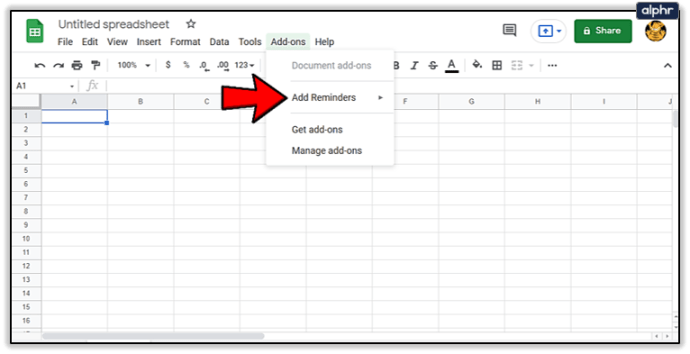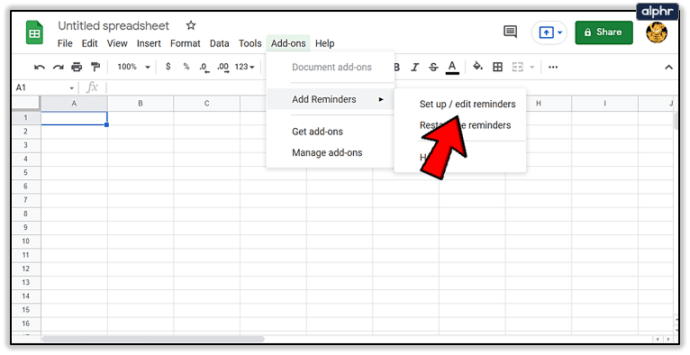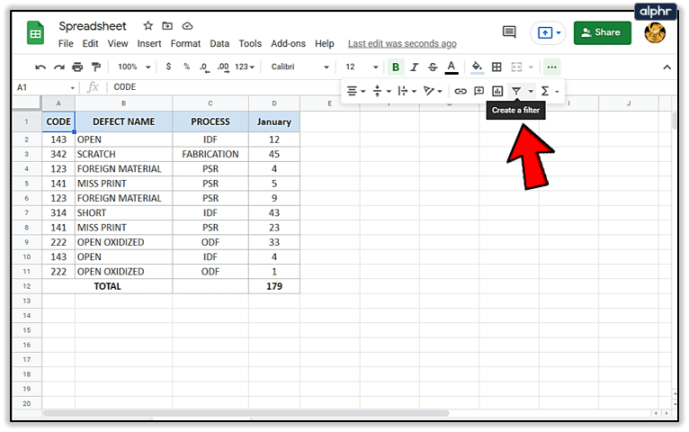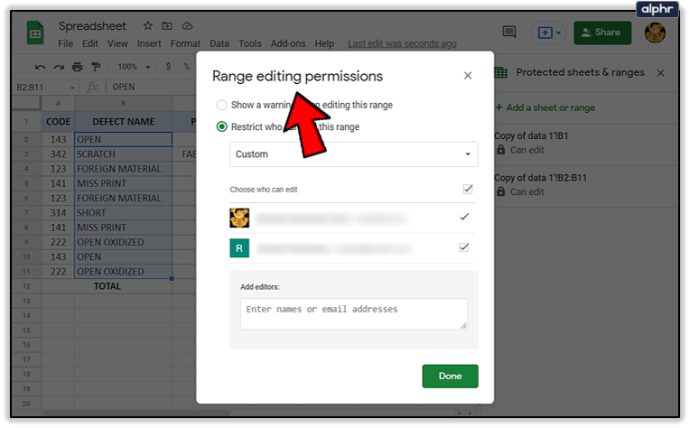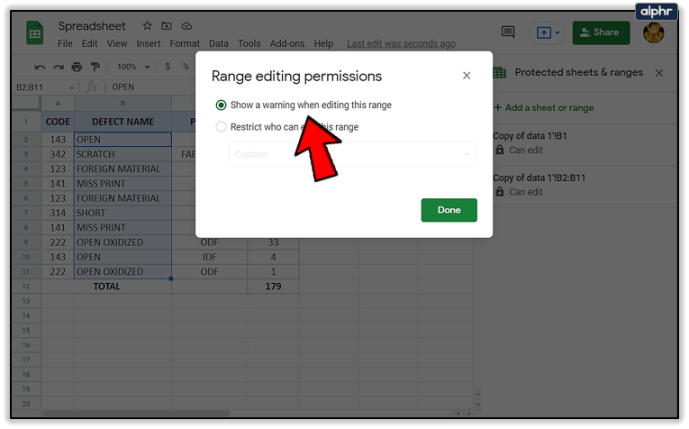Ang Google Sheets ay isang mahusay na piraso ng software na nagbibigay-daan sa iyong ayusin ang data sa isang spreadsheet form. Magagamit mo rin ito para mag-set up ng mga gawain para sa iyo o sa isang grupo ng mga tao. Sa ganoong function, ang ilang uri ng paalala ay magiging lubhang kapaki-pakinabang.

Gamit ang gabay na ito, matututunan mo kung paano magsama ng mga paalala sa Google Sheets, pati na rin ang ilang karagdagang tip na maaari mong makitang kapaki-pakinabang.
Pagse-set Up ng Mga Paalala
Ang opsyong ito ay hindi bahagi ng default na software, ngunit ang pagkuha nito ay madali at libre. Para makuha ang add-on:
- Pumunta sa G Suite Marketplace at hanapin ang Magdagdag ng Mga Paalala.
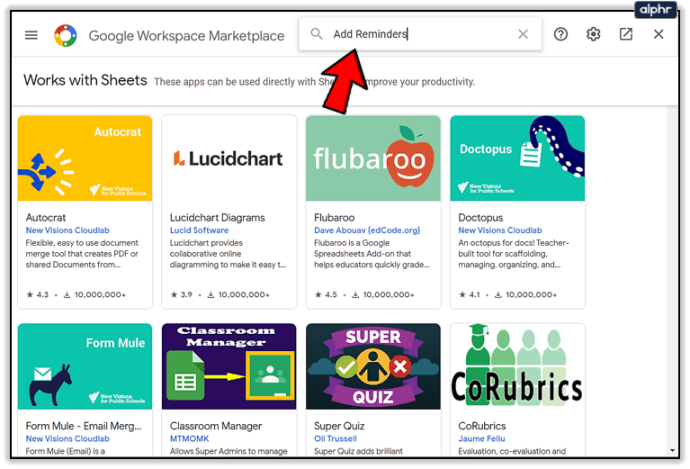
- Ngayon, pindutin ang I-install pindutan.

Susuriin ng Add Reminders ang spreadsheet at magpapadala sa iyo ng paalala para sa bawat row. Kailangan mo lang itakda ang petsa, at awtomatikong itatakda ng add-on ang mga paalala. Upang itakda ang mga paalala:
- Magbukas ng bagong dokumento sa Google Sheets.
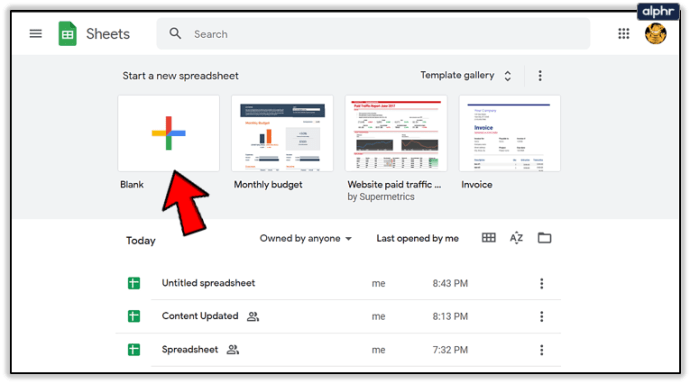
- Mag-click sa Mga add-on sa pangunahing menu.

- I-click Magdagdag ng Mga Paalala.
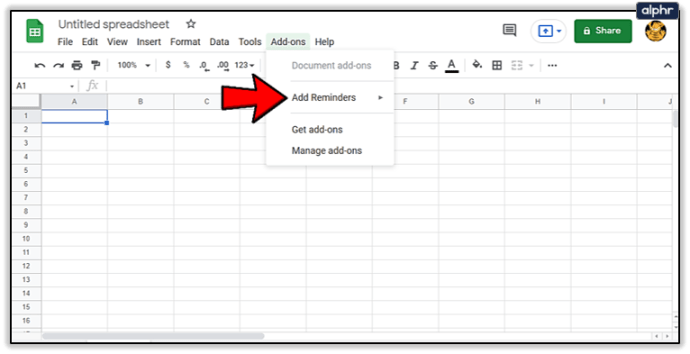
- Pumunta sa I-set Up/I-edit ang mga paalala.
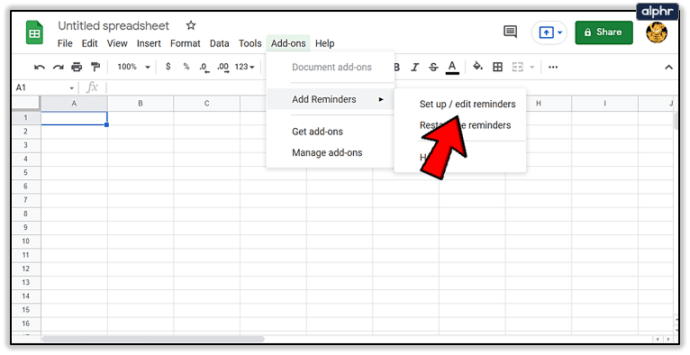
- Isulat ang mga gawain, petsa, at email address sa bawat column. Awtomatikong pupunuin ng add-on ang isang walang laman na spreadsheet, kaya maaari mo lang palitan ang impormasyon sa iyong sarili.

- Mag-click sa Magdagdag ng Bagong Paalala pindutan.

Maaari ka na ngayong pumili ng isa sa mga opsyong ito.
Hanay ng Deadline
Ipapakita lamang nito ang mga column na may mga wastong petsa, kaya siguraduhing naisulat mo nang tama ang lahat. Kung babaguhin mo ang isang bagay mula sa unang hilera kailangan mong i-restart ang add-on.

Maaari mong i-click ang cell at may lalabas na kalendaryo.
Magpadala ng Mga Paalala
Papayagan ka nitong magpadala ng paalala bago o pagkatapos ng itinakdang petsa. Piliin lamang ang opsyon na gumagana para sa iyo.
Mga Opsyon sa Tatanggap
Sa opsyong ito, maaari kang pumili ng mga tatanggap.
- Abisuhan Ako – Kung pipiliin mo ang opsyong ito, idaragdag mo ang iyong email sa TO bar. Magpapadala ito sa iyo ng return email na nagpapatunay na naipadala na ang email.
- Notify People In – Piliin ang opsyong ito, pagkatapos ay maaari mong piliin ang column na may mga email kung saan ipapadala ang isang email. Ang unang hilera ay hindi isasama.
- CC People In – Ilalagay nito ang mga tao sa CC ng email. Piliin ang column na may mga email, tulad ng sa nakaraang opsyon.

Pag-customize ng Email
Ang pagpindot sa opsyong ito ay magbubukas ng bagong window.
Paksa – Hinahayaan kang isulat ang paksa ng iyong mga paalala sa email.
Magdagdag ng Spreadsheet Link – Isasama sa opsyong ito ang link sa sheet sa email.
Katawan ng Email – Ang opsyong ito ay nagdaragdag ng teksto sa pangunahing bahagi ng email.
Pagkatapos piliin ang mga opsyon na gusto mo, i-click ang button na Tapos na. May lalabas na sidebar, i-click muli ang Tapos na.
Maaari mo na ngayong isara ang spreadsheet. Magsasagawa ang add-on ng mga pagsusuri bawat oras, at magpapadala ng mga email sa tamang oras.

Iba pang Mga Tip sa Google Sheet
Maraming mga trick na maaaring gawing mas maayos at mas kasiya-siya ang iyong karanasan sa Google Sheets. Narito ang ilan sa mga pinakakapaki-pakinabang.
Magpadala ng mga Email sa pamamagitan ng Pagkomento
Maaari kang magpadala ng email sa isang tao kapag nagdagdag ka ng komento sa Google Sheets. Ito ay isang mahusay na paraan ng pagpapaalam sa mga tao na may bagong idinagdag sa spreadsheet.
Maaari mong ipadala ang email sa pamamagitan ng pag-type ng @ na sinusundan ng email ng tatanggap. Ipapadala ang email kapag nag-type ka sa komento.

Ilapat ang Mga Filter
Maaari kang gumamit ng mga filter upang dumaan sa isang pangkat ng mga cell na may karaniwang katangian. Binibigyang-daan ka nitong mabilis na makahanap ng impormasyon kahit na mayroon kang isang bungkos ng data na nakaimbak sa sheet.
- I-click ang Salain pindutan.
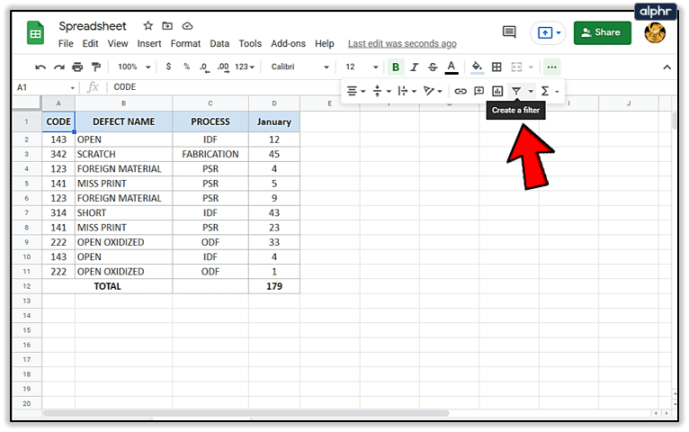
- Ngayon, i-click ang Salain button ng pangunahing row sa spreadsheet upang piliin ang mga value na gusto mong makita.

- Mayroon ka ring opsyon na i-save ang mga filter. Pindutin lang Gumawa ng Bagong Filter View sa pamamagitan ng pagpili ng Salain pindutan.

I-block ang mga Cell
Kung mayroon kang malaking grupo ng mga tao na gumagawa ng trabaho sa isang spreadsheet, maaari mong i-block ang ilang impormasyon mula sa pagbabago. Gagawa ito ng mga pagkakamali na mas malamang na mangyari.

Maaari mong harangan ang mga partikular na cell o buong column.
- Pumili Mga Pahintulot sa Pag-edit ng Saklaw.
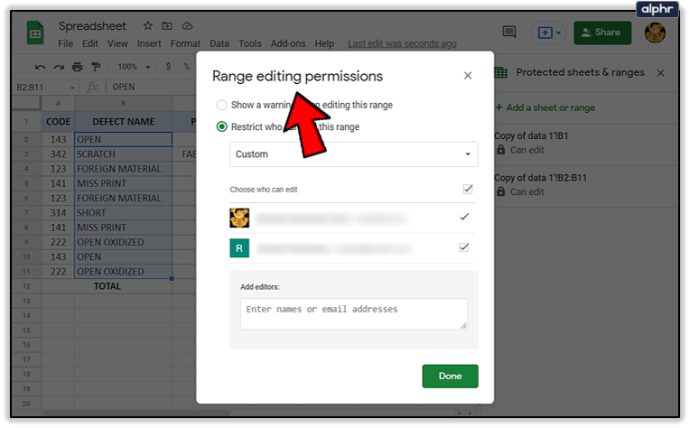
- Maaari mo rin itong i-set up para may maipakitang babala kapag may sumubok na i-edit ang cell. Piliin ang opsyon na akma sa iyong mga pangangailangan.
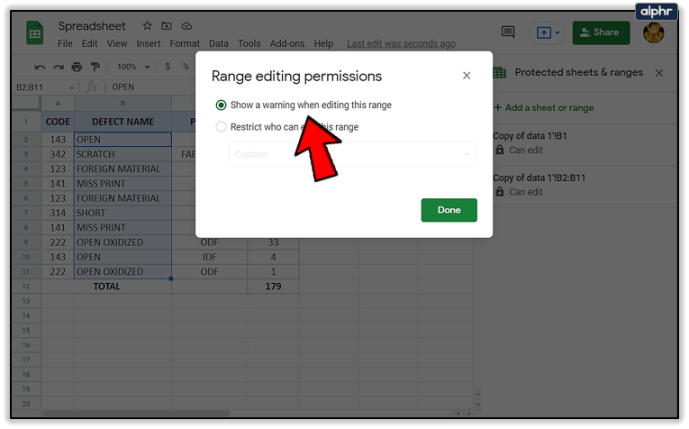
Hindi Nakakalimutan ang Google Sheets
Ang Google Sheets ay isang napakakomplikadong piraso ng software at napakaraming opsyon na makakatulong sa iyong magtrabaho nang mas mabilis at mas mahusay. Ang mga paalala, halimbawa, ay maaaring maging isang tunay na tagapagligtas ng buhay.
Nagamit mo na ba ang feature na mga paalala sa Google Sheets? Nakakatulong ba ito? Sabihin sa amin sa mga komento!