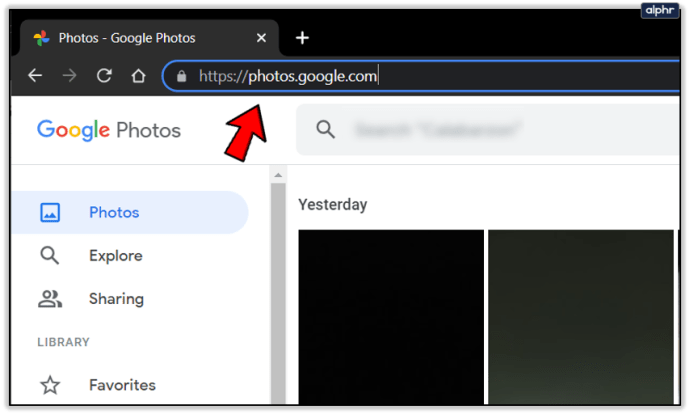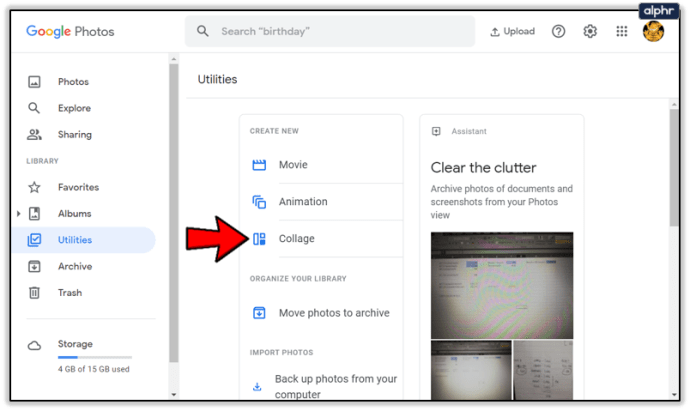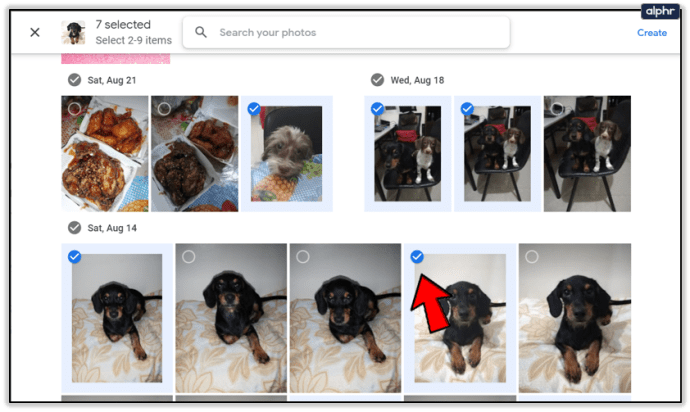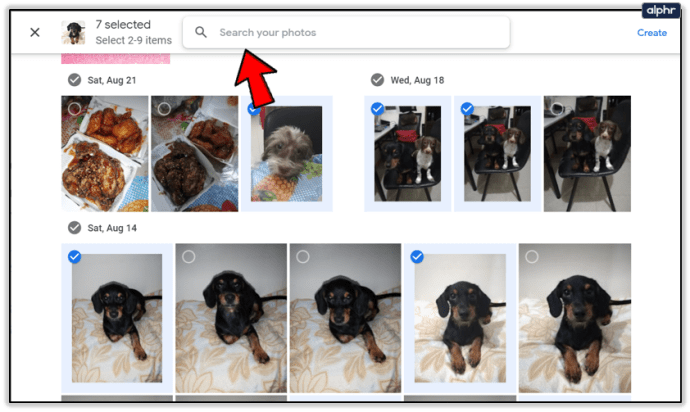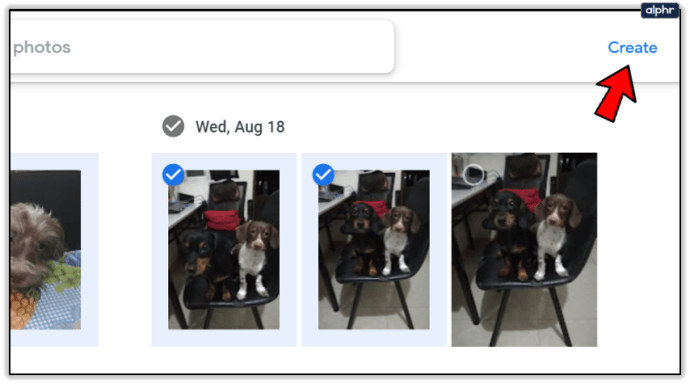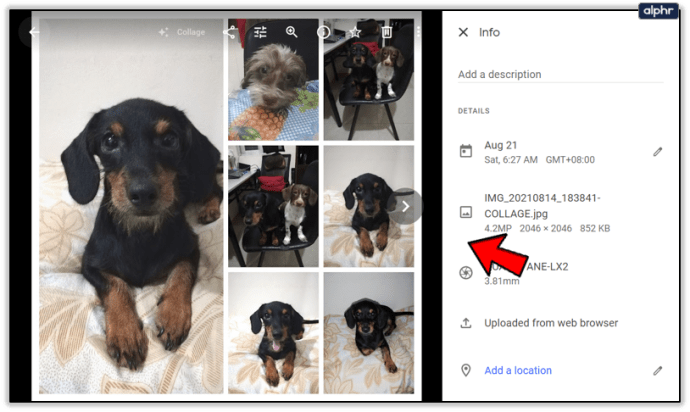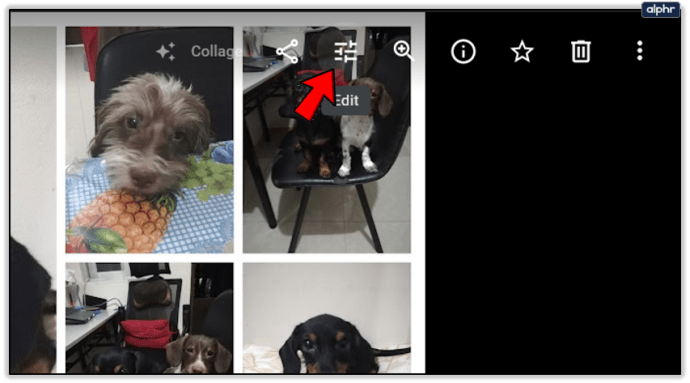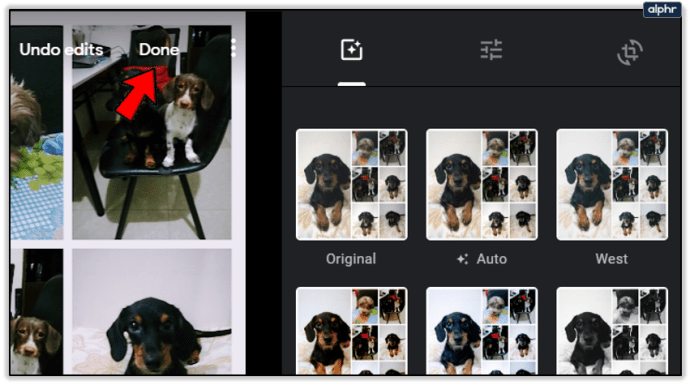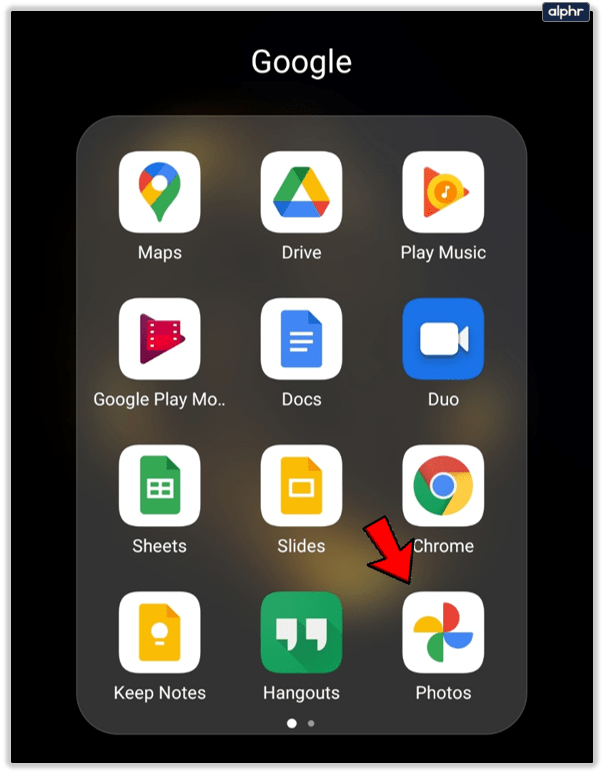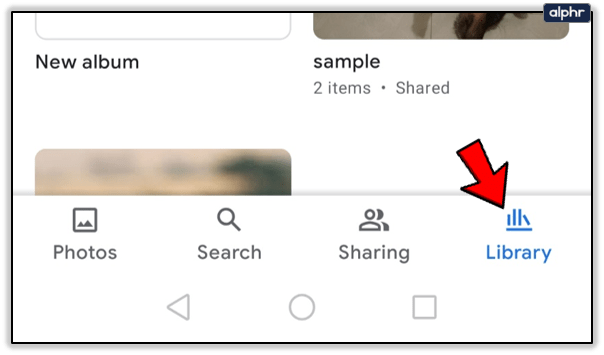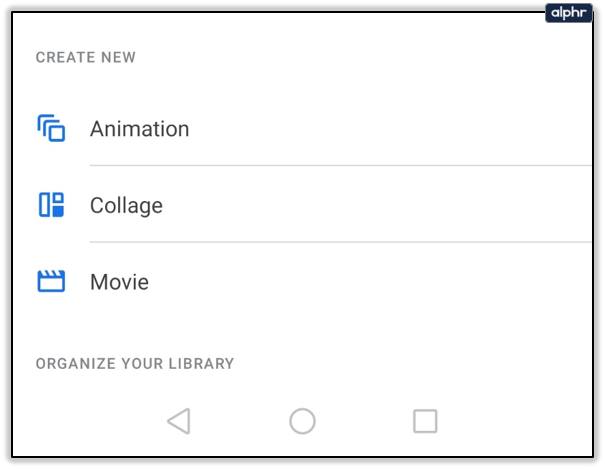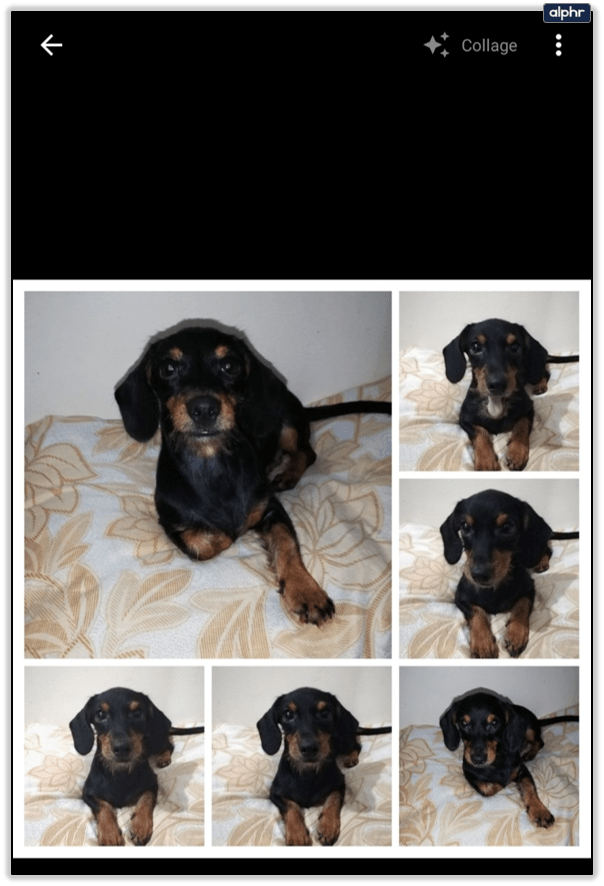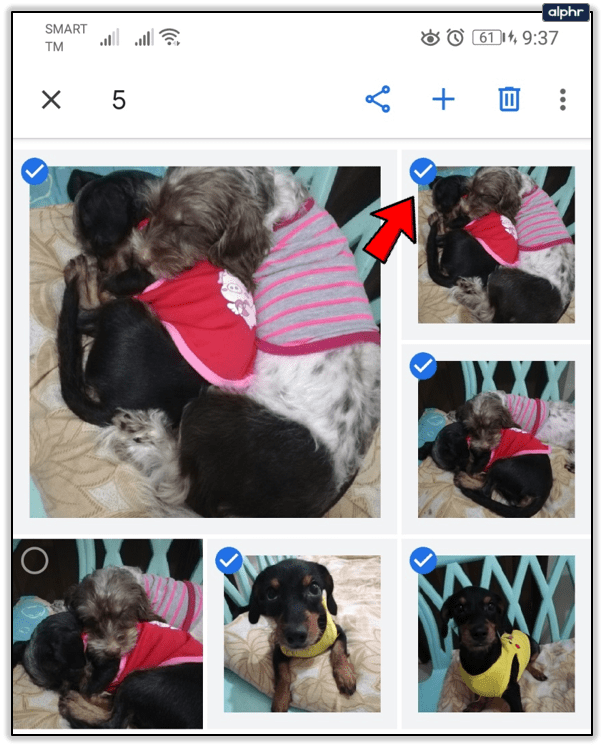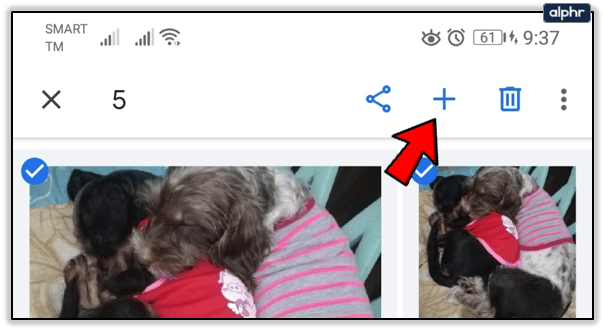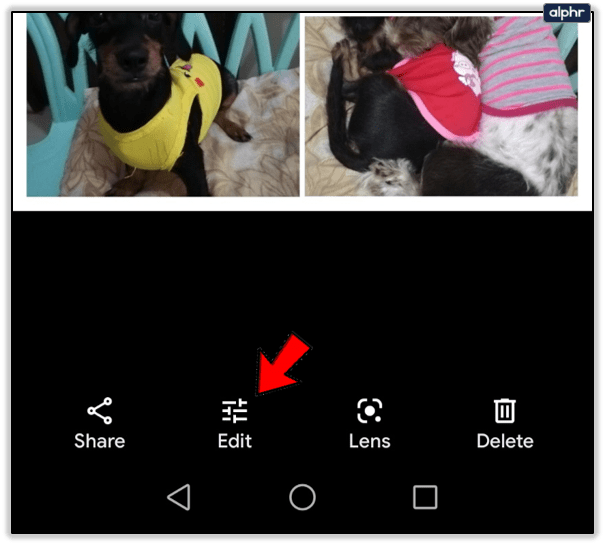Gusto ng lahat na ibahagi ang kanilang mga paboritong larawan sa social media, ngunit ang proseso ay maaaring nakakapagod kapag kailangan mong magdagdag ng dose-dosenang mga larawan mula sa isang kaganapan. Ang paggawa ng collage ng mga larawan ay maaaring mapabilis ang mga bagay-bagay at gawing mas madali para sa iyo na i-upload ang lahat ng gusto mo. Maaari mong pagsamahin ang maraming larawan sa iisang larawan para magkaroon ng mas makabuluhang epekto.

Mayroong maraming iba't ibang mga platform at app na nagbibigay-daan sa iyong lumikha ng magagandang collage ng larawan. Sa artikulong ito, ipapakita namin sa iyo kung paano ito gagawin gamit ang Google Photos.

Paggawa ng Mga Collage sa Google Photos
Ang Google Photos ay ginawa para sa isang partikular na gawain ng paghawak sa iyong mga larawan. Binibigyang-daan ka nitong iimbak, ibahagi, at i-edit ang iyong mga larawan kung paano mo ito gusto bago ibahagi ang mga ito online. Ang tampok na collage ay isa pang madaling gamiting function na magbibigay-daan sa iyo na lumikha ng magagandang collage ng larawan nang wala sa oras.
Maaari mong gamitin ang Google Photos mula sa iyong browser, o maaari mong i-download ang app, ngunit pareho ang mga resulta. Maaari mong malaman kung paano gumawa ng mga collage gamit ang parehong mga platform sa ibaba.

Paggawa ng Photo Collage gamit ang Google Photos sa Web
Kung gusto mong gamitin ang iyong browser para gumawa ng collage ng larawan sa Google Photos, narito ang kailangan mong gawin:
- Buksan ang Google Photos sa iyong browser.
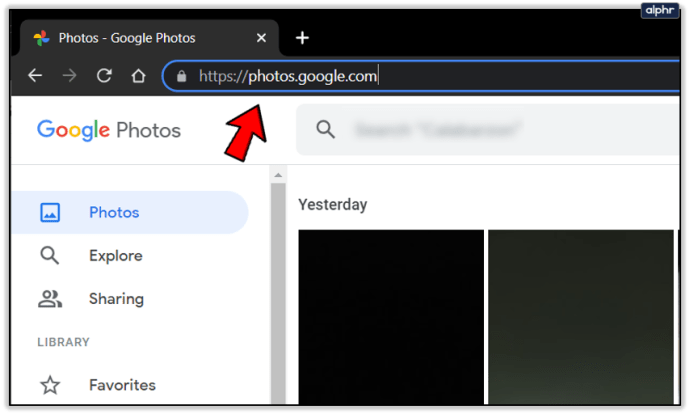
- Mag-upload ng mga larawang gusto mong gamitin para sa iyong collage. Kung na-upload na ang iyong mga larawan, magpatuloy sa susunod na hakbang.
- Piliin ang opsyong "Mga Utility" mula sa menu.

- Kapag nag-pop-out ang mga available na opsyon, piliin ang “Collage.”
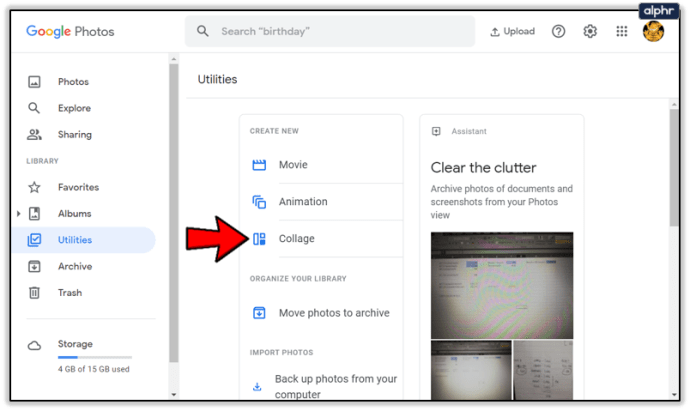
- Piliin ang mga larawang gusto mong idagdag sa iyong collage. Sasabihin sa iyo ng isang maliit na checkmark kung aling mga larawan ang napili.
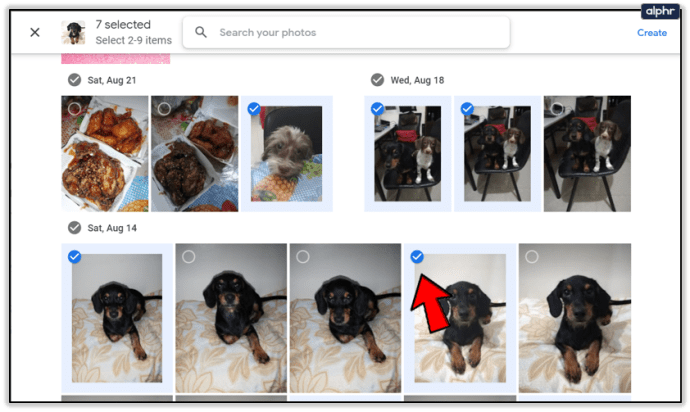
- Kung hindi mo mahanap ang ilang mga larawan, maaari mong gamitin ang kahon ng "maghanap ng mga larawan" upang makahanap ng isang partikular na larawan.
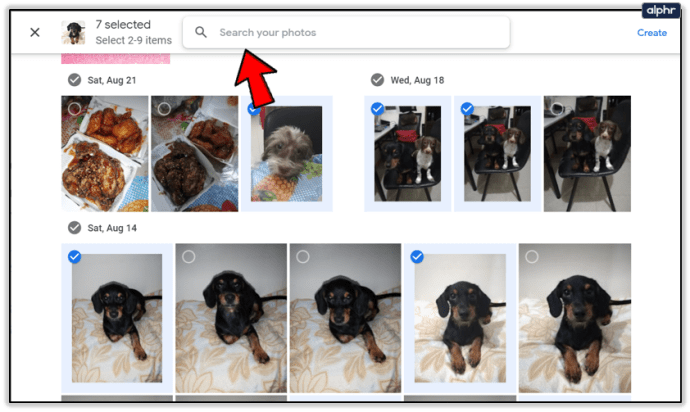
- Kapag napili mo na ang lahat ng larawan, pindutin ang "Gumawa."
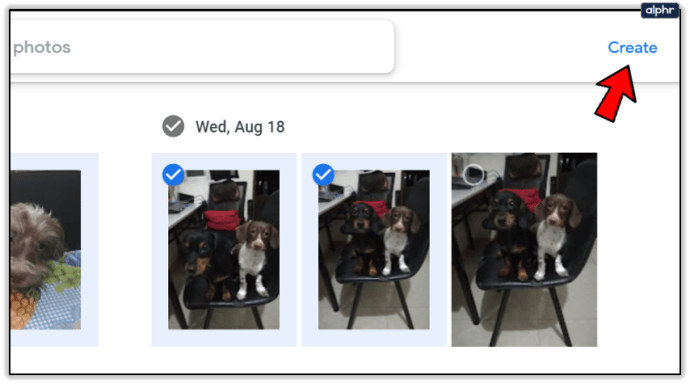
- Awtomatikong aayusin ng Google Photos ang mga larawang napili mo.
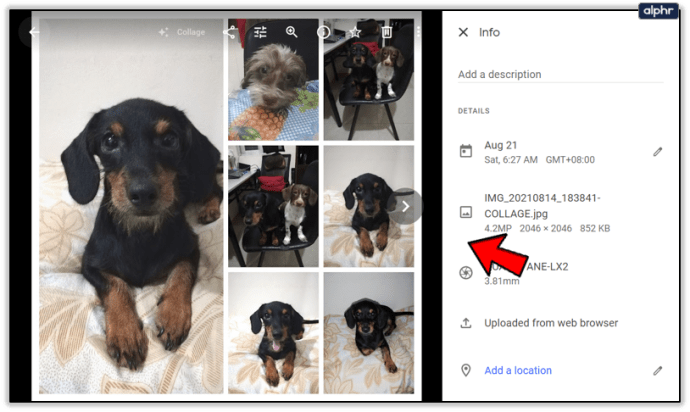
- Ang ginawang collage ay ise-save sa iyong Google Photos.
- Buksan ang collage upang makita kung ano ang hitsura nito.

- Gumawa ng mga pagbabago sa pamamagitan ng pag-click sa tool na "I-edit". Maaari mong ayusin ang kulay, pag-ikot ng collage, at magsagawa ng ilang iba pang maliliit na pag-aayos.
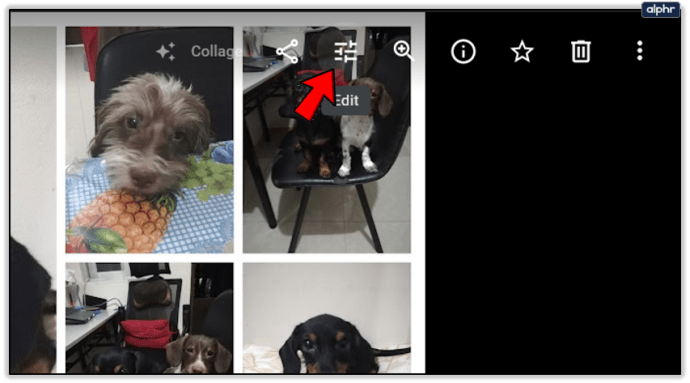
- Pindutin ang button na "Tapos na" kapag tapos ka na, at mase-save ang mga pagbabago.
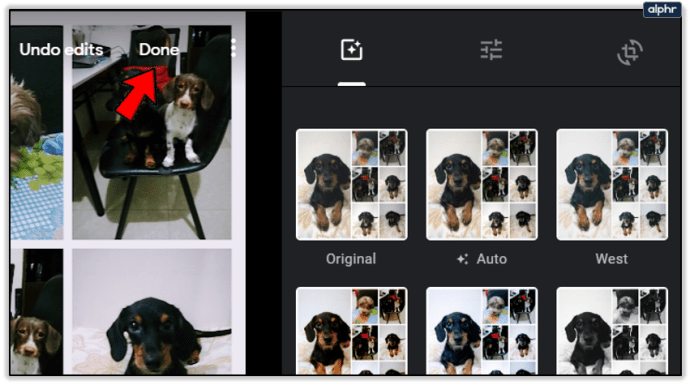
Dapat mong malaman na hindi mo mababago ang layout ng collage na gagawin mo. Hindi mo maaaring ayusin, ayusin, o i-crop ang mga larawan, dahil ganap na awtomatiko ang feature na ito.
Paggawa ng Photo Collage Gamit ang Google Photo App

Maaari ka ring gumawa ng mga collage sa pamamagitan ng paggamit ng Google Photos app sa iyong mobile device. Ang proseso ay magkatulad, kaya hindi ka dapat nahihirapang gawin ito. Narito ang kailangan mong gawin:
- Buksan ang Google Photos app.
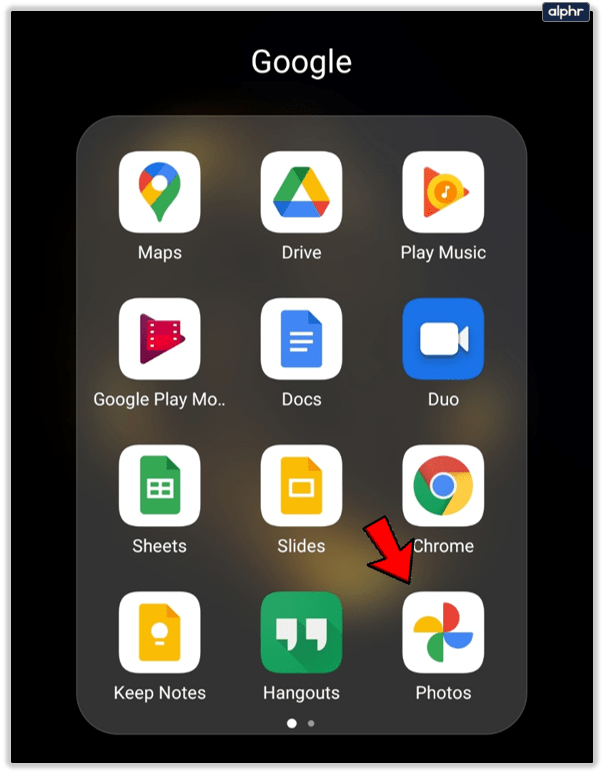
- I-tap ang “Library” sa kanang sulok sa ibaba para buksan ang menu.
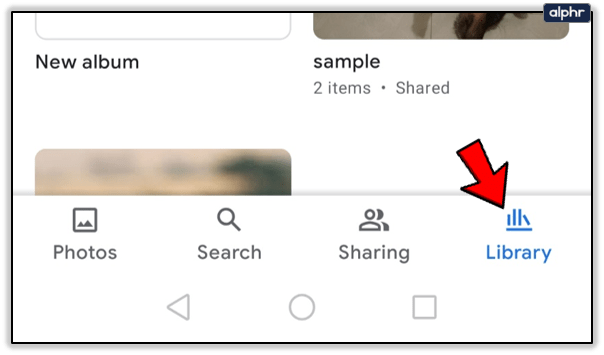
- Piliin ang "Mga Utility" mula sa menu.

- Maaari mo na ngayong piliin ang paraan na gusto mong gamitin para gumawa ng collage.
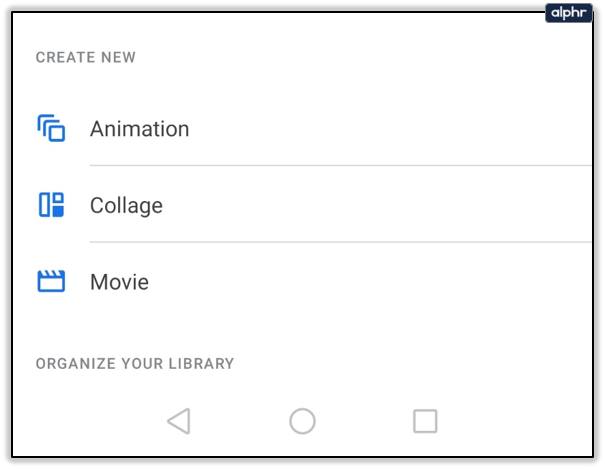
Paraan 1
- Piliin ang opsyong "Collage", at ipo-prompt kang piliin ang mga larawang gusto mong idagdag sa collage.

- Piliin ang mga larawang gusto mong idagdag para magkaroon sila ng asul na checkmark sa mga ito.

- Kapag napili mo na ang lahat ng larawan, pindutin ang "Gumawa" sa kanang bahagi ng screen.

- Ang collage na ginawa mo ay ise-save sa iyong Google Photos at mag-pop-up sa iyong screen.
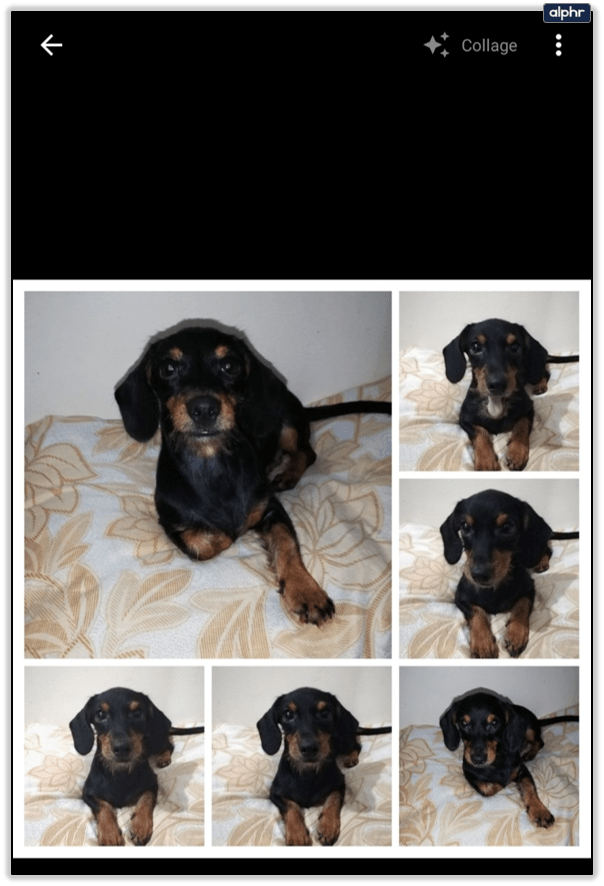
- Gumawa ng kaunting pagbabago sa pamamagitan ng paggamit ng feature na "I-edit".

Paraan 2
- Piliin ang mga larawang gusto mong gamitin para sa iyong collage.
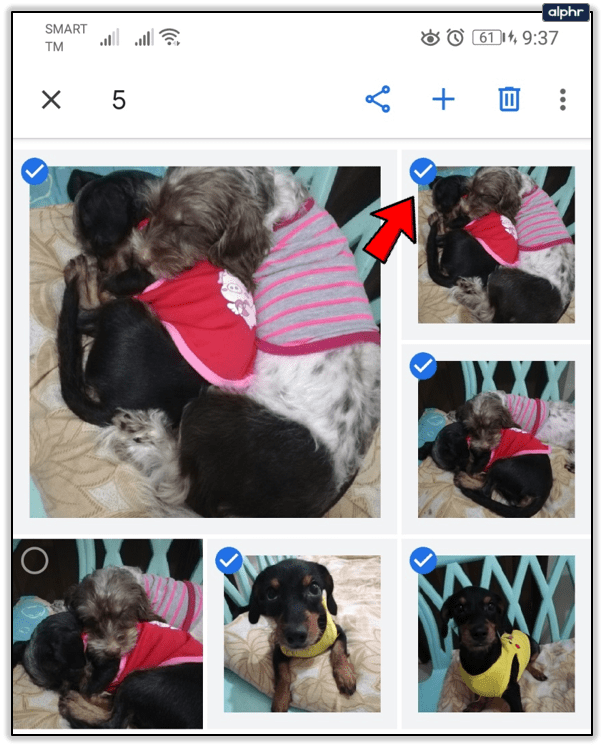
- I-tap ang + icon na makikita sa toolbar sa itaas ng app.
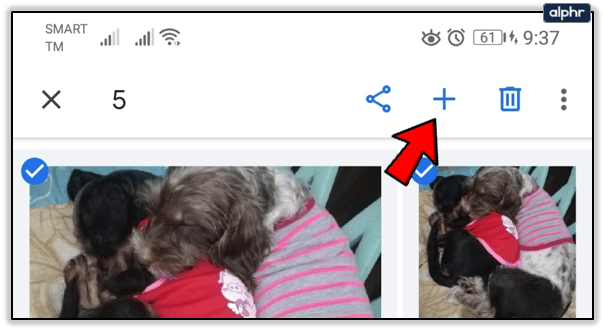
- Ang isang menu ay pop-up. Piliin ang "Collage."

- Ang mga larawang pinili mo ay isasaayos sa isang collage at awtomatikong ise-save sa iyong Google Photos.

- I-edit ang collage upang gumawa ng kaunting pagbabago sa parehong paraan na gagawin mo kapag ginagamit mo ang iyong browser.
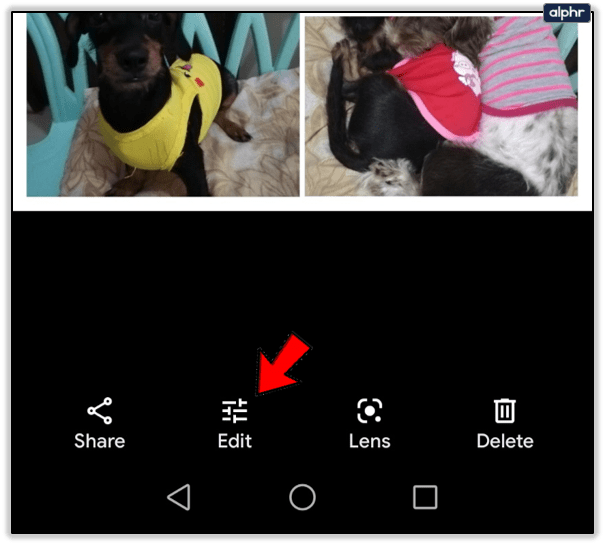
Ang paggawa ng mga collage ng larawan gamit ang Google Photos ay halos walang hirap. Napakaganda ng mga resulta, ngunit nakakalungkot na hindi ka makakagawa ng maraming pagbabago tulad ng pagpili ng ibang layout para sa iyong collage. Gayunpaman, kung naghahanap ka ng app na magagamit mo para gumawa ng collage ng larawan sa loob ng ilang segundo, Google Photos lang ang kailangan mo. Isa ito sa pinakamadaling photo-collage na gumagawa ng mga app na gagamitin.
Ipakita kung Gaano Ka Malikhain
Dahil hindi ka talaga makakagawa ng maraming pagbabago kapag gumagawa ng collage sa Google Photos, maaari mong i-edit ang mga larawang gusto mong idagdag sa isa pang app o programa sa pag-edit bago mo gamitin ang Google Photos para gumawa ng collage. Iyon ay magbibigay sa iyong collage ng kakaibang hitsura, at makakaisip ka ng ilang masasayang ideya. Sa kaunting pagsasanay, dapat mong simulan ang pagsasama-sama ng ilang mga cool na collage ng larawan nang wala sa oras.
Gumagamit ka ba ng Google Photos para gumawa ng mga collage? Kung hindi, ano ang paborito mong photo collage app? Sabihin sa amin ang higit pa tungkol dito sa seksyon ng komento sa ibaba.