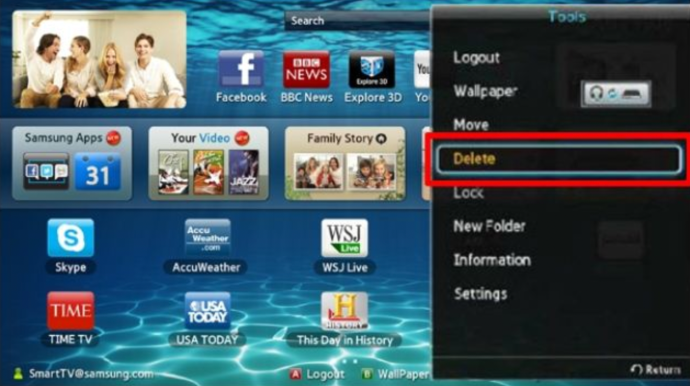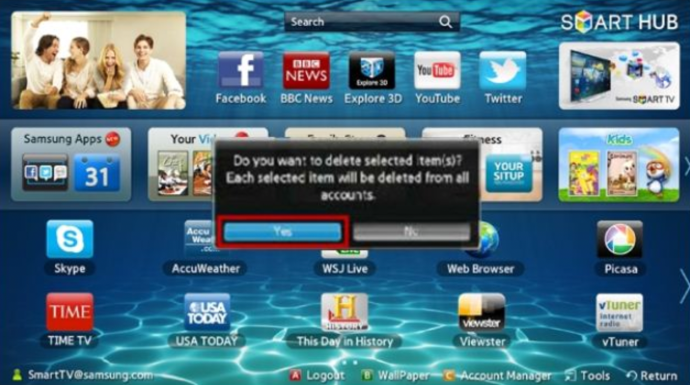Ang mga Samsung Smart TV ay may mga paunang naka-install na application, mula sa Samsung o ibang manufacturer. Higit pa rito, madali kang makakapag-install ng mga bagong app mula sa iyong Smart Hub. Ngunit paano kung gusto mong magtanggal ng ilang app? kaya mo ba?

Ipapakita sa iyo ng artikulong ito kung paano magtanggal ng mga bagong naka-install na app mula sa iyong Samsung Smart TV. Kung nakuha namin ang iyong atensyon, ipagpatuloy ang pagbabasa.
Pagtanggal ng Mga App sa T, Q, LS Samsung Smart TV
Nahihirapan ang ilang user sa pagtanggal ng mga app dahil nakadepende ang proseso sa kung anong modelo ang pagmamay-ari nila. Iyon ay sinabi, ang pag-uninstall ng mga app sa pinakabagong Samsung Smart TV ay medyo diretso. Narito ang kailangan mong gawin:
- Gamit ang iyong OneRemote, hanapin ang button na 'Home'. Bubuksan nito ang Smart Hub.
- Hanapin ang ‘Mga Setting,’ ang icon na gear.
- Mag-scroll hanggang makita mo ang ‘Suporta,’ at sa ilalim nito, piliin ang ‘Device Care.’
- Makakakita ka ng mabilisang pag-scan ng iyong TV, kaya maghintay ng ilang sandali. Pagkatapos, i-click ang ‘Manage Storage.’
- Piliin ang mga app na gusto mong i-uninstall, at i-click ang mga ito.
- Susunod, i-tap ang ‘Tanggalin.’
- Kakailanganin mong kumpirmahin na gusto mong tanggalin ang mga app na ito. Pindutin ang 'OK.'

Pagtanggal ng Mga App sa M/MU/NU/RU/Q/LS (2017-2019) Samsung Smart TV
Upang magtanggal ng mga app mula sa mga partikular na modelong ito, kailangan mong gawin ito:
- Gamit ang iyong OneRemote, mag-click sa ‘Home.’
- Pagkatapos, hanapin ang 'Apps.'
- Mag-click sa icon na gear sa kanang sulok sa itaas para buksan ang ‘Mga Setting.’
- Hanapin ang mga app na gusto mong tanggalin sa listahan. Mag-click sa mga ito at pagkatapos ay piliin ang 'Tanggalin.
Pagtanggal ng Mga App sa K/KU/KS Samsung Smart TV
Para magtanggal ng mga app mula sa 2016 Smart TV series:
- I-click ang ‘Home’ sa iyong remote control at hanapin ang ‘Apps.’
- Susunod, hanapin ang 'Mga Opsyon' sa kanang sulok sa ibaba ng screen.
- Mula sa menu bar, piliin ang 'Tanggalin.'
- Pagkatapos, i-tap ang mga app na gusto mong alisin. Mag-click sa 'Tanggalin' upang i-uninstall ang mga ito,
- Maghintay hanggang makita mong naalis na sila.
Pagtanggal ng Mga App sa J/JU/JS (2015) Samsung Smart TV
Magiging ganito ang pag-alis ng mga app mula sa mga modelong ito:
- Pindutin nang matagal ang may kulay na button sa iyong remote control at i-click ang 'Itinatampok.'
- Piliin ang 'Apps.'
- Pagkatapos, mag-click sa 'Mga Pagpipilian' sa kanang sulok sa itaas ng screen.
- Piliin ang 'Delete My Apps.'
- Piliin ang mga app na gusto mong alisin at mag-click sa 'Tanggalin' sa itaas na sulok ng screen.
- Kakailanganin mong kumpirmahin na gusto mong tanggalin ang mga app, kaya pindutin ang 'Oo.'
Pagtanggal ng Mga App sa E/EH/ES (2012) at H/HU/F (2014) na Samsung Smart TV
Kung mayroon kang medyo mas lumang serye ng Samsung Smart TV, posible pa ring mag-alis ng mga app. Kunin ang iyong remote control at gawin ang sumusunod:
- Pindutin ang 'Smart Hub,' na magbubukas ng 'Smart Hub' sa iyong TV.
- Pumili ng app na gusto mong i-uninstall.
- Pagkatapos, hawakan ang 'Tools' sa iyong remote control.
- Pindutin ang 'Delete' at pagkatapos ay 'Enter.'
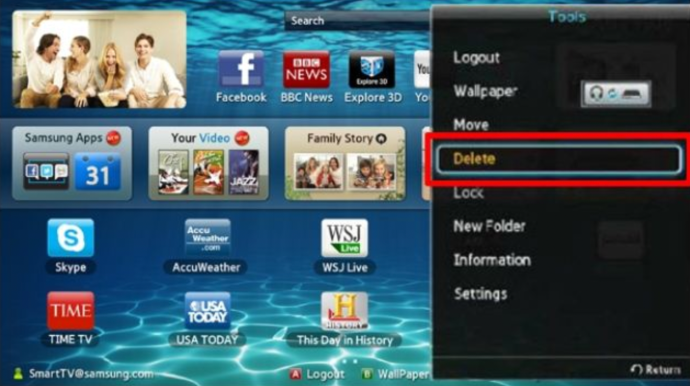
- Dapat mo na ngayong kumpirmahin na gusto mong tanggalin ang isang app, kaya i-highlight ang 'Oo,' at i-click ang 'Enter.'
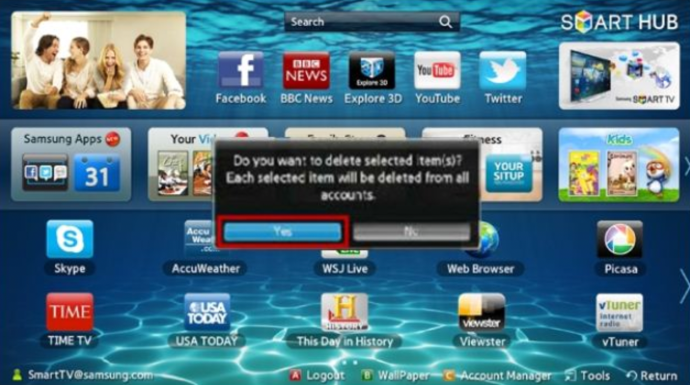
Aling mga App ang Maaari Mong Tanggalin?
Ngayong alam mo na kung paano mag-uninstall ng mga app mula sa mas luma at mas bagong serye ng mga Samsung Smart TV, malamang na iniisip mo kung posible bang tanggalin ang lahat ng app. Marahil ay hindi mo nais na kalat nila ang iyong espasyo. Gayunpaman, maaari mo lamang tanggalin ang mga app na iyong na-install. Ang mga paunang naka-install na app ay hindi maaaring alisin dahil ang 'Delete' na opsyon ay hindi pinagana. Ito ay karaniwang Netflix, Amazon Prime, atbp.
Sabi nga, may mga hack para gawin ito. Ngunit tandaan na hindi ito gagana para sa lahat ng mga modelo. Gayunpaman, maaari mong subukan ang sumusunod kung gusto mong tanggalin ang isang factory-installed na app:
- Pindutin ang pindutan ng 'Home' sa iyong remote.
- Mag-click sa ‘Apps.’
- Susunod, i-click ang button na ‘Number,’ at pagkatapos ay pindutin ang ‘12345.’
- Ang 'Developer' mode ay magbubukas na ngayon.
- I-toggle ang 'On' na button.
- Susunod, mag-click sa ‘OK.’ Papayagan ka na ng ‘Developer’ mode na alisin ang mga paunang naka-install na app.
- Makikita mo na 'Naka-ON ang status ng Developer Mode,' kaya pindutin ang 'Isara.'
Pagkatapos mong gawin ang lahat ng iyon, kumpletuhin ang mga hakbang na ito:
- Pumunta sa ‘Mga Setting’ sa kanang sulok sa itaas ng screen.
- Piliin ang mga app na gusto mong alisin.
- Tumungo sa 'I-lock/I-unlock' at pindutin ito upang i-lock ang app.
- Susunod, kailangan mong i-type ang ‘0000.’ Mayroon na ngayong icon ng lock sa app.
- Pumunta sa ‘Deep Link Test,’ at pindutin ito.
- Makakakuha ka ng popup window. Dito, i-highlight ang 'Content id' at magsulat ng kahit ano. Sa iyong keyboard, i-click ang ‘Tapos na.’
- Kakailanganin mo na ngayong magsulat ng password. Gayunpaman, pinindot mo ang 'Kanselahin.'
- Ang opsyon na 'Delete', na hindi pinagana noon, ay dapat na ngayong paganahin.
- Piliin ang paunang naka-install na app na gusto mong alisin at pindutin ang 'Delete.'
Mga Madalas Itanong
Narito ang ilan pang sagot sa iyong mga madalas itanong:
Nagkakaproblema ako sa isang app. Kailangan ko bang tanggalin ito?
Kung ang isang application ay hindi naglulunsad o hindi gumagana nang maayos, maaari kang gumawa ng iba pang mga hakbang bago ganap na alisin ang app. Una, subukan ang isang simpleng pag-reboot sa iyong TV. Maaari mo itong i-off, maghintay ng limang segundo, at i-on muli o maaari mo itong i-unplug, maghintay, at isaksak muli. Sa alinmang paraan, ang pag-reboot ng system ay isang simpleng hakbang upang subukan na kadalasang gumagana nang maayos.
Kung hindi iyon gumana, tiyaking pinapagana ng iyong Samsung Smart TV ang pinakabagong software. Magagawa mo ito sa pamamagitan ng pagpunta sa mga setting ng iyong TV at pag-click sa ‘Support’ pagkatapos ay ‘Software Updates.’ Kung available ang isa, piliin ang ‘Update Now.’ Kapag tapos na ang proseso ng pag-update, subukang muli ang iyong app.
Kung hindi pa rin ito gumagana, magpatuloy at i-uninstall ito, pagkatapos ay muling i-install ito.
Hindi ko nakikita ang opsyong ‘Deep Link Test’. Ano pa bang magagawa ko?
Isa sa pinakamalaking reklamo tungkol sa Samsung Smart TV ay ang bloatware. Ang mga paunang na-install na application ay kumukuha ng maraming espasyo, na humahadlang sa iyong kakayahang mag-download ng higit pang nilalaman na akma sa iyong mga pangangailangan. Ang ilang mga modelo sa TV ay may opsyon na Deep Link Test habang naka-grey out, habang ang iba ay wala ng lahat.
Sa kasamaang palad, hindi pa kami nakakahanap ng mahusay na solusyon para sa mga walang opsyong sundin ang mga hakbang na ito gaya ng nakalista sa itaas. Kung naubusan ka ng espasyo sa iyong TV at hindi maalis ang paunang naka-install na bloatware, ang tanging pagpipilian mo ay gumamit ng isa pang device na may mas maraming memorya. Ang isang Firestick, Roku, o iba pang device ay medyo mura at madaling gamitin, ngunit hindi pa rin ito ang perpektong solusyon.
Pag-alis ng Mga Hindi Gustong App
Ang Samsung Smart TV ay isang kamangha-manghang karagdagan sa anumang sala. Makakakuha ka ng iba't ibang paunang naka-install na app at maaaring magdagdag ng anumang bago na gusto mo. Kung kailangan mong tanggalin ang mga hindi gustong app, sana ay ibinigay sa iyo ng aming gabay ang lahat ng mga tip at trick na kailangan mo.
Nag-delete ka na ba ng app sa iyong Samsung Smart TV? Ano ang dahilan? Ipaalam sa amin sa seksyon ng mga komento sa ibaba.