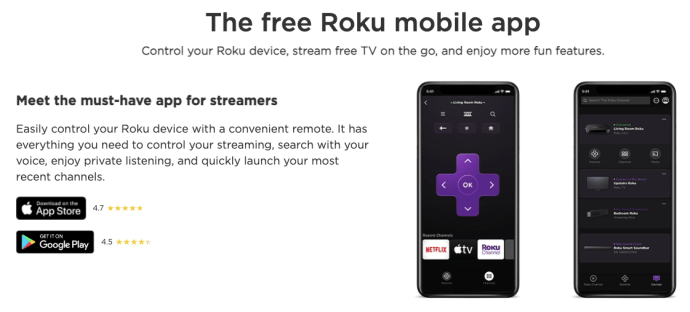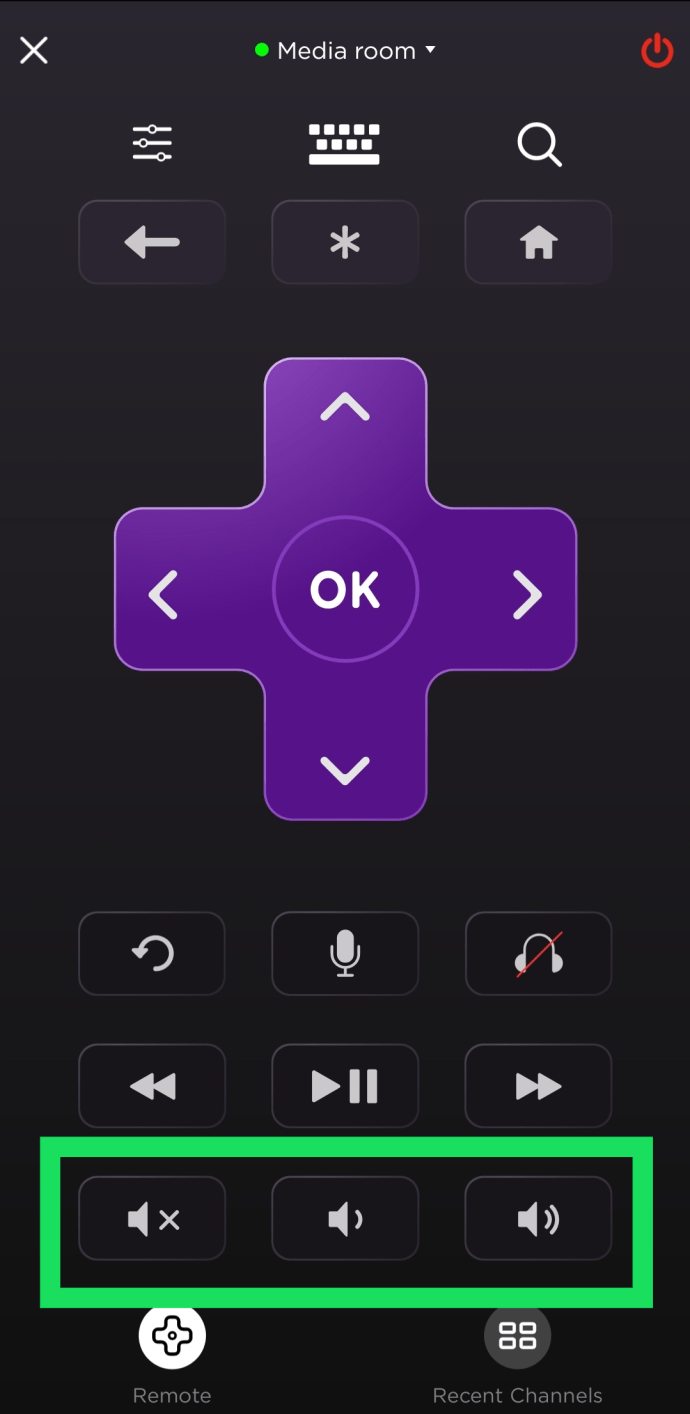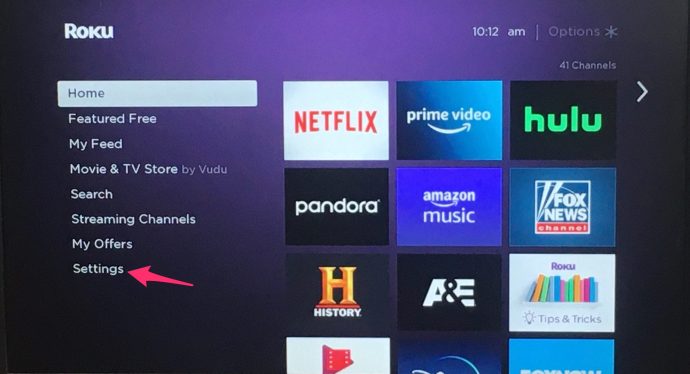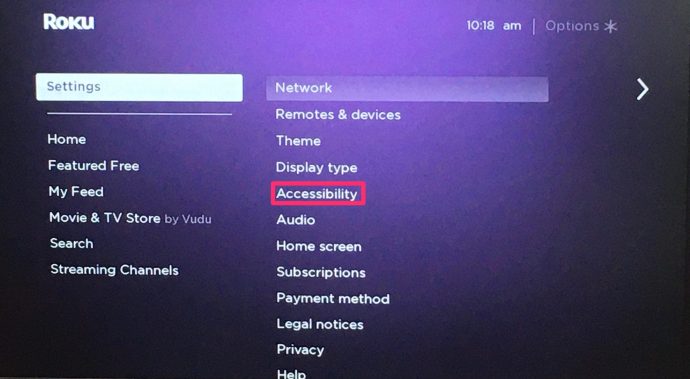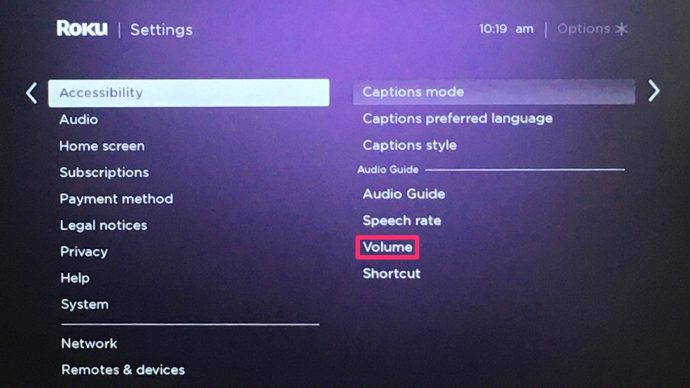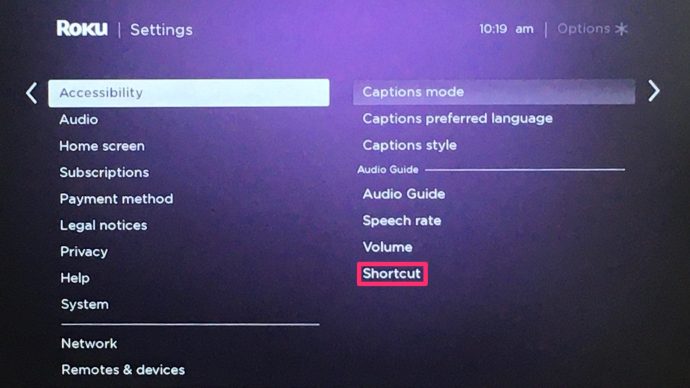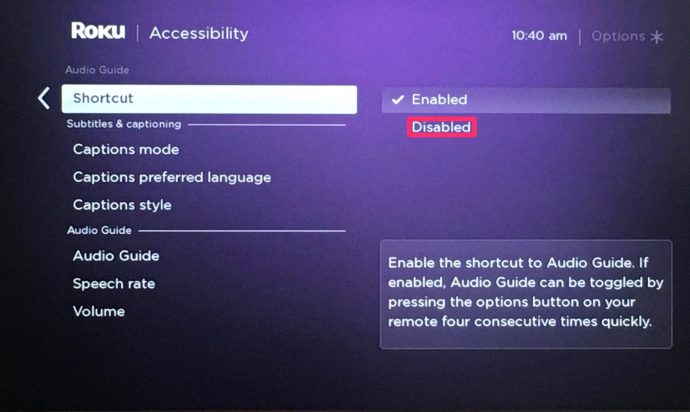Isa sa mga pinakapangunahing bagay na dapat mong malaman kapag gumagamit ng anumang uri ng streaming player o TV ay kung paano baguhin ang volume. Sa isang Roku device mayroon kang ilang paraan ng paggawa nito, ang isa ay mas maginhawa kaysa sa isa.

Bagama't mukhang isang simpleng tanong, maraming opsyon para pamahalaan ang volume sa iyong Roku device o Roku TV. Kung nagkaroon ka na ng aso na kumain ng remote, o kung nagkakaproblema ka lang sa pag-iisip kung paano ayusin ang volume sa bagong device na ito, para sa iyo ang artikulong ito!
Narito ang dapat mong malaman.
Gamitin ang Remote
Magsisimula tayo sa mga pangunahing kaalaman. Ang Roku remote. Para sa mga mambabasa na sanay sa mga lumang istilong remote, ang Roku remote ay maaaring mukhang napakasimple at maaaring nahihirapan ka dito.
Ang paggamit ng pisikal na remote ay ang pinakamadaling paraan upang manipulahin ang volume sa iyong Roku device.

- Pindutin ang Volume Up button para pataasin ang volume.
- Pindutin ang Volume Down button upang bawasan ang volume.
- Opsyonal – Pindutin ang Mute button upang i-mute o i-unmute ang TV.
Tandaan na ang mga pisikal na Roku remote ay hindi palaging napapalitan. Halimbawa, maaaring hindi gumana ang isang TCL Roku TV remote para sa isang Roku stick na ipinasok sa isang LG o isang Samsung smart TV.
Laging pinakamainam na gamitin ang remote na kasama ng iyong Roku device. Ngunit, kung gumagamit ka ng Roku stick sa isang hindi Roku na smart TV, dapat mo ring gamitin ang remote control ng TV para baguhin ang volume.
Gamitin ang Roku Mobile App
Ang Roku Mobile App ay isang libreng app na available sa parehong Google Play at sa Apple store para sa mga user ng Android at iOS device. Binibigyang-daan ka ng app na ito na gawing virtual remote ang iyong smartphone para sa iyong Roku streaming stick o Roku smart TV.

Matutulungan ka ng app na mag-browse ng mga channel, mag-install o mag-alis ng mga channel, at halos ma-access ang anumang feature sa iyong Roku account. Gayunpaman, maaari din itong gawing remote, sa pamamagitan ng pag-access sa remote interface.
Ang mga feature nito ay magiging mas limitado kaysa sa nakikita mo sa isang pisikal na Roku remote, ngunit ang mga pangunahing kontrol ay magagamit pa rin.
- I-install ang Roku Mobile App mula sa Google Play o sa App Store.
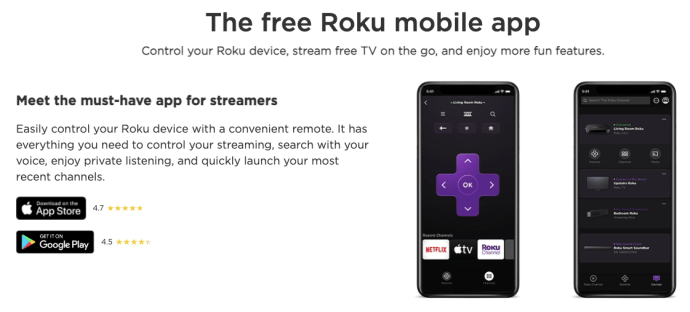
- Pumunta sa iyong Home Screen sa iyong telepono.
- Pumili ng Apps.
- Hanapin at i-tap ang icon ng Roku Mobile App.
- I-tap ang icon ng joystick sa gitna ng ibabang menu bar.
- Gamitin ang mga icon ng speaker sa ibaba para ayusin ang volume.
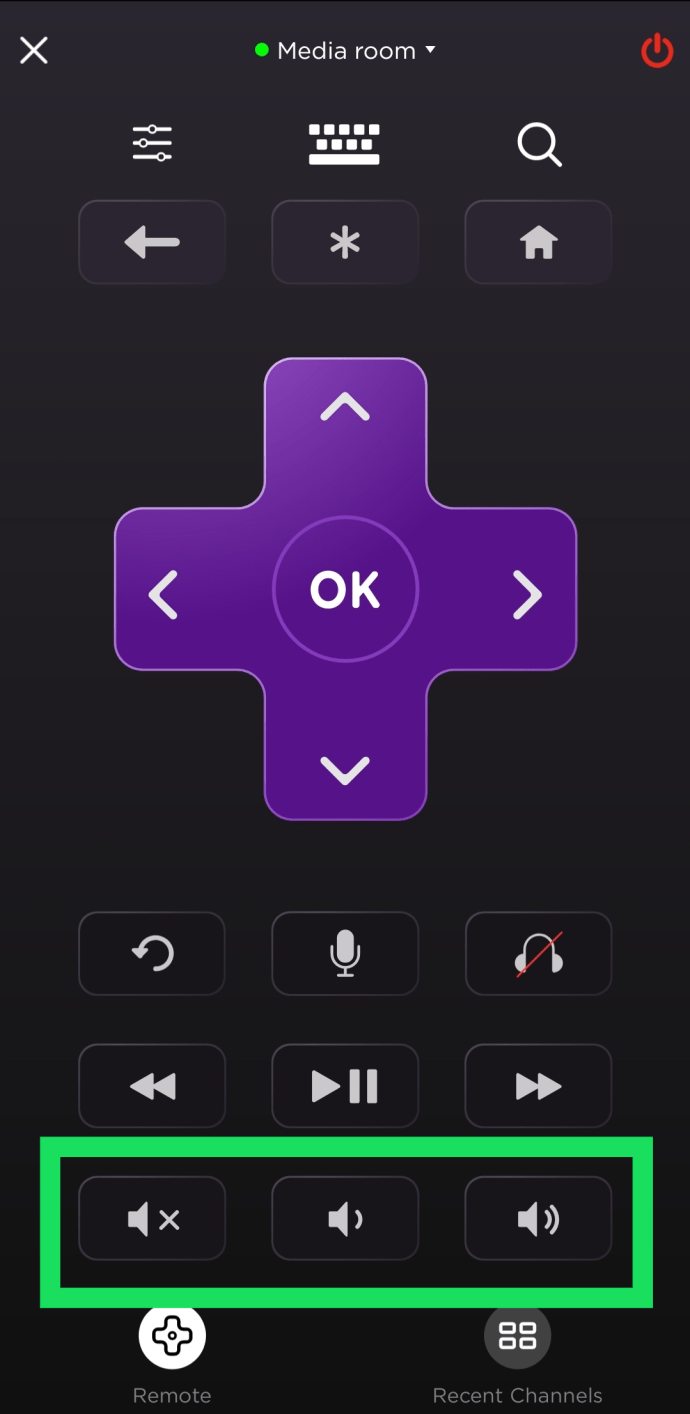
- I-tap ang icon ng headphone sa kanang sulok sa ibaba para lumipat sa private listening mode.
Ang icon sa dulong kaliwa sa aming screenshot ay ang 'Mute' na button habang ang nasa gitna ay ang volume down. Sa dulong kanan, makikita mo ang volume up button.
Paano Baguhin ang Dami ng Pagsasalita ng Roku
Higit pa sa mga setting ng volume ng Roku kaysa sa volume ng audio na maririnig mo kapag nagsi-stream ka ng isang bagay. Ang Roku ay mayroon ding tampok na tagapagsalaysay. Ito ay pinagana bilang default at nakikipag-usap sa iyo habang nagna-navigate ka sa menu.
Narito kung paano mo mababago ang volume ng function ng Roku Speech.
- Pumunta sa iyong Roku Home Screen.
- Piliin ang menu ng Mga Setting, kadalasang matatagpuan sa kaliwang bahagi ng Home Screen.
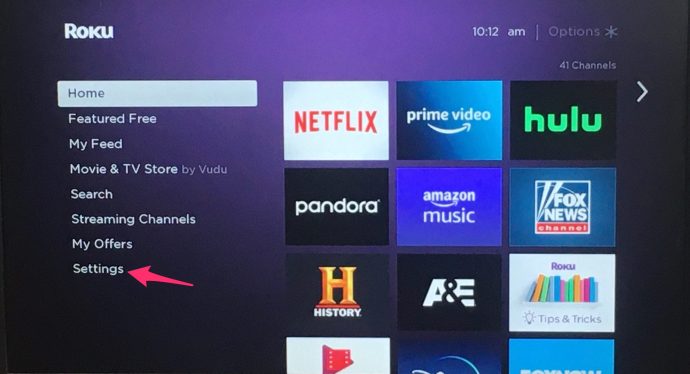
- Pumunta sa menu ng Accessibility.
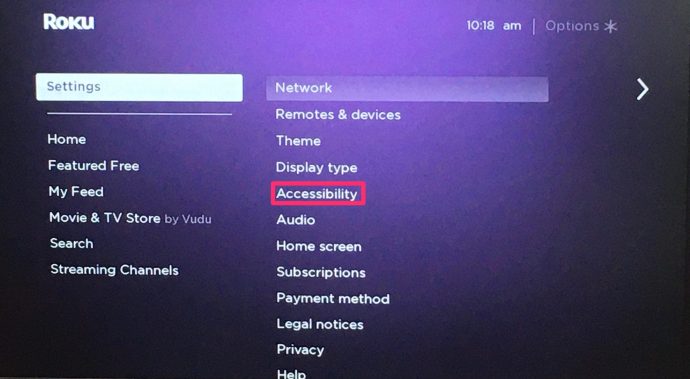
- Piliin ang opsyong Volume.
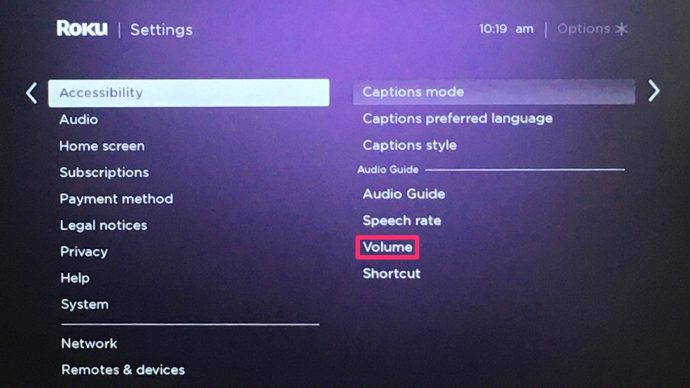
- Itakda ito sa mababa, katamtaman, o mataas.


I-off ang Gabay sa Audio
Posible ring ganap na isara ang feature na ito, kahit na nakakainis ka kahit sa mahinang volume. Para magawa ito, pindutin lang ang Star button sa iyong Roku remote ng apat na beses na magkasunod.

Upang i-turn off ito ay gagawin mo ang parehong bagay. Gayunpaman, posible pa ring aksidenteng i-on ito muli. Maaari mong i-disable ang Star key macro shortcut mula sa menu.
- Pumunta sa iyong Roku Home Screen.
- Piliin ang menu ng Mga Setting, kadalasang matatagpuan sa kaliwang bahagi ng Home Screen.
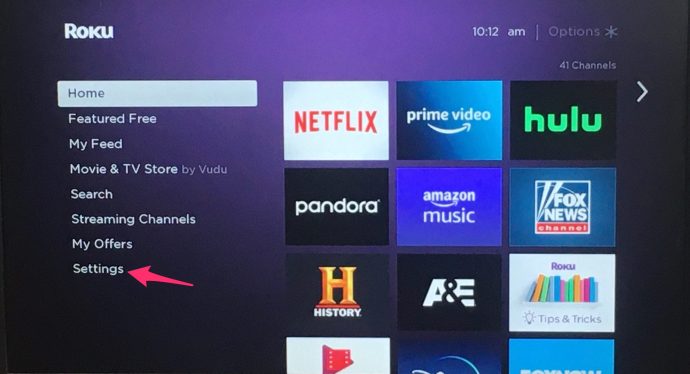
- Pumunta sa menu ng Accessibility.
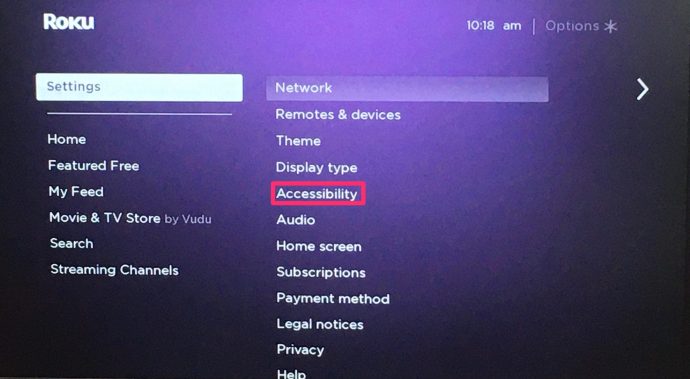
- Piliin ang opsyong Shortcut.
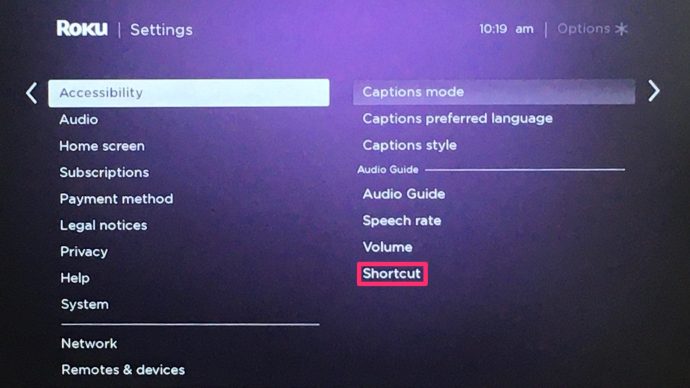
- Piliin ang opsyong I-disable.
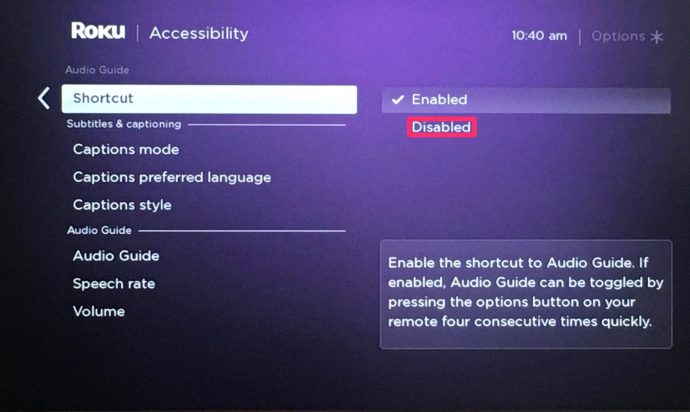
Ngayon ang iyong Roku Audio Guide ay hindi na dapat makakabalik kahit na pinindot mo ang Star button nang apat na beses nang sunud-sunod.
Gabay sa Audio kumpara sa Dami ng Pelikula
May isang bagay na dapat mong malaman bago gumawa ng anumang mga pagsasaayos sa mga setting ng audio. Ang Gabay sa Audio ay isang hiwalay na entity mula sa audio ng iyong pelikula o palabas sa TV. Iyon ang dahilan kung bakit mayroon itong tatlong magkakaibang antas ng audio sa menu.
Ang mga set na antas na ito ay lumalampas sa anumang mga setting ng volume sa buong system na maaari mong gawin maliban sa pag-mute ng device. Bukod pa riyan, ang pagtatakda ng Gabay sa Audio sa mahina at pagba-browse sa menu habang nanonood ng video na may TV o A/V system na naka-crank hanggang sa mga medium na setting ay nangangahulugang maririnig ang Gabay sa Audio sa mas mababang volume.
Ang eksaktong kabaligtaran ay ilalapat kapag ginagamit ang setting ng mataas na volume, habang ang katamtamang antas ng volume ng Gabay sa Audio ay dapat na tumugma sa default na volume ng palabas na iyong pinapanood.
Mga Madalas Itanong
Bakit hindi kumokonekta ang Roku App sa aking TV?
Gumagana lamang ang Roku app sa pamamagitan ng internet. Nangangahulugan ito na kung ang device kung saan naka-on ang iyong app ay hindi nakakonekta sa parehong internet source gaya ng iyong Roku, mabibigo itong kumonekta. Subukang ikonekta muli ang iyong device sa internet (sa parehong wifi ng Roku) at tingnan kung lalabas ang device.
Ano ang maaari kong gawin kung ang volume ay hindi gumagana sa aking Roku device?
Kung hindi gumagana ang volume sa iyong Roku device, pinakamahusay na suriin muna ang iyong mga koneksyon. Ang pagsubaybay sa mga HDMI cable o optical port kung ang iyong Roku device ay may isa, tiyaking nakasaksak nang ligtas ang mga saksakan. Maaaring magandang ideya na i-unplug at muling ikonekta ang lahat sa maagang pag-troubleshoot.u003cbru003eu003cbru003eSusunod, pumunta sa Mga Setting ng Audio tulad ng ginawa namin sa itaas at HDMI sa PCM-Stereo. Kung nakakonekta ang iyong Roku device sa surround sound, pumunta sa Audio pagkatapos ay Audio Mode, at piliin ang HDMI sa PCM-Stereo.u003cbru003eu003cbru003eDepende sa iyong setup, kailangang piliin ng mga gumagamit ng optical port ang opsyon para sa HDMI at S/PDIF sa Dolby D. u003cbru003eu003cbru003ePanghuli, tiyaking tiyaking ginagamit mo ang tamang remote para sa tunog. Kung gumagamit ka ng external na speaker, ang Roku remote ay kokontrol lamang sa volume para sa Roku device.
Ang Roku ay Mas Madaling Gamitin kaysa Kailanman
Gamit ang kakayahang gamitin ang iyong TV remote, Roku remote, o ang Roku Mobile app upang baguhin ang mga antas ng volume, fast-forward, i-pause, i-mute, at i-browse ang mga channel, ang mga Roku device, at streaming player ay mabilis na nagiging pinakamadaling device na magagamit kahit na hindi gaanong marunong sa teknolohiya.
Ipaalam sa amin kung nakatagpo ka ng anumang mga isyu sa alinman sa mga paraang ito. Gayundin, sabihin sa amin kung ano ang iniisip mo tungkol sa maraming isyu sa hindi pagkakatugma sa pagitan ng mga Roku remote at iba't ibang Roku device at smart TV. Dapat ba itong tugunan ng mga tagagawa o hindi?