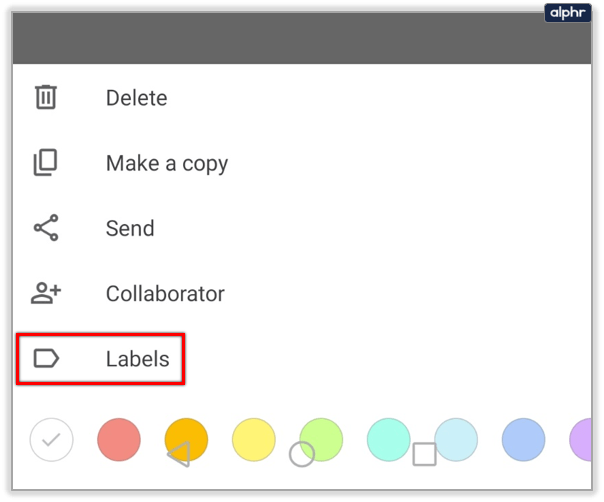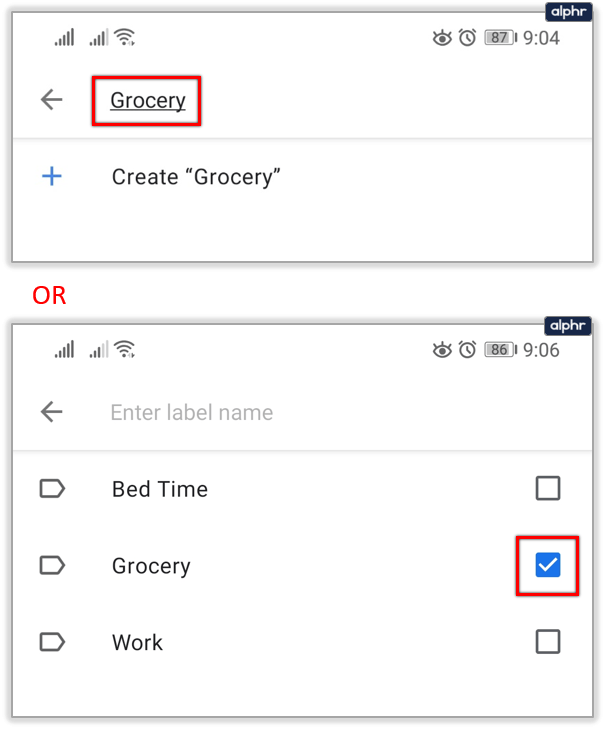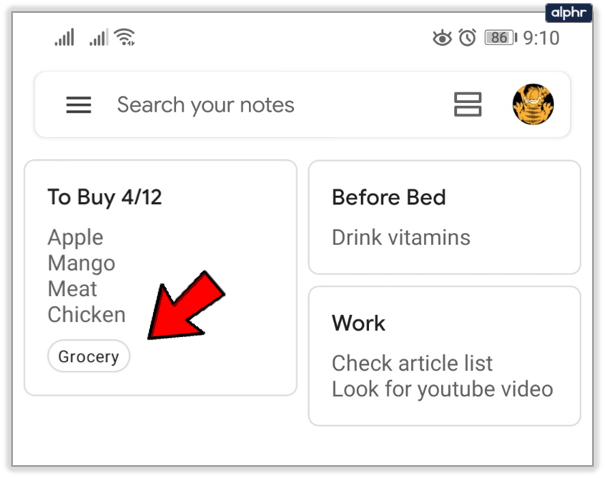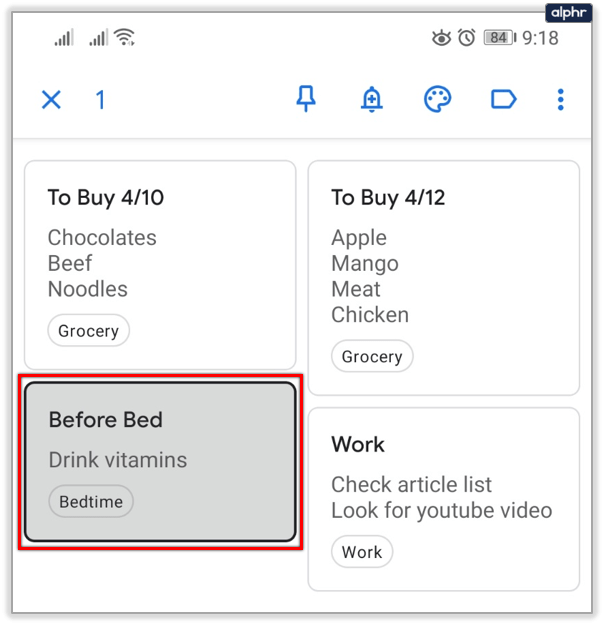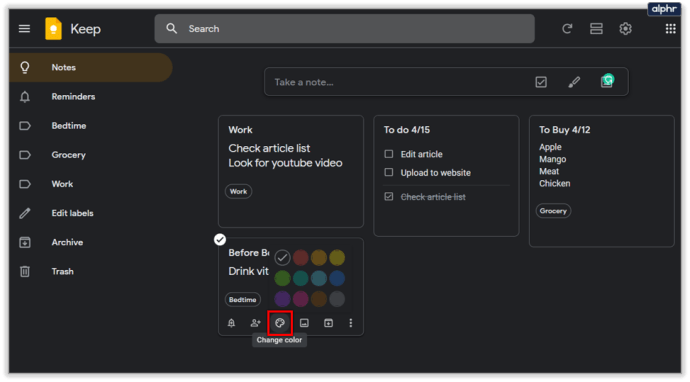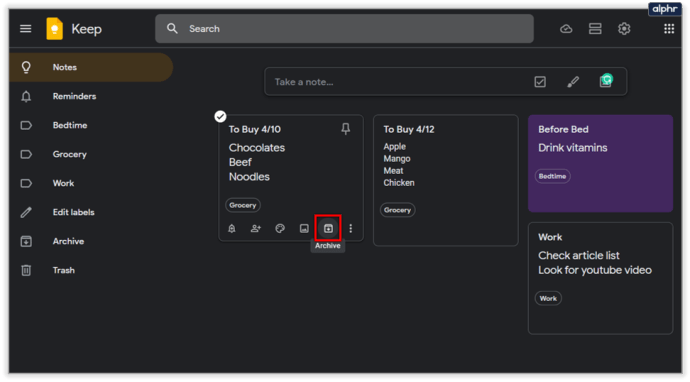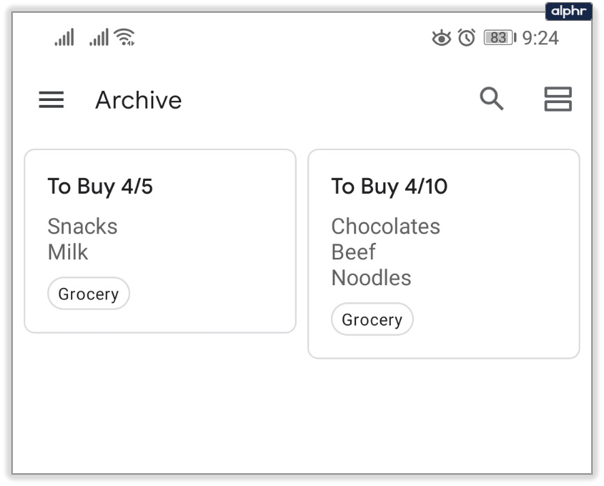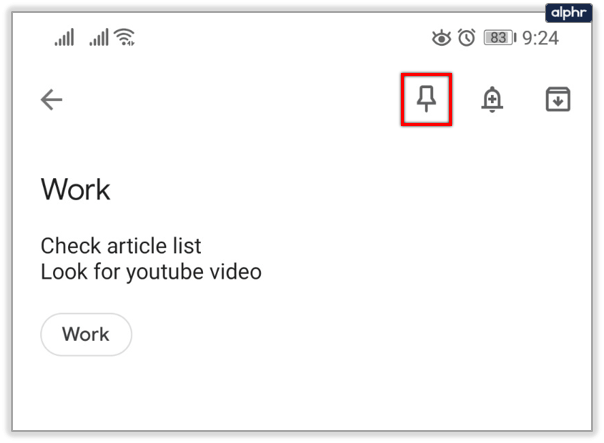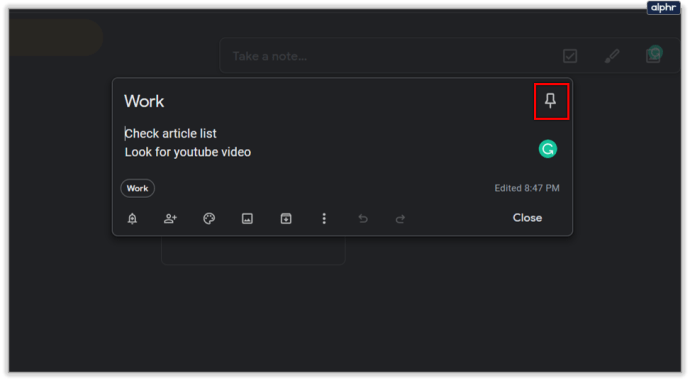Ang Google Keep ay isang kamangha-manghang app na nagbibigay-daan sa iyong ayusin ang iyong mga tala, listahan, o magtala ng isang bagay nang mabilis. Ito ay built-in sa karamihan ng mga modernong Android phone, at ito ay libre at madaling gamitin. Gayunpaman, hindi perpekto ang app dahil kulang ito sa pagkakasunud-sunod.

Kung gusto mong malaman kung paano gumawa ng mga folder sa Google Keep, mabibigo ka. Sa kasamaang palad, hindi iyon posible, sa ngayon (Enero 2020). May iba pang paraan ng pag-aayos ng mga tala sa Google Keep, at ipapakita namin sa iyo ang mga pinakamabisang paraan.
Panatilihin ang pagbabasa upang malaman kung paano pag-uri-uriin ang Google Keep gamit ang mga label, archive, pin, at higit pa.
Gumamit ng Mga Label
Tiyaking i-update ang iyong Google Keep sa pinakabagong bersyon gamit ang opisyal na app store ng iyong device. Narito ang mga link ng Google Play Store at Apple App Store. Dahil ang app ay walang katutubong pag-uuri ng folder, kailangan mong maging tuso.
Sa kabutihang-palad, maraming pagkakataon para sa iyong malikhaing pag-uri-uriin ang iyong mga tala sa Google Keep, kahit na walang mga aktwal na folder. Maaari kang gumamit ng maraming mga label, kahit na marami, para sa iyong mga tala. Narito kung paano gamitin ang mga label ng Google Keep:
- Ilunsad ang Google Keep app sa iyong device.

- Buksan ang tala na gusto mong lagyan ng label.

- I-tap ang icon na tatlong tuldok sa kanang sulok sa ibaba ng iyong screen.

- Piliin ang Mga Label o Magdagdag ng Mga Label kung ikaw ay nasa isang browser.
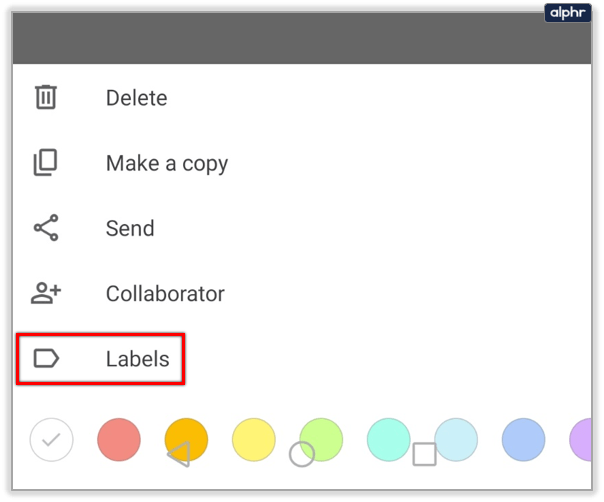
- I-type ang pangalan ng label at piliin ang Lumikha ng "pangalan ng label." Kung mayroon ka nang umiiral na mga label, lagyan ng tsek ang checkbox sa tabi ng mga ito.
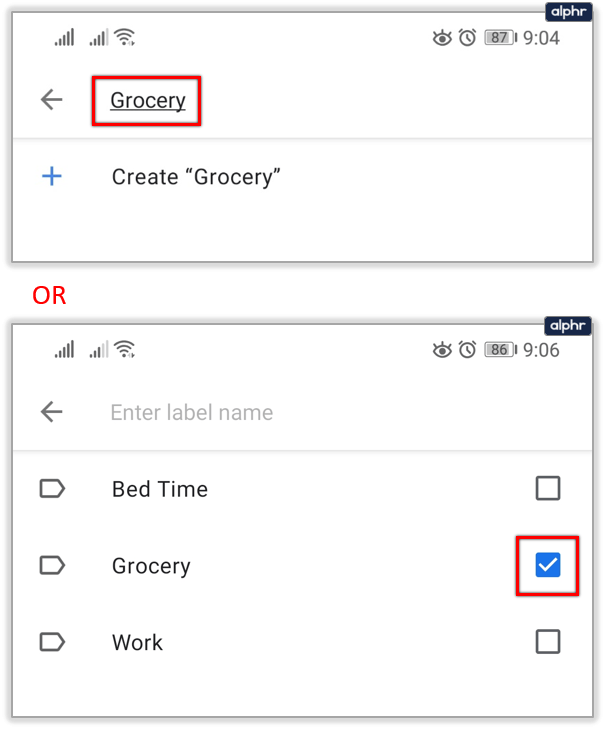
- Ayan yun. Awtomatikong idaragdag ng app ang mga ito.
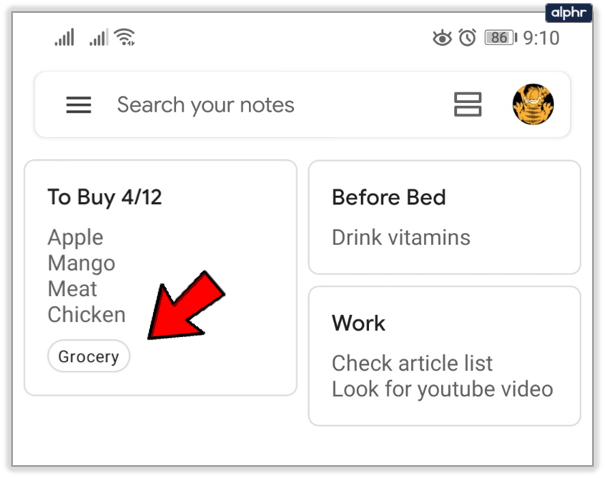
Gumamit ng Color Coding
Lahat tayo ay may iba't ibang paraan ng pag-aayos ng ating mga gamit, kabilang ang mga tala at paalala. Maaari kang gumamit ng color-coding sa Google Keep, na isang feature na pinahahalagahan ng maraming tao. Bilang default, puti ang lahat ng iyong tala, na may mga itim na titik.
Maaari mong baguhin ang kulay ng background ng mga tala at pagbukud-bukurin ang mga ito ayon sa kulay. Sundin ang mga hakbang para gawin iyon:
- Ilunsad ang Google Keep.

- Pumili ng tala na gusto mong i-edit.
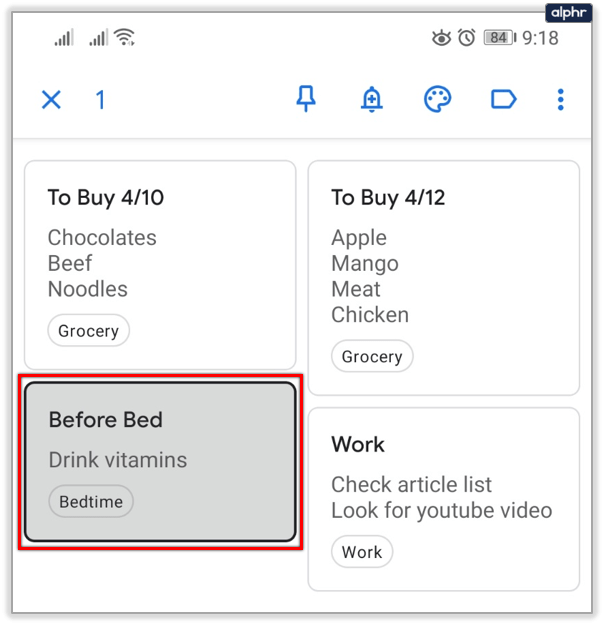
- Piliin ang icon na Baguhin ang Kulay, at pagkatapos ay i-tap ang kulay na gusto mo.

- Kung ginagamit mo ang website ng Google Keep, i-tap o i-click ang iyong tala at pagkatapos ay piliin ang opsyong Baguhin ang Kulay sa ibaba. Piliin ang kulay, at agad itong magbabago.
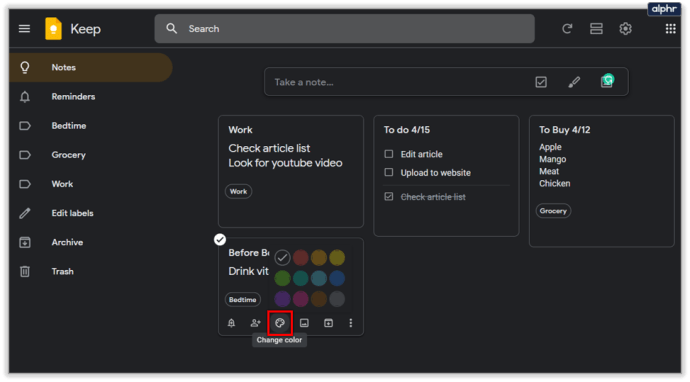
Cool ang color coding, at nalalapat ito kahit saan. Alalahanin ang paaralan kapag malamang na gumamit ka ng mga sticker na may kulay para sa iba't ibang layunin. Maaari kang magtalaga ng kulay sa bawat uri ng mga tala (hal., pula para sa trabaho, berde para sa mga aktibidad, asul para sa mga pelikula, atbp.)

Gamitin ang Feature ng Archive
Maaari mo ring i-archive ang mga tala at i-save ang mga ito para sa ibang pagkakataon. Tiyak na mayroon kang ilang mga tala na hindi mo kailangan kaagad, ngunit hindi mo rin nais na alisin ang mga ito. Ang pagdaragdag ng mga tala sa Archive ay madali, sundin ang mga hakbang:
- Ilunsad ang website o app ng Google Keep.

- Sa app, maglagay ng tala na gusto mong i-archive.

- Pagkatapos, i-tap ang button na Archive sa kanang tuktok ng iyong screen.

- Kung ginagamit mo ang website, maglagay ng tala, at piliin ang opsyong Archive.
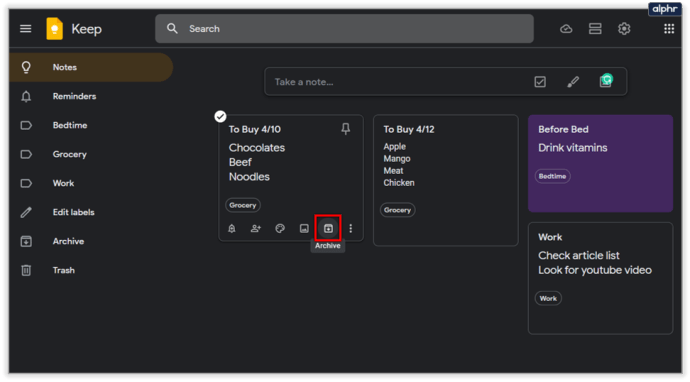
Madali mong ma-access ang Archive:
- Sa mobile, i-tap ang icon sa kaliwang sulok sa itaas ng iyong screen (menu ng hamburger).

- Mula sa dropdown na menu, piliin ang Archive.

- Makikita mo ang lahat ng naka-archive na item sa window na ito.
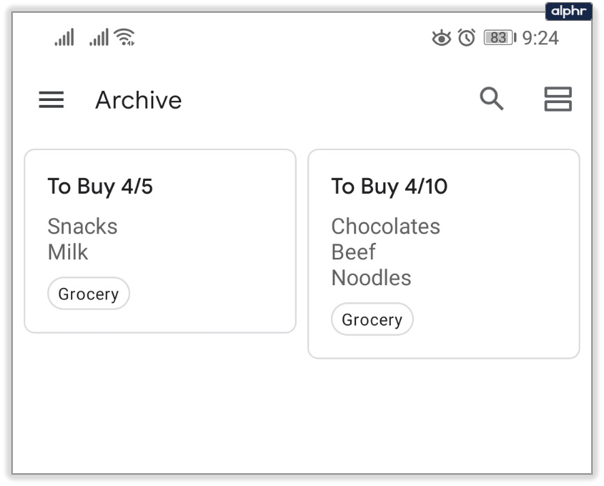
Sasabihin ng ilan na pinapalitan ng opsyong Archive ang feature ng folder na kulang sa Google Keep.
Gumamit ng Mga Pin
Ang mga pin ay isa ring madaling paraan upang pagbukud-bukurin ang mga tala sa Google Keep. Maaari mong gamitin ang mga ito upang ilagay ang mahahalagang tala sa itaas ng app para sa mas mahusay na visibility. Ang mga naka-pin na item na ito ay mananatili sa itaas kung magdaragdag ka ng higit pang mga tala pagkatapos ng mga ito. Sundin ang mga hakbang upang i-pin ang isang tala sa Google Keep:
- Buksan ang Google Keep.

- Pumili ng tala.

- I-tap ang icon ng Pin sa kanang sulok sa itaas ng screen (una sa kaliwa).
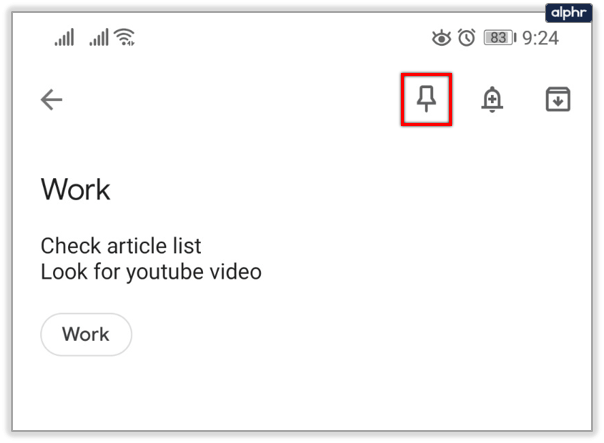
- Kung ginagamit mo ang website, maglagay ng tala na gusto mong i-pin at mag-click sa Pin na opsyon.
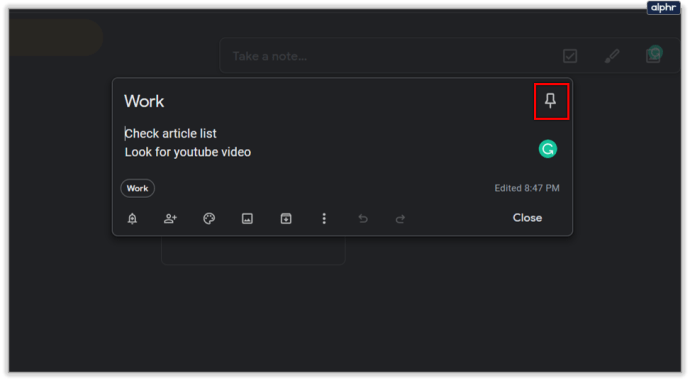
Maayos ang opsyong ito dahil hinahayaan ka nitong magtakda ng priyoridad sa iyong pinakamahahalagang paalala.

Sa wakas, maaari mong panatilihing maayos ang mga bagay gamit ang mga bullet list at to-do list sa Google Keep. Ang mga listahan ng gagawin ay may mga checkbox sa tabi ng mga item sa listahan upang masuri mo ang mga ito habang kinukumpleto mo ang mga ito. Maaari mo ring gawing mga listahan ng gagawin ang mga kasalukuyang tala kung gusto mo. Sa website, tinatawag silang mga checkbox, at sa mobile, mga tick box ang mga ito.

Walang mga bullet list, ngunit maaari kang magdagdag ng asterisk o gitling sa iyong mga tala. Kapag lumipat ka sa ibang row kasunod ng simbolo, kokopyahin ng Google Keep ang dati mong idinagdag.
Manatiling Organisado sa Google Keep
Sa totoo lang, ilang buwan na akong gumagamit ng Google Keep araw-araw, at isa itong madaling gamiting app. Bagama't wala itong mga folder, hindi mo kailangan ang mga ito. Maaari mong gamitin ang lahat ng iba pang mga tool para sa iyong kalamangan, ang ilan sa mga ito ay maaaring palitan ang tampok na regular na folder.
Tiyak na patuloy na pagbubutihin ng Google ang app na ito, at marahil ay magpapakilala sila ng mga folder sa hinaharap. Ipaalam sa amin kung ano ang iyong iniisip tungkol sa app na ito sa seksyon ng mga komento sa ibaba.