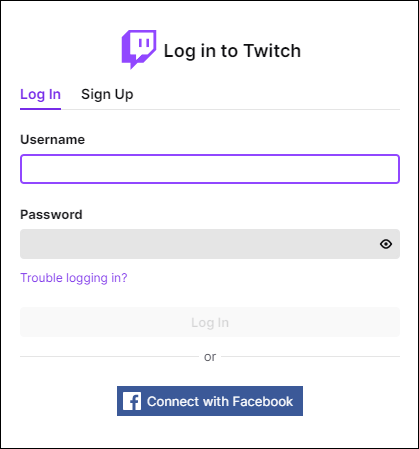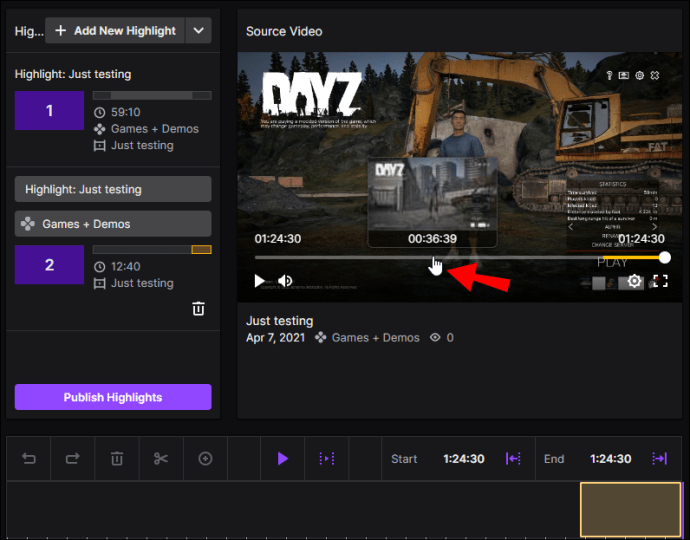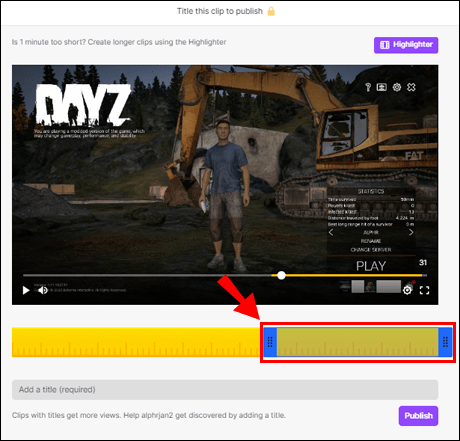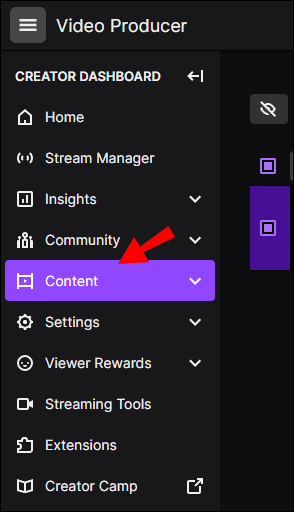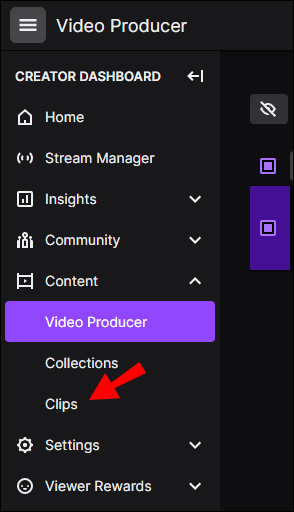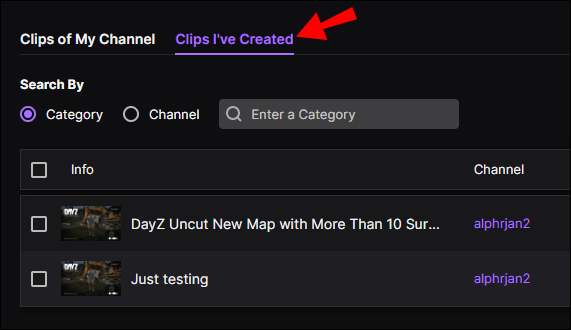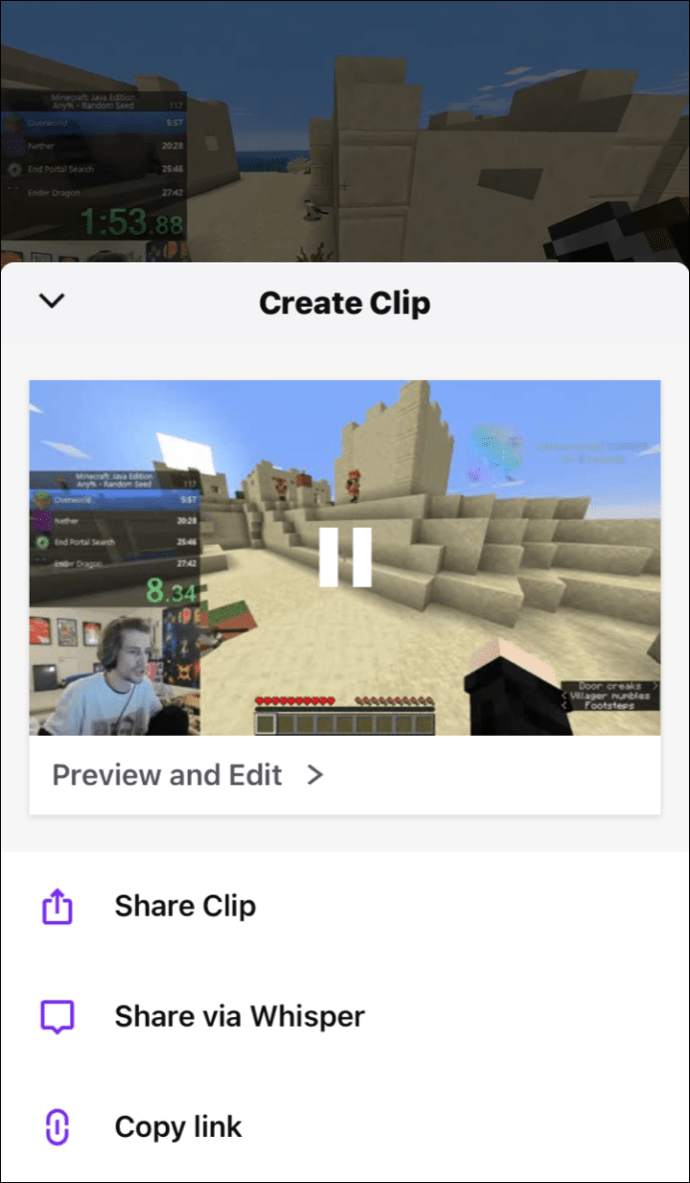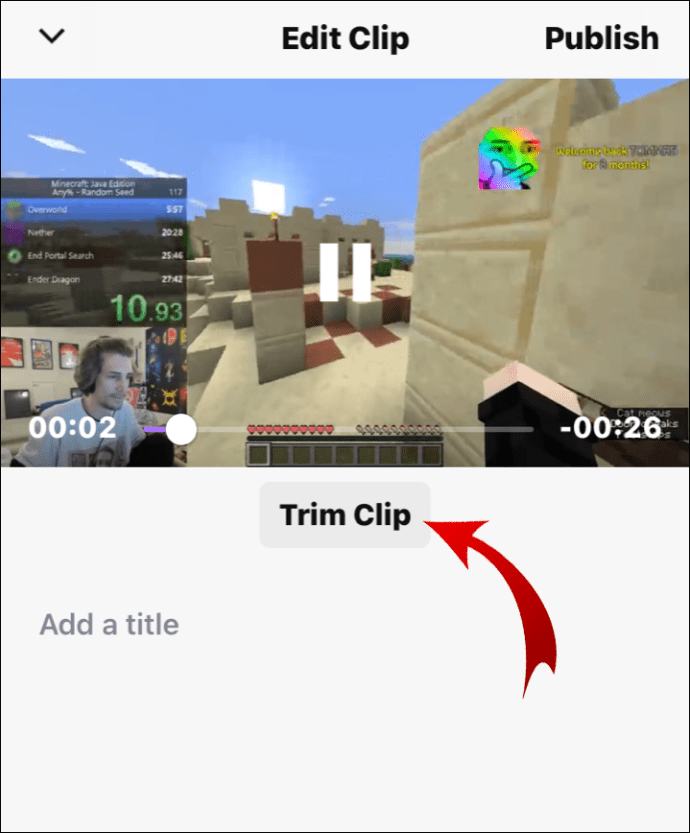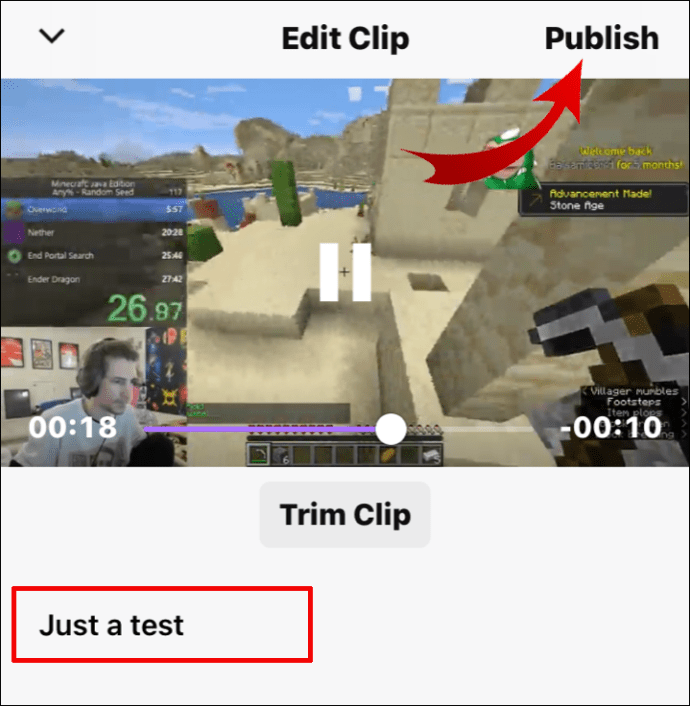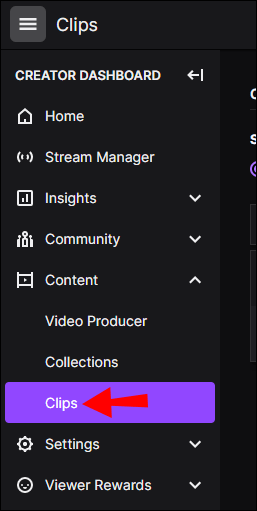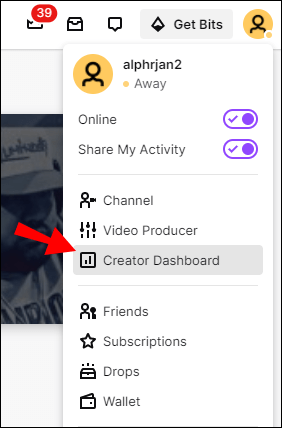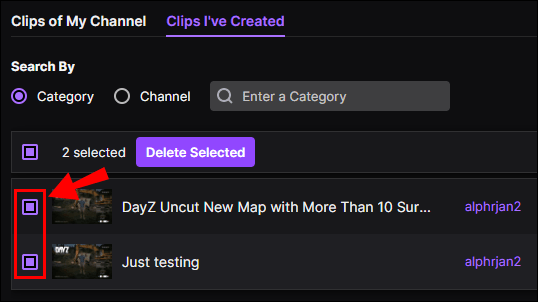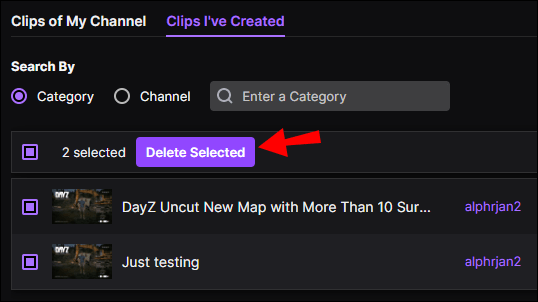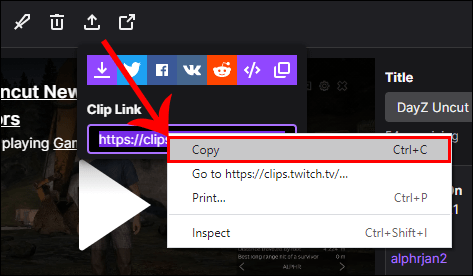Bilang isa sa mga pinakakapaki-pakinabang na feature na inaalok ng Twitch, pinapayagan ng Clips ang mga user na kunan at ibahagi ang mga sandali mula sa anumang video sa kanilang mga kaibigan. Higit pa, binibigyan ka ng Twitch ng opsyon na i-edit ang iyong mga clip at i-post ang mga ito sa social media. Mayroong maraming iba pang mga bagay na maaari mong gawin sa iyong mga video.

Sa artikulong ito, ipapakita namin sa iyo kung paano gumawa ng mga clip sa Twitch sa iba't ibang device. Bilang karagdagan sa ilang mga pangunahing opsyon, sasagutin din namin ang ilang karaniwang tanong tungkol sa platform na ito.
Paano Gumawa ng Mga Clip sa Twitch?
Ang Twitch ay isang platform na idinisenyo para sa live na video streaming, at medyo sikat ito sa mga manlalaro. Bukod sa streaming ng mga video game, ginagamit din ito para sa mga kumpetisyon at paligsahan sa e-sports, musika, malikhaing nilalaman, atbp. Milyun-milyong tao ang bumibisita sa streaming-service na ito araw-araw, kung saan maaari silang mag-stream, manood ng mga video at makipag-chat sa ibang mga user.
Ang mga gumagamit ng Twitch ay partikular na nasisiyahan sa paggamit ng opsyon na Mga Clip, na nagbibigay-daan sa iyong gumawa ng mga maiikling video at i-edit ang mga ito. Ipapakita namin sa iyo kung paano ito gawin sa lahat ng iyong device.
Paano Mag-clip sa Twitch - Windows at Mac?
Gumagamit ka man ng Twitch desktop o browser app, ang proseso ng paggawa ng mga clip sa Twitch ay magkapareho para sa parehong mga user ng Windows at Mac. Ito ay kung paano ito ginawa:
- Buksan ang Twitch.
- Mag-login sa iyong account.
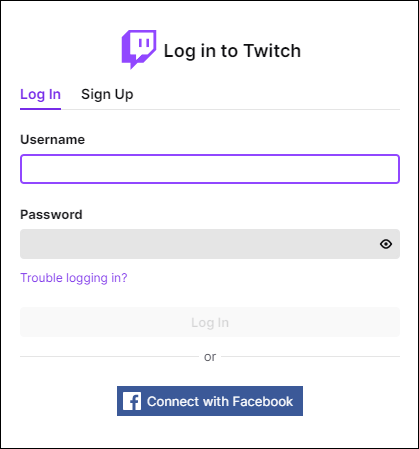
- Piliin ang video na gusto mong kunan – live broadcast man ito o video na dati nang na-stream – at i-play ito.

- Hanapin ang eksaktong sandali na gusto mong i-clip.
- I-hover ang iyong cursor sa video player.
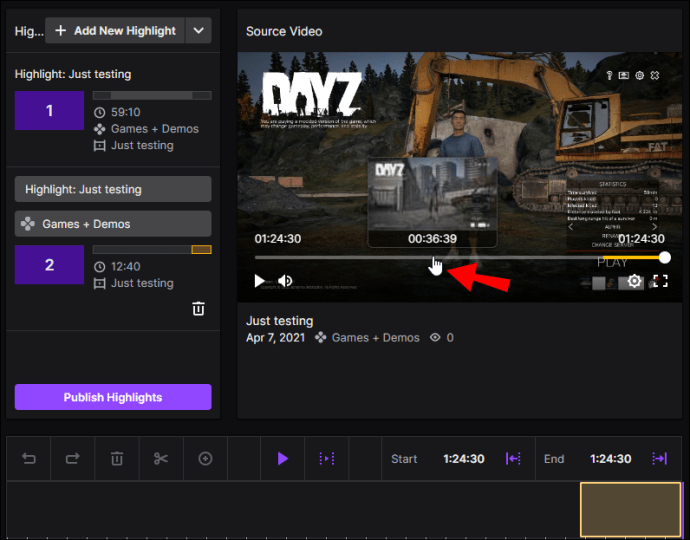
- I-click ang icon ng Clip, na lalabas sa kanang sulok sa ibaba ng iyong video player.
Tandaan: Ang isang alternatibong paraan upang i-activate ang opsyon sa pag-clipping ay ang pagpindot sa ‘’Alt+X’’ (para sa Windows) o ‘’Option+X’’ (para sa Mac).
- May lalabas na bagong window sa loob ng platform.

- Gamitin ang slider upang matukoy nang eksakto kung saan magsisimula at magtatapos ang clip.
Tandaan: Ang iyong clip ay maaaring tumagal mula lima hanggang 60 segundo.
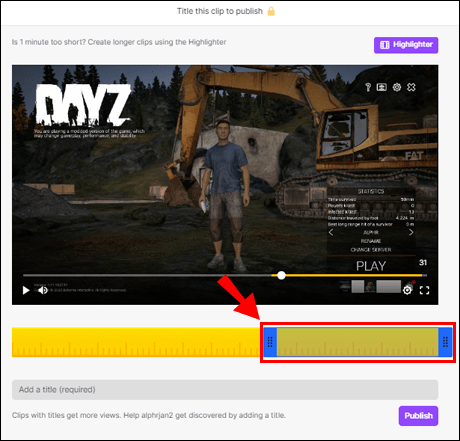
- Kapag natapos mo nang i-trim ang iyong clip, bigyan ito ng pangalan.

- Awtomatikong mai-publish ang iyong clip.

Maaari mo ring piliin kung ibabahagi ang iyong clip sa Facebook, Twitter, o Reddit. Mahalagang tandaan na maipa-publish ang iyong clip sa alinmang paraan, i-click mo man ang button o hindi. Kung gusto mong pigilan itong mangyari, kakailanganin mong hanapin ang clip at tanggalin ito.
Kung gusto mong tanggalin ang isang clip na na-publish mo, sundin ang mga hakbang na ito:
- Pumunta sa iyong dashboard, at pagkatapos ay i-click ang “Content.”
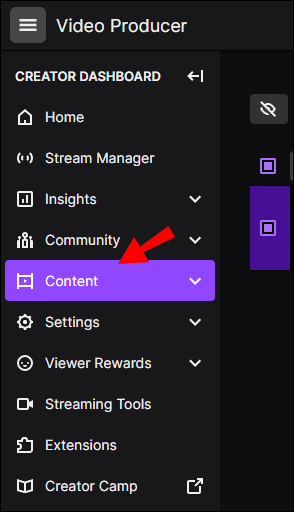
- Pumunta sa “Clips.”
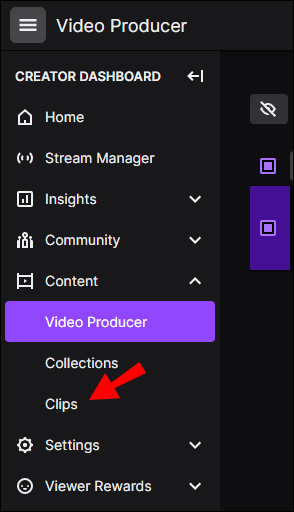
- Hanapin ang "Clips Manager."
- Piliin ang "Mga Clip na Nagawa Ko."
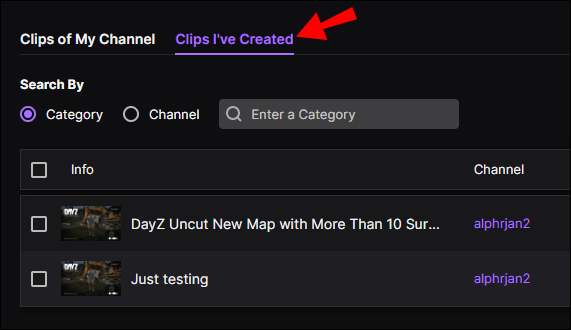
- Mag-click sa clip na gusto mong alisin at pagkatapos ay mag-click sa basurahan.

Kung aalis ka lang sa pop-up na tab, ang huling 30 segundo ng iyong nakunan na nilalaman ay ibabahagi kahit ano pa man.
Paano Mag-clip sa Twitch - Android at iOS?
Ang paggawa at pag-edit ng mga clip sa Twitch sa iyong mobile device ay hindi mas kumplikado kaysa sa iyong computer. Gumagamit ka man ng Android o iPhone, halos magkapareho ang proseso. Ito ay kung paano ito ginawa:
- Buksan ang Twitch sa iyong telepono.

- Piliin ang video na gusto mong i-clip.
- I-tap ang video habang nag-stream.
- Kung mayroon kang iOS device, i-tap ang icon na ''Ibahagi'', at pagkatapos ay ''Gumawa ng Clip.'' Kung mayroon kang Android device, i-tap lang ang opsyon na ''Gumawa ng Clip'' sa ibaba ng video player. .

- Kapag na-tap mo ang Clip button, awtomatikong gagawa ang Twitch ng 30 segundong clip.
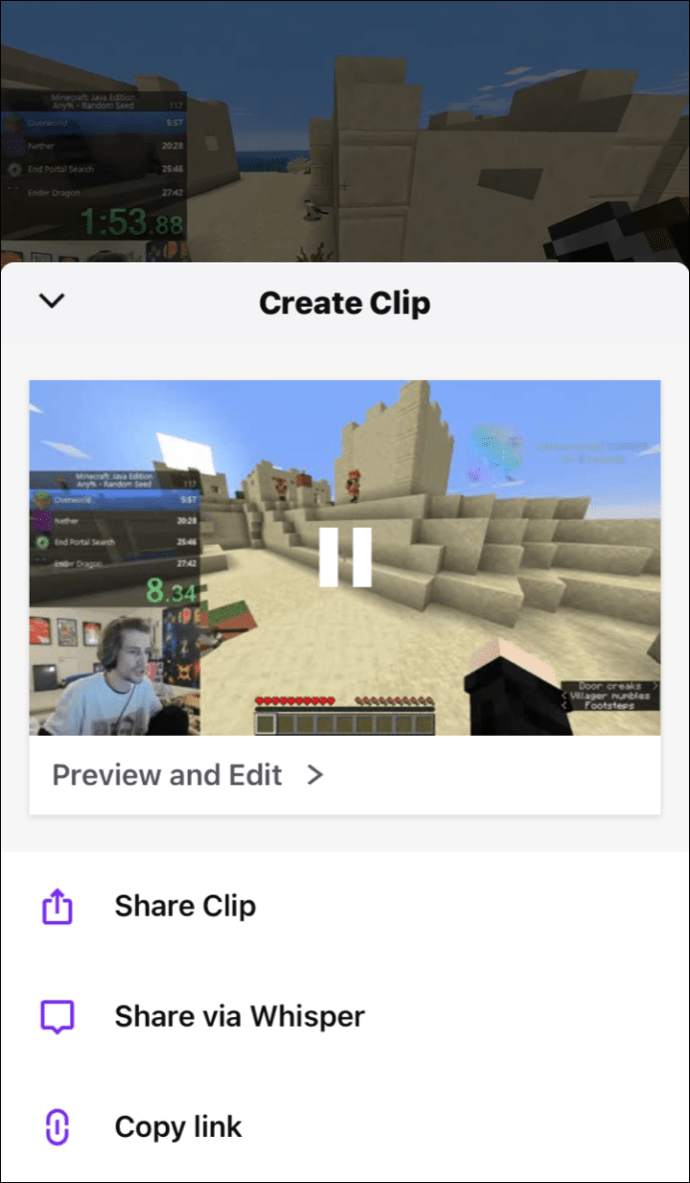
- Kung hindi ka nasisiyahan sa clip, maaari mo itong i-edit anumang oras sa pamamagitan ng pag-trim ng hindi kinakailangang nilalaman.
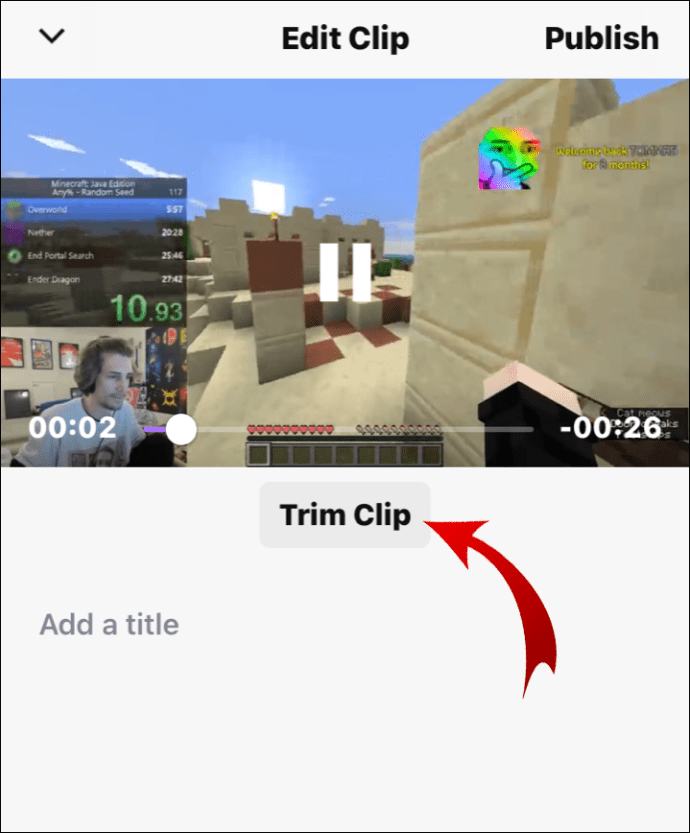
- Kapag natapos mo nang hawakan ang iyong clip, i-tap ang ''Tapos na.''
- Maglagay ng pamagat para sa iyong clip at i-publish ito.
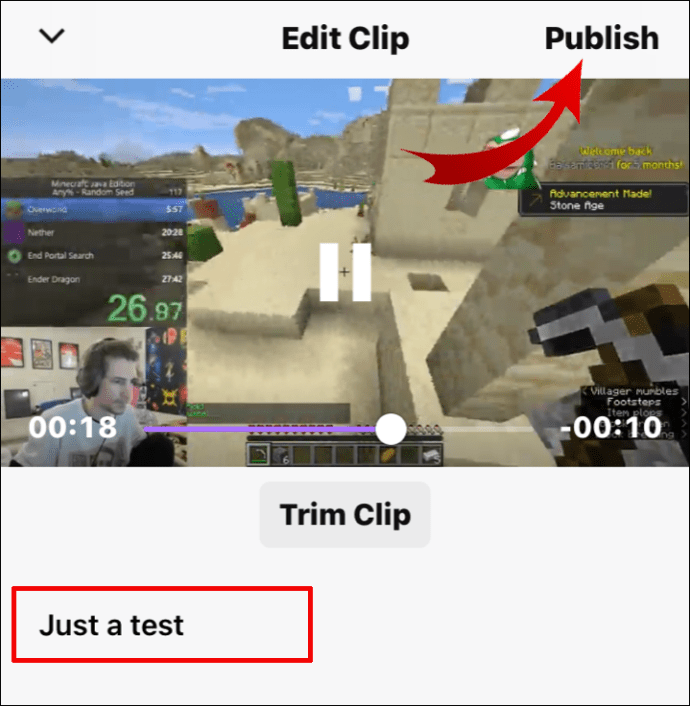
Tandaan: Kung sakaling gusto mong ibahagi ang iyong clip sa isang chat room, i-tap ang opsyong “Pumili sa pamamagitan ng Whisper.”
Paano Pamahalaan ang Mga Clip sa Twitch?
Kung gusto mong tingnan ang lahat ng iyong mga clip – ang mga ginawa mo at ang mga nasa channel mo na ginawa ng ibang mga user – pagkatapos ay sundin ang mga hakbang na ito:
- Buksan ang iyong dashboard.
- Pumunta sa “Content” at pagkatapos ay “Clips.”
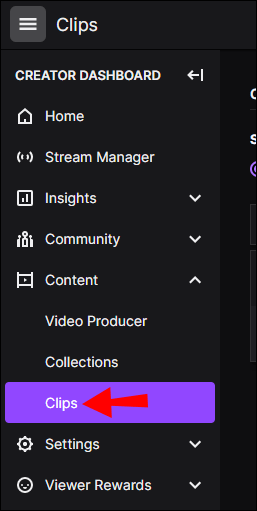
- Mag-navigate sa "Clips Manager."
- Piliin ang "Mga Clip na ginawa ko" o "Mga Clip ng aking channel."

Ang lahat ng iyong mga clip ay maaaring pagbukud-bukurin ayon sa pagiging bago, pakikipag-ugnayan, mga keyword, view, atbp.
Paano Gumawa ng Mga Clip sa Twitch sa Xbox One?
Kung naglalaro ka sa iyong Xbox One at gusto mong makuha ang isang partikular na sandali, may paraan para mabawi ang huling 30 segundo ng iyong laro. Ito ay kung paano ito ginawa:
- Sa iyong controller, itulak ang Xbox button kapag gusto mong i-record ang isang bagay na katatapos lang mangyari.
- Pagkatapos ay magbubukas ang tab na Menu.
- Itulak ang button na ‘’X’’.
Ang huling 30 segundo ay awtomatikong mase-save at mai-publish sa Twitch. Tandaan na hindi ka palaging may pahintulot na mag-record ng isang partikular na bahagi ng isang laro.
Paano Tanggalin ang Twitch Clips?
Kung hindi mo gusto ang isang partikular na clip na iyong ginawa, maaari mo itong i-delete anumang oras. Maaari mong alisin ang mga clip mula sa iyong channel sa ilang madaling hakbang:
- Pumunta sa website ng Twitch. Hindi mo ito magagawa sa iyong desktop app.
- Mag-click sa iyong larawan sa profile sa kanang sulok sa itaas ng iyong screen.

- Hanapin ang Creator Dashboard sa drop-down na menu.
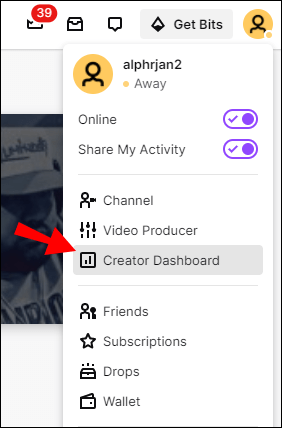
- Pumunta sa ''Content'' at pagkatapos ay ''Clips.''
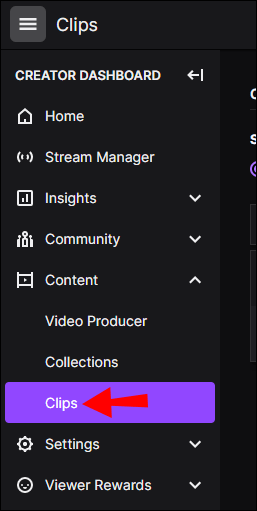
- Piliin ang clip na hindi mo na kailangan.
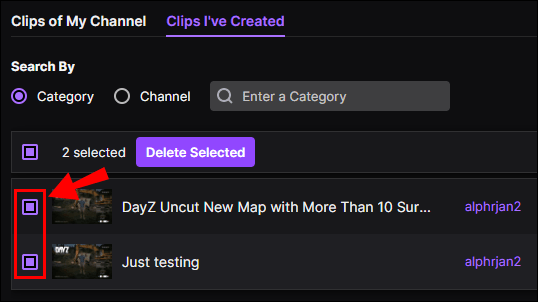
- I-click ang icon ng basurahan sa itaas ng clip.
- I-click ang '' Tanggalin ang Napili.''
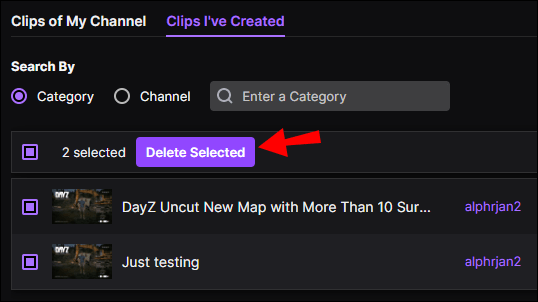
Mayroon ka ring opsyon na alisin ang mga clip ng iyong mga tagasunod sa Twitch. Ito ay kung paano ito ginawa:
- Mag-click sa iyong larawan sa profile at pumunta sa Creator Dashboard.
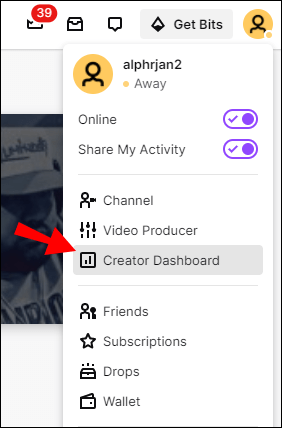
- Pumunta sa ''Content'', at pagkatapos ay mag-click sa ''Clips.''
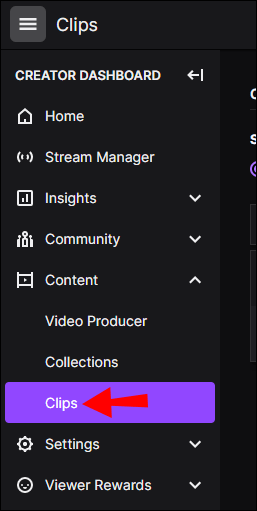
- Maghanap ng Mga Clip sa aking channel.
- Hanapin ang video na hindi mo na kailangan.
- I-click ang basurahan upang tanggalin ang mga ito.
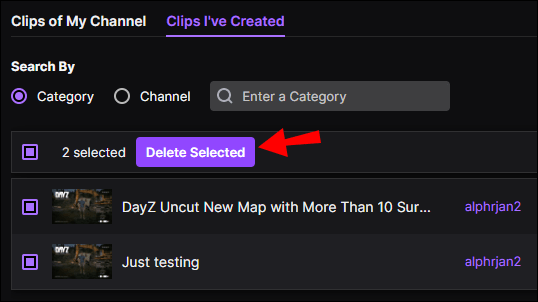
Paano Magbahagi ng Mga Twitch Clip?
Maaari mong ibahagi ang iyong mga Twitch clip sa dalawang paraan:
- Kopyahin lamang ang link ng Twitch clip at ibahagi ito sa social media. Teknikal na ipo-post mo ito sa ibang social media. Narito kung paano ito ginawa:
- Pumunta sa iyong channel.
- Piliin ang clip na gusto mong ibahagi.
- Kopyahin ang link.
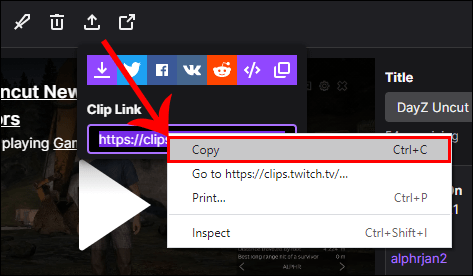
- I-post ito sa isang social media platform.
Sa pamamagitan ng pag-click sa link, dadalhin nito ang iyong mga tagasunod nang diretso sa iyong Twitch profile.
- I-download ang clip at ibahagi ito bilang isang bagong post. Bagama't medyo mas kumplikado ang pamamaraang ito, ipapakita namin sa iyo kung paano ito gagawin sa FAQ. Kapag na-download na ang clip sa iyong device, madali mo itong mai-upload sa anumang social media.
- I-tap ang button na ‘’Ibahagi’. Ang pagpipiliang ito ay ang pinakamadali at ito ay lilitaw sa sandaling matapos mong i-edit ang iyong clip. Kapag pinangalanan mo na ang iyong file, piliin lang ang opsyon na ''I-publish' at piliin ang social media kung saan mo gustong ibahagi ang iyong Twitch clip.
Mga karagdagang FAQ
Ano ang Pinaka Pinapanood na Clip sa Twitch?
Walang indikasyon kung anong uri ng mga video ang maaaring sumabog sa magdamag, lalo na sa Twitch. Maaari itong maging isang nakakatawang video, isang gameplay - karaniwang anuman! Dahil ang Twitch ay tahanan ng mga pinakasikat na streamer sa mundo, hindi nakakagulat.
Ang pinakapinapanood na clip sa Twitch ay may higit sa 3,591,956 na view. Tinatawag itong "The awakening" at na-stream ito ng user na jessedstreams.
Ang ilan pang Twitch clip na naging viral ay:
• “DoCS house gets shot at” ng streamer drdisrespect na may 3,586,247 view
• “Nilapitan siya ng streamer na anak habang naglalaro ng nakakatakot na laro” ng streamer na JurassicJunkieLive na may 2,853,831 view
• “Bugha Ago 10” ng streamer bugha na may 2,243,870 Views
• "Nakakapigil-hiningang" ng streamer na Xbox na may 2,196,371 Panonood
• “Bugha Ago 10 3” ng streamer bugha na may 2,184,131 Views
Paano Ako Magda-download ng Mga Video Mula sa Twitch?
Hinahayaan ka noon ng Twitch na mag-download ng mga video sa lahat ng device mo, ngunit inalis na ang opsyong iyon. May isa pang paraan ng paggawa nito, ngunit kailangan mong gumamit ng isa pang website para dito, na tinatawag na Clipr. Ito ay kung paano ito ginawa:
1. Buksan ang Clipr sa iyong browser.
2. Kopyahin ang URL ng iyong clip.
3. I-paste ito sa kahon sa itaas ng button ng link na ''Kumuha ng pag-download''.

4. Pindutin ang pindutan.
Ngayon ay matagumpay mong na-save ang clip sa iyong device.
Paano Mo Ginagamit ang Clip Command sa Twitch?
Kung gusto mong kumuha ng content sa pinakamadaling paraan na posible, maaari mong gamitin ang mga clip command. Para sa Windows, kakailanganin mong pindutin ang button na ‘’ALT’’ at ang ‘’X’’ Button nang sabay. Kung mayroon kang Mac, kailangan mong pindutin ang ''Options'' at ''X'' sa parehong oras.
Maaari Ko Bang Mabuhay sa Twitch Streaming?
Tulad ng anumang platform, maaari kang kumita ng pera kung mayroon kang sapat na madla. Mayroong maraming mga paraan na maaari mong pera mula sa Twitch. Halimbawa, maaari kang kumita sa pamamagitan ng mga subscription, sponsorship, pakikipagsosyo sa brand, merchandise, atbp.
Kung nais mong kumita ng buhay sa Twitch, kailangan mo talagang italaga ang iyong sarili dito. Sa iba pang mga bagay, kabilang dito ang streaming buong araw at patuloy na pag-upload ng kawili-wiling nilalaman.
Bakit Ka Dapat Gumawa ng Mga Highlight sa Twitch?
Binibigyang-daan ka ng opsyong Highlight na ayusin ang lahat ng iyong content at bigyang-diin ang iyong mga nakaraang broadcast. Dapat mong gamitin ang opsyong ito ay upang makipag-ugnayan sa iyong audience at palakihin ang iyong streaming channel. Ito ay kung paano mo maaaring i-on ang iyong mga Highlight:
1. Buksan ang iyong Dashboard.
2. Pumunta sa tatlong pahalang na linya at i-click ang '' Nilalaman.''

3. Piliin ang ''Video producer.''

4. Piliin ang mga video na gusto mong i-highlight.
Iyon lang ang mayroon dito. Ngayon ay makikita ng iyong mga tagahanga at kapwa streamer ang lahat ng iyong mga nakaraang broadcast sa isang lugar.
Kunin ang Pinakamagandang Twitch Moments Gamit ang Mga Clip
Alam mo na ngayon kung paano gumawa, magbahagi at magtanggal ng mga clip sa Twitch sa iba't ibang device. Kapag nasanay ka na, makikita mo kung gaano kadaling gamitin ang mga feature ng Twitch para sa iyong kalamangan.
Nakagawa ka na ba ng clip sa Twitch? Ginamit mo ba ang parehong mga pamamaraan na nakabalangkas sa artikulong ito? Ipaalam sa amin sa seksyon ng mga komento sa ibaba.