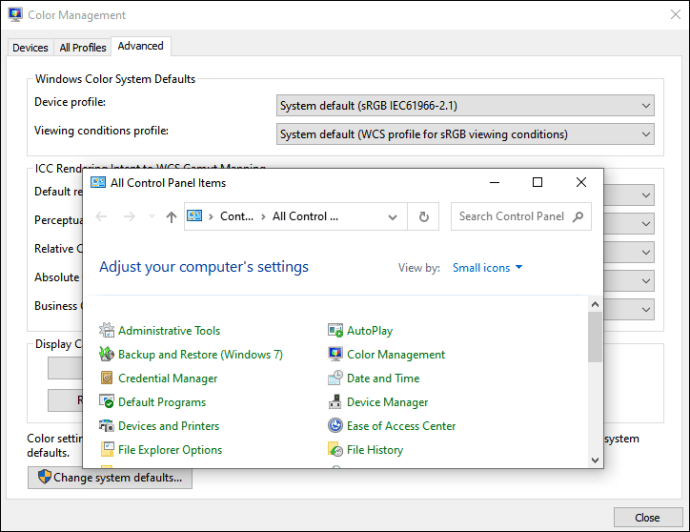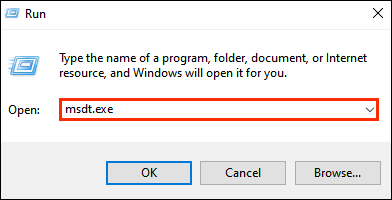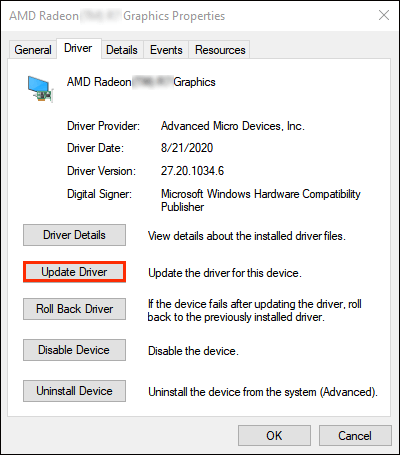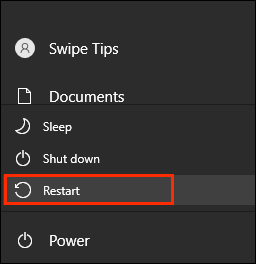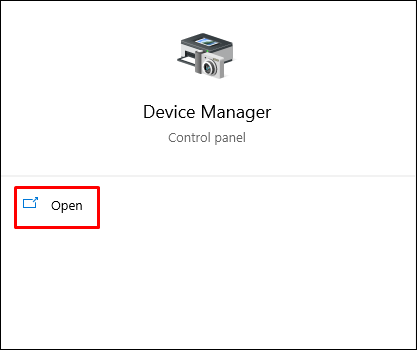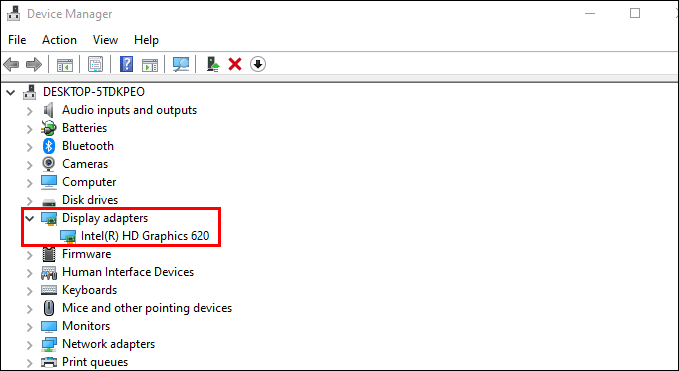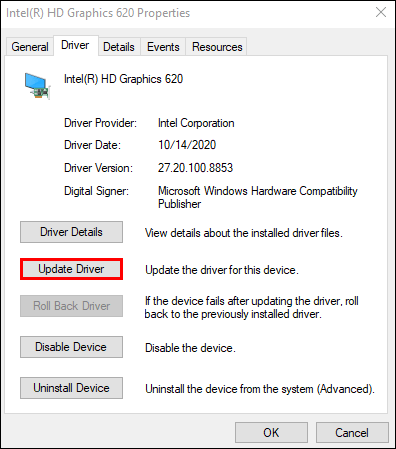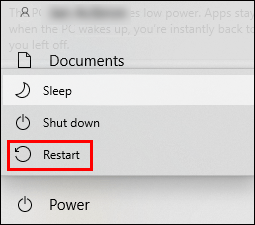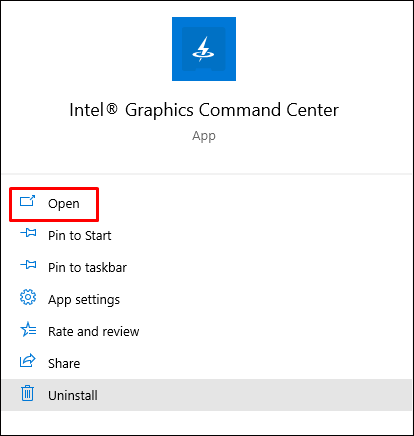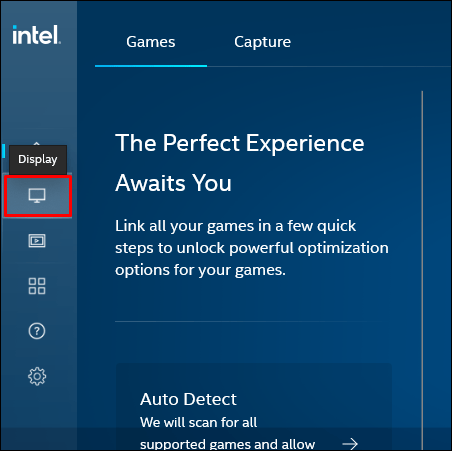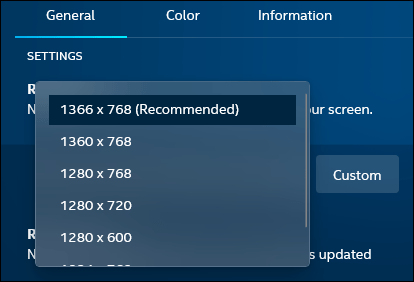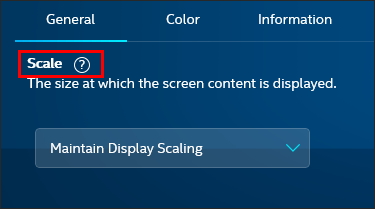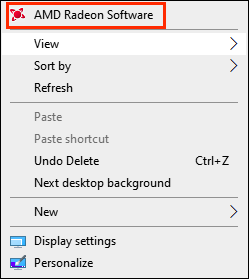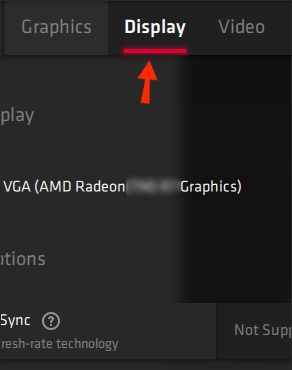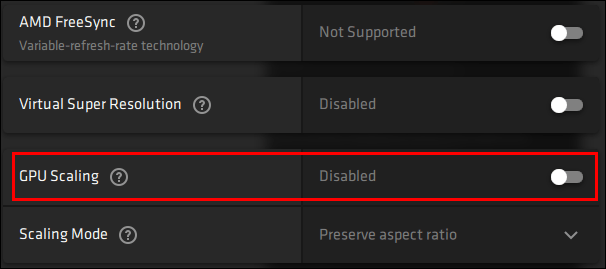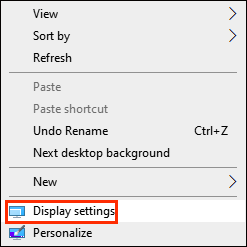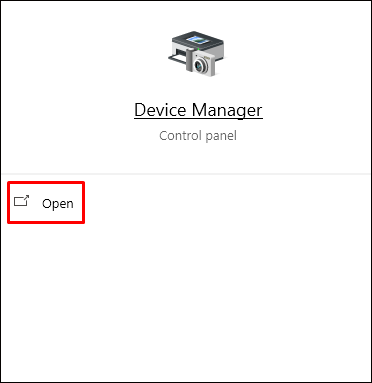Ang mga itim na bar sa screen ay pangkaraniwan sa mga pelikula, ngunit ang makitang kumukuha sila ng mahalagang espasyo sa monitor sa isang laro ay maaaring lubhang nakakainis. Kadalasan, lumilitaw ang mga itim na bar sa mga laro dahil sa maling setting ng monitor o resolution ng display na naiiba sa in-game na resolution. Gayunpaman, kung minsan ang isyu ay nakasalalay sa mga hindi napapanahong mga driver ng graphics. Anuman ang dahilan, umaasa kaming matulungan kang alisin ang mga itim na bar sa CSGO.

Sa gabay na ito, ibabahagi namin ang iba't ibang paraan ng pag-alis ng mga itim na bar sa CSGO para sa iba't ibang graphics software. Higit pa rito, sasagutin namin ang ilang karaniwang tanong na nauugnay sa mga setting ng graphics sa laro. Magbasa para malaman kung paano ayusin ang isyu sa black bar at pamahalaan ang iba pang mga setting ng display.
Paano Mag-alis ng Mga Itim na Bar sa CSGO sa isang Windows PC o Laptop?
- Tingnan kung nakatakda ang iyong device sa native na resolution. Upang gawin iyon, mag-navigate sa Mga Setting, pagkatapos ay sa "Display," at piliin ang inirerekomendang resolution. I-restart ang iyong PC.

- Subukang ayusin ang mga setting ng graphics sa laro. Mag-navigate sa "Mga Setting," pagkatapos ay sa "Mga Setting ng Graphics," at subukang baguhin ang iyong resolution, display mode, at aspect ratio.

- Subukan ang Windows full-screen mode. Upang gawin iyon, buksan ang Control Panel, hanapin ang iyong graphic card, at pumili ng ibang resolution. Subukang i-restart ang laro. Tandaan na kakailanganin mong baguhin ang resolution pabalik sa default pagkatapos ng bawat session ng paglalaro.
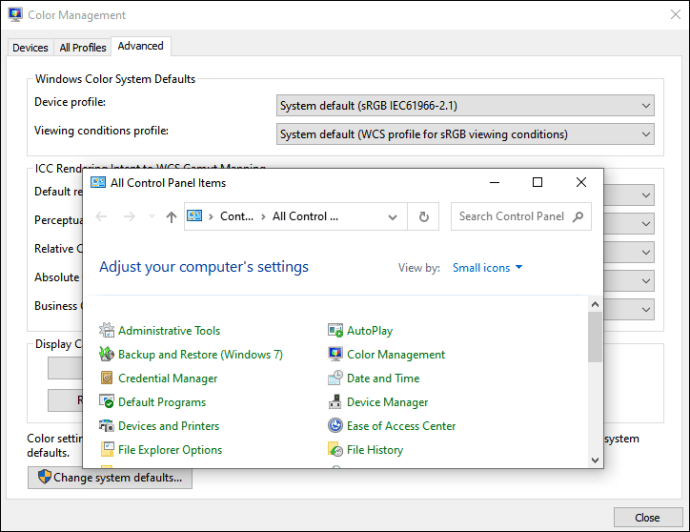
- Opsyonal, upang paganahin o huwag paganahin ang full-screen mode, gamitin ang "Ctrl" + "Alt" + "F11" na keyboard shortcut.
- Subukang i-troubleshoot ang iyong mga nakakonektang device, gaya ng monitor. Upang gawin iyon, buksan ang window na ''Run'' at i-type ang "
msdt.exe /id DeviceDiagnostic,” pagkatapos ay hintaying matapos ang pagsusuri.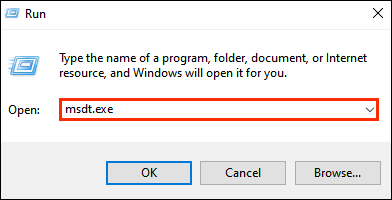
Sa wakas, kung wala sa mga tip sa itaas ang makakatulong, maaaring kailanganin mong i-update ang iyong mga graphics driver. Narito kung paano gawin iyon:
- Mula sa Start menu, mag-navigate sa Device Manager.

- I-click ang icon na arrow sa tabi ng "Mga display adapter" upang tingnan ang lahat ng opsyon at i-right-click ang pangalan ng iyong graphics card.

- Mula sa dropdown na menu, piliin ang "I-update ang Driver Software."
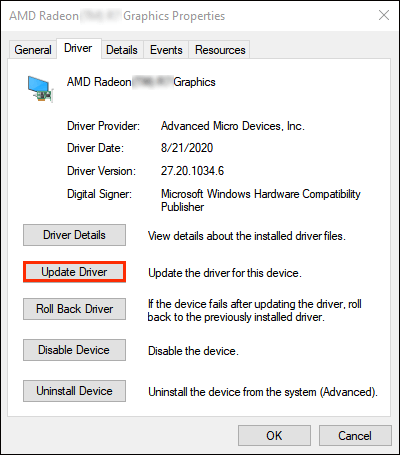
- Hintaying mag-update ang mga driver, pagkatapos ay i-restart ang iyong computer.
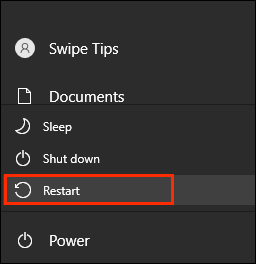
Kung mayroon kang Nvidia graphics software, sundin ang mga hakbang sa ibaba upang baguhin ang resolution ng screen ng Nvidia:
- Mula sa Start menu, mag-navigate sa Nvidia Control Panel.
- I-click ang "Display," pagkatapos ay "Baguhin ang resolution."
- Ilipat ang slider para isaayos ang resolution ng iyong screen, pagkatapos ay kumpirmahin.
- Suriin kung wala na ang mga itim na bar – kung hindi, subukan ang ibang ratio.
Paano Mag-alis ng Mga Itim na Bar sa CSGO sa isang Intel Device?
Kung tumatakbo ang iyong device sa Intel, subukang tanggalin ang mga itim na bar sa CSGO sa pamamagitan ng pag-update ng mga driver ng Intel. Upang gawin iyon, sundin ang mga hakbang sa ibaba:
- Mula sa Start menu, mag-navigate sa Device Manager.
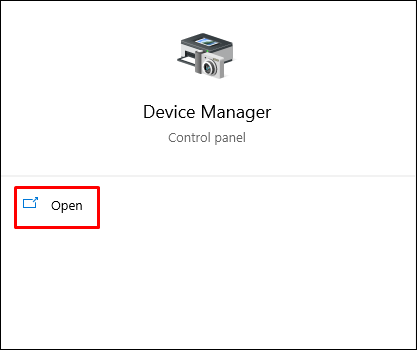
- I-click ang icon na arrow sa tabi ng “Mga display adapter” para tingnan ang lahat ng opsyon at i-right-click ang “Intel…”
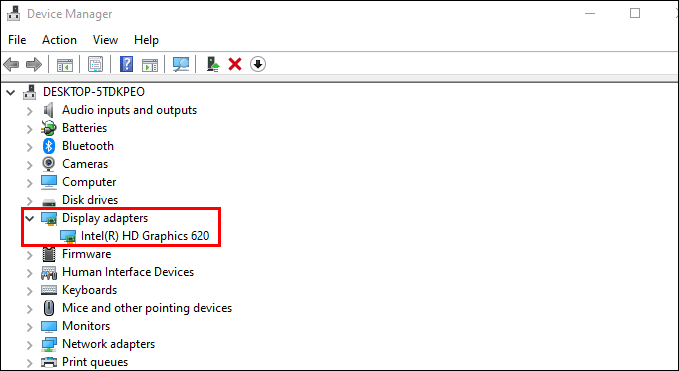
- Mula sa dropdown na menu, piliin ang "I-update ang Driver Software."
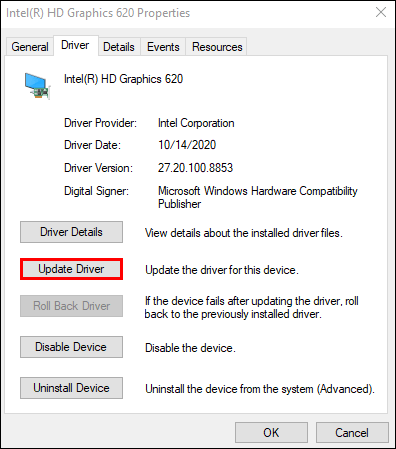
- Hintaying mag-update ang mga driver, pagkatapos ay i-restart ang iyong computer.
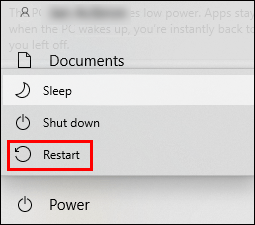
Maaari mo ring subukang baguhin ang iyong display resolution sa pamamagitan ng Intel command center. Narito kung paano gawin iyon:
- Mula sa Start menu, buksan ang Intel Graphics Command Center.
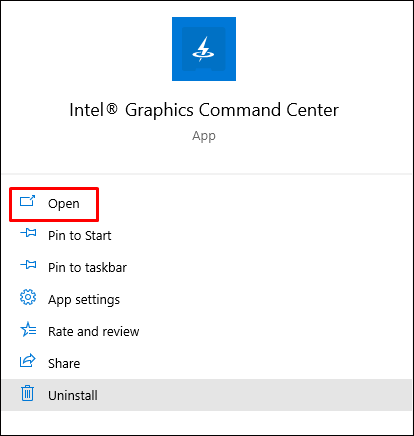
- Mula sa kaliwang sidebar, piliin ang “Display.”
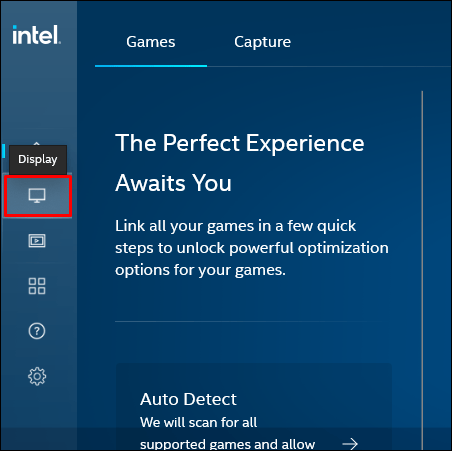
- Mag-navigate sa tab na "Pangkalahatan" at palawakin ang dropdown na menu sa tabi ng "Resolution."

- Piliin ang 4:3 na mga resolusyon at kumpirmahin.
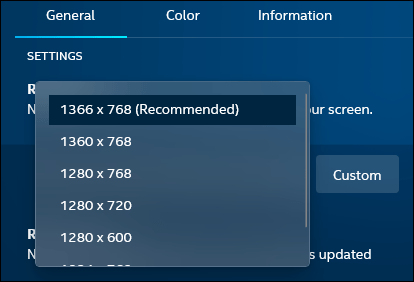
- Suriin kung wala na ang mga itim na bar.
- Kung hindi ito nakatulong, bumalik sa tab na "Display" sa Command Center at palawakin ang dropdown na menu sa tabi ng "Scale."
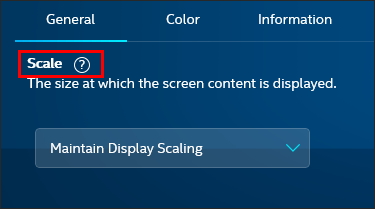
- Piliin ang "Panatilihin ang Display Scaling," kumpirmahin, at suriin muli ang laro.

Opsyonal, maaari mong gawin ang parehong bagay gamit ang Intel Control Panel - sundin ang mga hakbang sa ibaba upang baguhin ang iyong resolution ng display:
- Mula sa Start menu, mag-navigate sa Intel Graphics Control Panel.
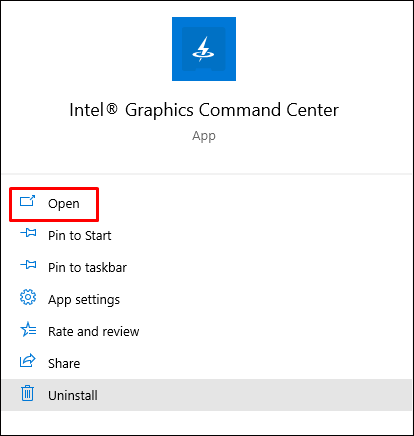
- Mula sa kaliwang sidebar, piliin ang "Mga Pangkalahatang Setting."

- Palawakin ang dropdown na menu sa ilalim ng seksyong "Resolution".
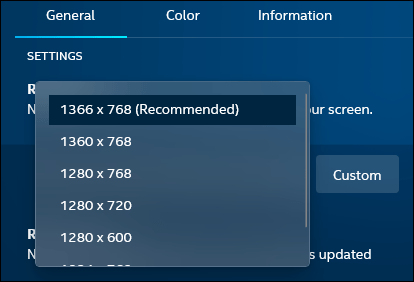
- Piliin ang 4:3 ratios at i-click ang “Apply.”
Tandaan: Kapag binabago ang iyong resolution ng display, huwag kalimutang ayusin ang in-game na resolution nang naaayon.
Paano Mag-alis ng Mga Itim na Bar sa CSGO sa isang AMD Device?
Kung gusto mong tanggalin ang mga itim na bar sa CSGO sa isang AMD device, subukang ayusin ang display resolution sa AMD Radeon Settings. Upang gawin iyon, sundin ang mga hakbang sa ibaba:
- Mag-right click kahit saan sa iyong desktop.
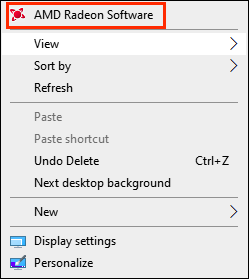
- Mula sa dropdown na menu, piliin ang "Mga Setting ng AMD Radeon."

- Mag-navigate sa tab na "Display".
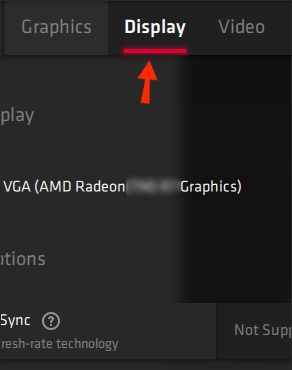
- Piliin ang resolution na gusto mo o i-click ang "Gumawa" para gumawa ng custom na resolution, pagkatapos ay kumpirmahin.

- Suriin kung wala na ang mga itim na bar.
- Kung hindi makakatulong ang pagpapalit ng resolution, maaari mo ring subukang i-enable ang resolution scaling sa pamamagitan ng paglilipat sa toggle button sa tabi ng "GPU Scaling."
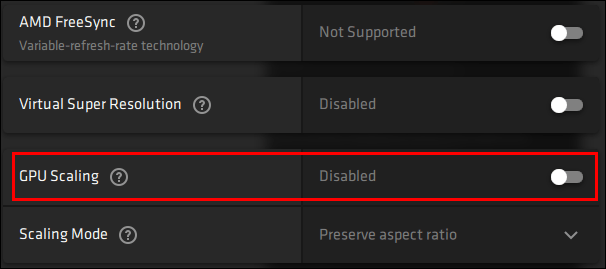
Opsyonal, ang parehong bagay ay maaaring gawin sa pamamagitan ng Windows Display Settings:
- Mag-right-click sa iyong desktop at piliin ang "Mga Setting ng Display" mula sa dropdown na menu.
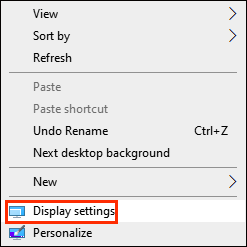
- Palawakin ang dropdown na menu sa ilalim ng seksyong "Resolution" upang makita ang lahat ng opsyon.

- Pumili ng ibang resolution at i-click ang “Apply.”

- Suriin kung wala na ang mga itim na bar.
Sa wakas, kung hindi makakatulong ang pagbabago ng resolution, i-update ang mga driver ng AMD - para magawa iyon, sundin ang mga hakbang sa ibaba:
- Mula sa Start menu, mag-navigate sa Device Manager.
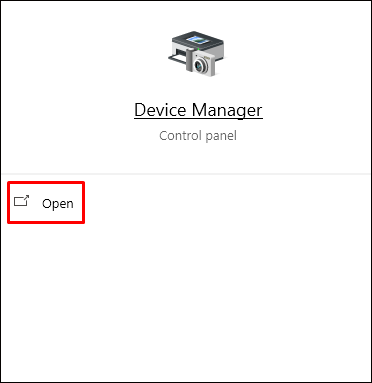
- I-click ang icon na arrow sa tabi ng “Mga display adapter” para tingnan ang lahat ng opsyon at i-right-click ang “AMD…”

- Mula sa dropdown na menu, piliin ang "I-update ang Driver Software."
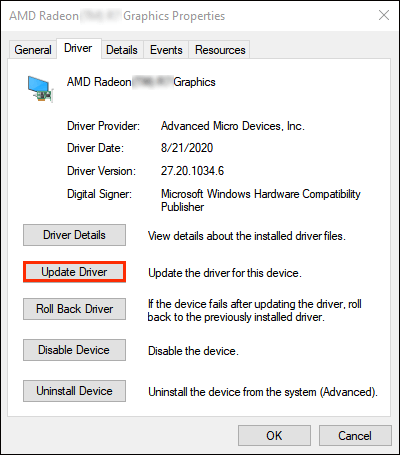
- Hintaying mag-update ang mga driver, pagkatapos ay i-restart ang iyong computer.
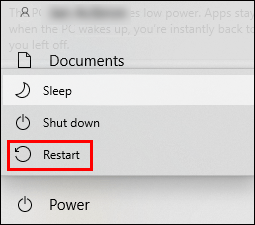
Tandaan: Kapag binabago ang iyong resolution ng display, huwag kalimutang ayusin ang in-game na resolution nang naaayon.
Paano Mag-alis ng Mga Itim na Bar sa CSGO Nang Walang Nvidia?
Kadalasan, ang isyu sa black bar sa CSGO ay nasa iyong display resolution kaysa sa graphics software - kaya, hindi mo kailangang pamahalaan ang mga setting ng graphics card. Sa halip, subukan ang mga sumusunod na paraan upang alisin ang mga itim na bar sa CSGO:
- Tingnan kung nakatakda ang iyong device sa native na resolution. Upang gawin iyon, mag-navigate sa Mga Setting, pagkatapos ay sa "Display," at piliin ang inirerekomendang resolution. I-restart ang iyong PC.
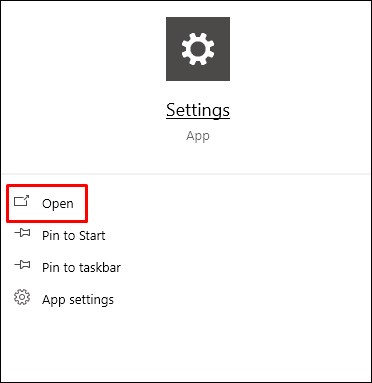
- Subukang ayusin ang mga setting ng graphics sa laro. Mag-navigate sa "Mga Setting," pagkatapos ay sa "Mga Setting ng Graphics," at subukang baguhin ang iyong resolution, display mode, at aspect ratio.

- Subukan ang Windows full-screen mode. Upang gawin iyon, buksan ang Control Panel, hanapin ang iyong graphic card, at pumili ng ibang resolution. Subukang i-restart ang laro. Tandaan na kailangan mong baguhin ang resolution pabalik sa inisyal pagkatapos ng bawat session ng paglalaro.
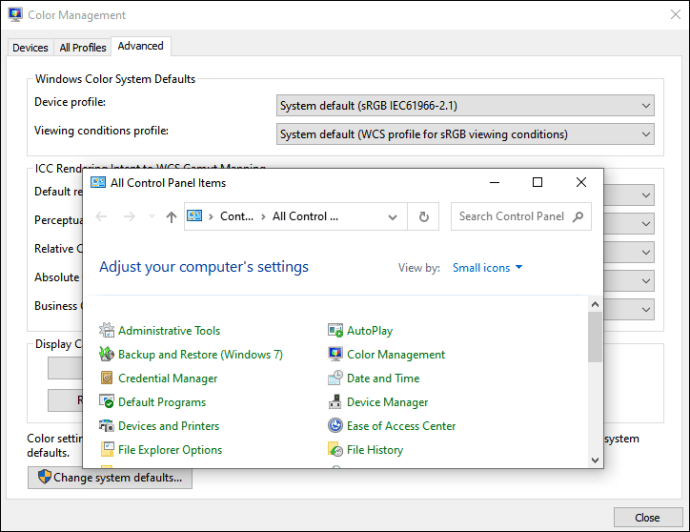
- Opsyonal, upang paganahin o huwag paganahin ang full-screen mode, gamitin ang "Ctrl" + "Alt" + "F11" na keyboard shortcut.
- Subukang i-troubleshoot ang iyong mga nakakonektang device, gaya ng monitor. Upang gawin iyon, buksan ang window na ''Run'' at i-type ang "
msdt.exe /id DeviceDiagnostic” pagkatapos ay hintayin na matapos ang pagsusuri.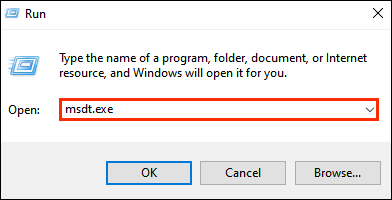
Tandaan: Kapag binabago ang resolution ng display sa Mga Setting ng Windows, tiyaking nakatakda ang laro sa parehong resolution. Ito ay maaaring isaayos sa CSGO Graphics Settings.
Mga Madalas Itanong
Basahin ang seksyong ito upang malaman ang higit pa tungkol sa pag-alis ng mga itim na bar at pagsasaayos ng iba pang mga setting ng display sa CSGO.
Bakit May Mga Itim na Bar sa CSGO?
Depende sa resolution ng iyong display, maaaring lumitaw ang mga itim na bar sa CSGO sa mga gilid at sa itaas at sa ibaba ng iyong screen. Madalas itong nangyayari dahil sa mga maling setting ng display o kapag ang in-game na resolution ay naiiba sa iyong display resolution.
Paano Ko Pamamahala ang Iba Pang Mga Setting ng Display sa CSGO?
Mula sa Mga Setting ng Graphics ng laro, maaari mo ring pamahalaan ang iba pang feature ng display – para magawa iyon, sundin ang mga tagubilin sa ibaba:
1. Mula sa pangunahing menu ng laro, buksan ang Mga Setting.
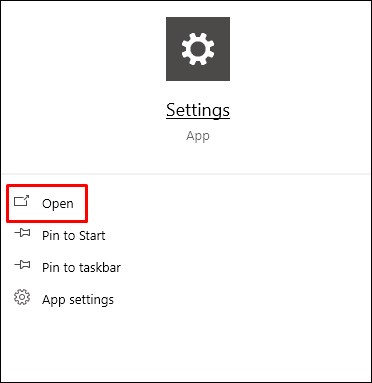
2. Mag-navigate sa "Mga Setting ng Graphics."

3. Dito, maaari mong ayusin ang liwanag, color mode, aspect ratio, display mode, kalidad ng anino, epekto at detalye ng shader, at higit pa. Palawakin ang dropdown na menu sa tabi ng pangalan ng setting at piliin ayon sa iyong kagustuhan, pagkatapos ay kumpirmahin.

Ang Perpektong Resolusyon
Sana, nakatulong sa iyo ang aming gabay na palawakin ang CSGO sa buong screen at gamitin ang iyong mga kakayahan sa monitor nang lubos. Tandaan na sa tuwing babaguhin mo ang ratio ng iyong screen, kailangan mo ring ayusin ito sa mga setting ng laro nang naaayon upang maiwasang lumitaw muli ang mga itim na bar. Sa wakas, kung wala sa aming mga tip ang nakatulong, maaaring gusto mong subukang muling i-install ang laro – isang matinding, ngunit kadalasang epektibong paraan.
Anong mga setting ng graphics ang gusto mo sa CSGO upang makamit ang pinakamahusay na pagganap? Ibahagi ang iyong mga karanasan sa seksyon ng mga komento sa ibaba.