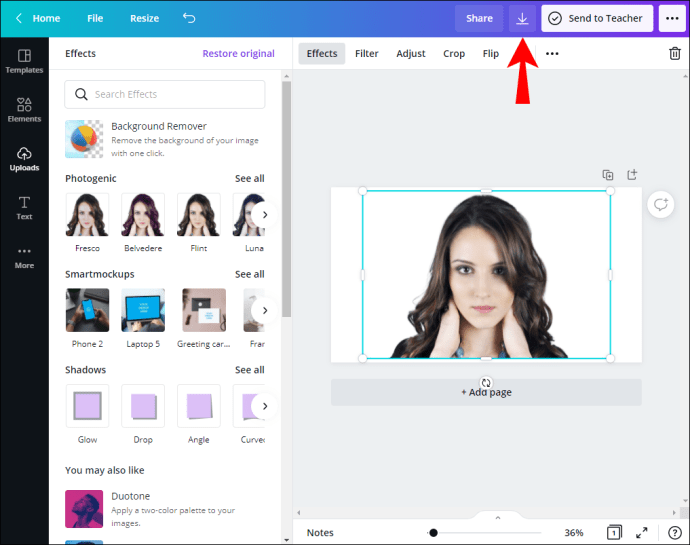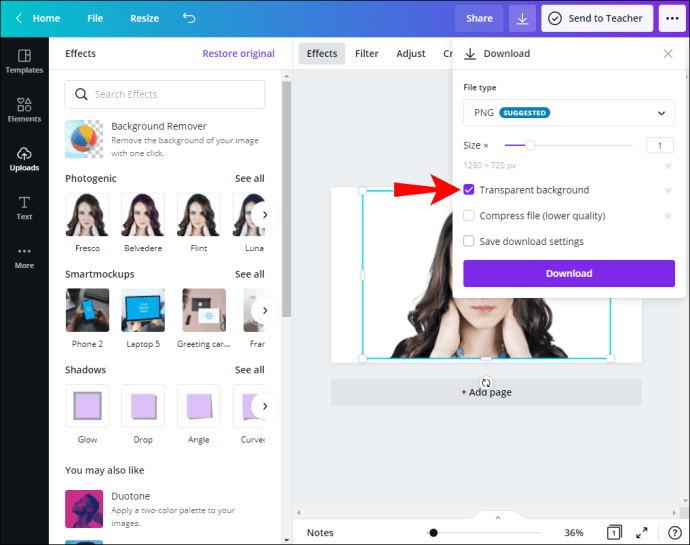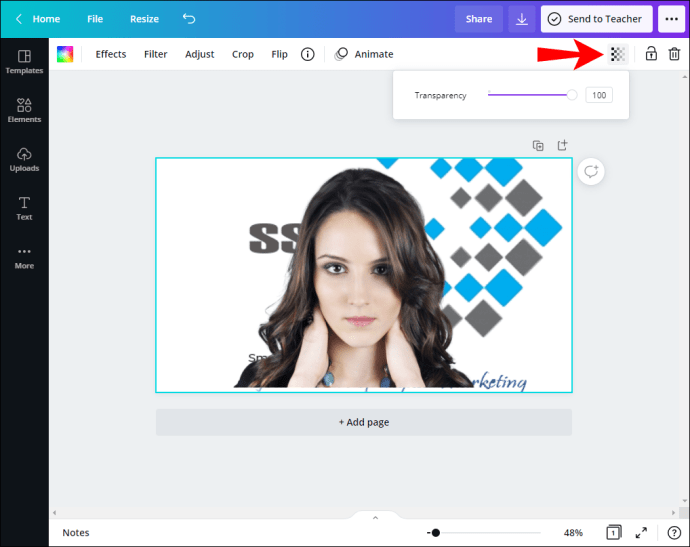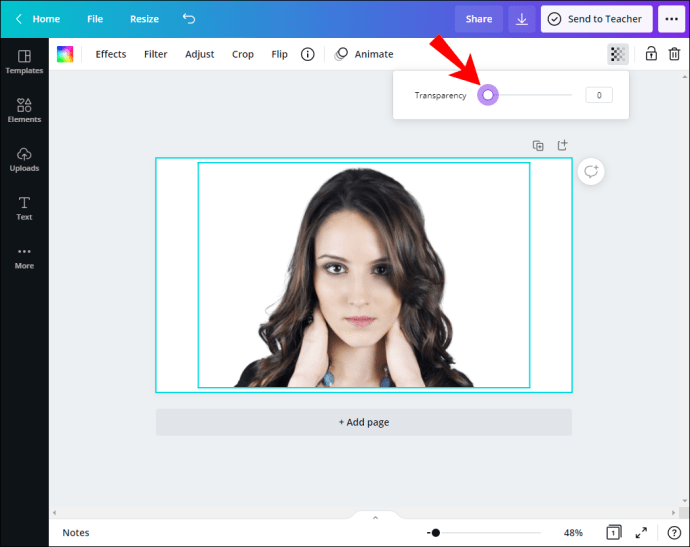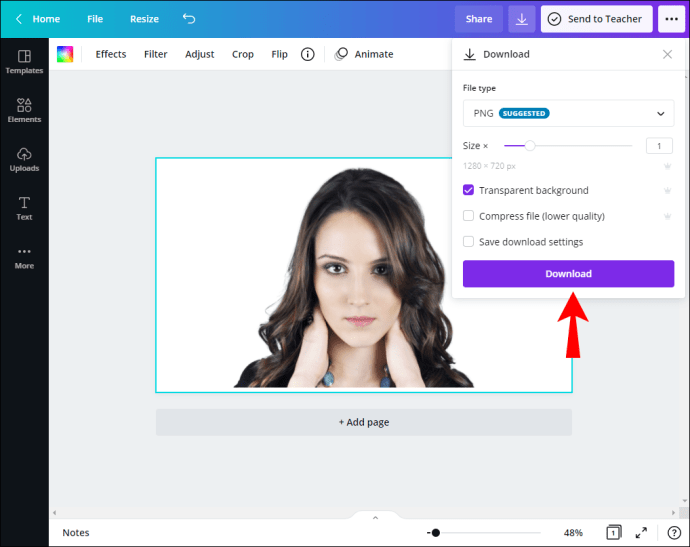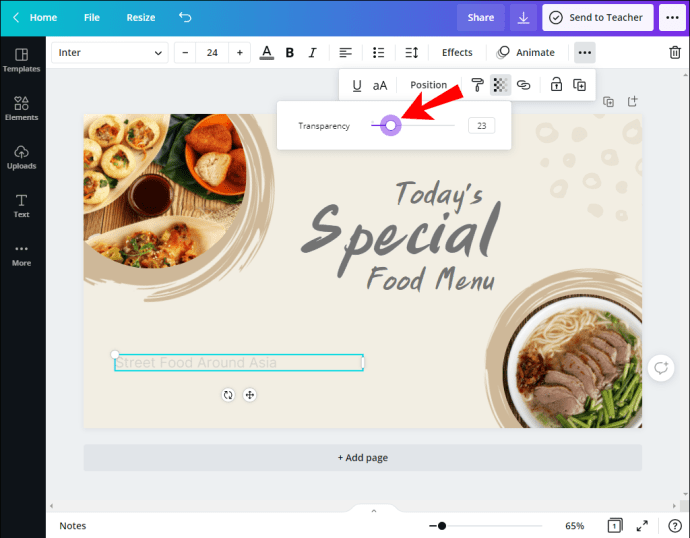Kung regular kang nagtatrabaho sa mga larawan, malamang na pamilyar ka sa Canva. Isa ito sa pinakasikat na mga tool sa disenyo ng graphic ngayon. Kung gusto mong mag-iwan ng watermark sa iyong larawan, materyal na disenyo para sa isang kumpanya, o basta nakaramdam ka ng inspirasyon na lumikha ng isang bagay para sa iyong sarili, maaari mong gawing kakaiba ang iyong larawan sa pamamagitan ng pagdaragdag ng mga layer dito. Panatilihin ang pagbabasa ng artikulong ito, at matututunan mo kung paano gawing transparent ang background sa Canva at magdagdag ng propesyonal na pagpindot sa iyong mga larawan sa ilang pag-click lang.

Sa isang transparent na background, maaari mong pagsamahin ang iba't ibang mga imahe at disenyo. Maaari kang lumikha ng isang imaheng mukhang propesyonal sa ilang madaling hakbang. Binibigyang-daan ka ng Canva na maglaro sa mga antas ng transparency upang gawing kakaiba at kapansin-pansin ang iyong trabaho.
Nagdidisenyo ka man ng larawan para sa iyong sarili o para sa ibang tao, ang isang transparent na background ay makakatulong sa iyong tumayo mula sa karamihan. Ang iyong larawan ay hindi magmumukhang kalat at magulo, ngunit propesyonal at kaakit-akit.
Sa pamamagitan ng pagdaragdag ng transparency sa iyong background, nagagawa mong bigyang-diin at bigyang-pansin ang iba't ibang bahagi ng larawan.
Paano Gumawa ng Transparent na Background sa Canva
Nag-aalok ang Canva ng libreng bersyon na magagamit mo para magdisenyo ng kahit anong gusto mo at may iba't ibang libreng template para subukan mo. Gayunpaman, kung gusto mong gumawa ng transparent na background sa Canva, kailangan mong bayaran ito.
Maaari kang pumili sa pagitan ng Canva Pro o Canva Enterprise. Ang Canva Pro ay para sa mga team na nagtatrabaho sa pagpapalago at pagpapalawak ng isang negosyo. Magagamit mo ito nang libre sa unang 30 araw, ngunit pagkatapos nito, kailangan mong bumili ng subscription. Ang Canva Enterprise ay para sa malalaking organisasyon na may minimum na 20 user. Maaari kang humiling ng demo sa website ng Canva para tingnan ito.
Bumalik tayo sa mga hakbang kung paano gumawa ng transparent na background:
- Tiyaking naka-log in ka sa iyong Canva account.
- Piliin ang larawang gusto mong gawin.

- Ngayon ay kailangan mong alisin ang layer ng background o kulay ng iyong larawan. I-tap ang "Epekto" sa itaas na sulok ng iyong toolbar. I-tap ang "Tanggal ng background." Ngayong naalis mo na ang layer ng background, maaari mong gawing transparent ang iyong disenyo.

- I-tap ang icon ng pag-download sa kanang sulok sa itaas.
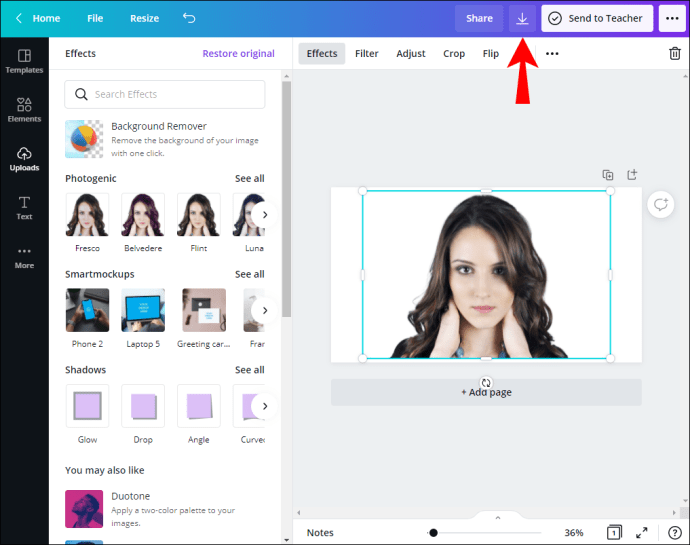
- Dapat mo na ngayong piliin ang uri ng file ng iyong larawan. Tiyaking napili ang "PNG", kung hindi, hindi ka magkakaroon ng transparent na background.

- Sa ilalim ng "Mga opsyon sa Pro," makakakita ka ng checkbox sa tabi ng "Transparent na background." Markahan ang checkbox. Kung hindi, magkakaroon ng puting background ang iyong larawan.
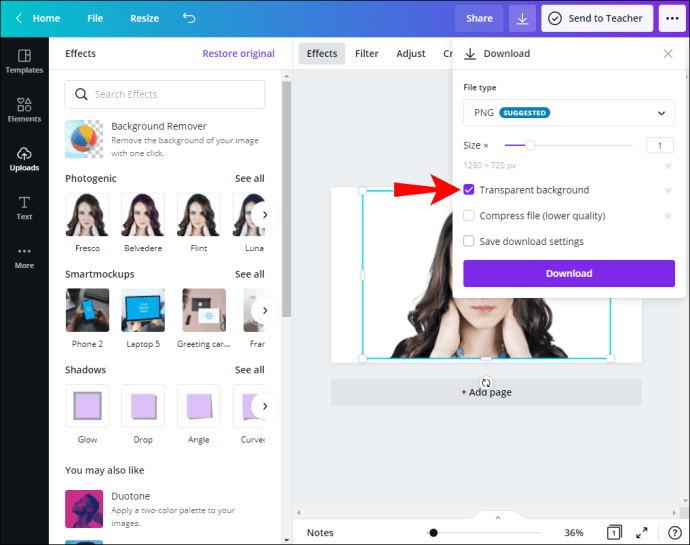
- I-tap ang “I-download.”

Paano Gawing Transparent ang Background ng Umiiral na Larawan sa Canva
Kahit na magkatulad ang mga ito, ang paggawa ng background ng isang imahe na transparent at ang paggawa ng background na transparent ay hindi pareho. Sa kasong ito, inaayos mo ang background ng iyong larawan, kadalasan upang gawing kakaiba ang iyong text sa harap.
- Buksan ang Canva
- Piliin ang larawang gusto mong gawin
- I-tap ang larawan sa background
- I-tap ang icon ng checkerboard sa kanang sulok sa itaas ng larawan. Iyan ang pindutan ng transparency. Makakakita ka ng slider mula 0 hanggang 100.
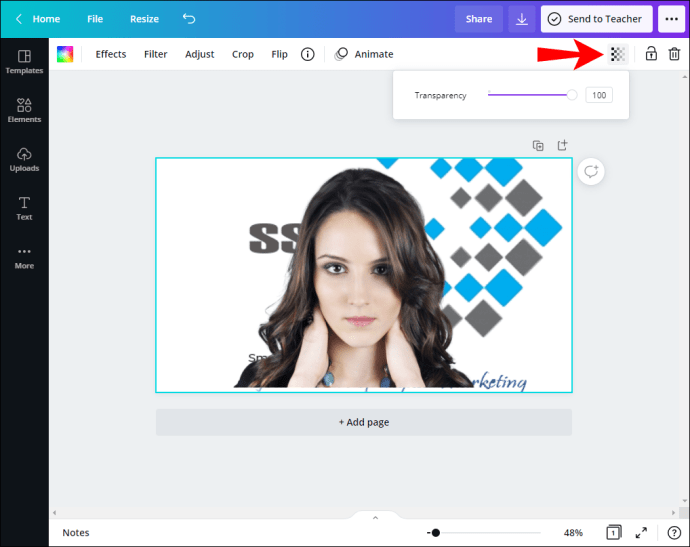
- I-drag ang slider ayon sa iyong mga kagustuhan. Kung gusto mong pataasin ang transparency, i-drag ito patungo sa 0. Kung gusto mong pataasin ang opacity, i-drag ito patungo sa 100.
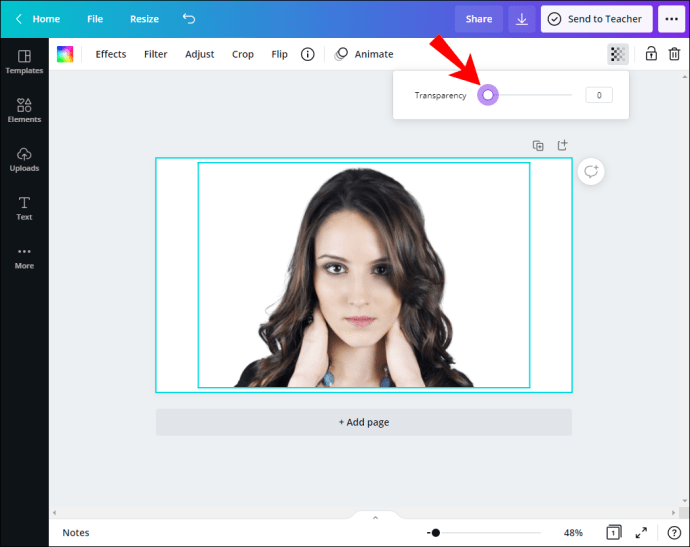
- I-tap ang “I-download.”
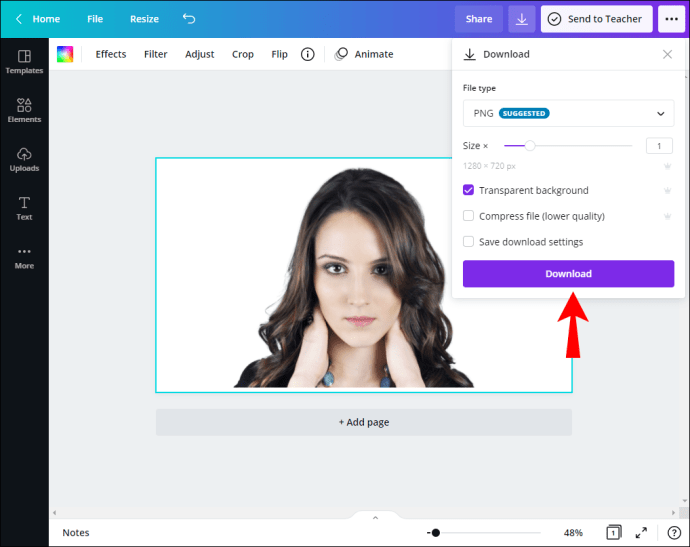
Paano Gawing Transparent ang isang Bagay sa Canva
Kung pinagsasama-sama mo ang higit pang mga larawan sa isa o nagdaragdag ng isang text box sa isang larawan, malamang na gawin mong transparent ang kahit isa man lang sa mga ito upang lumikha ng mas magandang epekto. Narito kung paano mo ito magagawa:
- Piliin ang larawan o text box na gusto mong gawing transparent.
- Makakakita ka ng pop up na menu sa tabi ng larawan. Sa kanan ng menu, makakakita ka ng arrow, at sa pamamagitan ng pag-tap dito, magkakaroon ka ng access sa mga karagdagang opsyon. I-tap ang “Transparency.”

- Ayusin ang transparency slider.
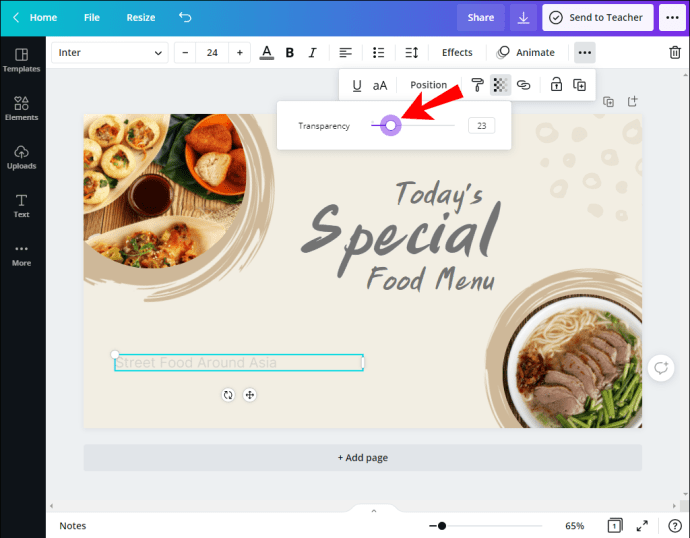
- Ngayong naitakda mo na ang antas ng transparency ng iyong bagay, maaari mong ipagpatuloy ang paggawa sa iyong disenyo o i-download ito.
Paano Gumamit ng Imahe na May Transparent na Background sa Canva?
Kapag nakapagtakda ka na ng transparent na background sa iyong larawan, magagamit mo ito upang i-layer ito sa iba pang mga larawan. Kung gumagawa ka ng logo ng kumpanya o nagdaragdag ng watermark sa iyong disenyo, madalas mo itong gagamitin. I-upload ang larawan pabalik sa Canva at ilakip ito sa ibabaw ng isang larawan o disenyo na gusto mo.
Mga Benepisyo ng Paglalaro ng Transparency
Ang paglikha at paggamit ng isang imahe na may transparent na background ay maaaring magkaroon ng maraming kapaki-pakinabang na epekto:
- Pinapasimple mo ang isang background kung saan maraming nangyayari - Ang isang background na namumukod-tangi ay maaaring maging napaka-epektibo, ngunit madalas itong magmukhang kalat at hindi nababasa ang iyong teksto. Sa kasong ito, maaari kang magpasya na gawing transparent ang background ng iyong larawan upang mag-pop up ang text.
- Bigyang-diin ang teksto – Maaari kang magdagdag ng higit sa isang layer ng background at ayusin ang mga antas ng transparency upang gawing mas nakikita ang teksto. Ang paglalaro ng mga kulay at antas ng liwanag, kasama ng transparency, ay makakagawa ng mga kahanga-hanga para sa iyong disenyo.
- Lumikha ng malinis at minimalist na disenyo – Ang pagdaragdag ng transparency sa background ng iyong larawan ay maaaring magbigay ng pakiramdam ng pagiging simple sa iyong mga disenyo. Kung hindi "abala" ang layout at malinaw ang text, makakamit mo ang isang minimalist na istilo ng larawan. Depende sa paksa ng iyong disenyo, maaari itong maging isang mahusay na tool kapag ang iyong mga disenyo ay umiikot sa kalikasan, liwanag, araw, atbp.
- Bigyan ng pansin ang ilang bahagi ng iyong disenyo – Sa pamamagitan ng paglalaro ng mga layer at transparency, maaari mong ibaling ang atensyon ng iyong mga manonood sa isang partikular na bahagi ng iyong disenyo. Maaari kang gumawa ng mga bintana, cutout o magdagdag ng mga transparent na bagay para tingnan ng iyong mga manonood. Ang pagdaragdag ng iba't ibang kulay, hugis, at liwanag ay magpapatingkad din sa iyong disenyo mula sa karamihan.
- Magdagdag ng mga texture sa iyong disenyo – Maaari kang maglaro ng iba't ibang mga texture habang inaayos ang antas ng transparency ng iyong disenyo. Makakatulong ito sa iyong makamit ang isang mahusay na visual effect at makaakit ng mga manonood.
- Magdagdag ng kulay na may transparency - Ang pagdaragdag ng transparency sa iyong disenyo ay nagbibigay-daan sa iyo upang maglaro din ng mga kulay. Maaari kang magdagdag ng gradient na background na nagbibigay-diin sa isang text o isang bagay, mga bold na kulay upang maakit ang atensyon, o pagsamahin ang iba't ibang kulay.
- Magdagdag ng iba't ibang blending effect - Maaari kang magkaroon ng isang matalim na gilid sa pagitan ng transparent at non-transparent na mga bagay, isang malambot na paglipat sa pagitan ng dalawa, o iba't ibang antas ng transparency ng mga bagay.
- Pagba-brand na may mga disenyo – Maaari kang magtakda ng istilo para sa isang brand sa pamamagitan ng paggamit ng partikular na antas ng transparency para sa maraming disenyo. Gagawin nitong madaling makilala ang tatak.
Mga Madalas Itanong
Bakit gumamit ng transparent na background sa halip na puting background?
Bagama't pareho ang hitsura ng mga ito sa iba't ibang application, may lalabas na puting background sa iyong larawan kung susubukan mong i-layer ito sa isa pa. Madalas itong nakakagambala (maliban kung puti rin ang ibang larawan). Kung nagdaragdag ka ng logo ng kumpanya o watermark sa iyong disenyo, pinakamahusay na magkaroon ng transparent na background. Sa ganoong paraan, mapapansin pa rin ang iyong logo/watermark, ngunit hindi ito masyadong makakatawag ng pansin.
Tip: Kapag nagda-download ka ng disenyo at gusto mo ng transparent na background, palaging tiyaking may marka ang checkbox na "Transparent na background." Kung hindi, mase-save ang iyong larawan na may puting background, at kung nagmamadali ka, maaaring hindi mo ito mapansin. Kaya, tiyaking laging may marka ang checkbox, at palaging i-double check ang iyong gawa bago ito isumite.
Saan ko mahahanap ang mga disenyo ng Canva na may mga transparent na background?
Nag-aalok ang Canva ng libu-libong libre o bayad na mga disenyo na may mga transparent na background na maaari mong idagdag sa iyong sariling disenyo at pag-download. Kung gusto mong subukan ang ilan sa mga template, sundin ang mga hakbang na ito:
1. Buksan ang Canva.
2. I-tap ang search bar sa kaliwang bahagi.

3. I-type kung ano ang iyong hinahanap o mag-browse sa mga disenyo.

4. I-tap ang disenyo na gusto mo.
5. I-tap ang “I-download” sa kanang sulok sa itaas.

6. Sa ilalim ng “Uri ng File,” tiyaking PNG ang napili.

7. Tiyaking may marka ang checkbox sa tabi ng "Transparent na background".

8. I-tap ang “I-download.”

Disenyo na Parang Pro Sa Canva
Ngayon natutunan mo na kung paano gawing transparent ang mga background sa Canva. Ito ay isang simpleng tool na maaaring gawing pop ang iyong mga disenyo. Kung gusto mong magdagdag ng mga layer sa iyong mga disenyo, gumawa ng logo ng kumpanya, magdagdag ng watermark, at marami pang iba, ang Canva ay magiging angkop para sa iyo. Sa ilang pag-click lang, makakagawa ka ng disenyo na kapansin-pansin sa karamihan.
Madalas ka bang gumamit ng Canva? Gaano kadalas mo ginagamit ang tampok na transparency upang gawing kawili-wili ang iyong disenyo? Sabihin sa amin sa seksyon ng komento sa ibaba.