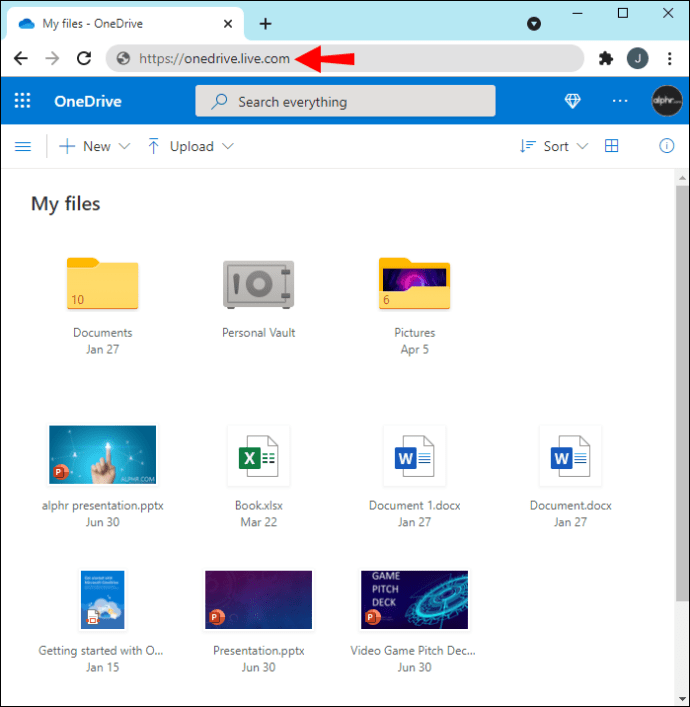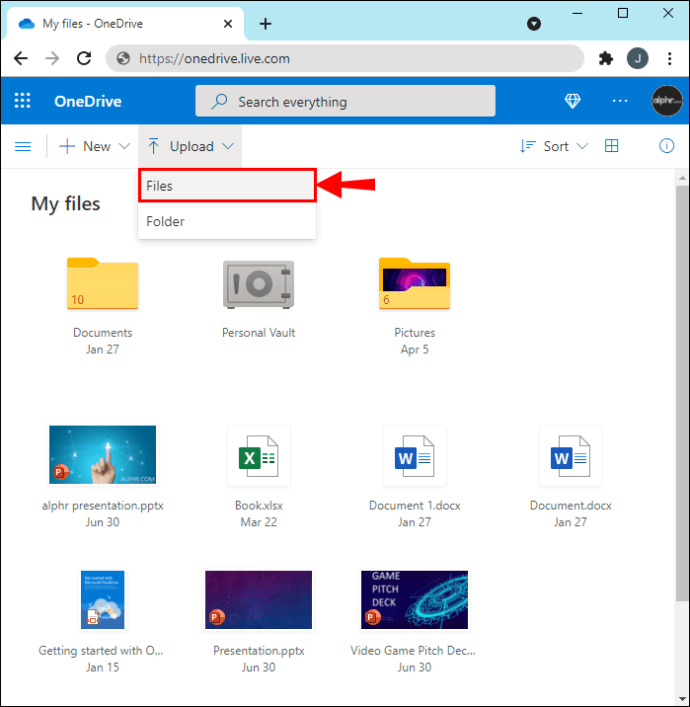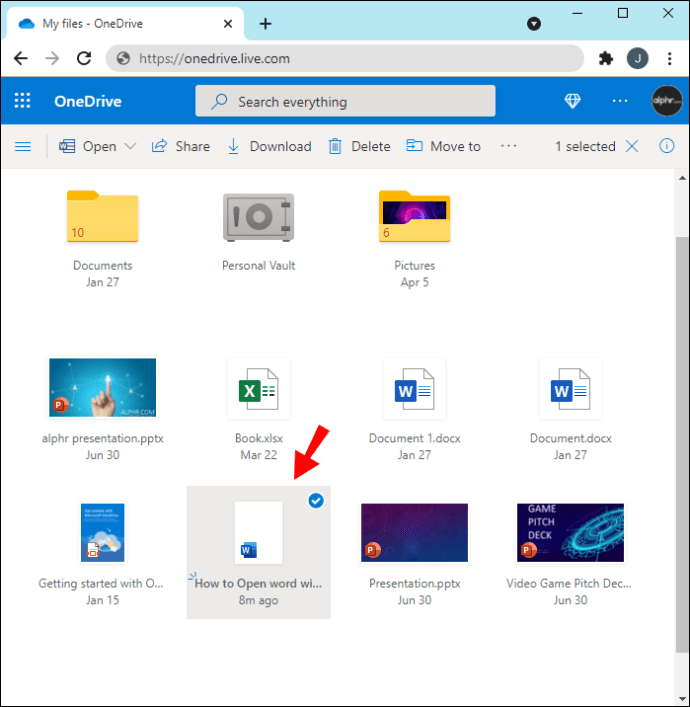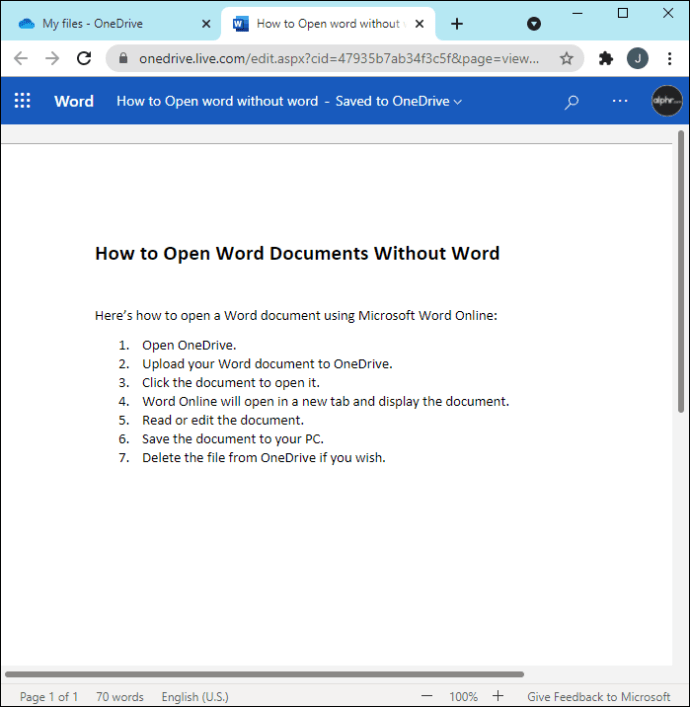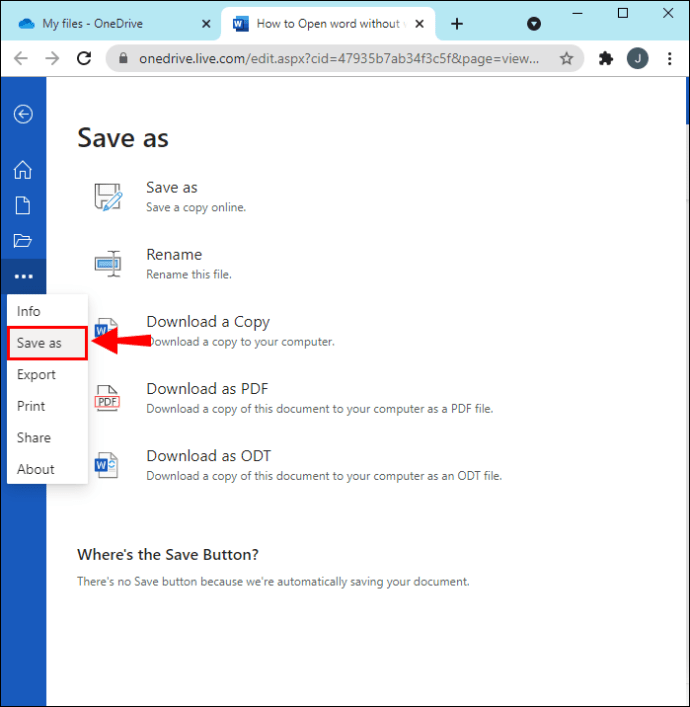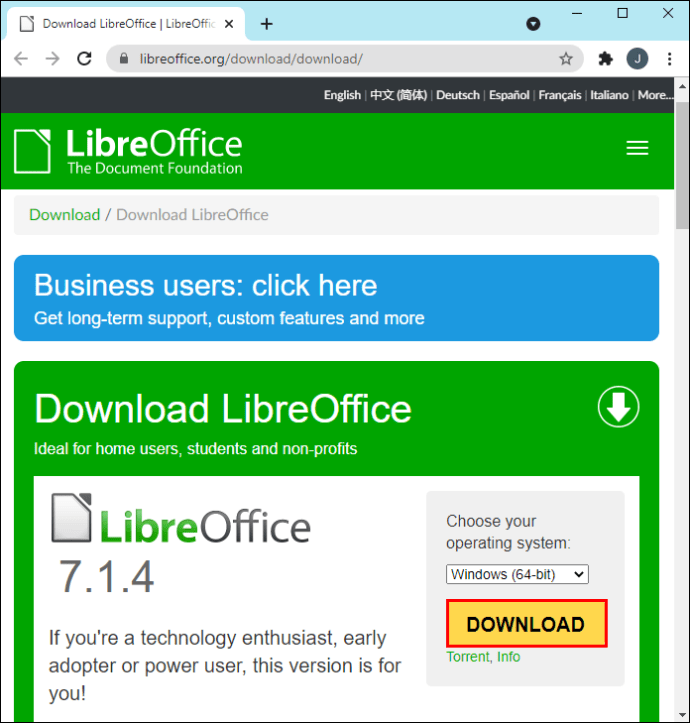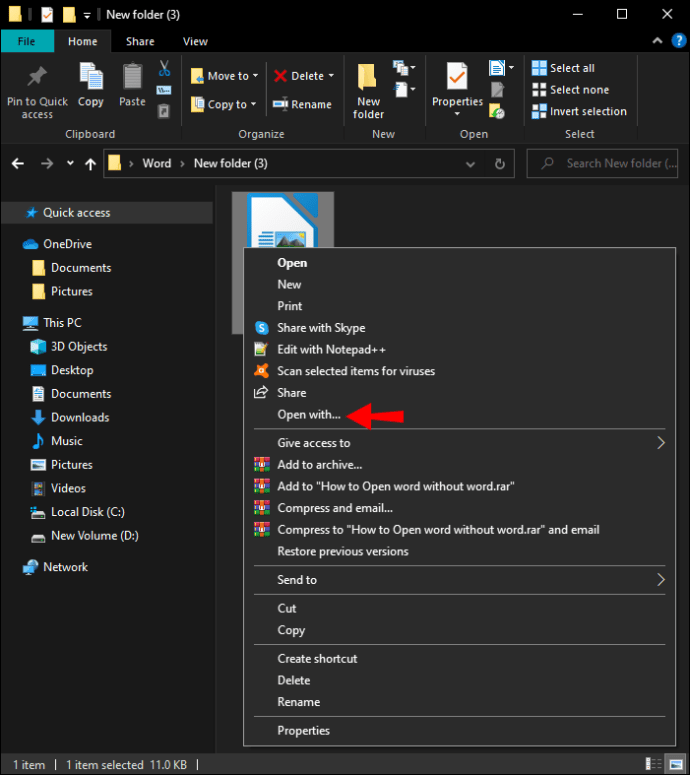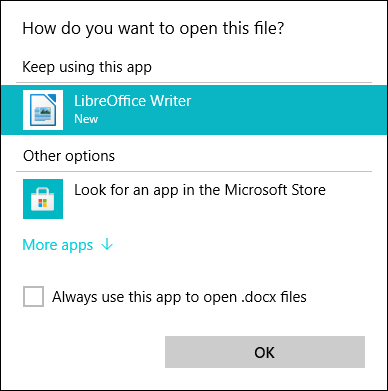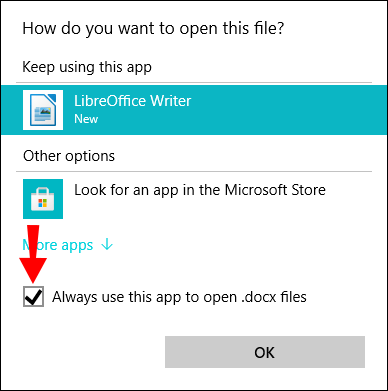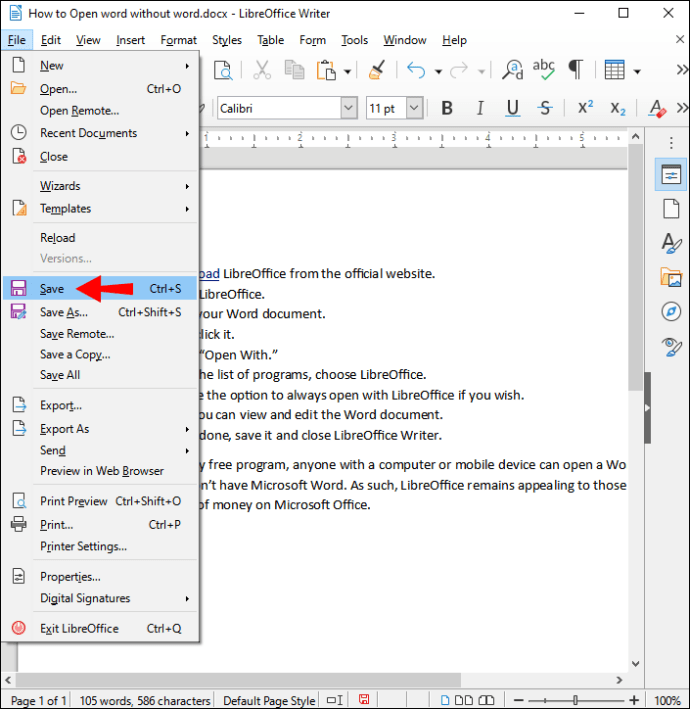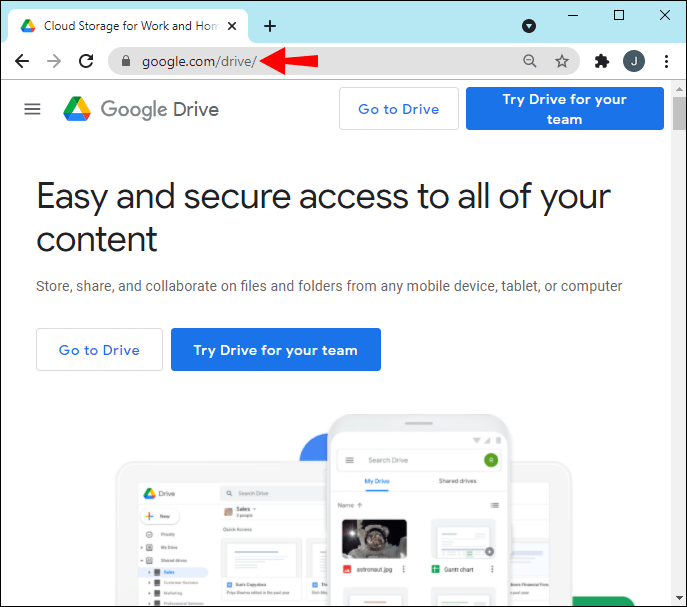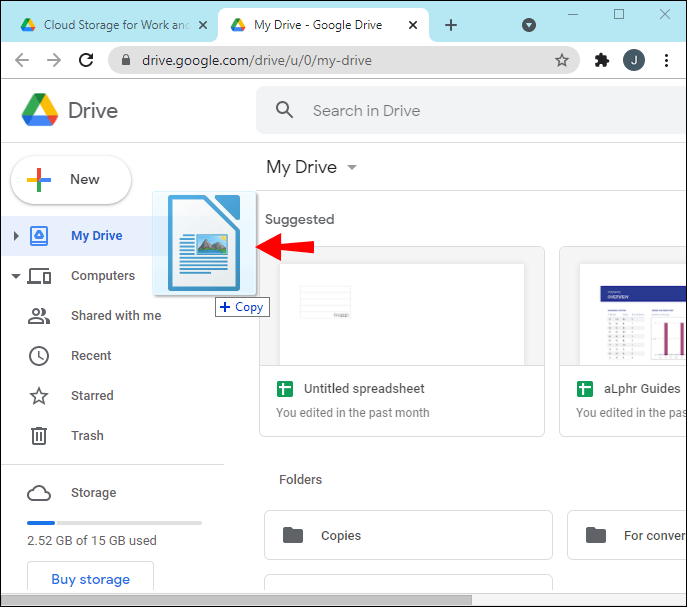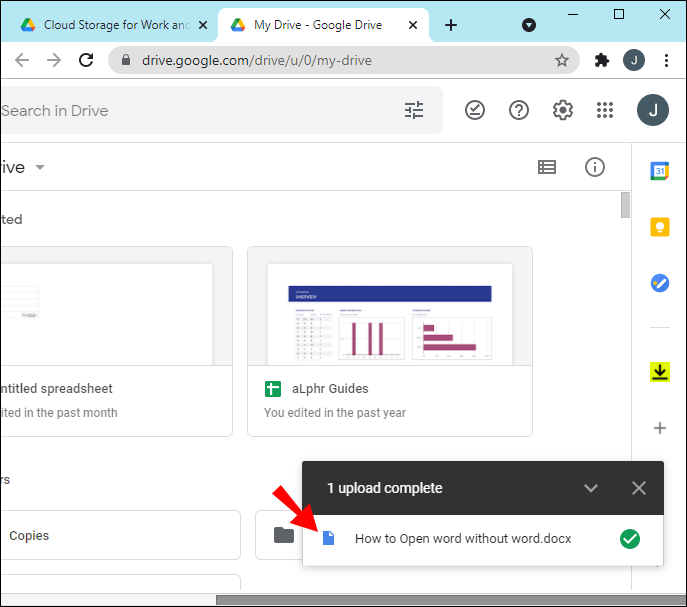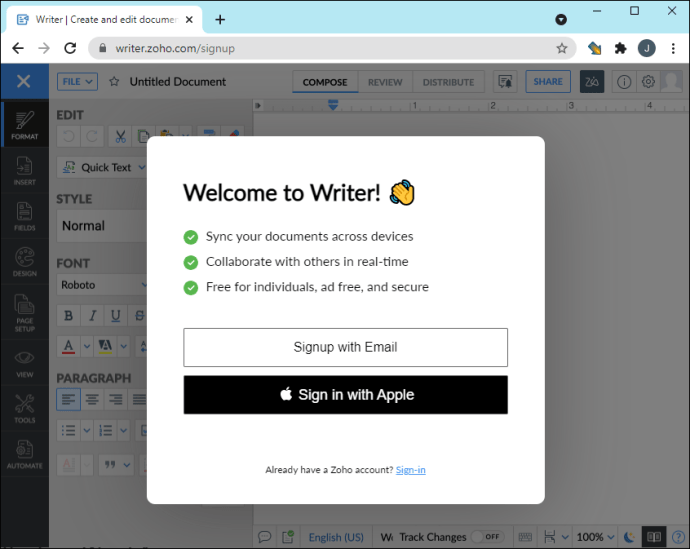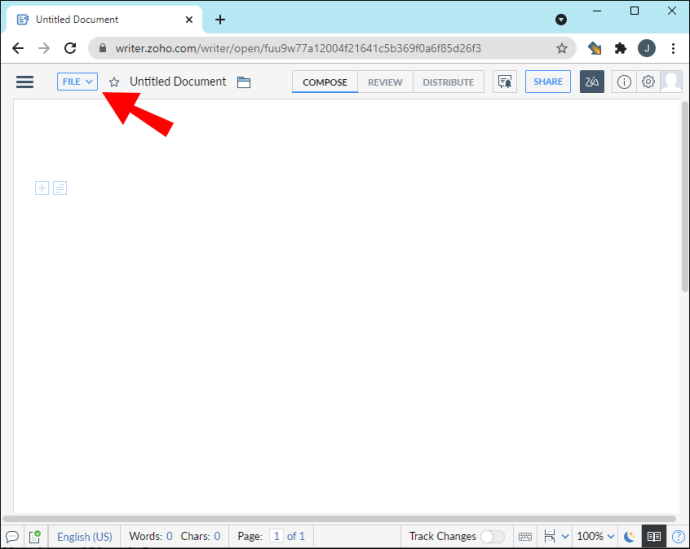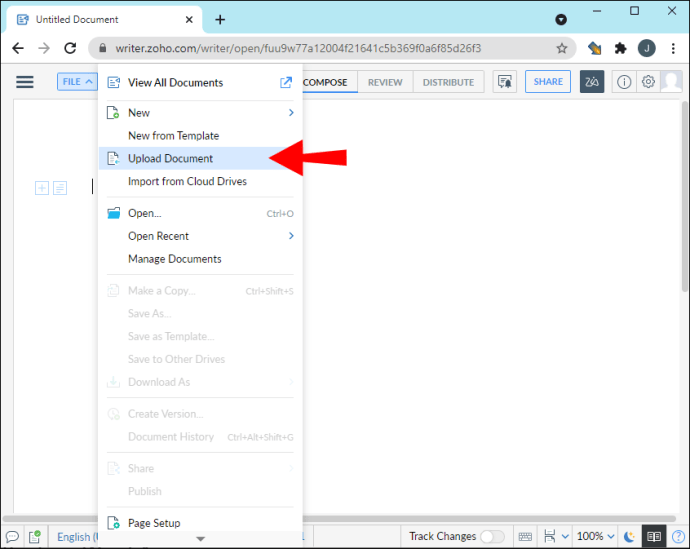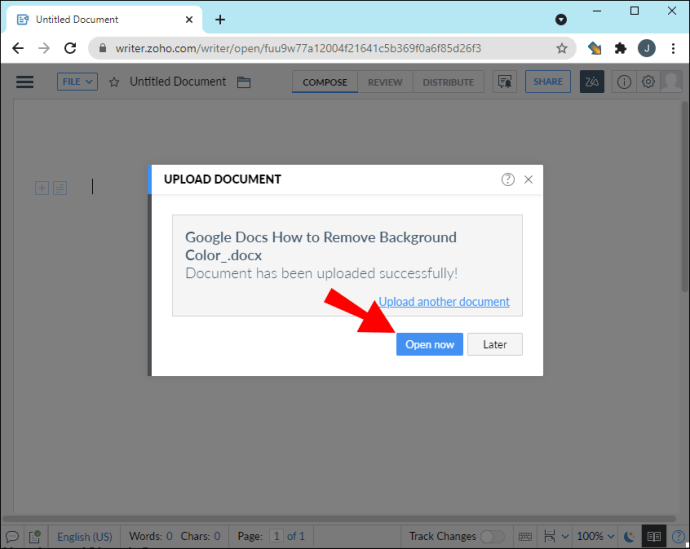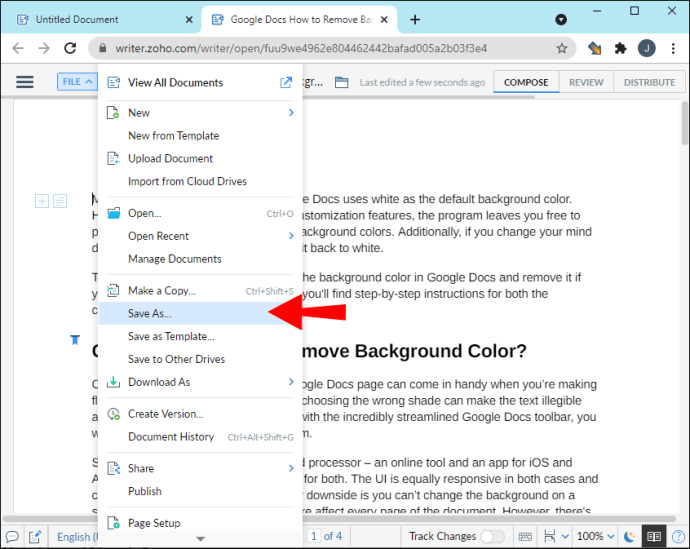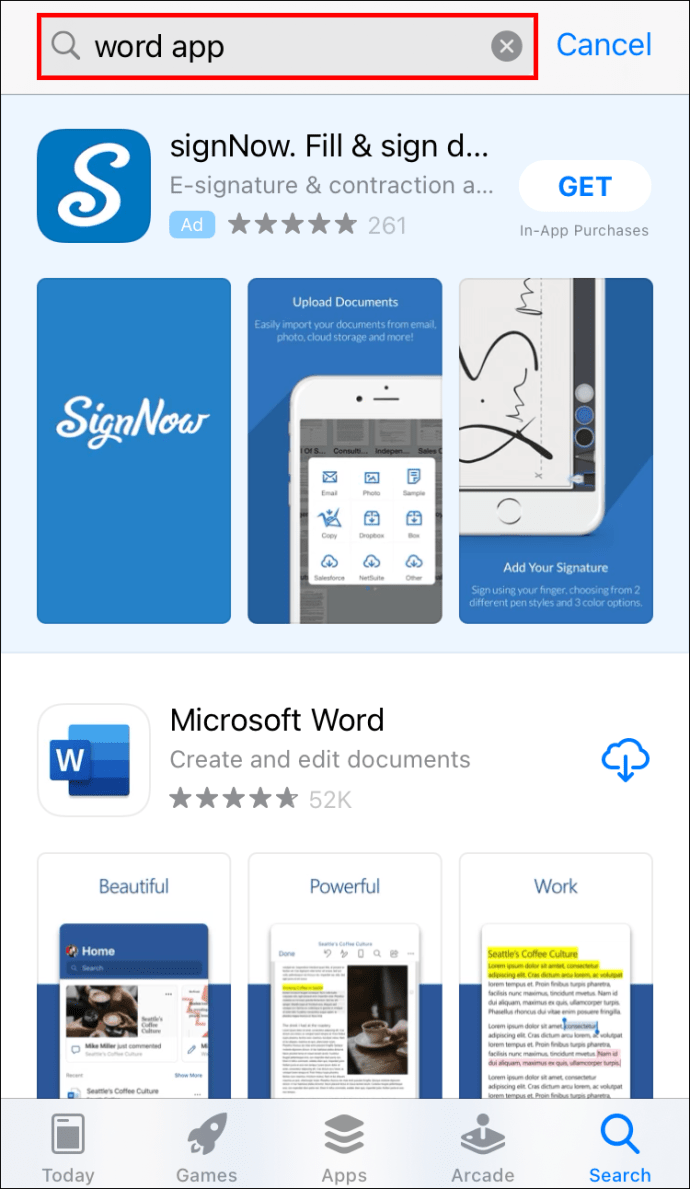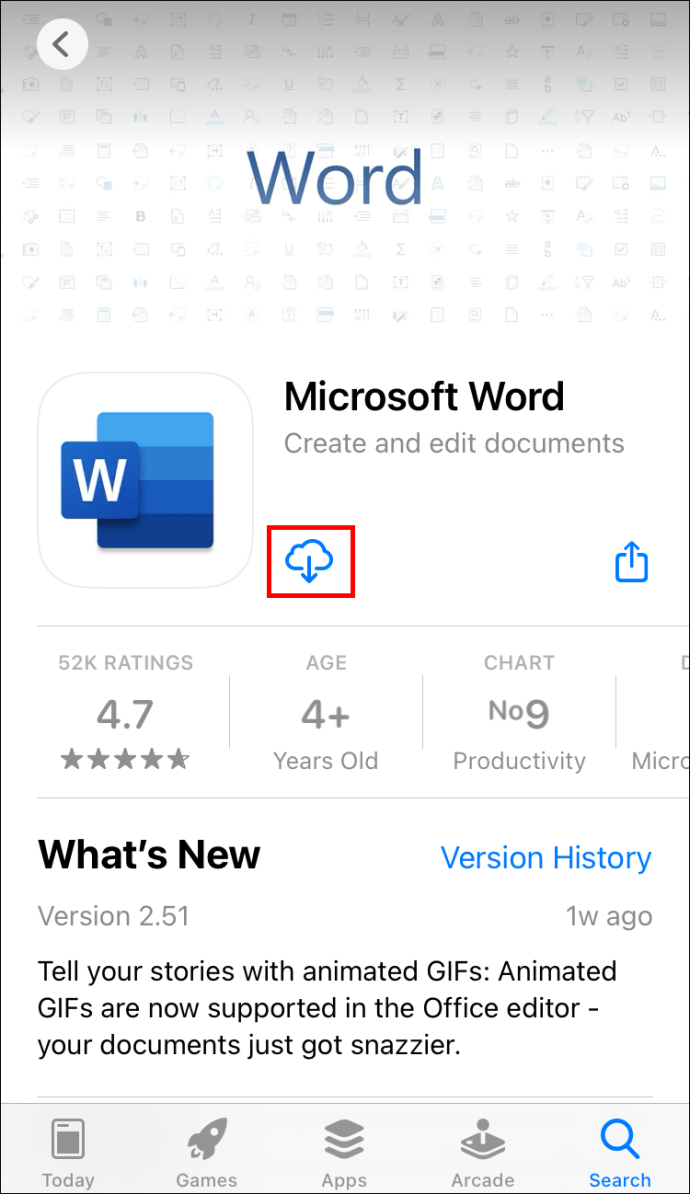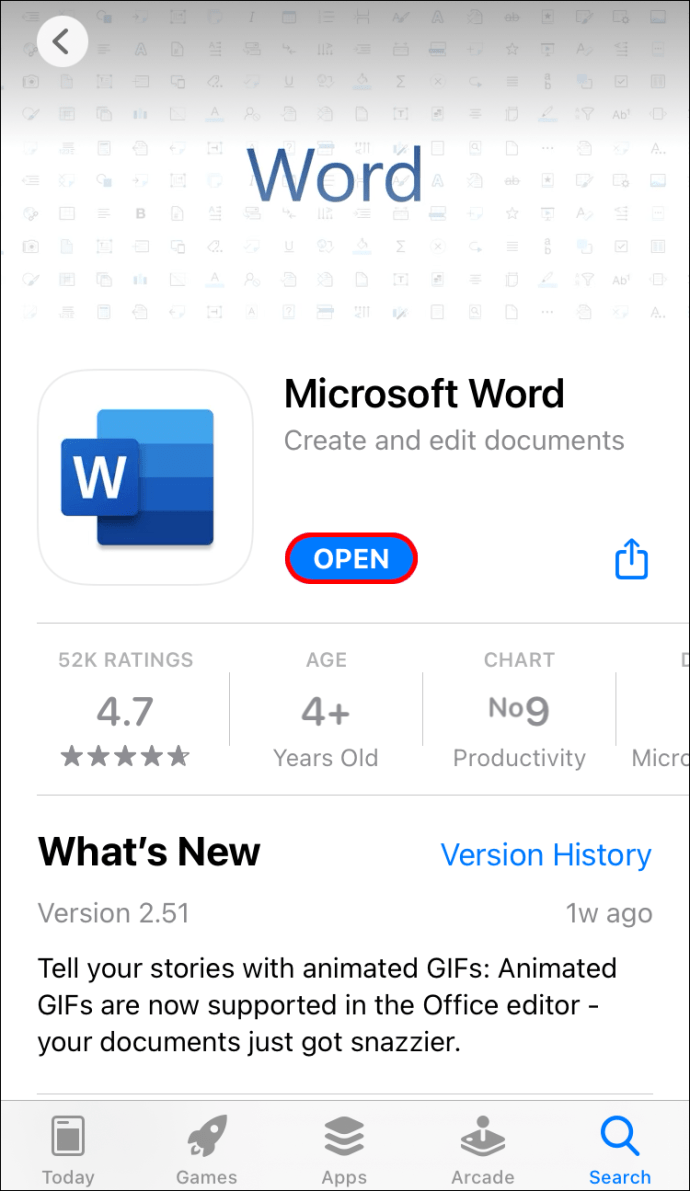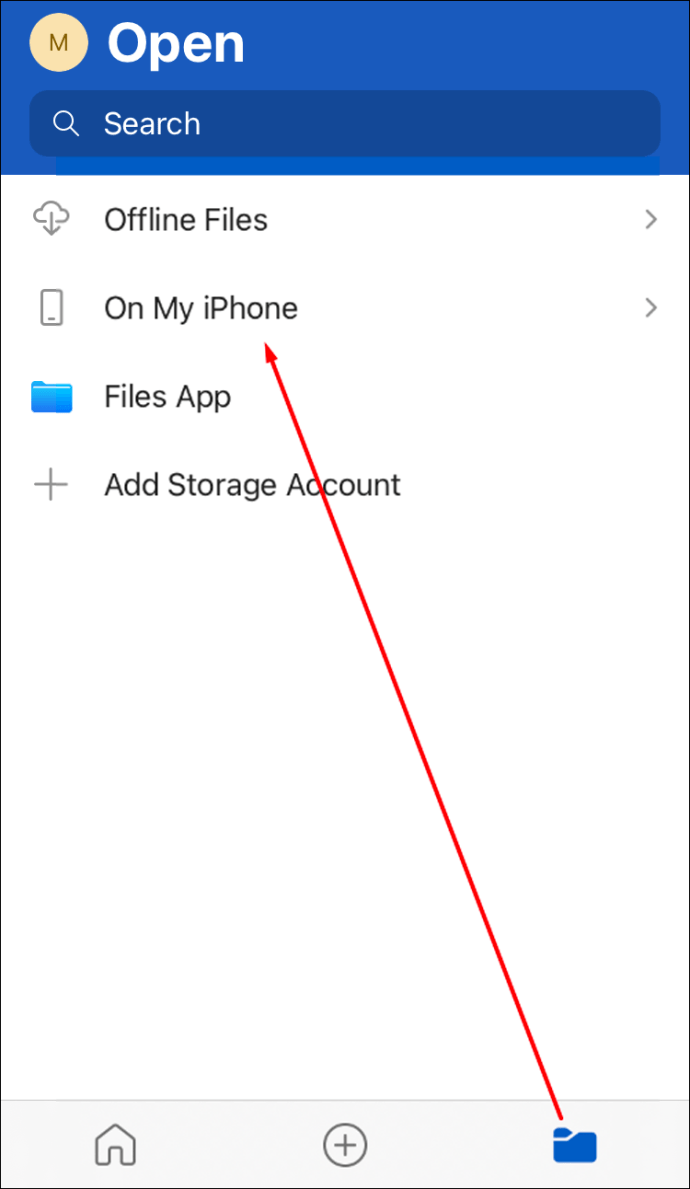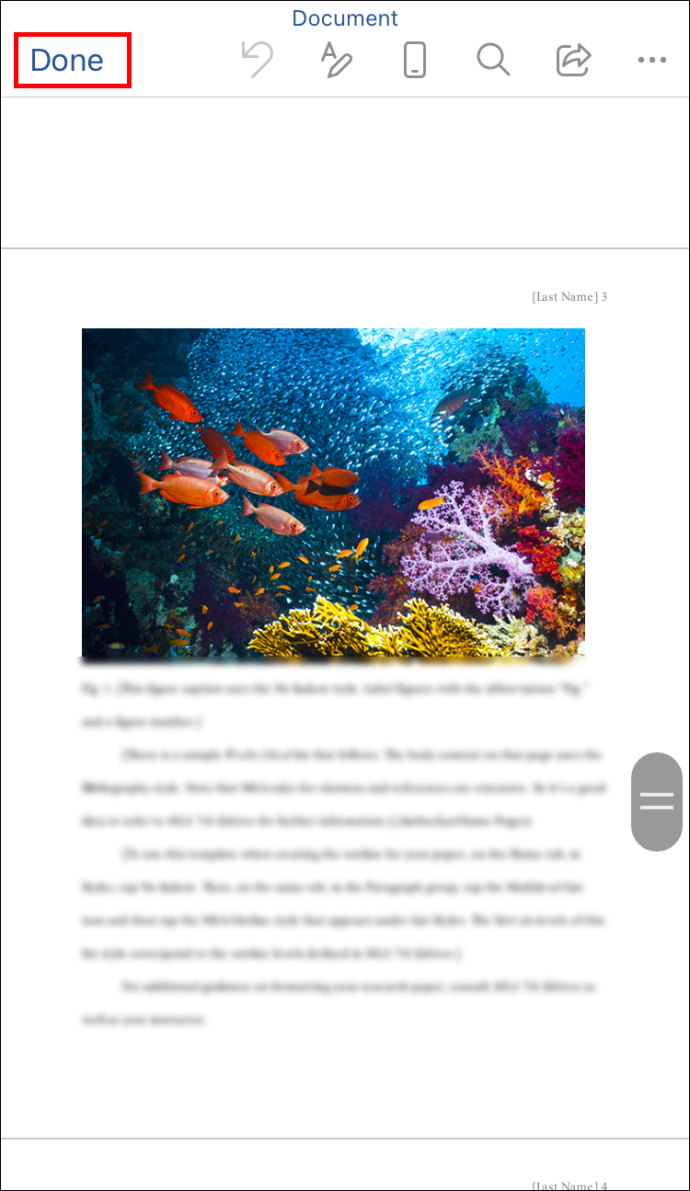Ang Microsoft Word ay medyo mahal, nagkakahalaga ng higit sa 100 USD sa sarili nitong. Bagama't maaari mong makuha ang 365 bundle, kailangan mo pa ring magbayad ng isang magandang sentimos. Ngunit paano kung kailangan mo talagang magbukas ng isang dokumento ng Word at basahin ito?

Sa kabutihang palad, maraming mga paraan upang buksan ang mga dokumento ng Word nang hindi gumagamit ng Microsoft Word. Ang mga ito ay mula sa ganap na libreng mga produkto hanggang sa mga bayad na programa. Sa artikulong ito, ituturo namin sa iyo kung paano buksan ang mga DOCX file na ito.
Paano Buksan ang Word Documents Nang Walang Word
Mayroong maraming mga libreng serbisyo doon na nagbibigay-daan sa iyo na magbasa at mag-edit ng mga dokumento ng Word. Dapat ay mayroon kang email address, mas mabuti ang Gmail. Bilang karagdagan, maaari mo ring i-download ang libreng software na magagamit.
Gumamit ng Microsoft Word Online
Kasama sa Microsoft Office Online ang Word Online. Hindi tulad ng software na bersyon ng Word, ito ay ganap na libre at may sapat na mga tampok para sa karaniwang gumagamit. Bagama't mas gusto mo ang ganap na bersyon, ang online na bersyon ay sapat na sikat pa rin.
Kailangan mo lang magrehistro para sa isang Microsoft account para makakuha ng access sa Word. Dapat mo ring gamitin ang Microsoft OneDrive upang i-upload ang dokumento at basahin ito. Sa Word Online, ang pag-upload ng anumang dokumento ay awtomatikong sine-save ito sa iyong OneDrive cloud.
Pagkatapos mong gawin, maaari mo itong tanggalin kung kinakailangan.
Narito kung paano magbukas ng isang dokumento ng Word gamit ang Microsoft Word Online:
- Buksan ang OneDrive.
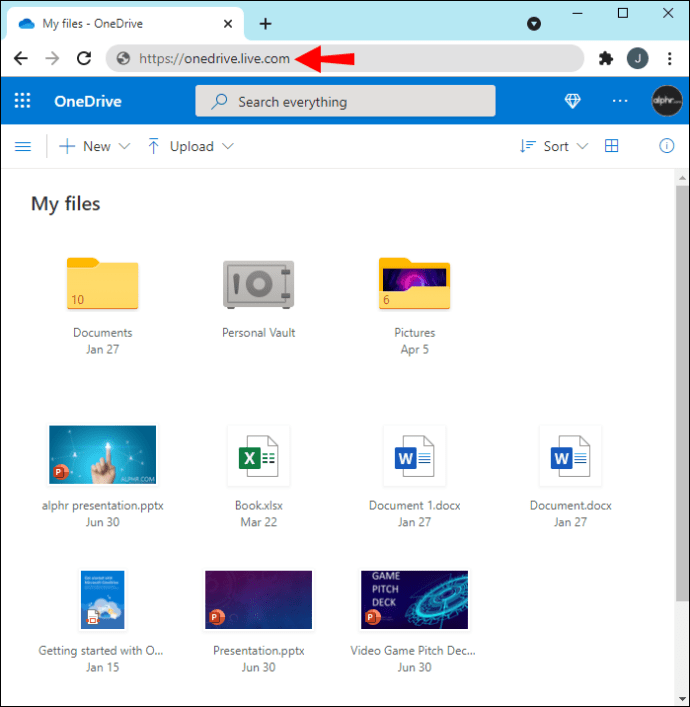
- I-upload ang iyong Word document sa OneDrive.
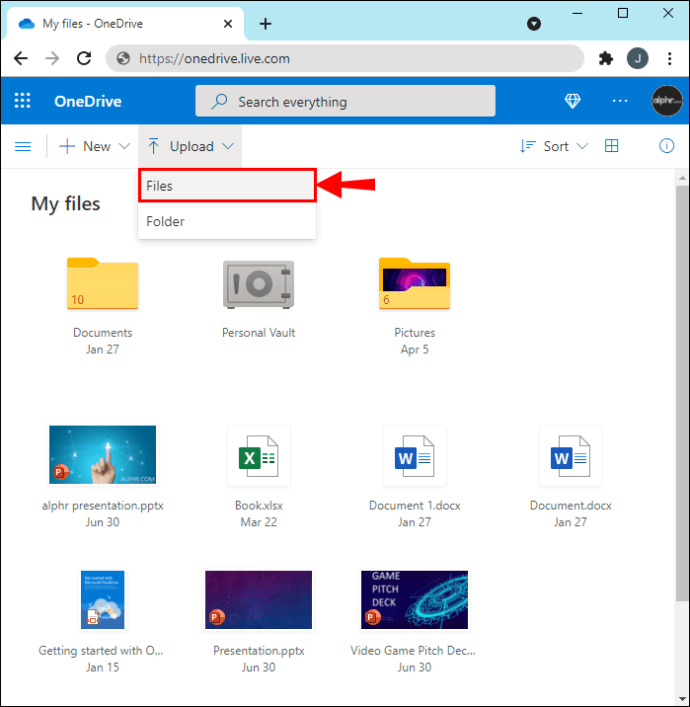
- I-click ang dokumento para buksan ito.
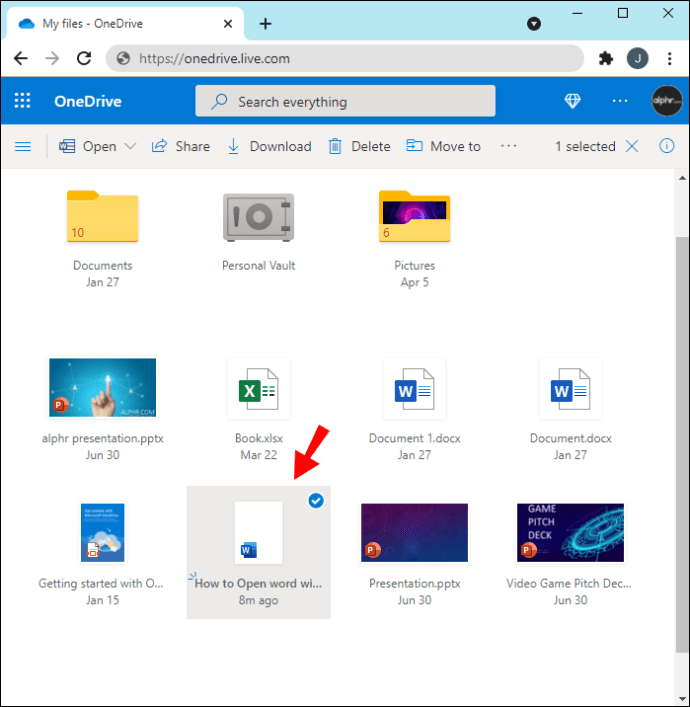
- Magbubukas ang Word Online sa isang bagong tab at ipapakita ang dokumento.
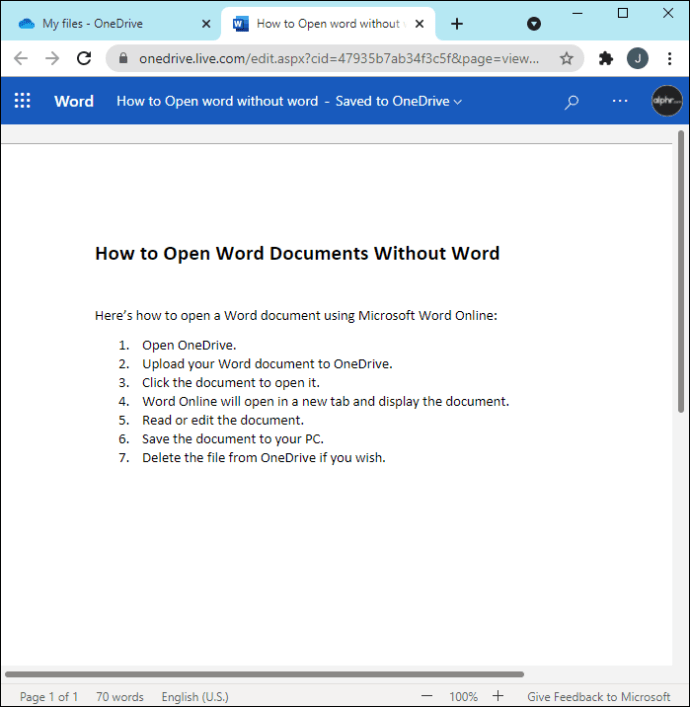
- Basahin o i-edit ang dokumento.
- I-save ang dokumento sa iyong PC.
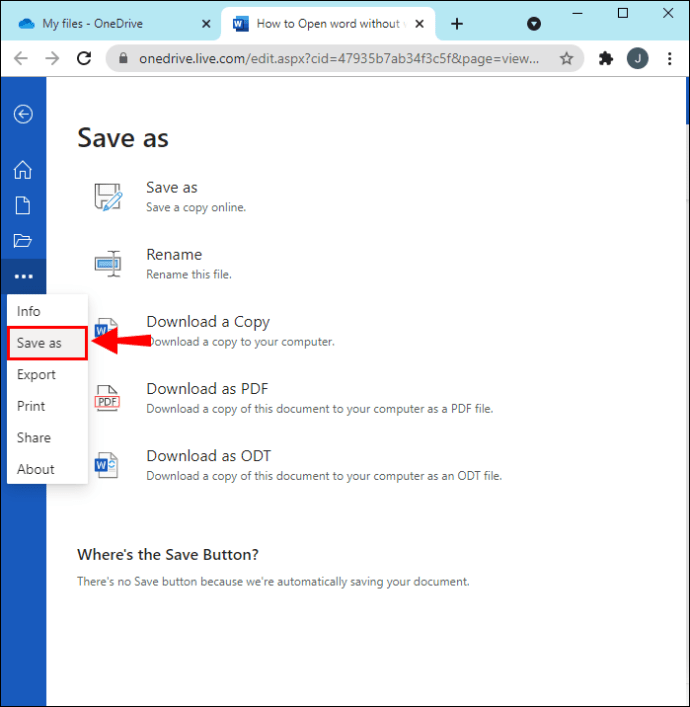
- Tanggalin ang file mula sa OneDrive kung gusto mo.
Bilang kahalili, maaari mo lamang buksan ang Word Online at pagkatapos ay hanapin ang opsyong mag-upload at magbukas. Tumatagal lamang ng ilang segundo upang agad kang makapagtrabaho. Kailangan mo pa ring tanggalin ang dokumento mula sa OneDrive kung nais mong magbakante ng ilang espasyo sa imbakan sa cloud.
I-install ang LibreOffice
Ang LibreOffice ay isang open-source at ganap na libreng office suite, na kinikilala bilang isa sa mga pinakamahusay na alternatibo sa Microsoft Office. Naturally, maaari itong magbukas ng mga dokumento ng Word nang walang abala. Ang partikular na software sa LibreOffice na gagamitin namin ay LibreOffice Writer.
Maliban sa Windows, maaari mong gamitin ang LibreOffice sa macOS at Linux. Sinusuportahan pa nga ito sa mga mobile device sa parehong Android at iOS. Maaari mong buksan, tingnan, o kahit na i-edit on the go.
Upang magbukas ng isang dokumento ng Word gamit ang LibreOffice, sundin ang mga hakbang na ito:
- I-download ang LibreOffice mula sa opisyal na website.
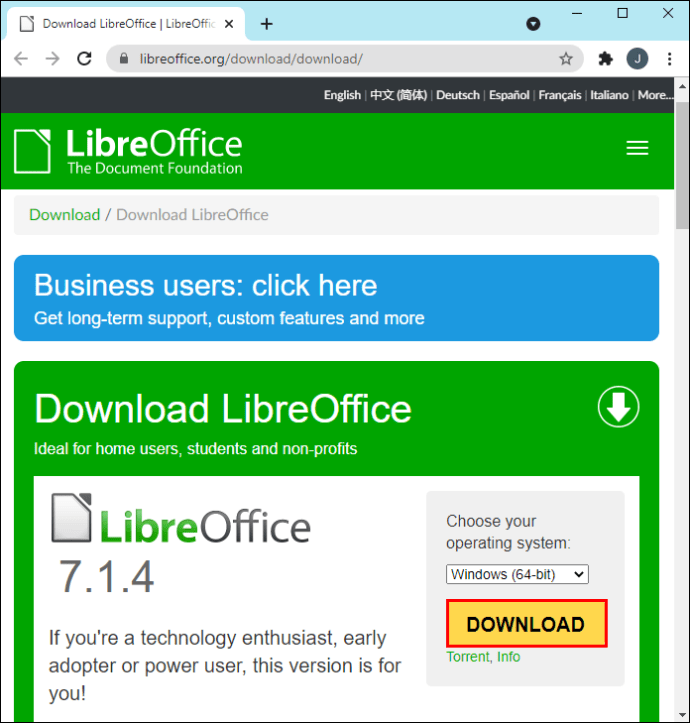
- I-install ang LibreOffice.

- Pumunta sa iyong Word document.
- I-right click ito.
- Piliin ang “Open With.”
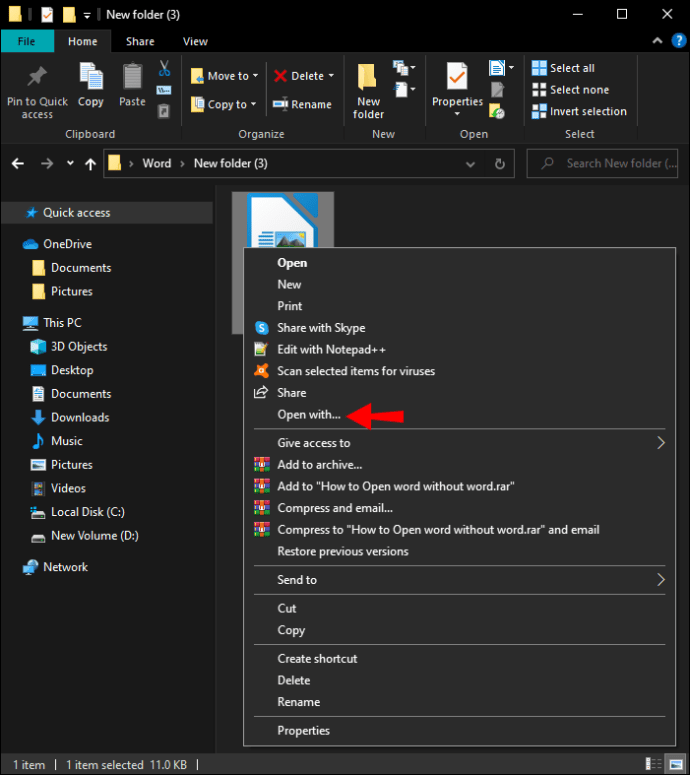
- Mula sa listahan ng mga programa, piliin ang LibreOffice.
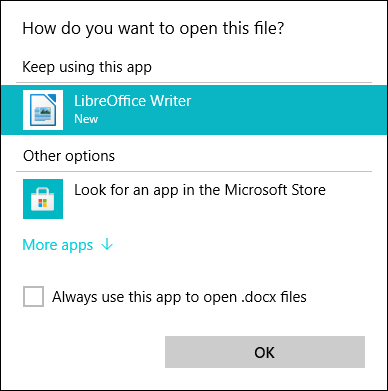
- Piliin ang opsyon na laging buksan gamit ang LibreOffice kung gusto mo.
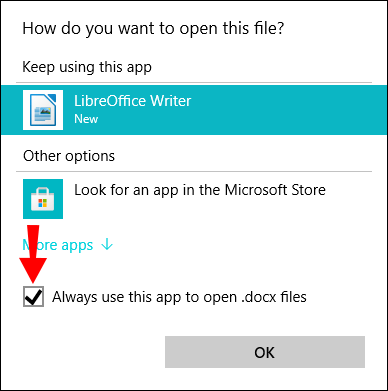
- Ngayon ay maaari mong tingnan at i-edit ang dokumento ng Word.
- Kapag tapos na, i-save ito at isara ang LibreOffice Writer.
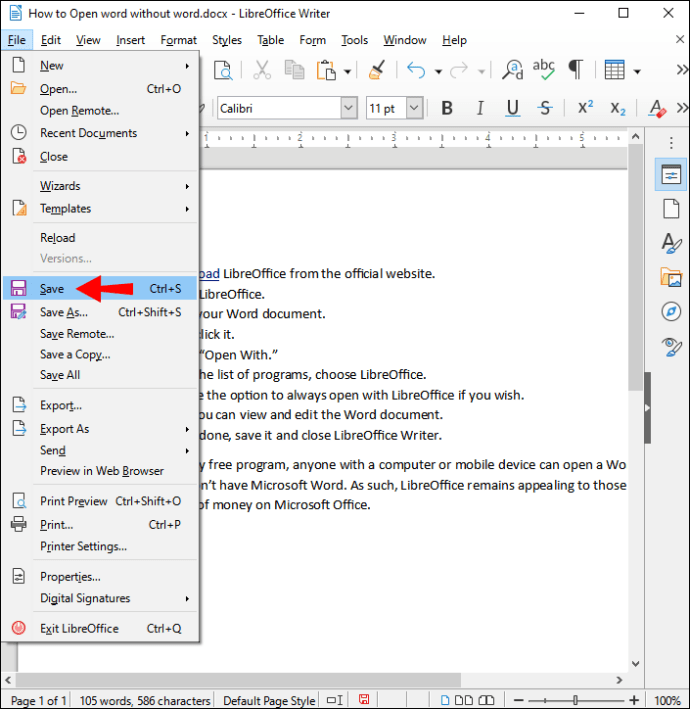
Bilang isang ganap na libreng programa, sinumang may computer o mobile device ay maaaring magbukas ng isang dokumento ng Word kahit na wala silang Microsoft Word. Dahil dito, ang LibreOffice ay nananatiling nakakaakit sa mga ayaw gumastos ng maraming pera sa Microsoft Office.
Gamitin ang Google Docs
Tulad ng Microsoft Word Online, maaaring buksan ng Google Docs ang lahat ng iyong mga dokumento ng Word nang libre. Ang kailangan mo lang gawin ay mag-upload ng Word document sa Google Drive at mabubuksan mo ito kaagad. Iyon ang dahilan kung bakit nabanggit namin na ang pagkakaroon ng Google account ay isang magandang ideya dahil mayroon na itong parehong mga serbisyo nang walang bayad.
Ang Google Docs ay hindi ganap na kagaya ng Microsoft Word Online, ngunit isa pa rin itong napakahusay na paraan ng pag-access sa iyong mga dokumento ng Word. Hindi mo rin kailangang itago ang file sa iyong Google Drive, dahil palagi kang may opsyon na tanggalin ito kapag na-save mo ito sa iyong PC. Sa huli, nakasalalay ito sa personal na kagustuhan.
Upang magbukas ng dokumento ng Word gamit ang Google Docs, tingnan ang mga hakbang sa ibaba:
- Magrehistro para sa isang Google account kung wala ka nito.
- Buksan ang Google Drive.
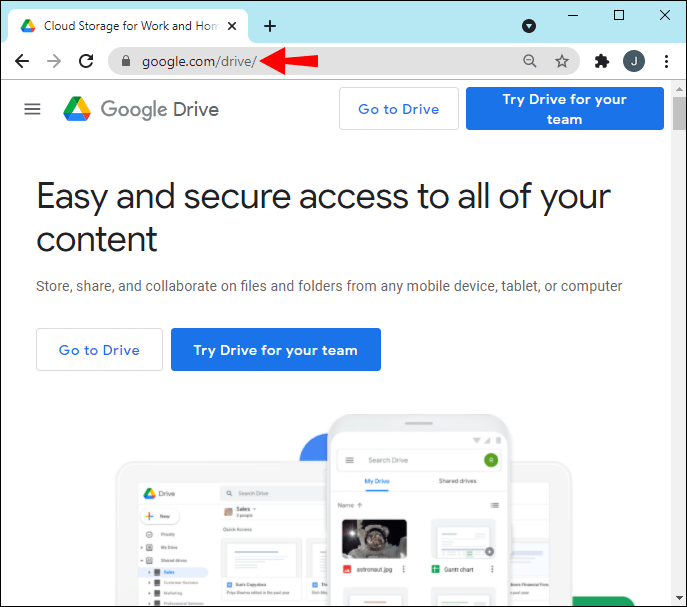
- I-drag at i-drop ang iyong Word document sa iyong Google Drive.
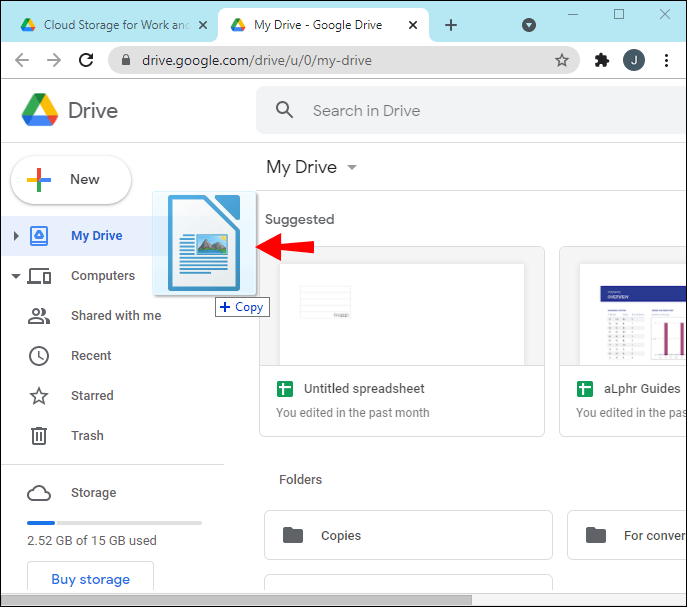
- Pagkatapos nitong mag-upload, maaari mo itong buksan.
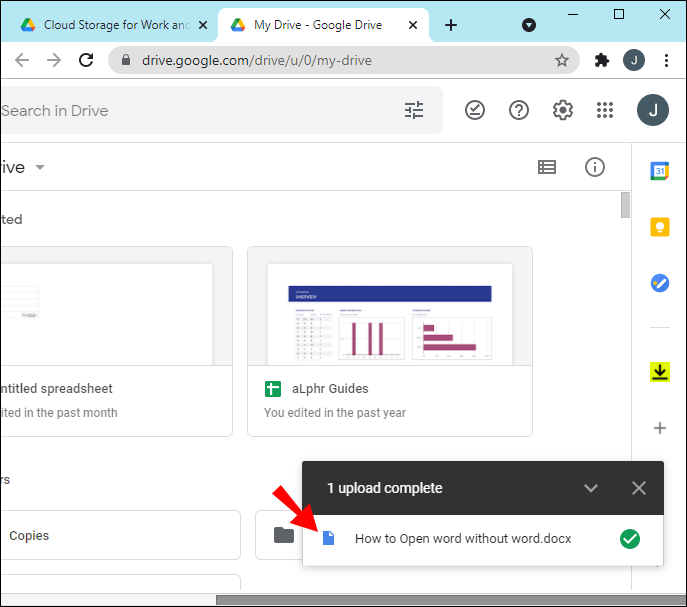
- Magbubukas ang Google Docs sa isang bagong tab.
- Malaya ka na ngayong tingnan at i-edit ang file ayon sa gusto mo.
- I-save ang file sa iyong PC o device kung kinakailangan.
- Kapag tapos ka na, maaari kang bumalik sa Google Drive at i-delete ito.
- Isara ang lahat ng tab.

Ang pagpipiliang ito, tulad ng Word Online, ay perpekto kung hindi ka mahilig mag-install ng software sa iyong device. Para sa mga gumagamit ng mga Chromebook o mobile device na may mababang kapasidad, ito ay isang mahusay na paraan upang makatipid ng espasyo para sa mas mahalagang software o mga file.
Magbukas ng Dokumento Sa Zoho Writer
Ang isa pang libreng web-based na serbisyo ay Zoho Writer. Maaari mong gamitin ang iyong Google, Yahoo!, o Facebook account upang mag-log in kaagad o magrehistro doon. Ang Zoho Writer ay isang napaka-standard na serbisyo sa pagpoproseso ng salita, at mararamdaman mo ang iyong sarili sa paggamit nito.
Upang matutunan kung paano gamitin ang Zoho Writer para sa pagbubukas ng mga dokumento ng Word, sundin ang mga hakbang na ito:
- Magrehistro para sa isang Zoho account o gumamit ng isa sa tatlong nabanggit na account sa itaas upang mag-log in.
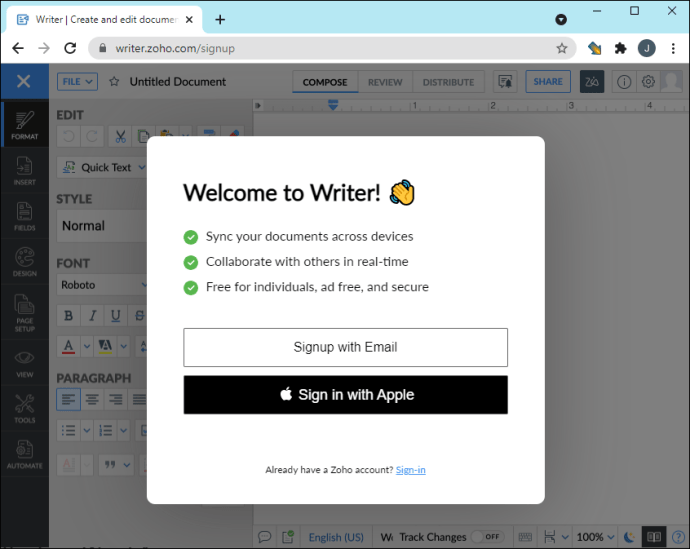
- Pumunta sa Zoho Writer.
- Piliin ang "File."
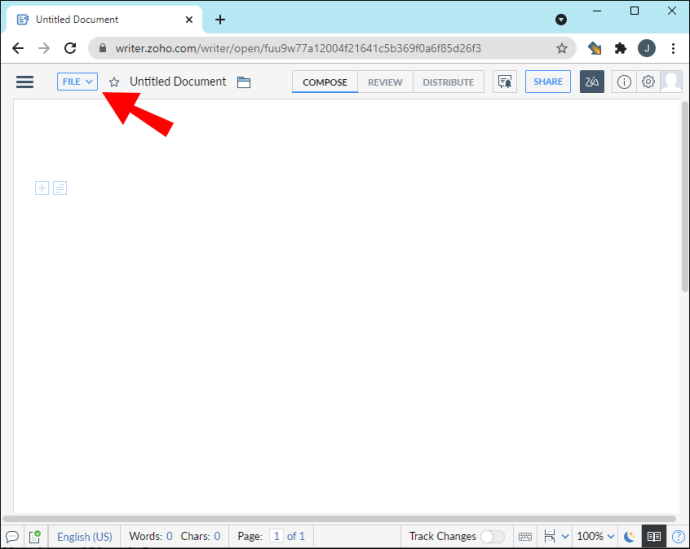
- Piliin ang "Mag-upload ng Dokumento."
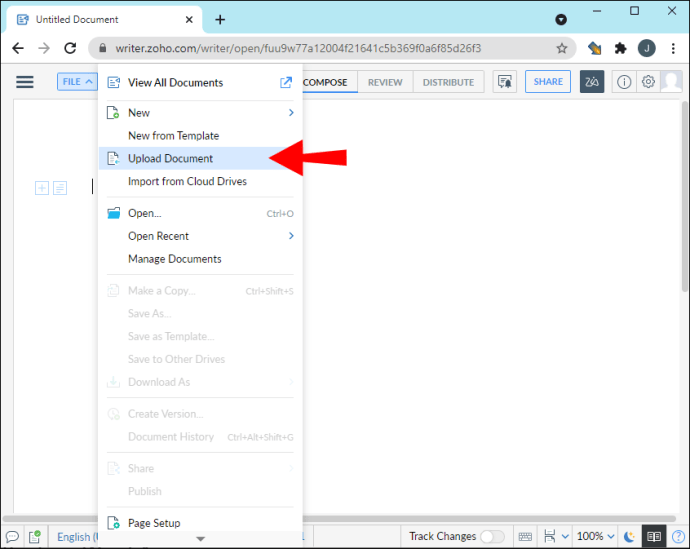
- Panghuli, piliin ang "Browse" at hanapin ang dokumentong gusto mong buksan.

- Kapag na-import, maaari mong buksan ang dokumento.
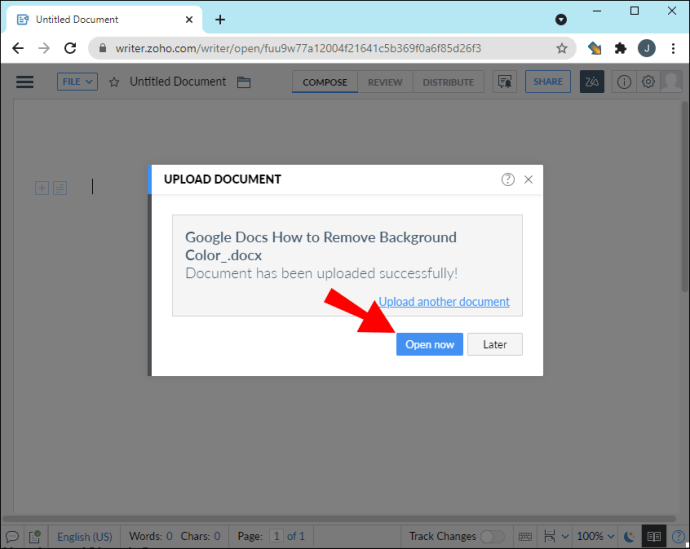
- Tingnan o i-edit ang dokumento.
- Kapag tapos na, maaari mong i-save ang dokumento kung ninanais.
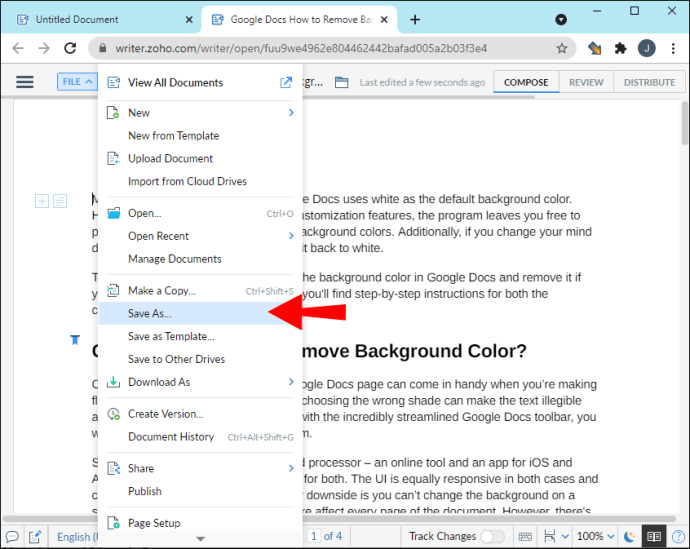
Available pa rin ang Zoho Writer sa mga mobile device, at parehong sinusuportahan ang mga Android at iOS phone. Magagawa mong buksan ang mga dokumento ng Word nasaan ka man, hangga't mayroon ka ng file at app sa iyong telepono.
I-download ang Libreng Word App
Kung mas gusto mong buksan ang Word sa iyong mga mobile device, mayroong libreng Word app na maaari mong i-download mula sa mga app store. Ang Word app ay ganap na libre at hindi mo kailangang bumili ng Microsoft Office para magamit ito. Bilang karagdagan, mayroon itong halos lahat ng kailangan mo.
Upang i-download ang opisyal na libreng Word app, sundin ang mga hakbang na ito:
- Hanapin ang Word app sa app store ng iyong device.
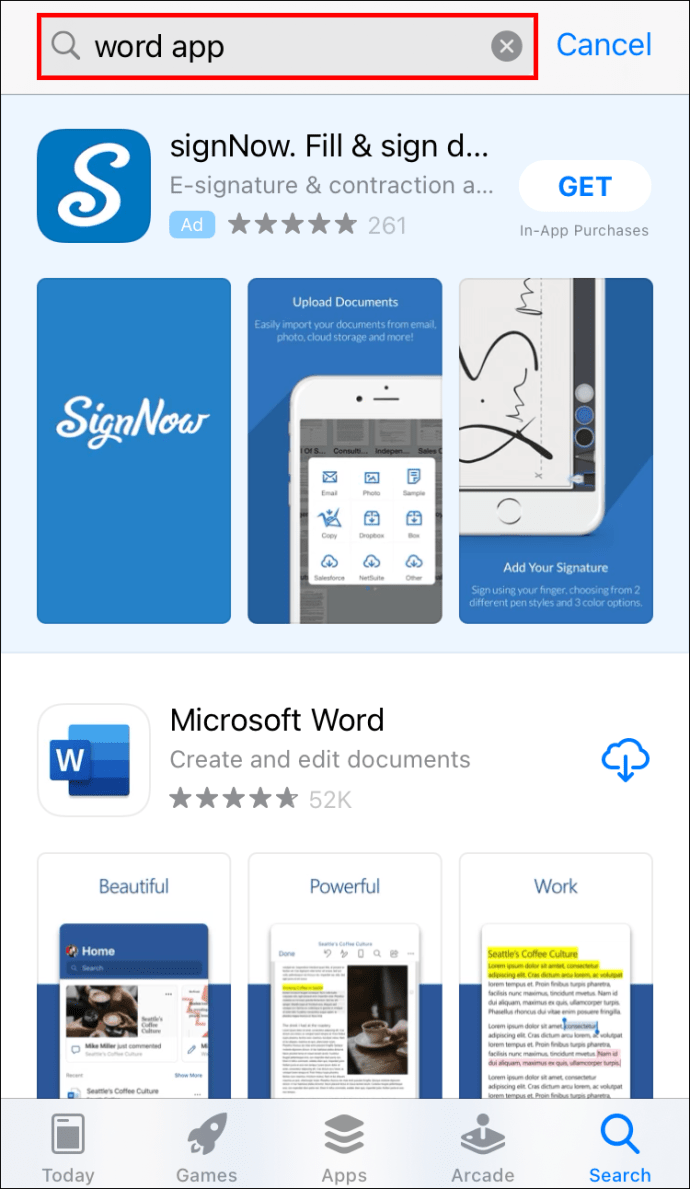
- I-download at i-install ang Word app.
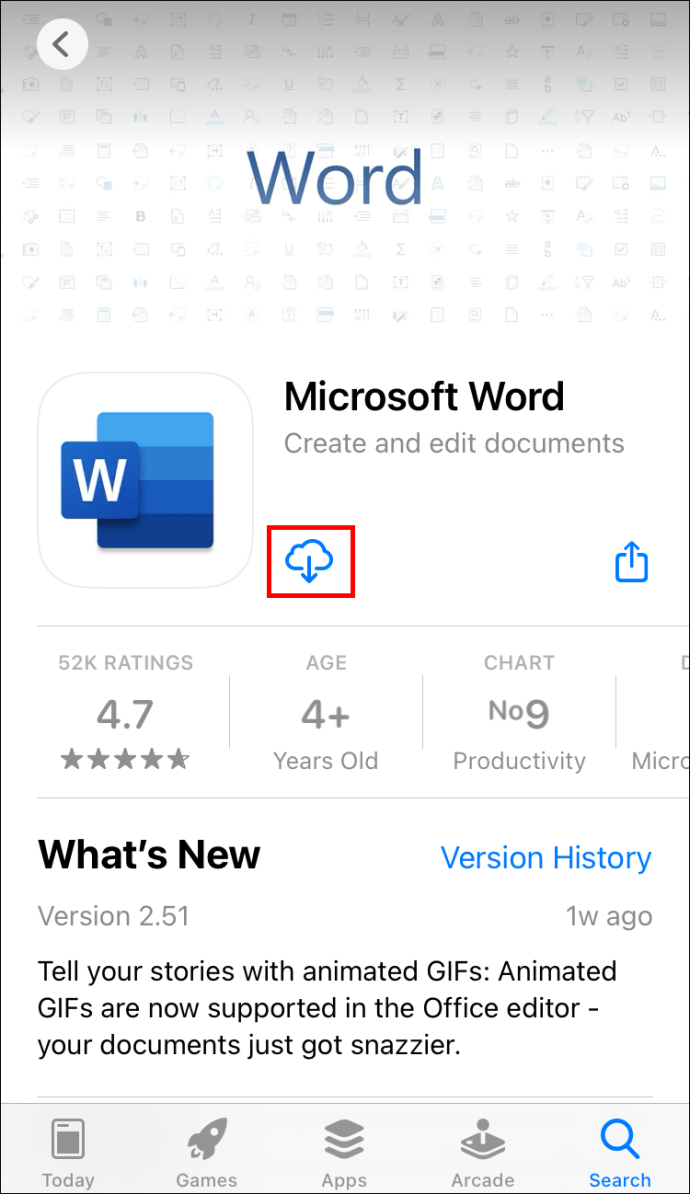
- Buksan ang Word app.
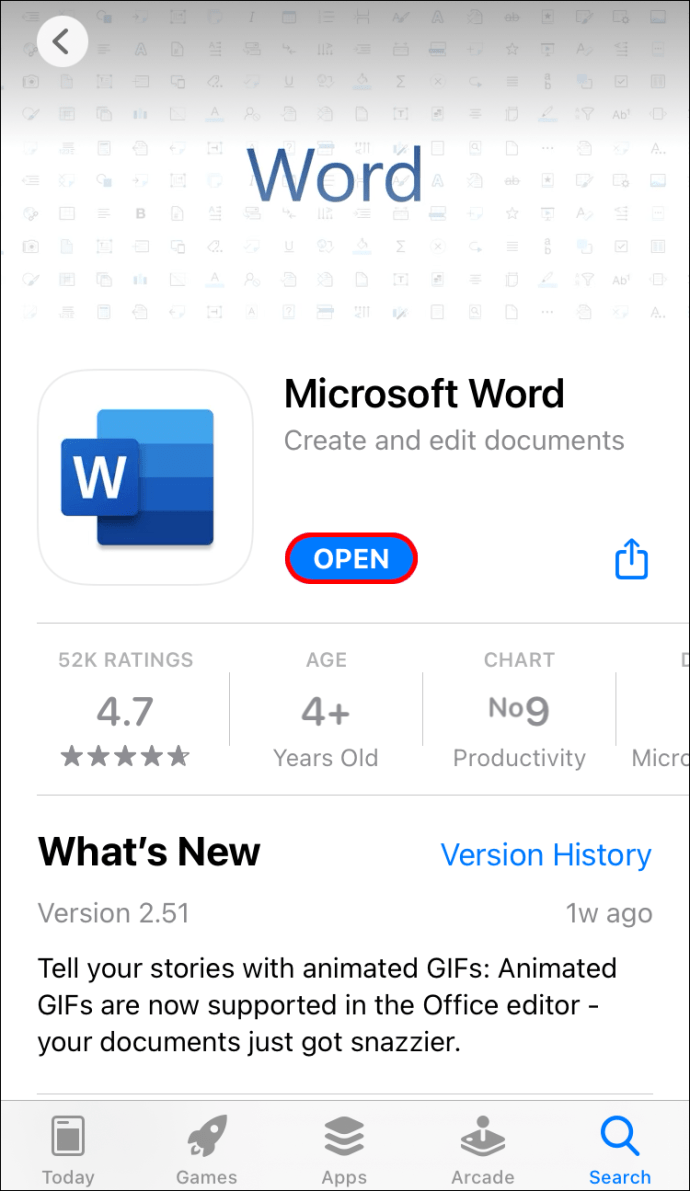
- Hanapin ang dokumento ng Word na gusto mong buksan.
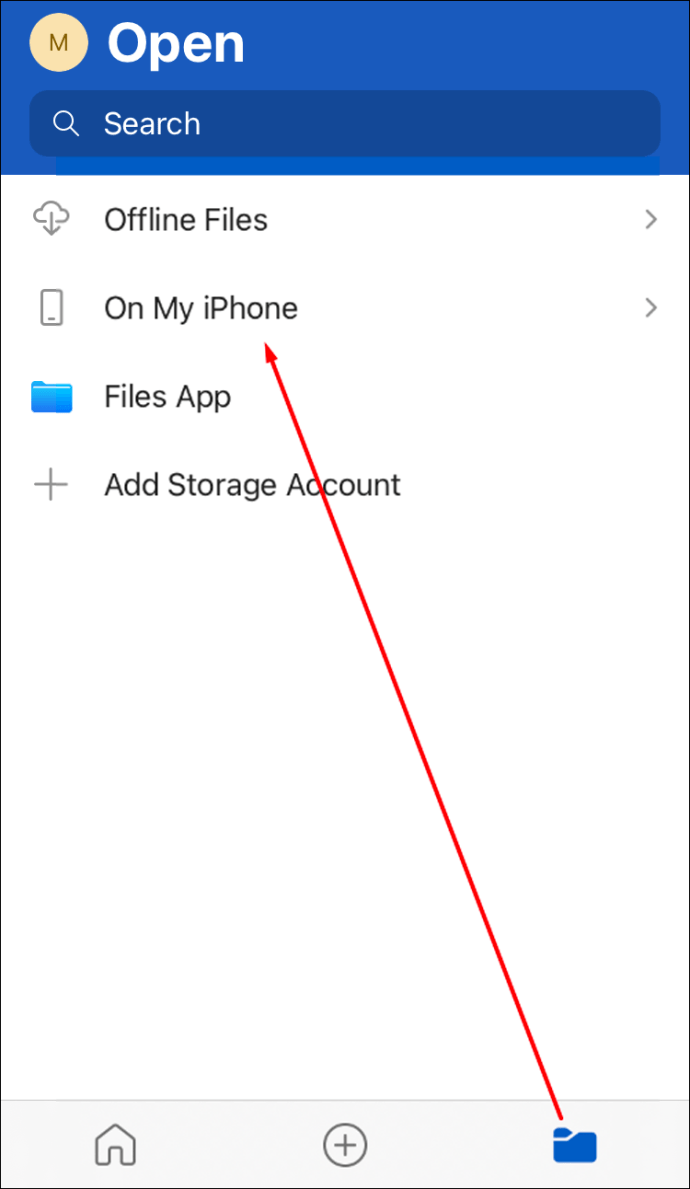
- Piliin ang dokumento at buksan ito.
- Simulan ang pagtingin o pag-edit.
- Kapag tapos na, maaari mong i-save ang dokumento at isara ang app.
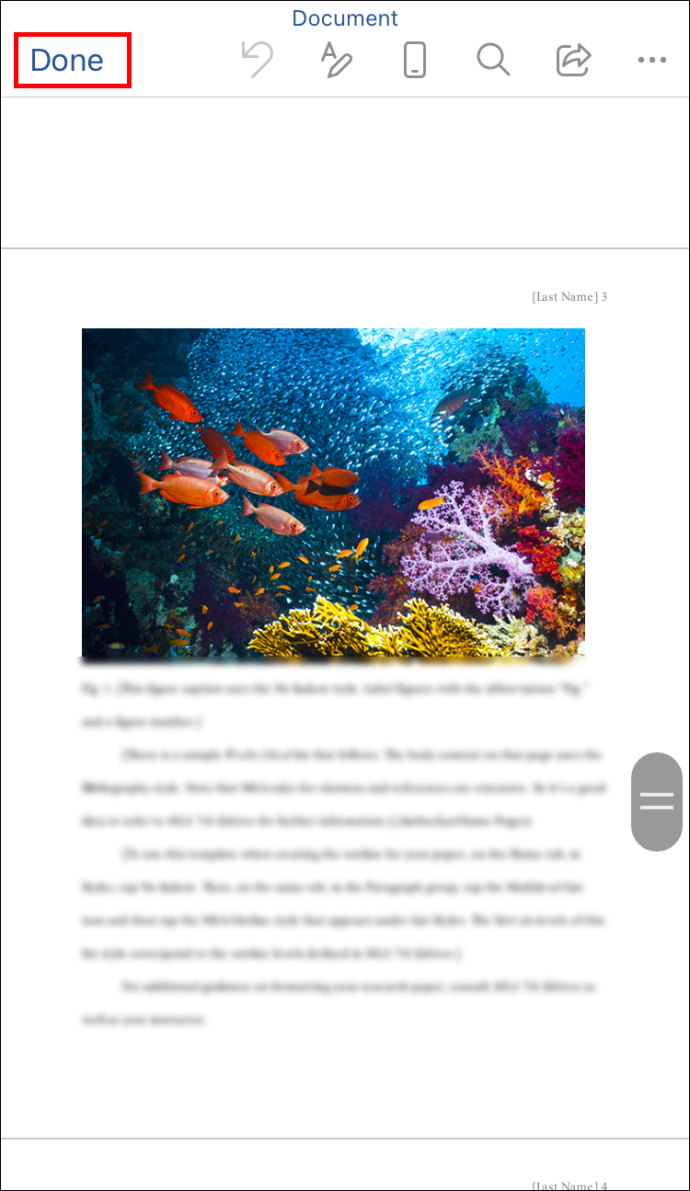
Bagama't medyo kapaki-pakinabang ang libreng Word app, hindi pa rin nito tinatalo ang orihinal na bayad na bersyon ng Microsoft Word para sa PC. Gayunpaman, makikita mong kapaki-pakinabang ang mobile na bersyon ng app kapag wala ang iyong computer.
Wala nang Mamahaling Software
Ang pagbubukas ng mga dokumento ng Word nang hindi naka-install ang Word ay medyo madali, tulad ng ipinapakita ng aming artikulo. Ngayong alam mo na kung paano ito gawin, maaari mong palaging ma-access ang iyong mga DOCX file nasaan ka man. Hindi na kailangang magbayad ng malaking pera para sa isang programa o sa buong suite.
Ano ang paborito mong kahalili ng Word? Sa tingin mo ba ay masyadong mahal ang Word? Ipaalam sa amin sa seksyon ng mga komento sa ibaba.