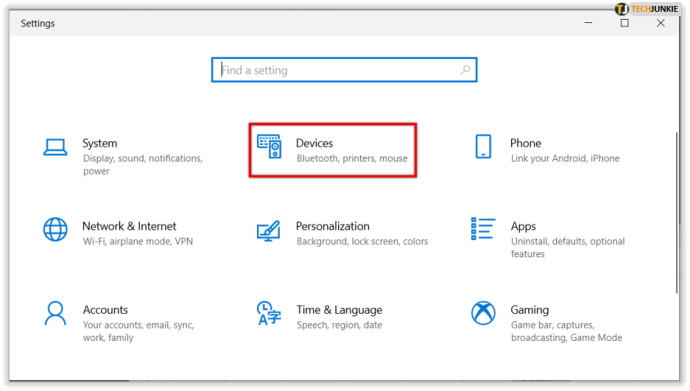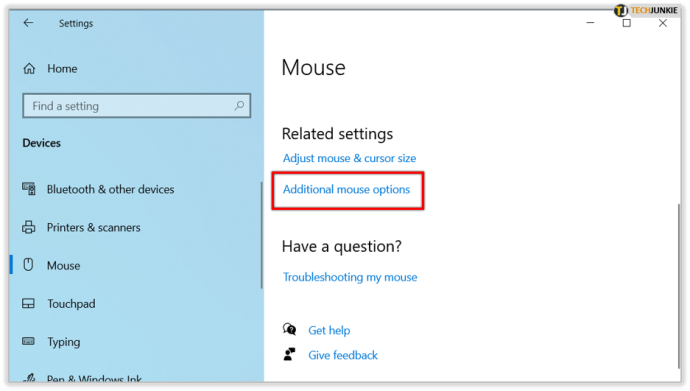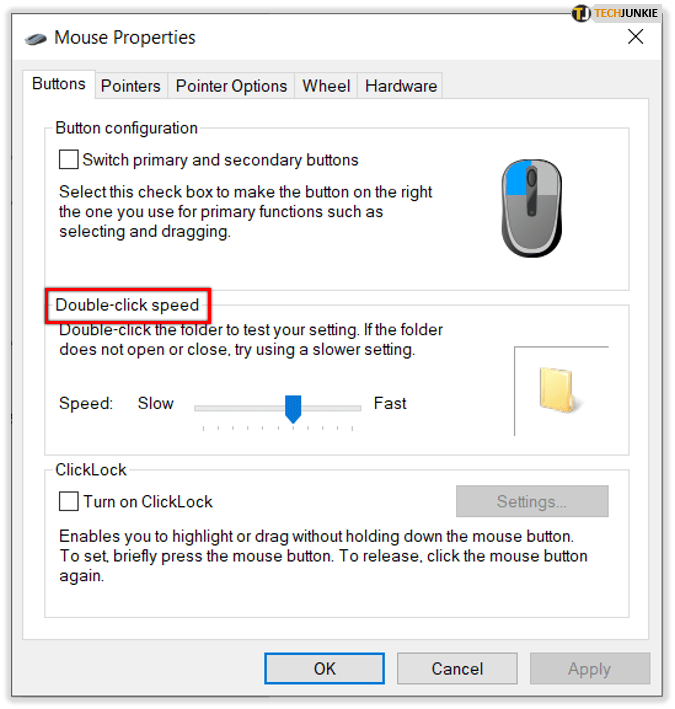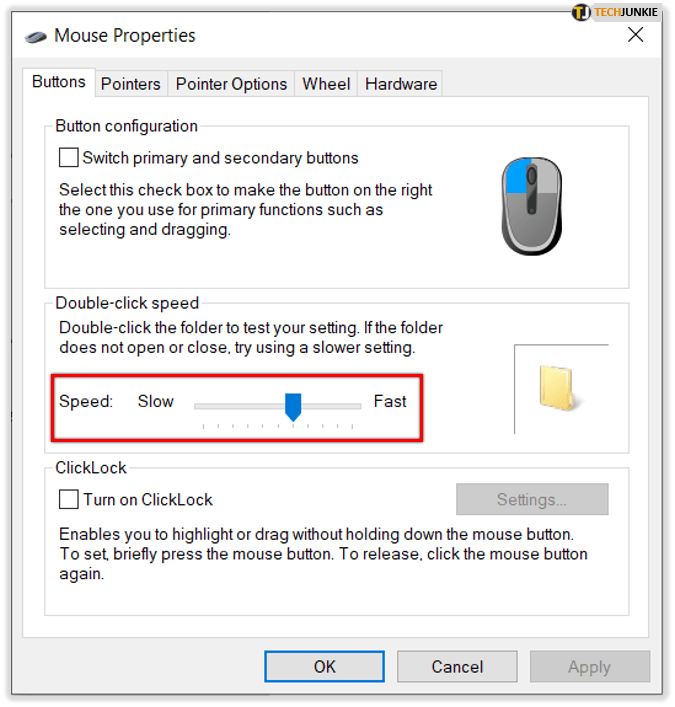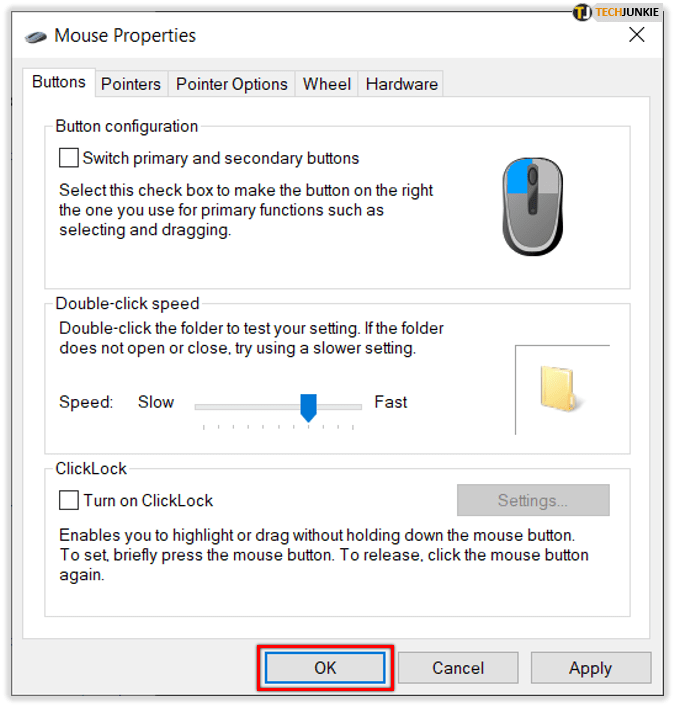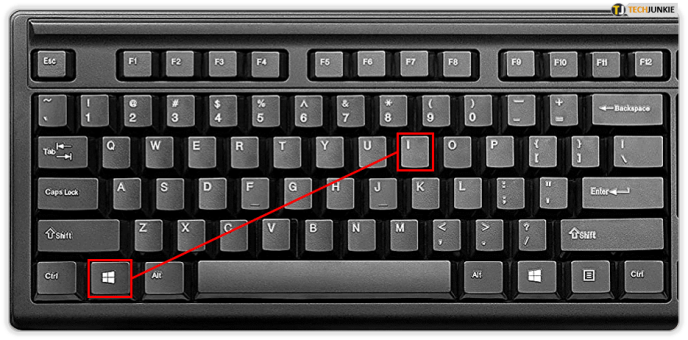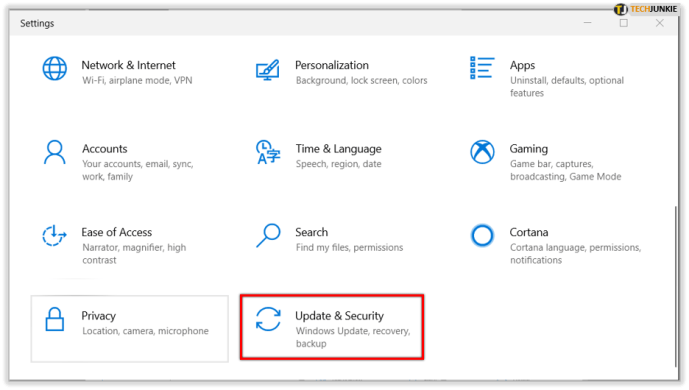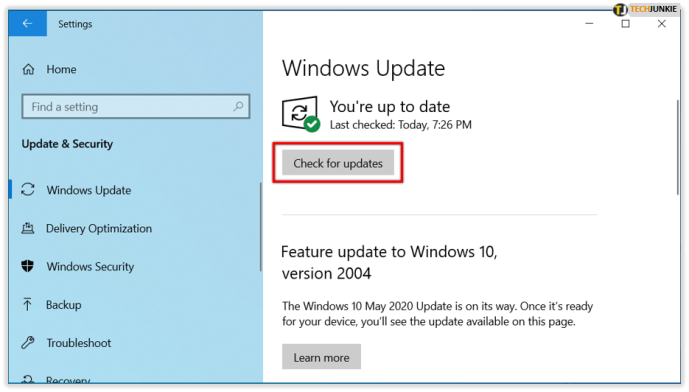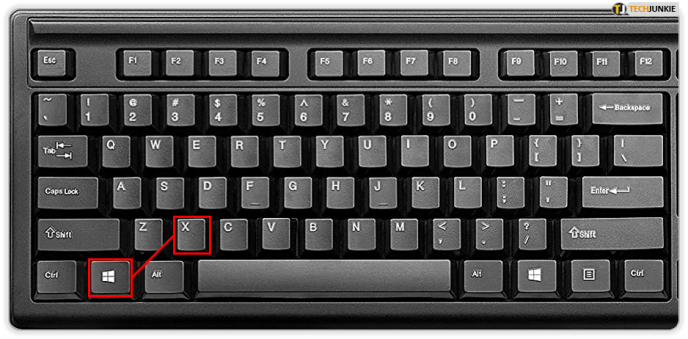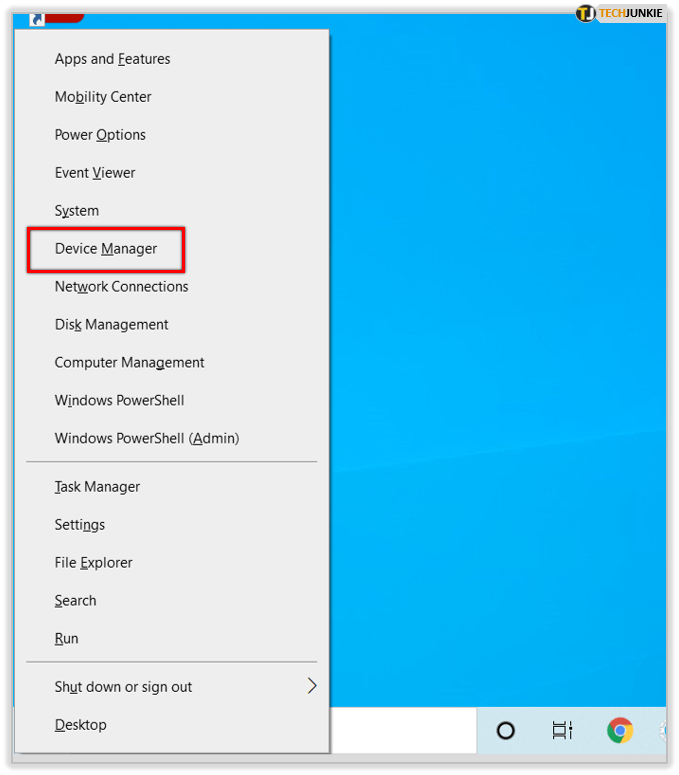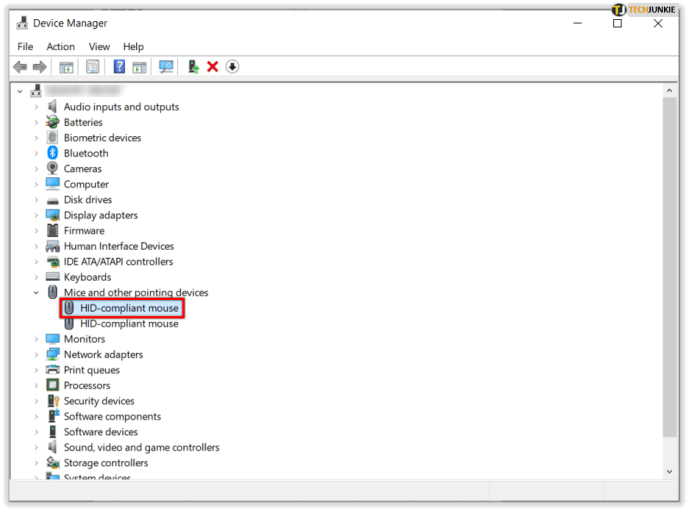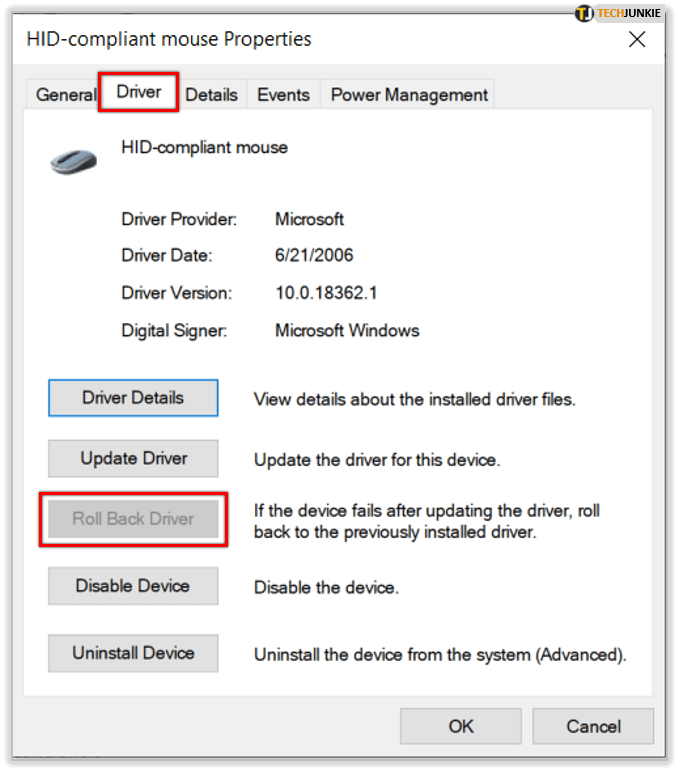Walang alinlangan na nakakainis kapag may nangyaring mali sa iyong computer. Marahil ay ginugulo ka ng iyong screen, o masyadong mabagal ang lahat. O, baka kumikilos ang iyong mouse. Ang mga isyu sa pag-double click ay hindi karaniwan.

Isang beses ka lang mag-click, ngunit ito ay gumagana nang dalawang beses at iba ang pag-activate. Mayroong maraming mga teorya kung bakit ito nangyayari. At ang ilan sa mga dahilan sa likod ng glitch na ito ay may mga solusyon, ang iba ay hindi. Kaya, tingnan natin ang isyu at tingnan kung anong uri ng mga bagay ang maaari mong gawin upang pigilan ang iyong mouse sa pag-double click.
Baguhin ang Mouse Double Click Speed
Bago ka magpasya na itapon ang iyong mouse, malamang na pinakamahusay na makita kung ang isyu na nagdudulot ng pag-double click ay may kinalaman sa setting ng bilis ng pag-click ng mouse. Marahil ay ginagawang masyadong sensitibo ng setting ang pag-click. Kung isa kang Windows 10 user at nakakaranas ng isyung ito, sundin ang mga hakbang na ito:
- Buksan ang Mga Setting (Windows key + I).

- Pagkatapos ay piliin ang "Mga Device" at pagkatapos ay "Mouse".
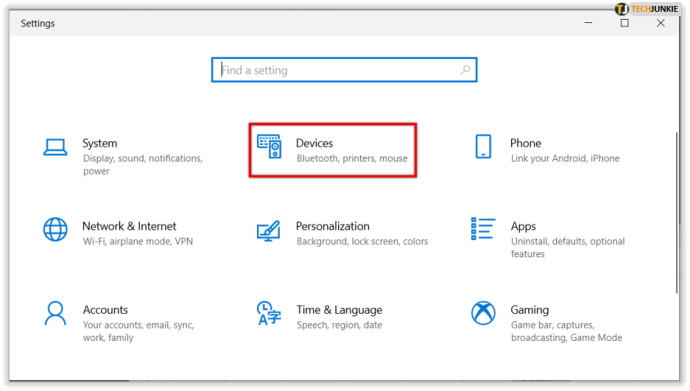
- Sa ilalim ng "Mga kaugnay na setting" piliin ang "Mga karagdagang opsyon sa mouse".
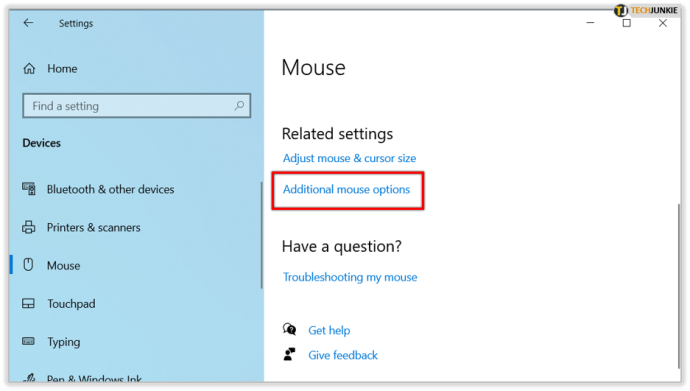
- May lalabas na screen at sa unang tab na nagsasabing "Mga Button" ay hanapin ang opsyong "Bilis ng pag-double click",
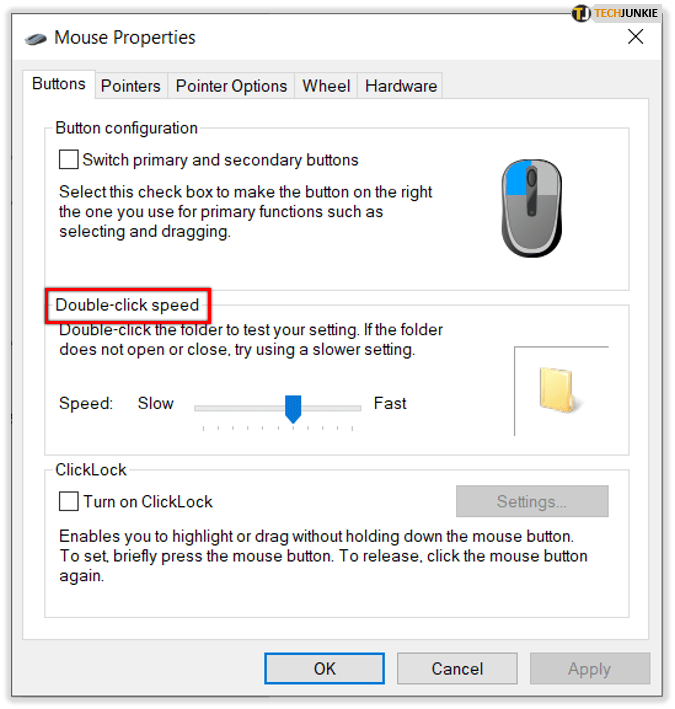
- Makakakita ka ng larawan ng icon ng folder at isang slider na maaari mong ilipat upang ayusin ang bilis ng pag-double click.
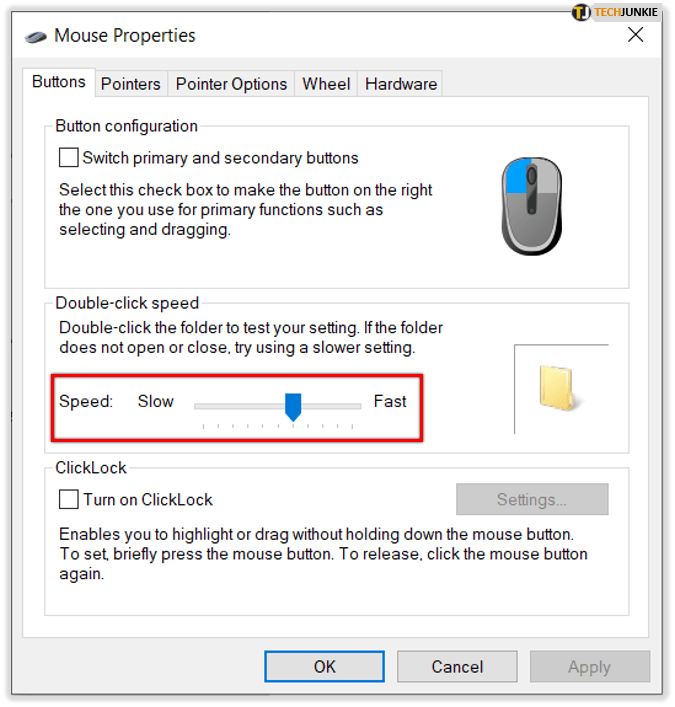
- Kapag nahanap mo ang bilis na komportable ka, piliin ang "OK".
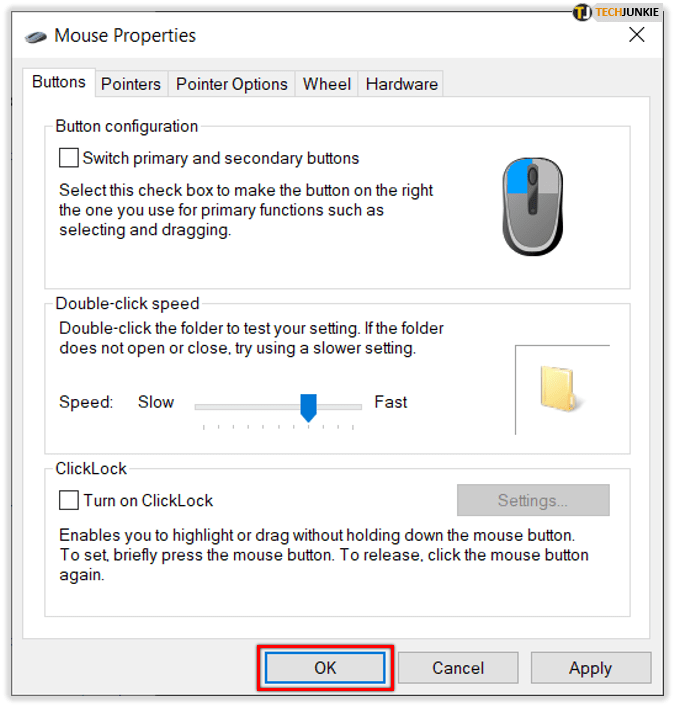
Ngayon subukang i-double click muli ang isang bagay upang makita kung nakakakuha ka pa rin ng double click pagkatapos ng pag-click nang isang beses. Kung magpapatuloy ang problema, sumubok ng ibang solusyon.
I-disable ang Enhance Pointer Precision
Habang ikaw ay nasa mga setting ng mouse, maaari kang gumawa ng isa pang bagay upang matiyak na ang iyong problema sa pag-double click ay hindi dahil sa pagiging sensitibo. Lumipat mula sa tab na "Mga Button" patungo sa tab na "Mga Opsyon sa Pointer". Sa ilalim ng "Paggalaw" makikita mo ang "Pahusayin ang katumpakan ng pointer" at isang checkbox. I-uncheck ito.

Kapag hindi mo pinagana ang feature na ito, mapapansin mong hindi gaanong sensitibo ang iyong mouse. At maaaring ito lang ang makakalutas sa patuloy na pag-double click. Gayunpaman, kung hindi, magpatuloy sa susunod na ideya.
I-install ang Mga Pinakabagong Update
Kung hindi mo pa na-install ang pinakabagong mga update sa Windows, maaaring magsimulang mag-pop-up ang lahat ng uri ng problema at glitches. Upang maiwasan ito, at upang matiyak na palaging gumagana nang maayos ang iyong computer, malamang na pinakamahusay na palagi mong i-install ang mga ito. Kung ang iyong mouse ay nagdo-double click nang biglaan, tingnan kung mayroong anumang mga bagong update na magagamit. Narito ang dapat mong gawin:
- Pumunta sa Mga Setting ng Windows (Windows key + I).
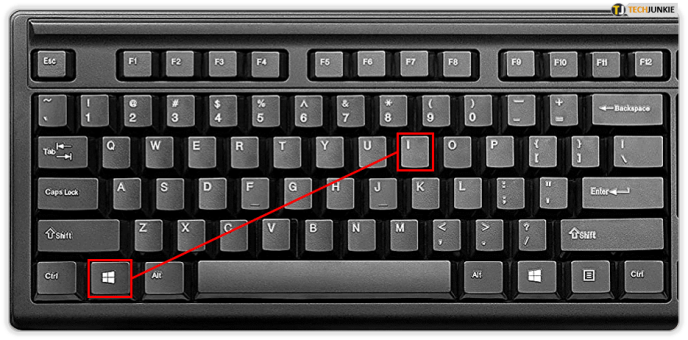
- Piliin ang opsyong “I-update at Seguridad”.
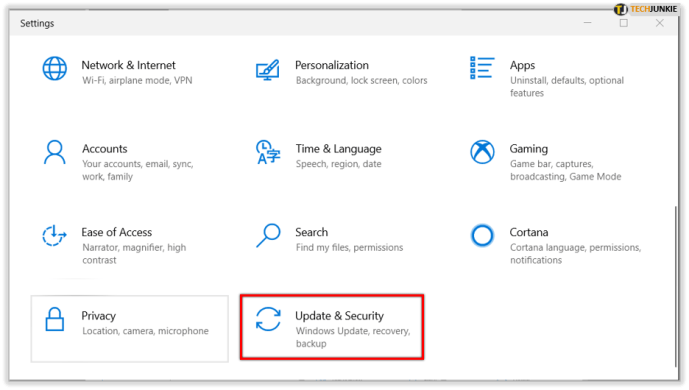
- Piliin ang "Tingnan para sa mga update".
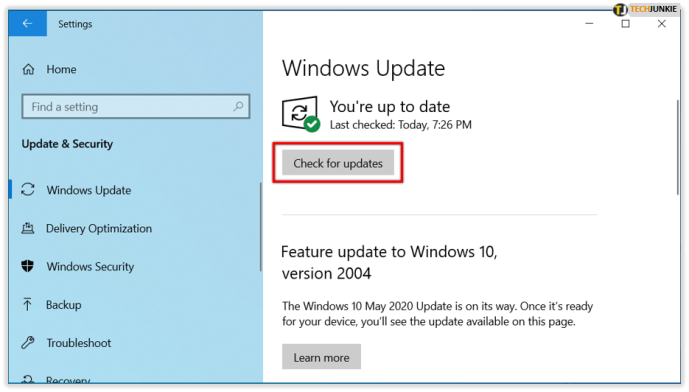
Ngayon, hintayin ang Windows na tingnan ang mga update. Kung mayroon man, i-download ang mga ito. Kapag na-download na ang mga ito, piliin na i-install ang mga ito at i-restart ang iyong computer. May pagkakataon na maresolba ang isyu sa pag-double click pagkatapos ng mga update.
Bumalik sa Mas Matandang Driver
Ang solusyon na ito ay magiging tunog nakakalito. Ang pag-install ng mga update sa Windows ay iminungkahi lang, pagkatapos ng lahat. Ngunit ang bagay ay, kung alam mo na kamakailan kang nagsagawa ng isang pag-update, at direkta pagkatapos, ang iyong mouse ay nagsimulang magkaroon ng mga isyu sa pag-click o pag-double click, tama kang maghinala ng isang bagay. Upang matiyak na ang pag-update ang nagdulot ng problema, magandang ideya na bumalik sa mas lumang driver at tingnan kung ano ang mangyayari. Narito kung paano mo ito gagawin:
- Piliin ang Windows Key + X para buksan ang “Power User Menu”.
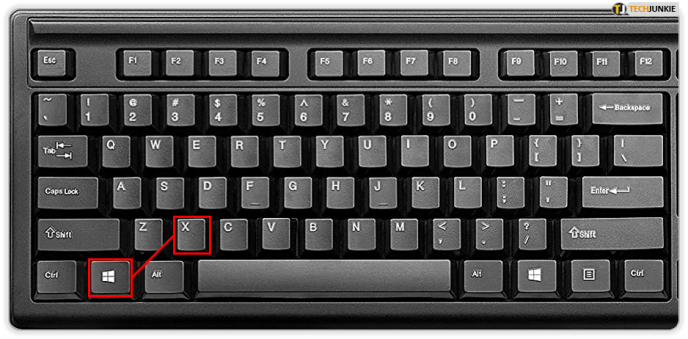
- Piliin ang "Device Manager" mula sa listahan.
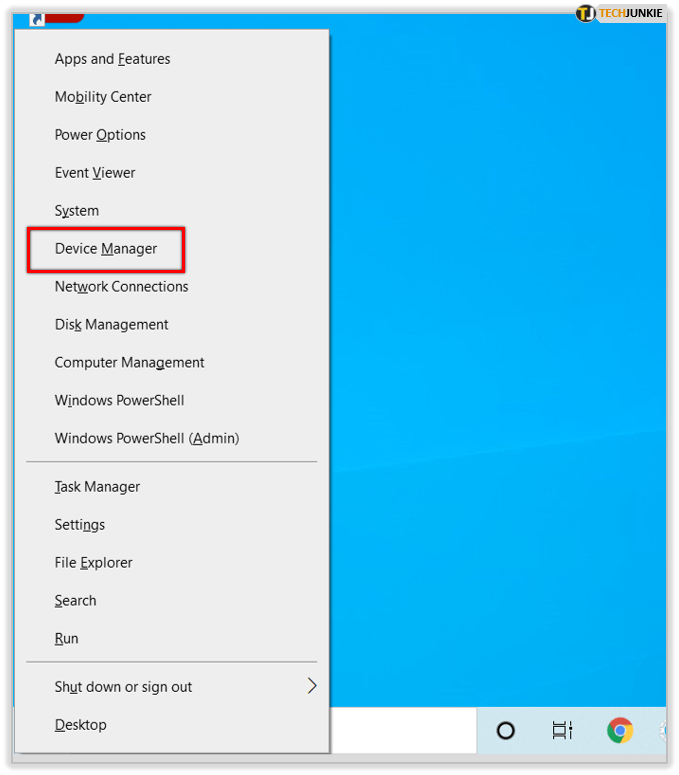
- Kapag binuksan mo ang Device Manager, hanapin ang mouse at i-double click ito upang buksan ang mga katangian.
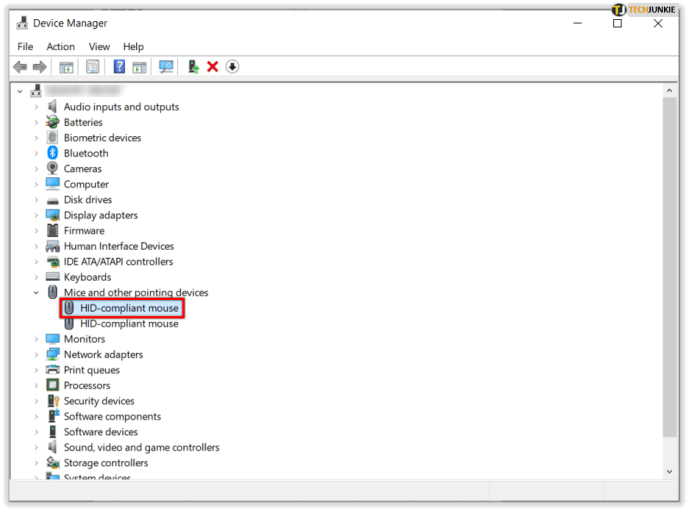
- Piliin ang tab na "Driver" at mag-click sa "Roll Back Driver".
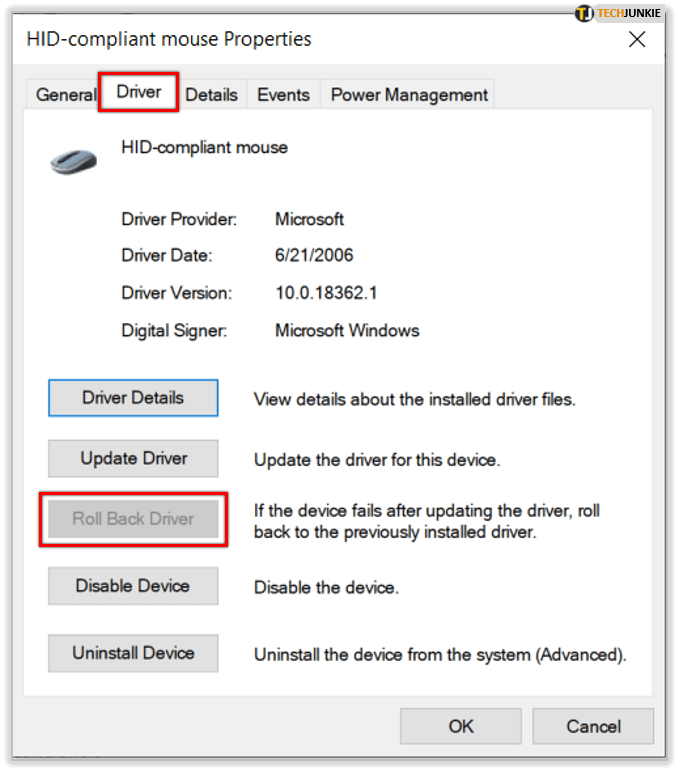
- Maghintay ng kaunti upang ang Windows ay bumalik sa mas lumang bersyon ng driver.
Kung ang opsyon na i-roll back ang driver ay grayed-out, isa sa mga sumusunod ang nalalapat:
• Ang iyong computer ay walang naka-install na dating driver para sa device na iyon.
• Hindi napanatili ng iyong computer ang mga file ng driver mula sa orihinal na bersyon na naka-install.
Maaari mo ring subukang gamitin ang default na driver. Buksan lamang muli ang Device Manager, hanapin ang iyong mouse at i-click ang "I-uninstall". Kapag tinanggal mo ang driver, i-restart ang iyong computer. Pagkatapos nito, i-install ng iyong computer ang default na driver, at sana ay maayos nito ang iyong problema.

Linisin ang Iyong Mouse
Ang lahat ng mga solusyon sa ngayon ay may kinalaman sa mga potensyal na problema sa software sa mga Windows computer. Gayunpaman, may posibilidad na ang iyong problema sa pag-double click ay hindi nagmumula sa software, ngunit sa halip ay may depekto ang iyong mouse. Maaaring luma na ito o sira lang at kailangan mong itapon at kumuha ng bago.
Ngunit maaari rin itong mangahulugan na ang kailangan mo lang gawin ay linisin ito. Posibleng puno ng alikabok ang iyong mouse. Marahil ay maaari mo lamang gamitin ang naka-compress na hangin upang linisin ito. Alin ang matalinong gawin, gayon pa man, kahit na gumagana nang maayos ang iyong mouse, bilang pag-iingat laban sa mga problema sa hinaharap.
Kung handa ka para sa ilang karagdagang pag-uusap, maaari mong ayusin ang maliit na spring sa microswitch. May pagkakataong magagawa mo ito sa ganoong paraan. Kung hindi ka sigurado kung paano ito gagawin, tingnan online para sa mga tagubilin - posibleng makakita ka ng ilang talagang mahuhusay na tagubilin.

Pag-click sa Iyong Daan patungo sa Solusyon
Lahat ng matalinong device, computer, at gadget ay kamangha-mangha at bumubuo ng malaking bahagi ng modernong pamumuhay. Ngunit hindi rin sila perpekto at nagkakamali at nasisira paminsan-minsan. Bago mo itapon ang iyong mouse, tiyaking hindi ito simpleng software bug na madaling ayusin. Kadalasan nakakalimutan ng mga tao na maaari mong ayusin ang mga setting sa paraang gusto mo. At oo, maaari mo at dapat ding linisin ang iyong mouse. Pinapahaba nito ang mahabang buhay nito at siguradong magdudulot ito ng mas kaunting mga isyu.
Nakikita mo bang nakakatulong ang mga solusyong ito? Ipaalam sa amin sa seksyon ng mga komento sa ibaba.