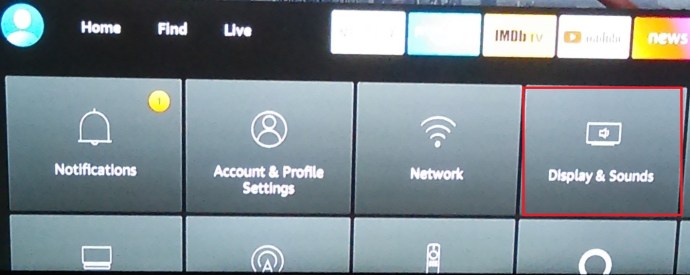Sa nakalipas na sampung taon, ang streaming ng mga pelikula at palabas sa telebisyon ay nawala mula sa isang angkop na lugar, nerdy na paraan upang panoorin ang iyong paboritong libangan hanggang ang paraan na ginugugol ng karamihan sa mga tao ang kanilang libreng oras. Ang Netflix, Hulu, Amazon Prime, at iba pang mga serbisyo ng streaming ay naging mga higante, na ang kanilang orihinal na programming ay madalas na nagpapatuloy upang manalo ng mga pangunahing parangal tulad ng Emmys at maging ang Oscars. Ang stream ng nilalaman ay hindi rin bumabagal, na may mga pangunahing bagong serbisyo ng streaming mula sa Disney at Warner Bros. na inilabas noong 2019 at 2020.
Kaya, sa pag-init ng streaming wars, wala nang mas magandang panahon para tumalon sa mundo ng Amazon Fire TV, at mas partikular, ang murang $40 Amazon Fire TV Stick One na hindi gaanong kilala ngunit malakas na feature ng Amazon Fire TV Ang stick ay ang kakayahang mag-mirror ng screen ng smartphone o tablet sa screen ng iyong TV. Nagbibigay-daan ito sa iyong gumawa ng mga bagay tulad ng paglalaro ng mga pelikula o palabas sa TV mula sa iyong telepono, o magkaroon ng big-screen na video chat, o maglaro na may malaking display. Maaari mong i-mirror ang display lamang, o ang display kasama ang audio.
Ang pag-set up ng pag-mirror ay medyo madali, ngunit sa artikulong ito ituturo ko sa iyo ang buong proseso.
I-activate ang Mirroring sa Iyong Fire TV
Ang unang hakbang sa proseso ay ang pag-activate ng pag-mirror sa iyong Fire TV Stick.
Pag-activate ng Mirroring sa Mas Bagong Fire TV Stick
- Mula sa Home menu, mag-scroll sa Mga setting, ang icon ng gear.

- Ngayon, pumunta sa Display at Mga Tunog.
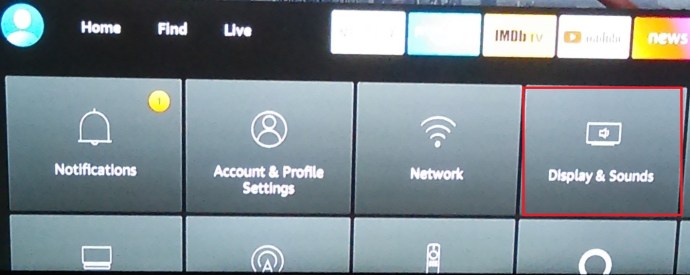
- Pagkatapos, mag-scroll pababa sa I-enable ang Display Mirroring.

Kahit na halos magkapareho ang mga hakbang, nagbago ang layout sa mas bagong bersyon ng OS, kaya saklawin din natin ang mas lumang modelong Firesticks.
Pag-activate ng Mirroring sa isang Mas Matandang Fire TV Stick
- Pumunta sa iyong Fire TV menu sa pamamagitan ng pagpindot sa Home button.
- Ilipat pakanan hanggang maabot mo Mga setting at i-click ito.
- Mag-navigate sa Display at Mga Tunog.

- Pumili I-enable ang Display Mirroring.

Mabilis na Simulang Pag-mirror
Ang iyong Amazon Fire Stick ay nagbibigay din sa iyo ng mabilis na opsyon sa pagsisimula para sa pag-mirror. Pindutin nang matagal ang Home button sa Fire Stick remote at piliin ang Mirroring. Pagkatapos mong pumili, ikonekta ang iyong Android device sa Fire TV. Kung gusto mong ihinto ang pag-mirror, pindutin lang ang anumang button sa remote.

Kapag na-activate na ang pag-mirror, mapupunta ang iyong Fire TV Stick sa receptive mode kung saan naghihintay ito ng input mula sa Android device. Magpapakita ito ng isang screen na tulad nito:

Mananatili ang iyong Fire TV Stick sa receptive mode na ito hanggang sa pindutin mo ang isang button sa remote.
I-activate ang Mirroring sa Iyong Telepono o Tablet

Ang susunod na hakbang ay upang paganahin ang Miracast sa iyong telepono o tablet. Upang i-mirror ang iyong device sa Fire TV Stick, kakailanganin ng device na suportahan ang Miracast. Kung mayroon kang tablet, telepono, o kahit isang desktop computer na ginawa pagkatapos ng 2012 o higit pa, dapat itong suportahan nang native ang Miracast. Ang Miracast ay isang wireless protocol na nagbibigay-daan sa pagbabahagi ng impormasyon ng audio at video sa pagitan ng mga device na pinagana ng WiFi. Gayunpaman, dahil ang bawat gumagawa ng telepono ay may posibilidad na gumawa ng sarili nitong mga bersyon ng Android operating system, ang functionality na ito ay hindi palaging may parehong pangalan sa bawat telepono.
Buksan ang page ng mga setting ng iyong device at hanapin ang isa sa mga sumusunod na parirala:
- Miracast
- Pag-mirror ng screen
- AllShareCast
- I-cast ang screen
- Wireless na display
- Wireless mirroring
- Mabilis na Kumonekta
- Smart View
- Pagbabahagi ng Screen
Kung hindi mo mahanap ang functionality na ito, maaari mong tingnan ang listahan ng device ng WiFi Alliance upang matiyak na mayroon nito ang iyong telepono. Kapag nahanap mo na ang pahina ng mga setting para sa pag-andar ng pag-mirror ng screen, paganahin ang serbisyo at dapat magsimulang mag-mirror ang iyong Fire TV Stick kung ano ang nasa screen ng iyong Android device.
Kung ang iyong telepono ay may bersyon ng Android bago ang 4.2, malamang na hindi nito native na sinusuportahan ang Miracast. Hindi ka pinalad, gayunpaman; may mga app para sa iyong Fire TV Stick na hahayaan kang mag-mirror mula sa iyong device.
Pag-mirror sa pamamagitan ng Third-Party na App
May mga third-party na app na magbibigay-daan sa iyong mag-mirror mula sa mga device na hindi sumusuporta sa Miracast. Mayroong isang bilang ng mga app na mapagpipilian, ngunit para sa artikulong ito ipapakita ko sa iyo kung paano magtrabaho sa AllCast, dahil ito ay isa sa pinakasikat at maaasahang mga app at sumusuporta sa maraming mga aparato.
- I-download ang AllCast App sa Fire TV
Mula sa Home screen, lumipat pakaliwa sa search bar at gamitin ang onscreen na keyboard upang ilagay ang "Allcast." Hanapin ang AllCast app at i-install ito sa iyong device.

- I-install ang AllCast App sa Iyong Android Device

Hanapin sa Play Store ang AllCast app at i-install ito sa iyong device.
- Piliin ang Media na Gusto Mong I-mirror
Ilunsad ang AllCast sa iyong device at sa iyong Fire TV Stick, at bibigyan ka nito ng opsyong piliin ang media na gusto mong i-mirror gamit ang iyong Fire TV Stick. Magkakaroon ka ng ganap na kontrol sa mga opsyon sa pag-playback.
Konklusyon
Ang pag-mirror sa nilalaman ng iyong Android device ay medyo madali, kahit na ang iyong device ay hindi tugma sa Miracast. Bilang karagdagan sa built-in na suporta para sa Miracast, ang mga third-party na app tulad ng AllCast ay hahayaan kang mag-cast sa iyong Fire TV Stick mula sa halos anumang device.
Ibahagi ang iyong mga saloobin sa Pag-mirror sa Android at Firesticks sa ibaba.